
Пашырэнне MKV ўяўляе сабой кантэйнер для ўпакоўкі відэафайлаў і з'яўляецца вынікам праекта MATROSKA. Дадзены фармат шырока выкарыстоўваецца пры распаўсюдзе ролікаў ў сетцы Інтэрнэт. З гэтай прычыны пытанне пераўтварэння MKV ў не менш запатрабаваны MP4 лічыцца вельмі важным.
Метады канвертавання MKV ў MP4
Далей дэталёва разгледзім спецыяльныя праграмы і парадак выканання пераўтварэнні ў кожнай з іх крок за крокам.

Спосаб 2: Freemake Video Converter
Freemake Video Converter з'яўляецца адной з папулярных бясплатных праграм, прызначаных для канвертавання мультымедыя файлаў.
- Запускаем ФриМэйк Відэа Канвертар і ціснем «Дадаць відэа» ў меню «Файл» для дадання роліка.
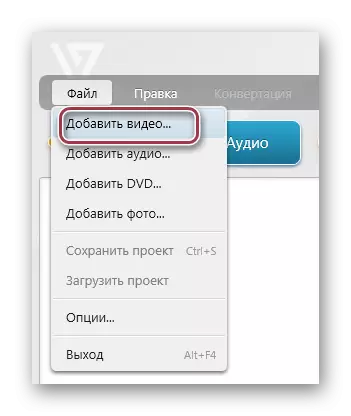
Гэта дзеянне магчыма таксама прарабіць з панэлі, пстрыкнуўшы на «Відэа».
- Пасля з'явіцца акно аглядальніка, дзе трэба вылучыць відэафайл і клікнуць па «Адкрыць».
- Ролік дадаецца ў дадатак. Затым ажыццяўляем падбор які выходзіць фармату, для чаго пстрыкаем па «у MP4».

Аналагічнае дзеянне магчыма ажыццявіць з дапамогай выбару «у MP4» на выпадальным меню «Канвертацыя».
- Пасля будзе адлюстравана акенца характарыстык канвертавання, у якім можна прызначыць профіль відэаматэрыялу і задаць месца яго захоўвання. Для гэтага націснем па чарзе на палі «Профіль» і «Захаваць у».
- З'яўляецца ўкладка, у якой выбіраем з пераліку пункт «TV Quality». Пры патрэбе можна выбраць любы іншы з наяўных, што залежыць ад тыпу прылады, у якім збіраецеся прайграваць ролік ў наступным.
- Пры націску на кнопачку ў выглядзе шматкроп'е ў полі «Захаваць у» з'явіцца аглядальнік тэчак, у якім перамяшчаемся ў неабходнае размяшчэнне, удакладняем найменне і націскаем «Захаваць».
- Для пуску пераўтварэнні ціснем «Канвертаваць».
- Далей адлюстроўваецца акно «Канвертацыя ў MP4», у якім можна назіраць прагрэс, дэманстраваны у працэнтах. Акрамя таго магчыма адмяніць працэдуру альбо ўсталяваць на паўзу, у дадатак можна запланаваць выключэнне ПК пасля яго заканчэння.
- Па завяршэнні пераўтварэнні на загалоўку абалонкі выводзіцца статус «Канвертацыя завершана». З мэтай адкрыцця каталога з канвертаваным файлам неабходна пстрыкнуць «Паказать у тэчцы», пасля чаго закрываем акно, націснуўшы на «Зачыніць».
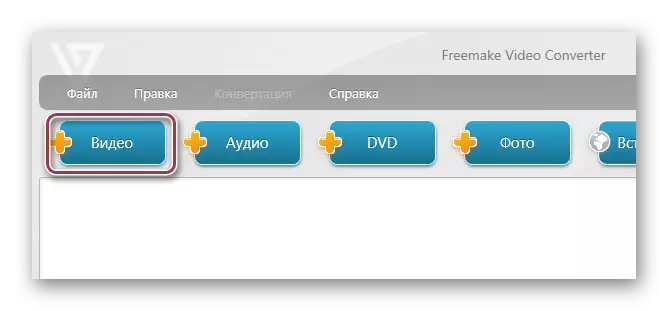


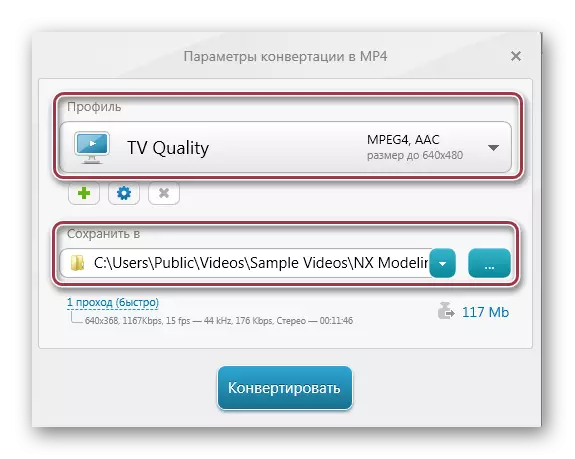


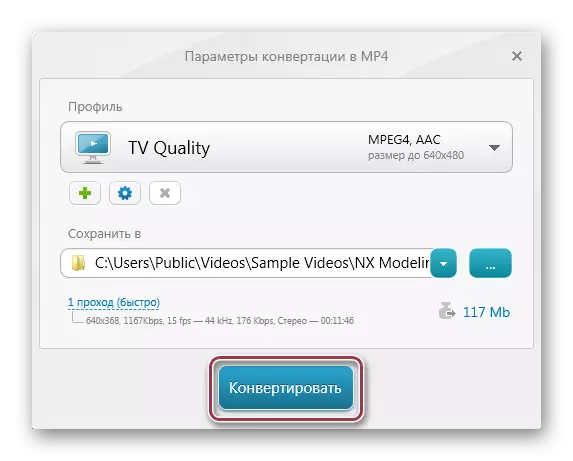

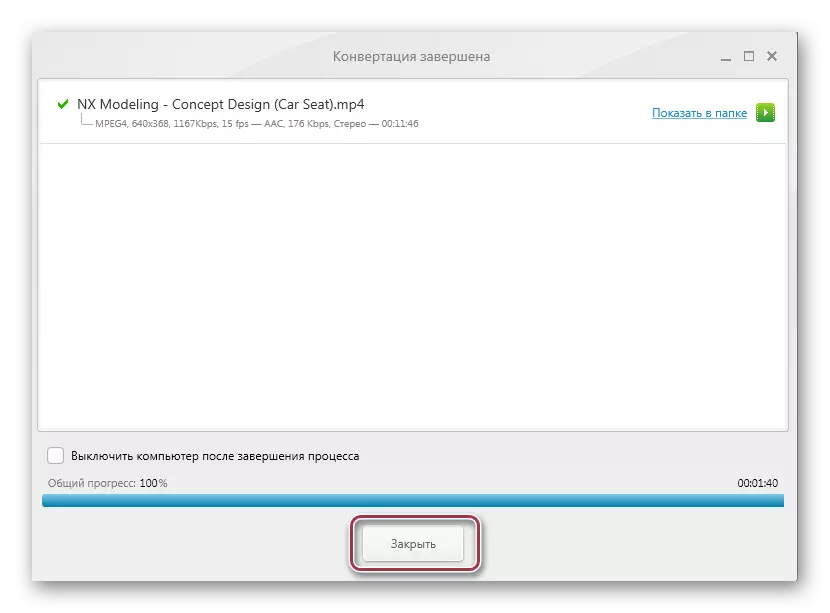
Спосаб 3: Movavi Video Converter
У адрозненні ад Format Factory і Freemake Video Converter, Movavi Video Converter распаўсюджваецца па камерцыйнай падпісцы. У той жа час, можна скарыстацца бясплатнай версіяй у плыні тыдня з мэтай рэалізацыі канвертавання.
- Запусціце канвэртар і дадайце відэафайл шляхам націскання на пункт «Дадаць відэа» у «Файл».
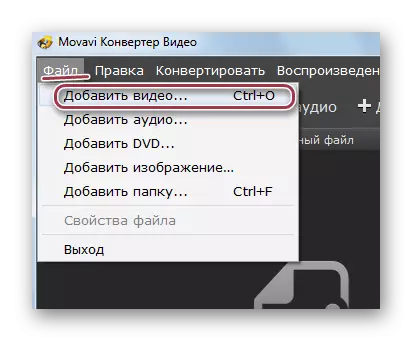
Можна таксама выкарыстоўваць кнопку «Дадаць відэа» на панэлі альбо перанесці відэаролік прама з тэчкі ў зону «Перацягнуць файлы сюды».
- У выніку будзе адкрыты аглядальнік, у якой знаходзім тэчку з шуканым аб'ектам, адзначаем яго і клікаем «Адкрыць».
- Выконваецца працэдура дадання роліка ў праект. У вобласці «Папярэдні прагляд выніку» маецца магчымасць убачыць тое, як ён стане выглядаць ужо пасля канвертавання. Для выбару выхаднога фармату клікаем па полі «Канвертаваць ў».
- Ўсталёўваем «MP4».
- Вяртаемся да папярэдняга кроку і для ўстаноўкі параметраў ціснем па «Настройкі». Запускаецца акно «Параметры MP4», у якім задаем кодэк «H.264». Таксама даступна для выбару MPEG. Памер кадра пакідаем «Як у арыгінала», а ў астатніх палях - рэкамендуемыя значэння.
- Далей выбіраем канчатковую дырэкторыю, у якой будзе захоўвацца вынік. Для гэтага клікаем «Агляд».
- Адкрываецца Правадыр, у якім ажыццяўляем выбар неабходнай папкі.
- Выконваецца запуск пераўтварэнні націскам кнопкі «СТАРТ».

- У ніжняй частцы адлюстроўваецца бягучы прагрэс працэсу. Пры патрэбе яго можна адмяніць альбо паставіць на паўзу.

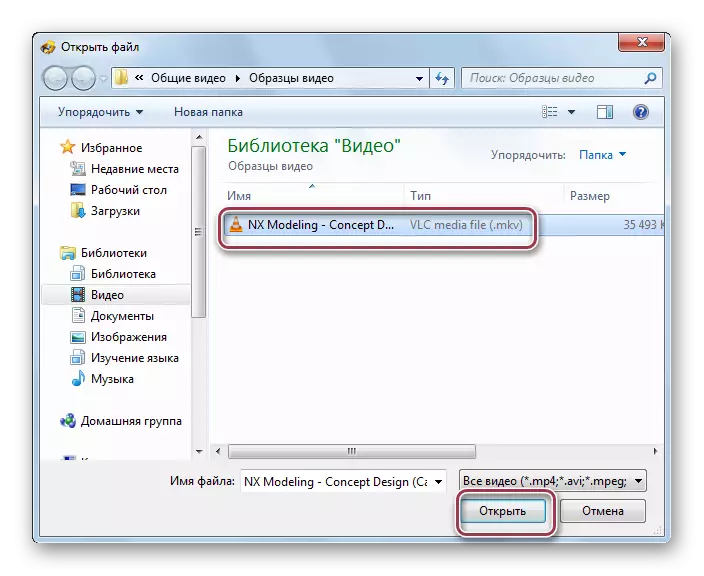
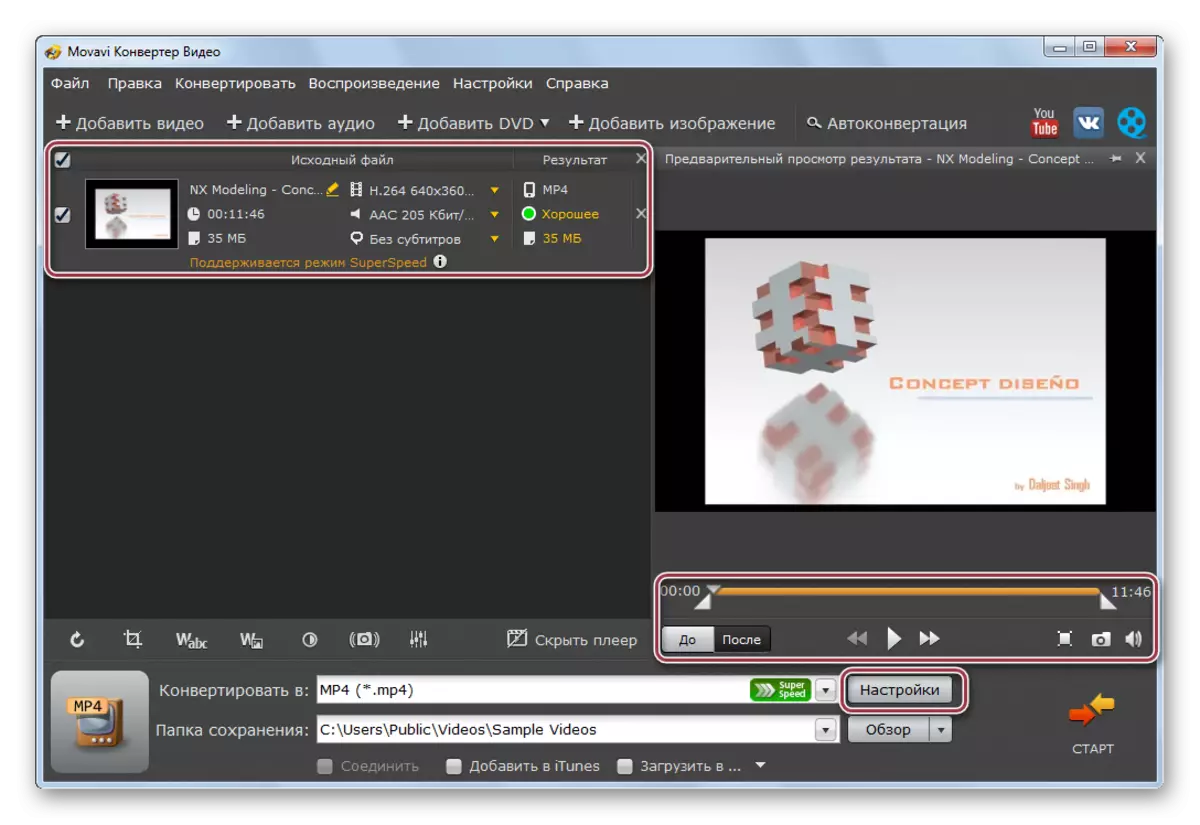

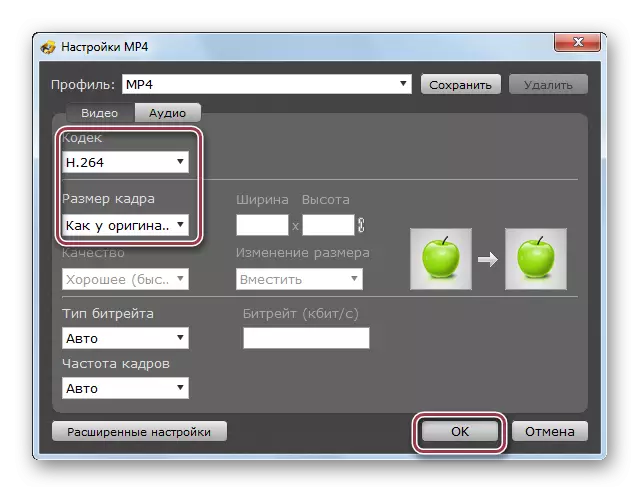



Няўзброеным вокам відаць, што канвертаванне ў Movavi Video Converter выконваецца на парадак хутчэй, чым у Format Factory або Freemake Video Converter.
Спосаб 4: Xilisoft Video Converter
Яшчэ адным прадстаўніком ПА гэтага класа з'яўляецца Xilisoft Video Converter. У адрозненні ад разгледжаных вышэй, у ім адсутнічае рускую мову.
- Запусціце прыкладанне і для адкрыцця відэаматэрыялу MKV клікніце па вобласці ў выглядзе прамавугольніка з надпісам «Add Video». Можна таксама проста клікнуць правай кнопкай мышы па пустой вобласці і ў якое адкрылася пераліку спыніць свой выбар на «Add Video».
- Запускаецца абалонка, у якой перанесены ў каталог з аб'ектам, пасля чаго трэба паставіць яго і пстрыкніце па «Адкрыць».
- Ажыццяўляецца імпартаванне відэафайла ў праграму. Далей выбіраем выхадны фармат, пстрыкнуўшы па полі «HD-iPhone».
- З'явіцца акенца вызначэння параметраў відэа «Convert to». Тут націскаем па надпісе «General Videos» і затым на «Н264 / МР4 Video-Same as Source», што азначае як у арыгінала. Поле «Save to» прызначана для вызначэння выхадны папкі, у ім ціснем на «Browse».
- У якое з'явілася акне выбіраем каталог для захавання і пацвярджаем яго, клікнуўшы на «Выбар тэчкі».
- Пасля таго як выстаўлены ўсе неабходныя параметры, запускаем працэс, націснуўшы на «Convert».
- Бягучы прагрэс адлюстроўваецца ў працэнтах. Можна спыніць працэс, пстрыкнуўшы «STOP».
- Пасля завяршэння канвертавання можна запусціць прайграванне роліка прама з акна праграмы, націснуўшы на галачку побач з назвай.
- Зыходны і сканвертаваць ролікі можна паглядзець у Правадыру Windows.




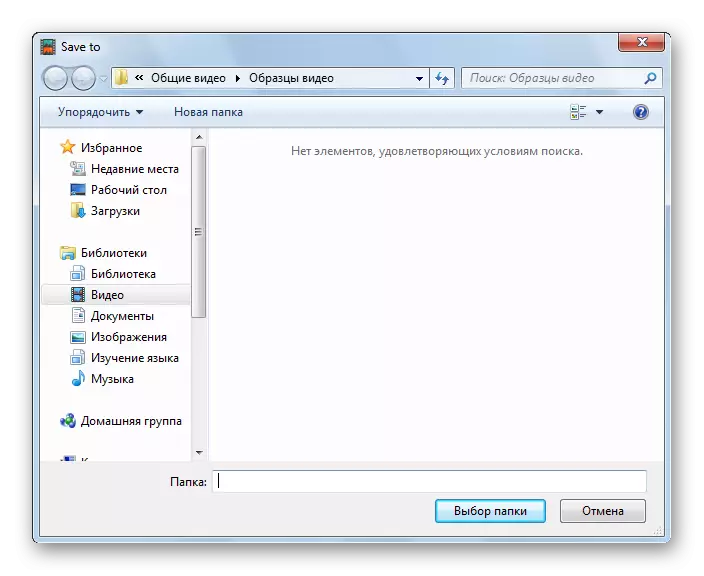


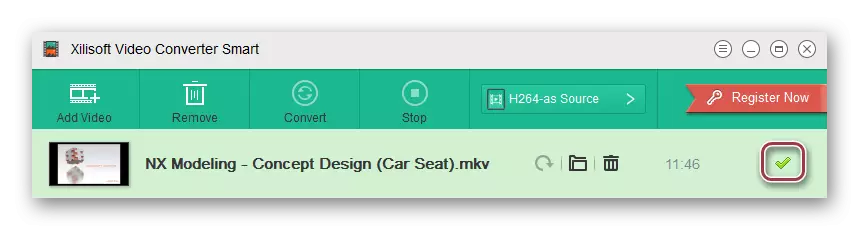
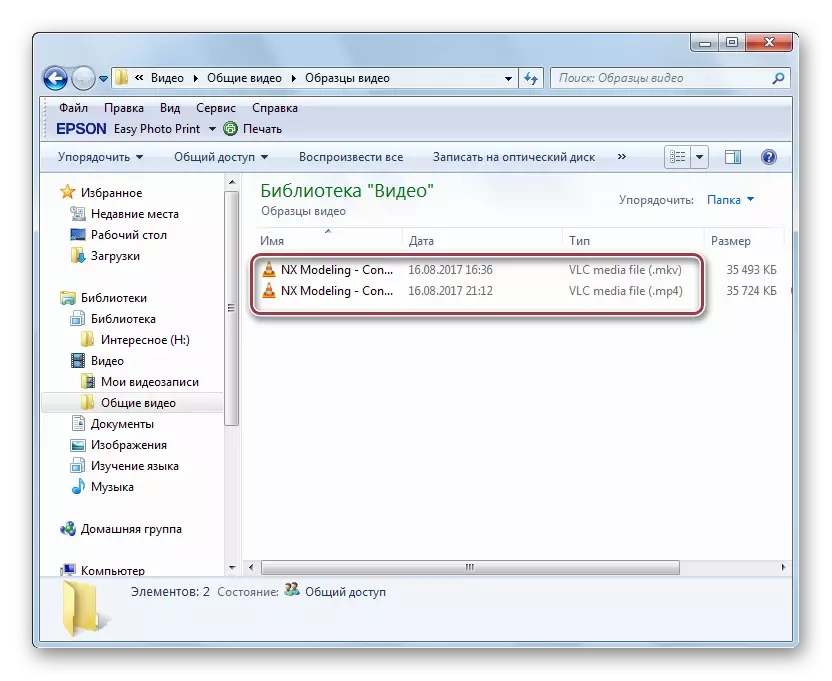
Усе пералічаныя вышэй прыкладання добра вырашаюць пастаўленую задачу. Format Factory і Freemake Video Converter прадастаўляюцца бясплатна, што з'яўляецца іх несумнеўным перавагай. З платных праграм можна вылучыць Movavi Video Converter, які паказвае высокую хуткасць пераўтварэнні. У Xilisoft Video Converter рэалізаваная найбольш простая працэдура канвертавання, якая інтуітыўна зразумелая, нягледзячы на адсутнасць рускай мовы.
