
Для больш камфортнага кіравання віртуальнай АС, запушчанай у VirtualBox, існуе магчымасць стварэння агульных папак. Яны аднолькава даступныя з хостовой і гасцёўні сістэм і прызначаны для зручнага абмену дадзенымі паміж імі.
Агульныя тэчкі ў VirtualBox
Праз агульныя тэчкі карыстальнік можа праглядаць і выкарыстоўваць лакальна захоўваюцца файлы не толькі на хост-машыне, але і ў гасцёўні АС. Гэтая магчымасць спрашчае ўзаемадзеянне аперацыйных сістэм і пазбаўляе ад неабходнасці падключаць флэшкі, пераносіць дакументы ў хмарныя сэрвісы захоўвання і іншыя спосабы захоўвання дадзеных.Крок 1: Стварэнне агульнай тэчкі на хост-машыне
Агульныя тэчкі, з якімі ў далейшым могуць працаваць абедзве машыны, павінны размяшчацца ў асноўнай АС. Яны ствараюцца дакладна такім жа спосабам, як і звычайныя тэчкі ў вашай Windows або Linux. Акрамя таго, у якасці агульнай тэчкі можна выбіраць любую існуючую.
Крок 2: Настройка VirtualBox
Створаныя ці выбраныя тэчкі неабходна зрабіць даступнымі для абедзвюх аперацыйных сістэм праз наладу VirtualBox.
- Адкрыйце VB Менеджэр, вылучыце віртуальную машыну і націсніце «Наладзіць».
- Перайдзіце ў раздзел «Агульныя папкі» і націсніце на абразок з плюсам, што знаходзіцца справа.
- Адкрыецца акно, дзе будзе прапанавана паказаць шлях да тэчцы. Клікніце па стрэлцы і з выпадальнага меню абярыце «Іншы». Пакажыце размяшчэнне праз стандартны сістэмны правадыр.
- Поле «Імя папкі» звычайна запаўняецца аўтаматычна, шляхам падстаноўкі арыгінальнага імя папкі, але пры жаданні яго можна змяніць на іншае.
- Актывуйце параметр «Аўта-падлучэнне».
- Калі вы хочаце забараніць ўнясенне змяненняў у тэчку для гасцёўні АС, то пастаўце галачку побач з атрыбутам «Толькі для чытання».
- Калі налада будзе скончана, абраная папка з'явіцца ў табліцы. Можна дадаваць некалькі такіх тэчак, і ўсе яны будуць адлюстроўвацца тут жа.
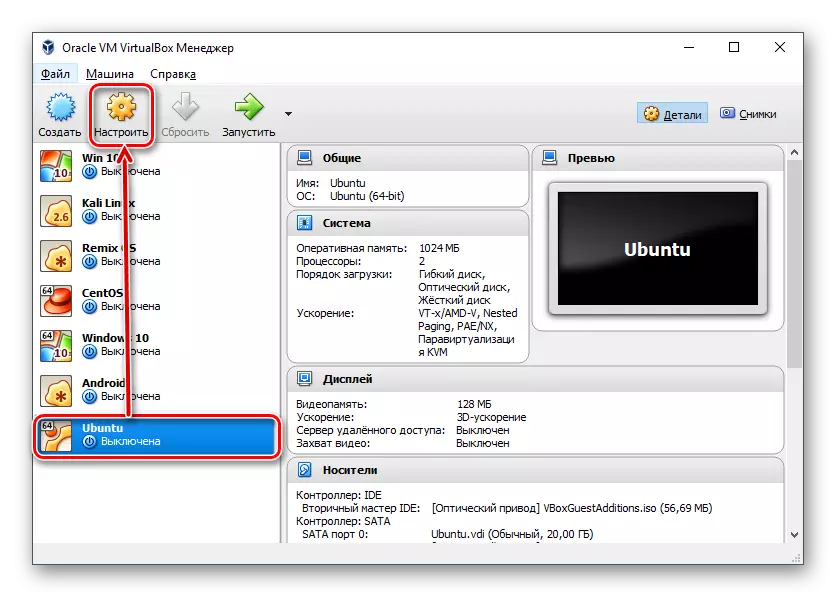
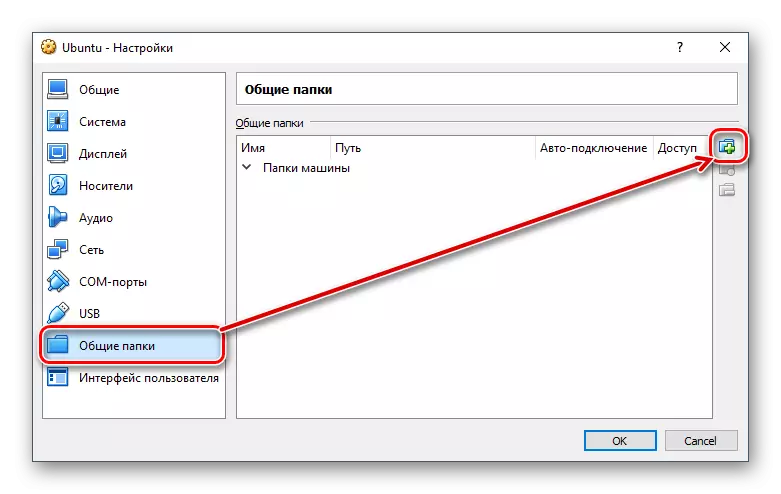
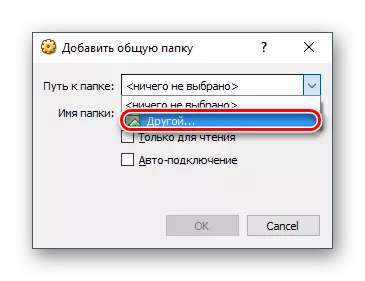
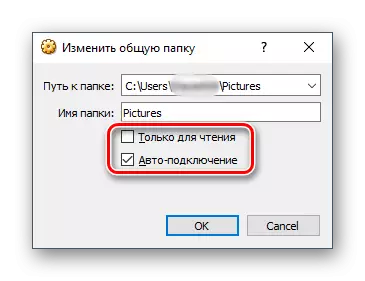
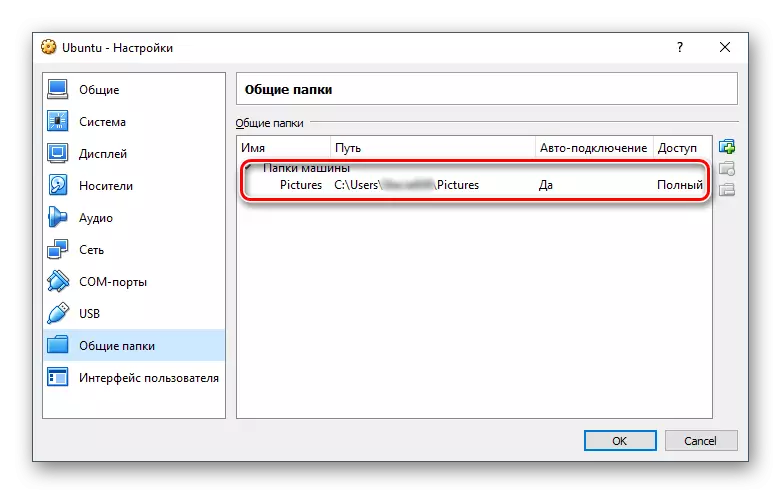
Калі гэты этап будзе выкананы, спатрэбіцца скарыстацца дадатковым ПА, прызначаным для тонкай налады ВиртуалБокс.
Крок 3: Усталёўка гасцявых дапаўненняў
Гасцявыя дапаўненні VirtualBox - гэта фірмовы набор пашыраных функцый для больш гнуткай працы з віртуальнымі аперацыйнымі сістэмамі.
Перад устаноўкай не забудзьцеся абнавіць VirtualBox да апошняй версіі, каб пазбегнуць праблем з сумяшчальнасцю праграмы і дапаўненняў.
Перайдзіце па гэтай спасылцы на старонку загрузак афіцыйнага сайта ВиртуалБокс.
Націсніце на спасылку «All supported platforms» і запампуйце файл.
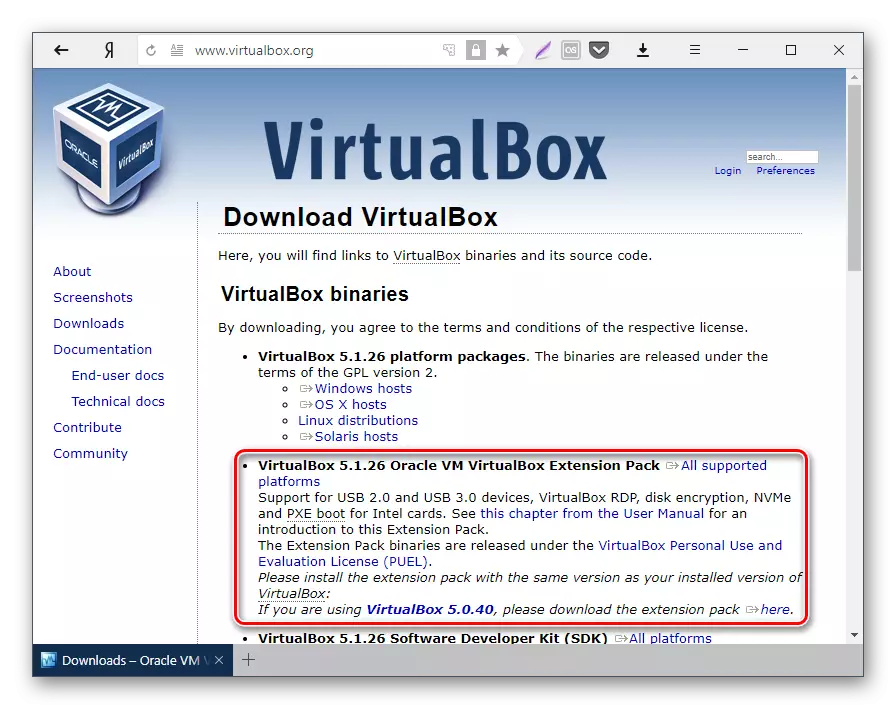
На Windows і Linux ён усталёўваецца па-рознаму, таму далей мы разгледзім абодва варыянты.
- Ўстаноўка VM VirtualBox Extension Pack ў Windows
- На панэлі меню VirtualBox выберыце «Прылады»> «Падключыць вобраз дыска Дадаткаў гасцёўні АС ...».
- У Правадыру з'явіцца эмуляваць дыск з усталёўшчыкам гасцявых дапаўненняў.
- Пстрыкніце па дыску два разы левай кнопкай мышы, каб запусціць ўсталёўнік.
- Абярыце тэчку ў віртуальнай АС, куды будуць устаноўлены дапаўненні. Рэкамендуецца не мяняць шлях.
- Адлюструюцца кампаненты для ўстаноўкі. Націсніце «Install».
- Пачнецца ўстаноўка.
- На пытанне: «Устанавіць праграмнае забеспячэнне для дадзенай прылады?» выберыце «Усталяваць».
- Па завяршэнні вам будзе прапанавана перазагрузка. Пагадзіцеся, націснуўшы «Finish».
- Пасля перазагрузкі зайдзіце ў Правадыр, і ў раздзеле «Сетка» вы зможаце знайсці тую самую агульную тэчку.
- У некаторых выпадках сеткавае выяўленне можа быць адключана, і пры націску на «Сетка» з'яўляецца такое паведамленне пра памылку:
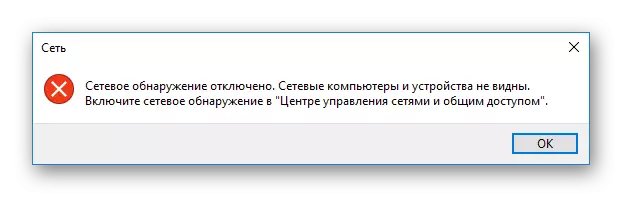
Націсніце «Ок».
- Адкрыецца папка, у якой будзе апавяшчэнне пра тое, што сеткавыя параметры недаступныя. Пстрыкніце па гэтым паведамленню і ў меню абярыце пункт «Уключыць сеткавае выяўленне і агульны доступ да файлаў».
- У акне з пытаннем пра ўключэнне выяўлення сеткі абярыце першы варыянт: «Не, зрабіць сетку, да якой падключаны гэты кампутар, прыватнай».
- Цяпер, пстрыкнуўшы па «Сетка» ў левай частцы акна яшчэ раз, вы ўбачыце агульную тэчку, якая называецца «VBOXSVR».
- Усярэдзіне яе будуць адлюстроўвацца якія захоўваюцца файлы той папкі, якую вы Разшарыў.
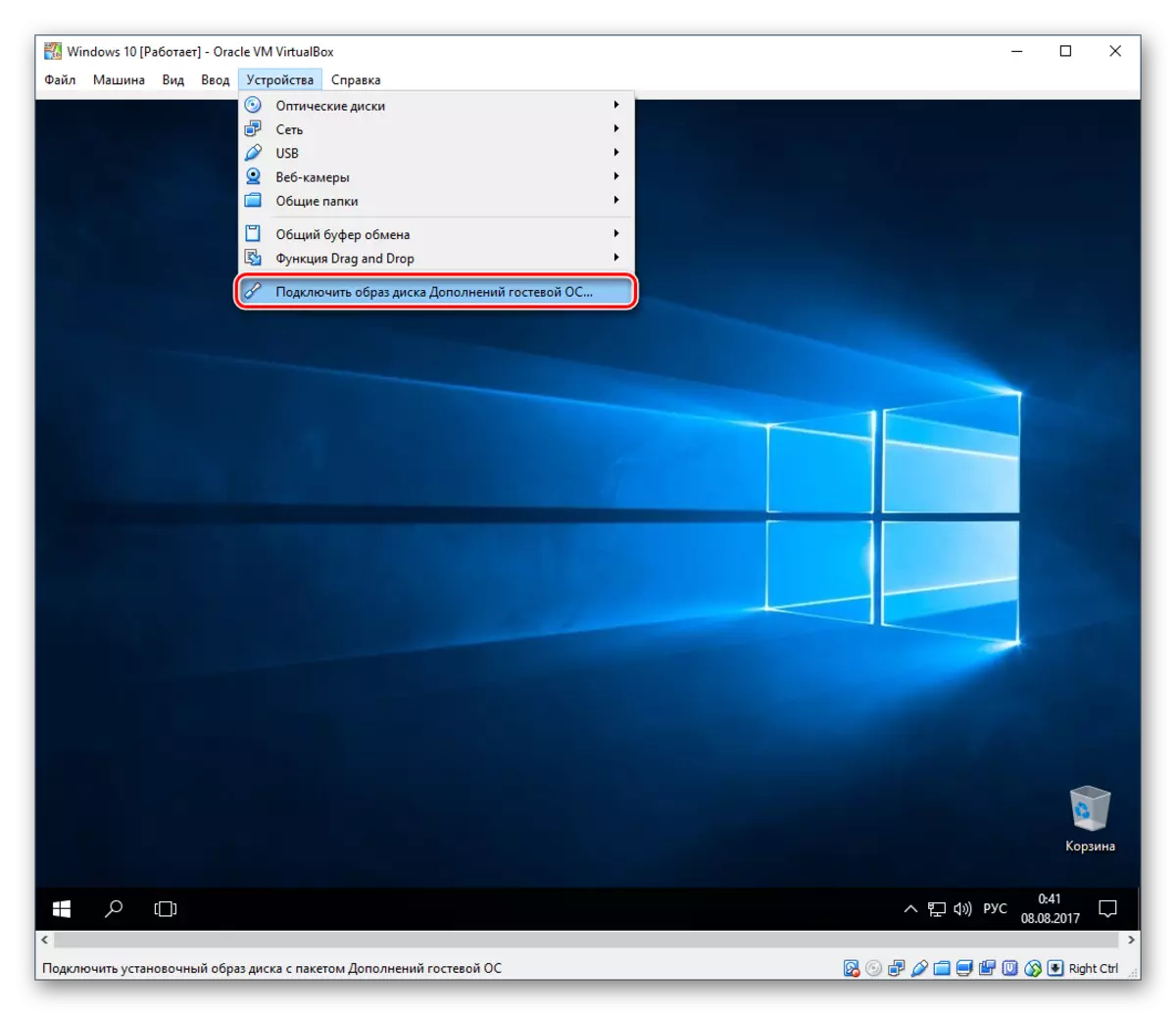
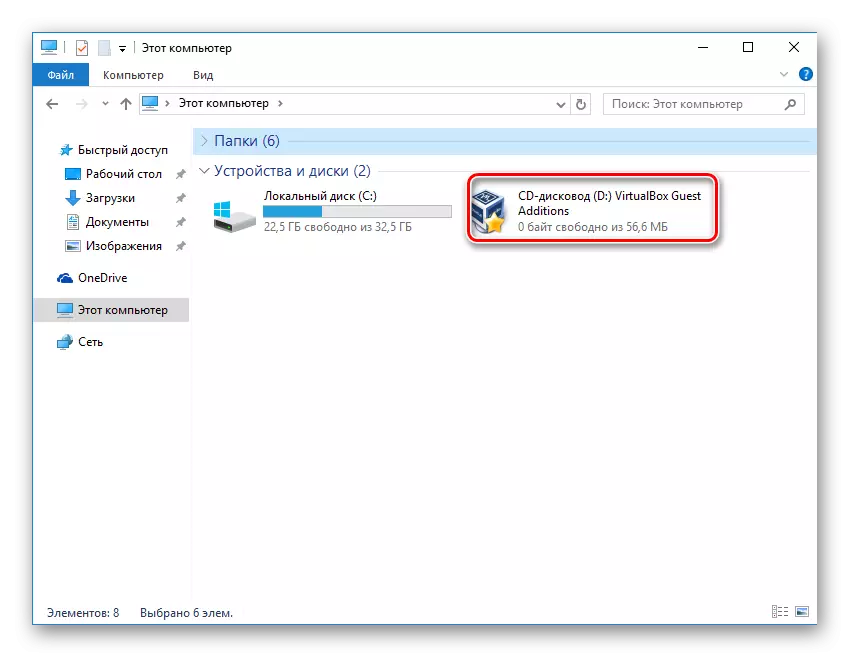
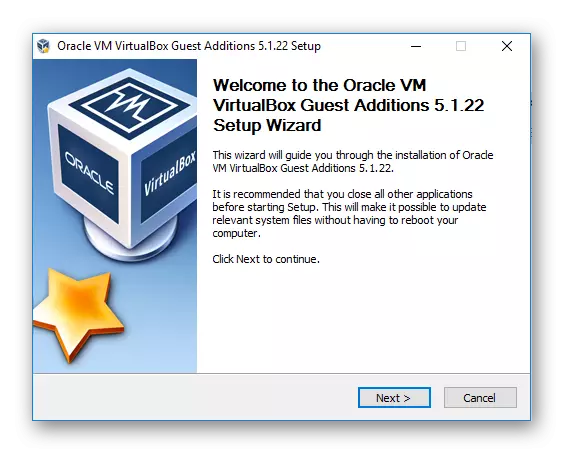
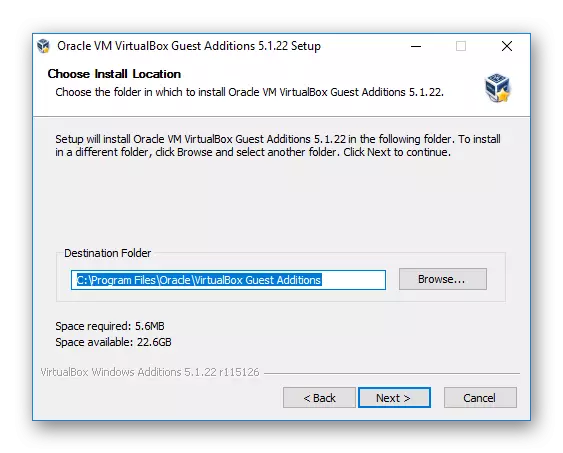
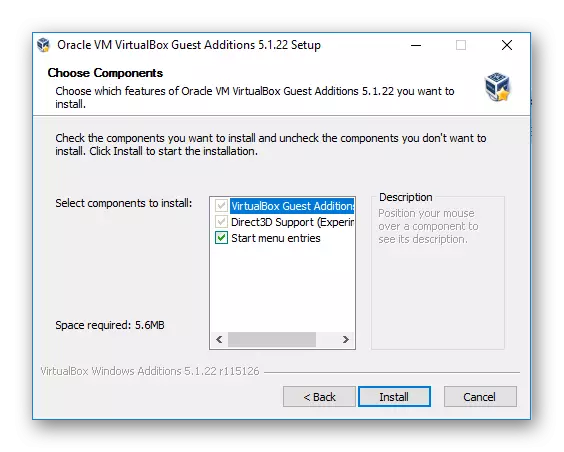



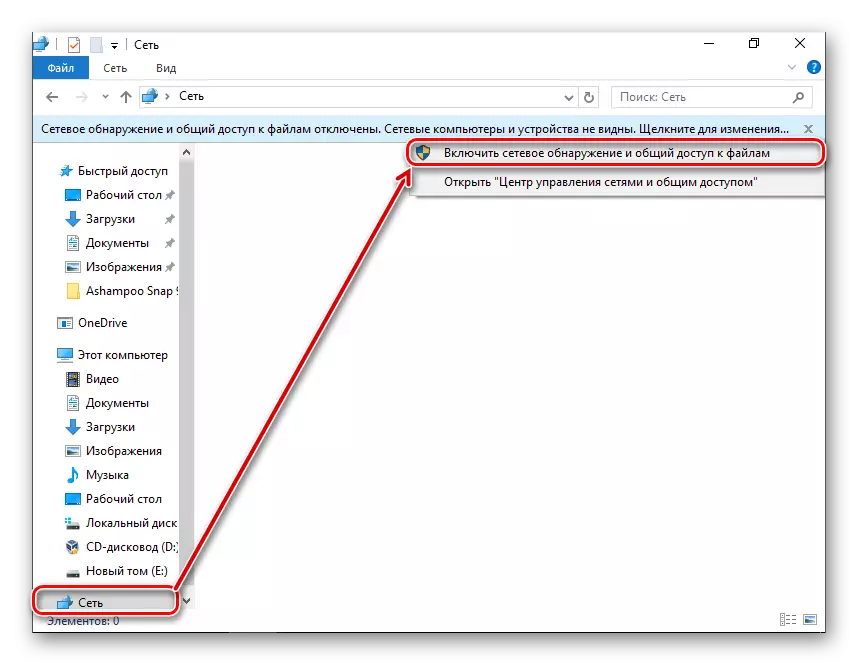
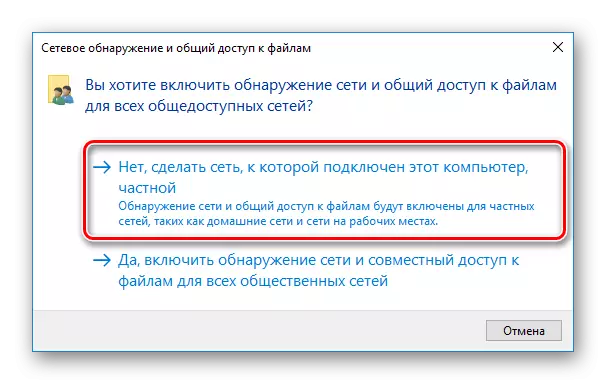
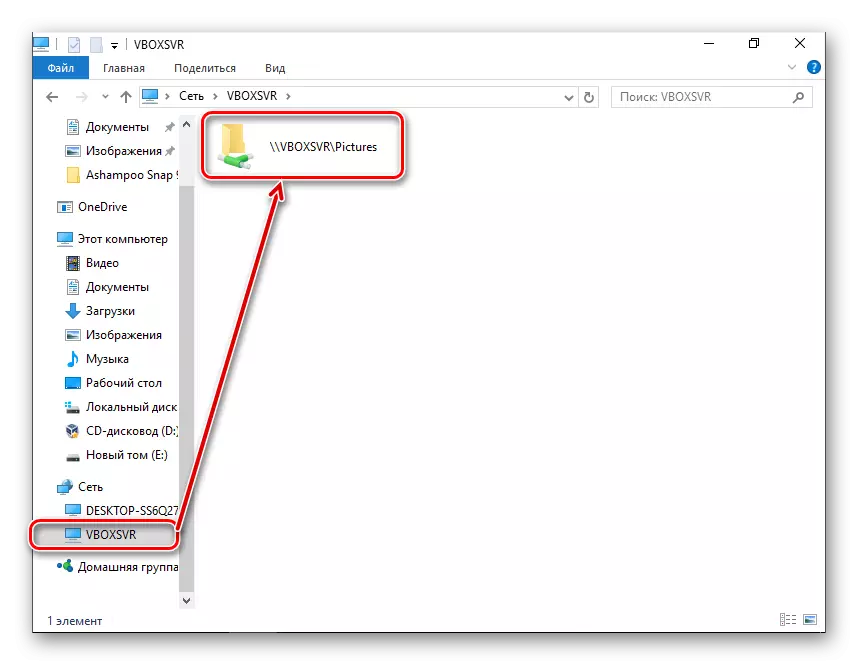
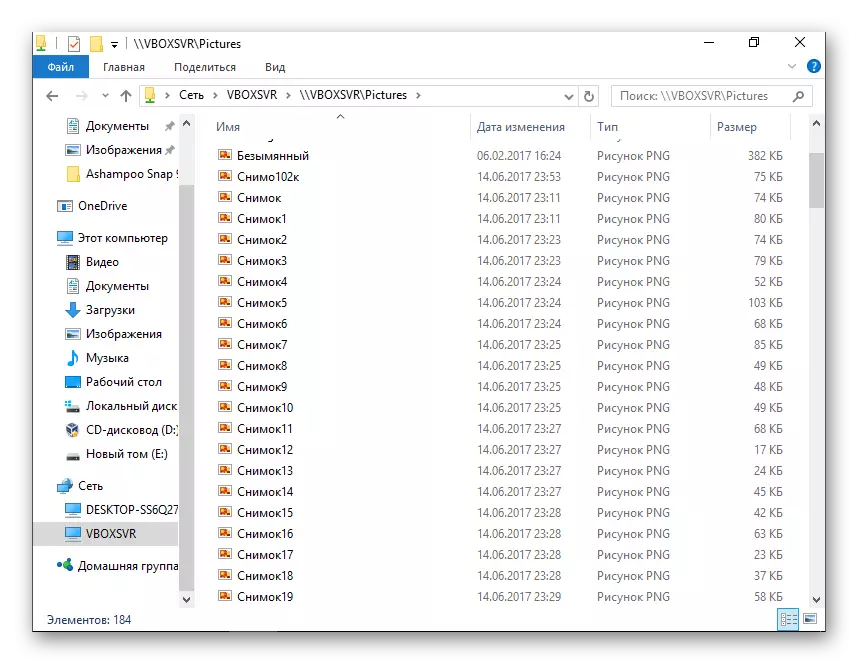
- Ўстаноўка VM VirtualBox Extension Pack ў Linux
Ўстаноўка дапаўненняў у АС на Linux будзе паказаная на прыкладзе самога распаўсюджанага дыстрыбутыва - Ubuntu.
- Запусціце віртуальную сістэму і на панэлі меню VirtualBox выберыце «Прылады»> «Падключыць вобраз дыска Дадаткаў гасцёўні АС ...».
- Адкрыецца дыялогавае акно, якая запрошвае, запуск выкананага файла на дыску. Націсніце на кнопку «Запусціць».
- Працэс ўстаноўкі будзе адлюстраваны ў «тэрмінале», які затым можна будзе зачыніць.
- Створаная агульная папка можа быць недаступная з наступнага памылкай:
«Не атрымалася паказаць змесціва гэтай тэчкі. Недастаткова правоў для прагляду змесціва аб'екта sf_Имя_папки ».
Таму загадзя рэкамендуецца адкрыць новае акно «Тэрмінала» і прапісаць у ім наступную каманду:
sudo adduser имя_учетной_записи vboxsf
Калі ласка, увядзіце пароль для sudo і дачакайцеся дадання карыстальніка да групы vboxsf.
- Перазагрузіце віртуальную машыну.
- Пасля запуску сістэмы зайдзіце ў правадыр, і ў каталогу злева знайдзіце тую тэчку, якую расшаривали. У дадзеным выпадку агульнай стала стандартная сістэмная папка «Выявы». Цяпер ёй можна карыстацца праз хостовой і гасцявую аперацыйныя сістэмы.
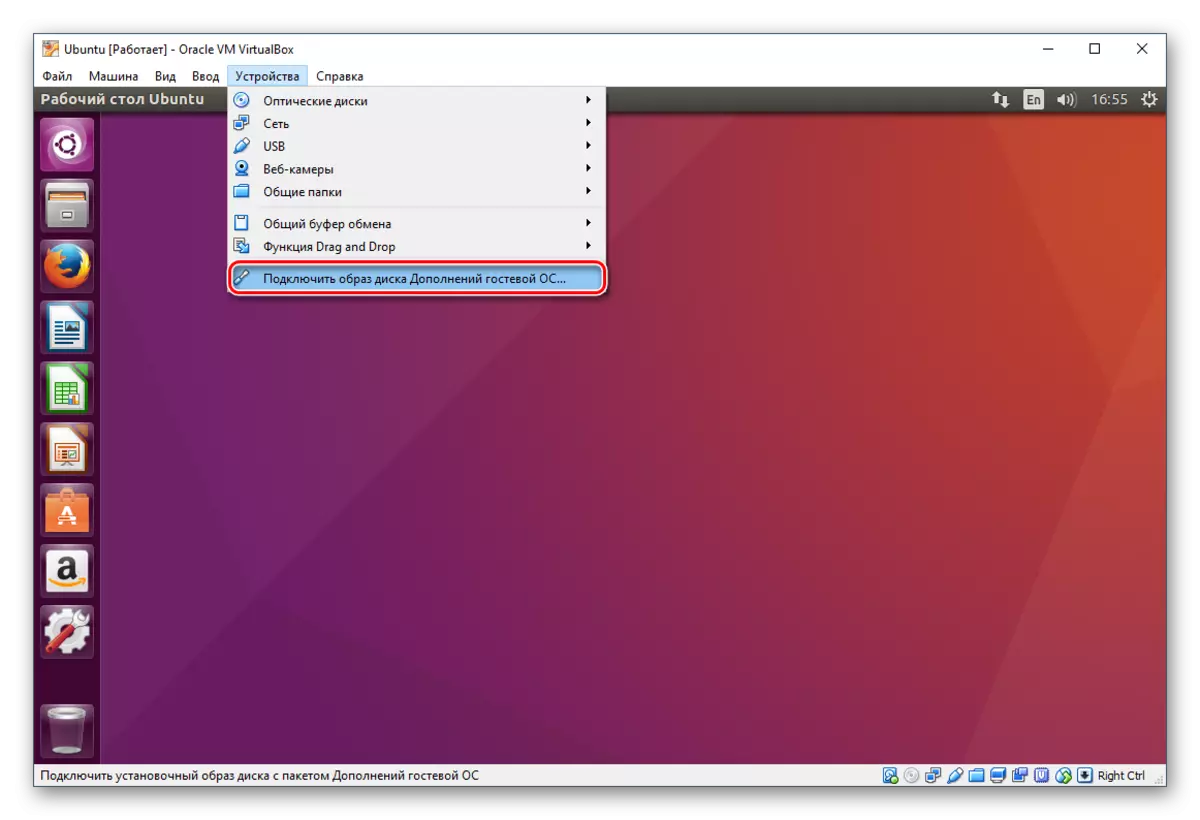

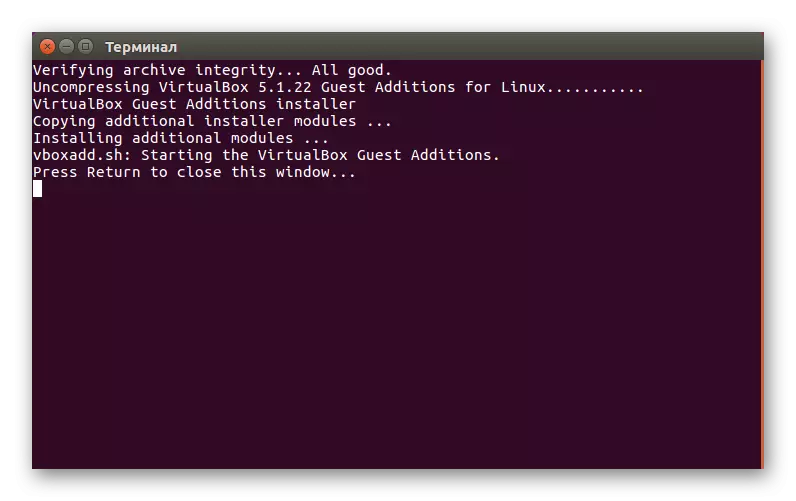
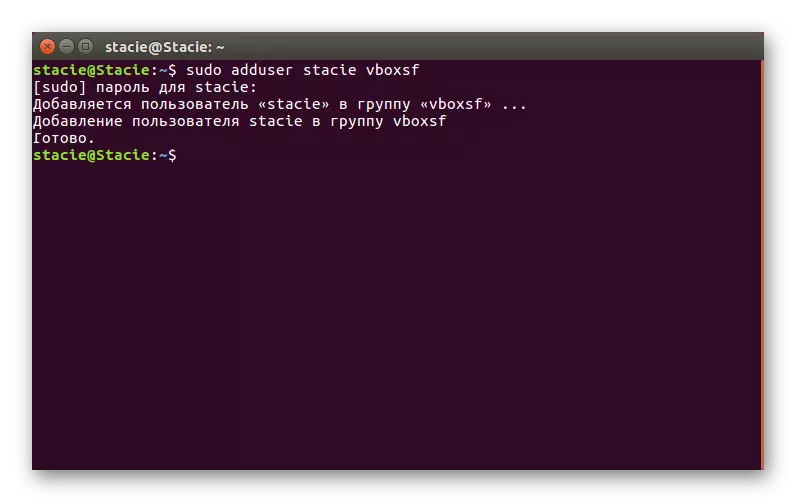
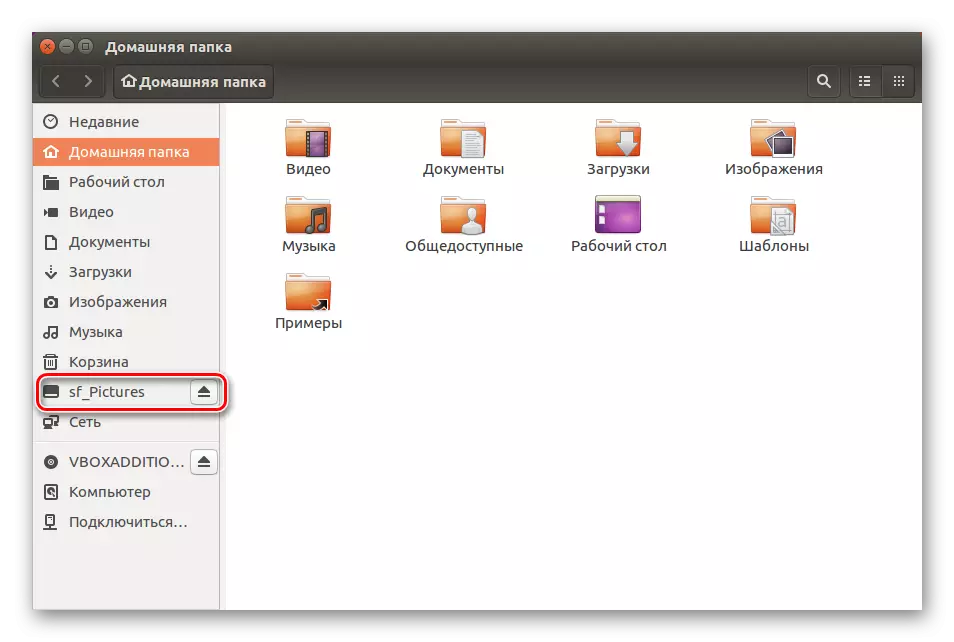
У іншых дыстрыбутывах Linux апошні крок можа некалькі адрознівацца, аднак у большасці выпадкаў прынцып падлучэння агульнай тэчкі застаецца такім жа.
Такім нескладаным спосабам вы можаце падключыць любую колькасць агульных тэчак у VirtualBox.
