
Па змаўчанні, апошнія версіі Windows не паказваюць пашырэньні файлаў для тых тыпаў, якія зарэгістраваныя ў сістэме, а гэта - амаль усе файлы, з якімі вы маеце справу. З візуальнай пункту гледжання гэта добра, няма незразумелых знакаў пасля назвы файла. З практычнага - не заўсёды, так як часам узнікае неабходнасць змяніць пашырэнне, або папросту яго ўбачыць, бо файлы з розных пашырэннем могуць мець адну абразок і, больш за тое, існуюць вірусы, эфектыўнасць распаўсюджвання якіх шмат у чым залежыць ад таго, ці ўключаны паказ пашырэнняў.
Паказ пашырэнняў для Windows 7 (таксама падыдзе для 10 і 8)
Для таго, каб ўключыць паказ пашырэньні файлаў у Windows 7, адкрыйце Панэль кіравання (пераключыце пункт «Прагляд» справа уверсе ў «Значкі» замест «Катэгорыі»), а ў ёй абярыце пункт «Параметры тэчак» (для таго, каб адкрыць панэль кіравання у Windows 10, выкарыстоўвайце меню правага кліку па кнопцы Пуск).
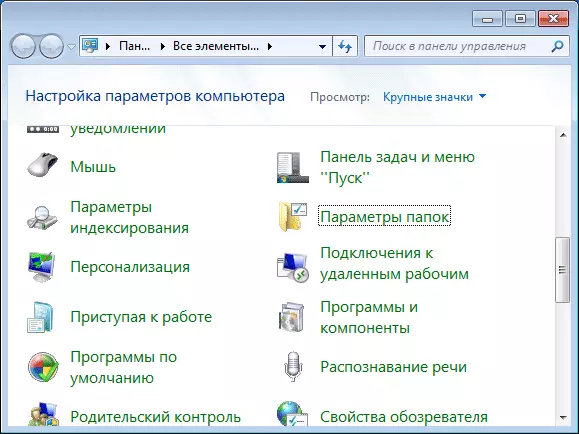
У якое адкрылася акне настроек тэчак адкрыйце ўкладку «Выгляд» і ў полі «Дадатковыя параметры» знайдзіце пункт «Хаваць пашырэнні для зарэгістраваных тыпаў файлаў» (гэты пункт знаходзіцца ў самым нізе спісу).
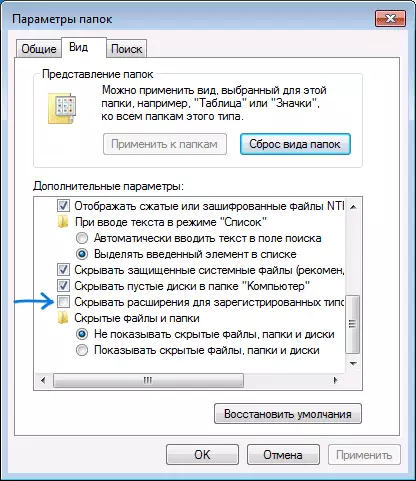
Калі вам патрабуецца паказаць пашырэння файлаў - зніміце адзнаку з названага пункта і націсніце «Ок», з гэтага моманту пашырэння будуць адлюстроўвацца на працоўным стале, у правадыру і ўсюды ў сістэме.
Як паказаць пашырэння файлаў у Windows 10 і 8 (8.1)
Перш за ўсё, ўключыць адлюстраванне пашырэньні файлаў у Windows 10 і Windows 8 (8.1) можна тым жа спосабам, што быў апісаны вышэй. Але ёсць і яшчэ адзін, больш зручны і хуткі спосаб зрабіць гэта не заходзячы ў Панэль кіравання.
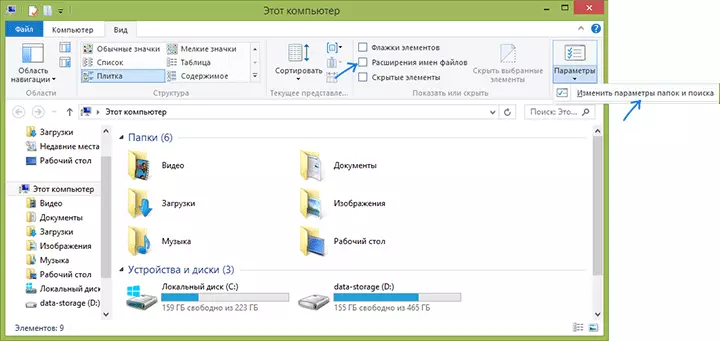
Адкрыйце любую тэчку або запусціце Правадыр Windows, націснуўшы клавішы Windows + E. І ў галоўным меню правадыра перайдзіце на ўкладку «Выгляд». Звярніце ўвагу на адзнаку «Пашырэньні імёнаў файлаў» - калі яна адзначана, то пашырэння паказваюцца (прычым не толькі ў абранай тэчцы, але і ўсюды на кампутары), калі не - пашырэння схаваныя.
Як бачыце, проста і хутка. Таксама, з правадыра ў два кліку можна зайсці ў наладу параметраў тэчак, для гэтага дастаткова клікнуць па пункце «Параметры», а затым - «Змена параметраў тэчак і пошуку».
Як ўключыць паказ пашырэньні файлаў у Windows - відэа
І ў завяршэнне тое ж самае, што было апісана вышэй але ў фармаце відэа, магчыма, для кагосьці з чытачоў матэрыял у дадзеным выглядзе будзе пераважней.
Вось і ўсё: хоць і кароткая, але, па-мойму, вычарпальная інструкцыя.
