
Забеспячэнне захаванасці дадзеных турбуе многіх карыстальнікаў ПК. Ўдвая актуальным гэтае пытанне становіцца, калі фізічны доступ да кампутара мае не адну асобу, а некалькі. Вядома, не кожнаму юзэру спадабаецца, калі старонняе твар атрымае доступ да канфідэнцыйнай інфармацыі або сапсуе нейкі праект, над якім ён доўга працаваў. А ёсць яшчэ і дзеці, якія нават ненаўмысна могуць знішчыць важныя дадзеныя. Каб абараніцца ад падобных сітуацый, ёсць сэнс паставіць пароль на ПК або наўтбук. Давайце паглядзім, як гэта зрабіць на Windows 7.
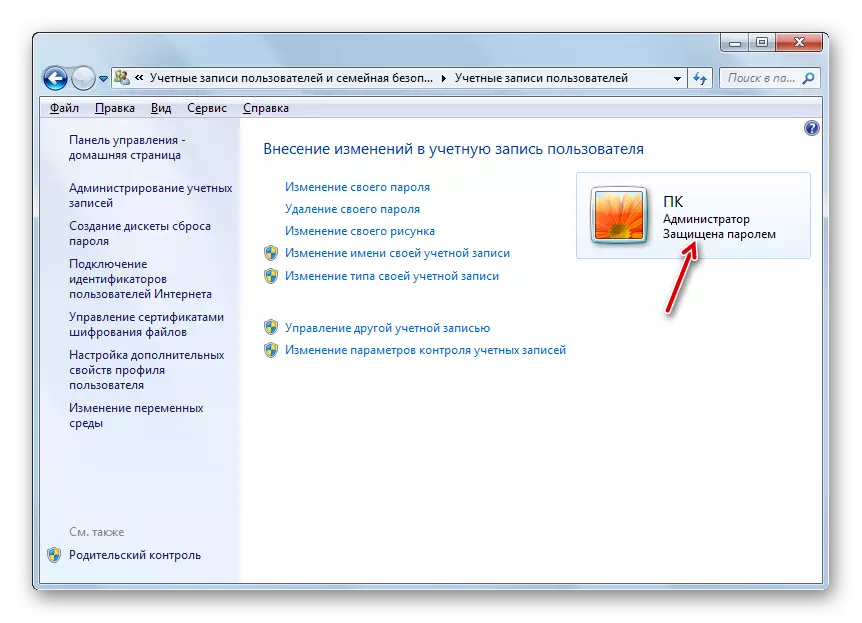
Спосаб 2: Усталёўка пароля для іншага профілю
У той жа час, часам узнікае неабходнасць задаць паролі для іншых профіляў, гэта значыць, тых уліковых запісаў карыстальнікаў, пад якімі вы цяпер не залагініцца. Каб запаролить чужой профіль, абавязкова трэба валодаць адміністрацыйнымі правамі на дадзеным кампутары.
- Для пачатку, як і ў папярэднім спосабе, пераходзьце з «Панэлі кіравання» ў падраздзел «Змена пароля Windows». У якое з'явілася акенцы «Уліковыя запісы карыстальнікаў» пстрыкайце па пазіцыі «Упраўленне іншы уліковым запісам».
- Адкрываецца спіс профіляў на дадзеным ПК. Пстрыкніце па найменні таго, якому жадаеце прысвоіць пароль.
- Адкрываецца акно "Змена ўліковага запісу». Клікніце па пазіцыі «Стварэнне пароля».
- Адкрываецца практычна дакладна такое ж акно, якое мы бачылі пры стварэнні кодавага выразы для ўваходу ў сістэму для бягучага профілю.
- Гэтак жа, як і ў папярэднім выпадку, у вобласці «Новы пароль» убіце кодавае выраз, у вобласці «Пацвярджэнне пароля» паўтарыце яго, а ў галіне «Увядзіце падказку для пароля» пры жаданні дадайце падказку. Пры ўводзе ўсіх гэтых дадзеных прытрымвайцеся тых рэкамендацый, якія былі ўжо дадзены вышэй. Затым цісніце «Стварыць пароль».
- Кодавае выраз для іншай ўліковага запісу будзе створана. Пра гэта кажа статус «Абаронена паролем» каля яе абразкі. Зараз пасля ўключэння кампутара пры выбары дадзенага профілю юзэру трэба будзе ўвесці ключ, каб увайсці ў сістэму. Варта таксама адзначыць, што калі пад гэтай уліковым запісам працуеце не вы самыя, а іншая асоба, то для таго каб яно не страціла магчымасць заходзіць у профіль, вы павінны перадаць яму створанае ключавое слова.
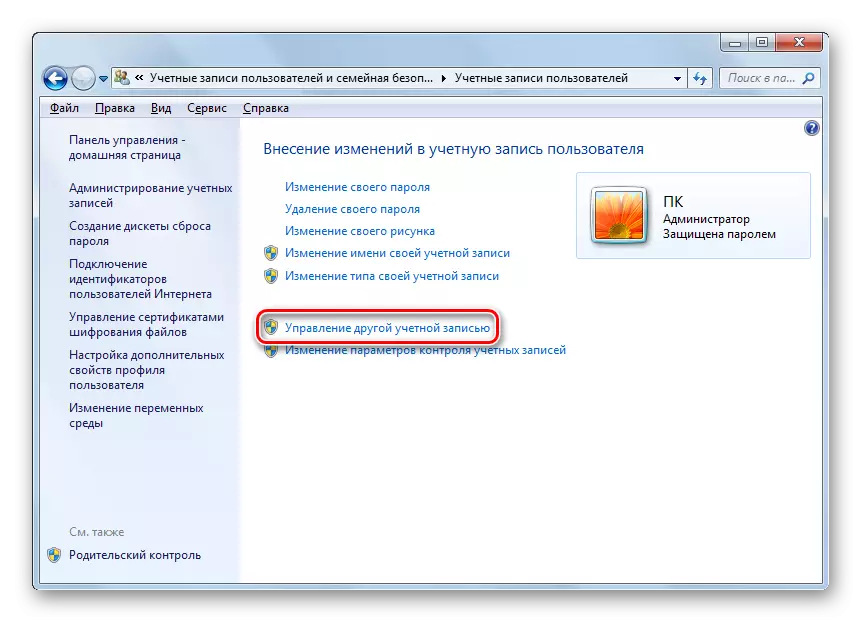
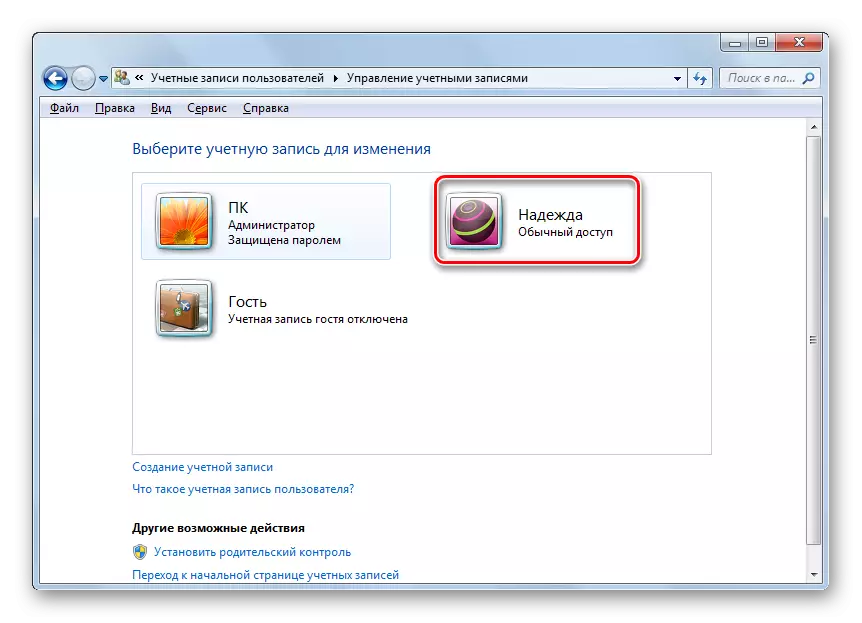
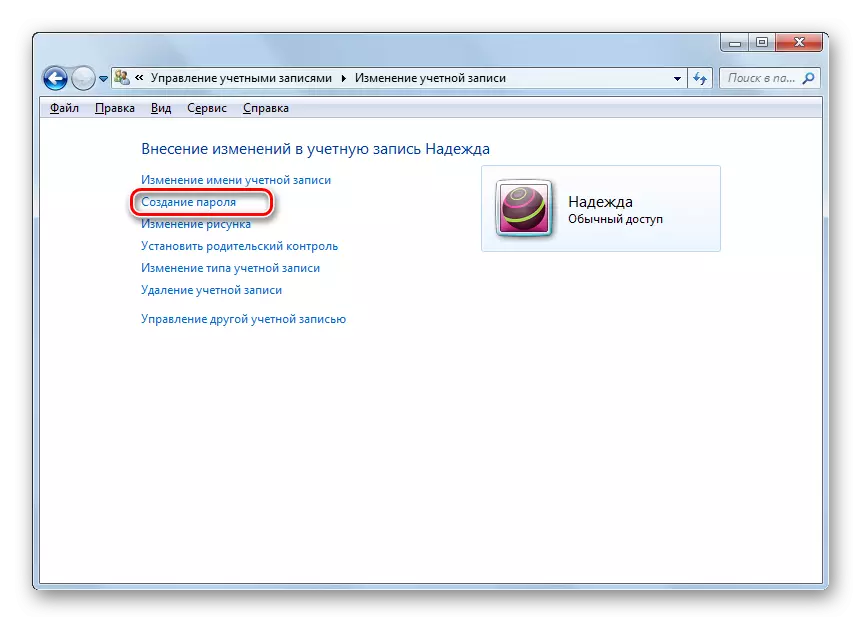
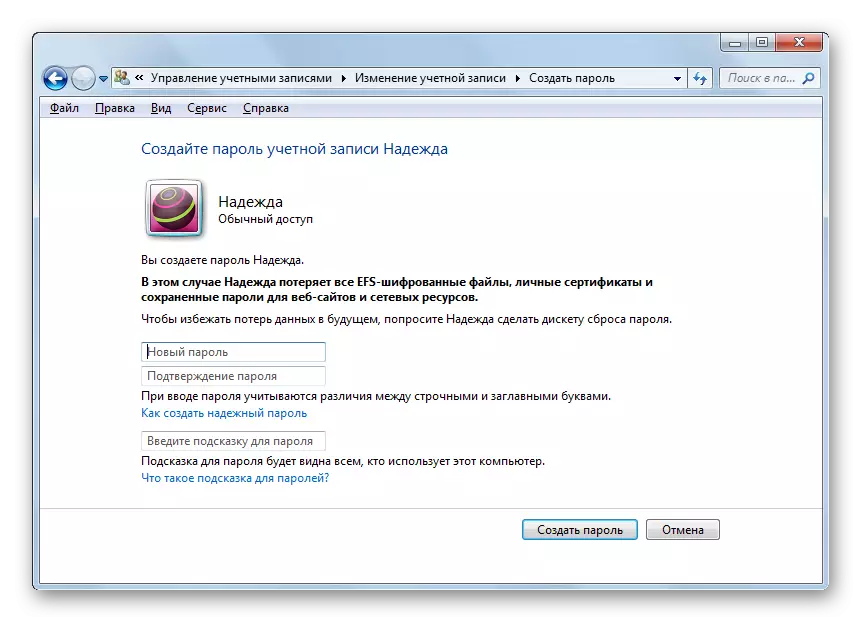
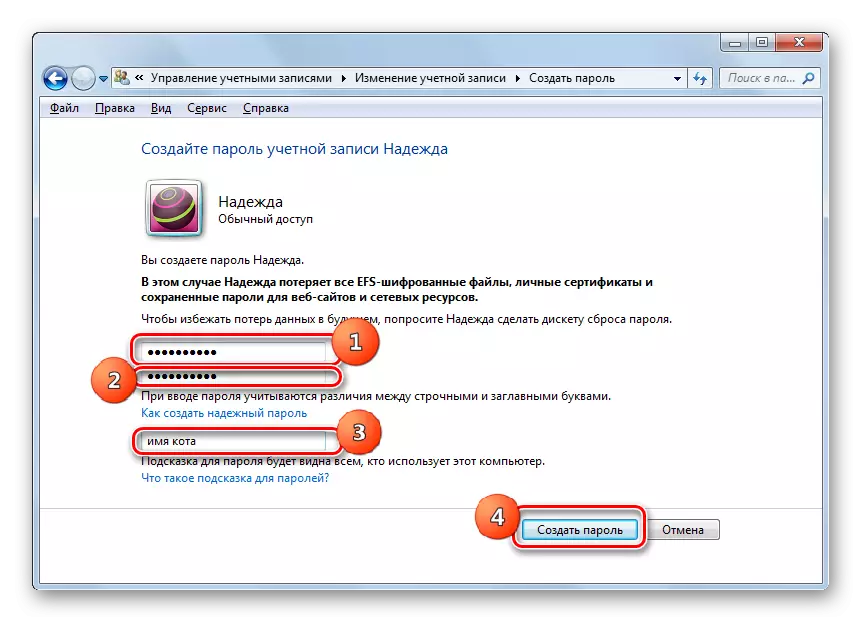
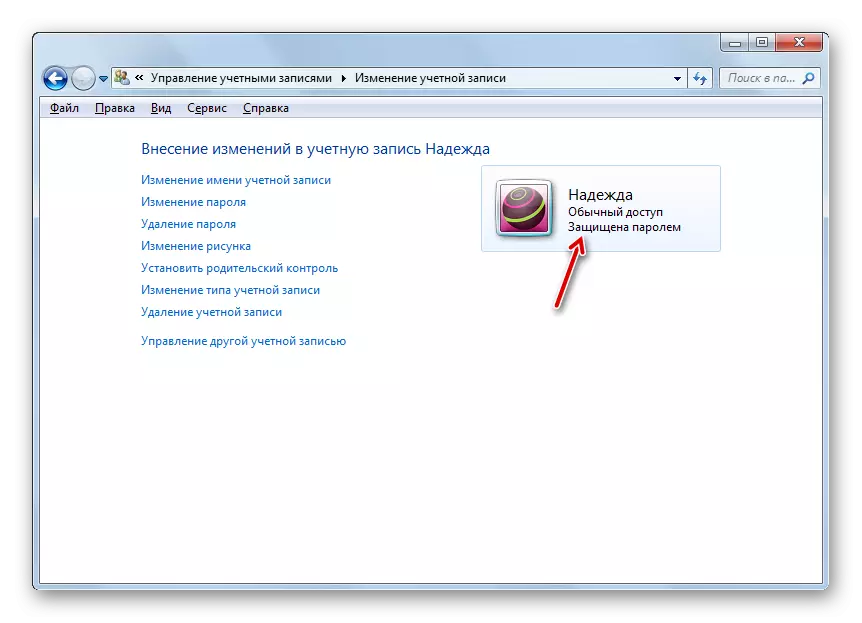
Як бачым, стварыць пароль на ПК з Віндовс 7 не складае вялікай працы. Алгарытм выканання дадзенай працэдуры вельмі просты. Галоўная складанасць складаецца ў падборы самага кодавага выразы. Яно павінна быць простым для запамінання, але не відавочным для іншых асоб, якія маюць патэнцыйны доступ да ПК. У гэтым выпадку запуск сістэмы стане адначасова бяспечным і зручным, што магчыма арганізаваць, прытрымліваючыся рэкамендацый, дадзеных у гэтым артыкуле.
