
Ўстаноўка пароля на кампутар прызначана для забеспячэння больш надзейнай захаванасці інфармацыі на ім. Але часам ужо пасля ўстаноўкі кодавай абароны неабходнасць у ёй знікае. Напрыклад, гэта можа здарыцца па прычыне, калі карыстачу ўдалося забяспечыць фізічную недасягальнасць ПК для старонніх асоб. Вядома, тады юзэр можа вырашыць, што заўсёды ўводзіць ключавое выраз пры запуску кампутара не вельмі зручна, тым больш што неабходнасць у такой абароне фактычна адпала. Альбо ж бываюць сітуацыі, калі адміністратар наўмысна вырашае падаць доступ да ПК шырокаму колу карыстальнікаў. У гэтых выпадках рубам становіцца пытанне, як прыбраць пароль. Разгледзім алгарытм дзеянняў для вырашэння пастаўленага пытання на Віндовс 7.

Спосаб 2: Зняцце пароля з іншага профілю
Цяпер пяройдзем да пытання зняцця пароля з іншага карыстальніка, гэта значыць, не з таго профілю пад якім вы зараз здзяйсняеце маніпуляцыі ў сістэме. Для выканання названай аперацыі абавязкова трэба мець адміністрацыйныя правы.
- Зайдзіце ў раздзел «Панэлі кіравання», які называецца «Уліковыя запісы карыстальнікаў і бясьпека». Як выканаць указаную задачу абмяркоўвалася ў першым спосабе. Клічце па найменні «Уліковыя запісы карыстальнікаў».
- У якое адкрылася акне пстрыкайце па пункце «Упраўленне іншы уліковым запісам».
- Адкрываецца акенца з пералікам усіх профіляў, якія зарэгістраваныя на гэтым ПК, з іх лагатыпамі. Клікніце па імя таго з іх, з якога жадаеце зняць кодавую абарону.
- У спісе дзеянняў, які адкрыецца ў новым акне, пстрыкайце па пазіцыі «Выдаленне пароля».
- Адкрываецца акенца выдалення пароля. Само ключавое выраз тут ўводзіць не трэба, як мы гэта рабілі ў першым спосабе. Гэта выклікана тым, што любое дзеянне над іншай уліковым запісам можа выконваць толькі адміністратар. Пры гэтым, зусім няважна, ведае ён ключ, які задаў іншы карыстальнік для свайго профілю, ці не, бо мае права праводзіць любыя дзеянні на кампутары. Таму для зняцця неабходнасці ўводзіць ключавое выраз пры запуску сістэмы для абранага юзера адміністратару дастаткова націснуць кнопку «Выдаліць пароль».
- Пасля выканання дадзенай маніпуляцыі кодавае слова будзе скінута, пра што кажа адсутнасць статусу аб яго наяўнасці пад абразком адпаведнага карыстальніка.
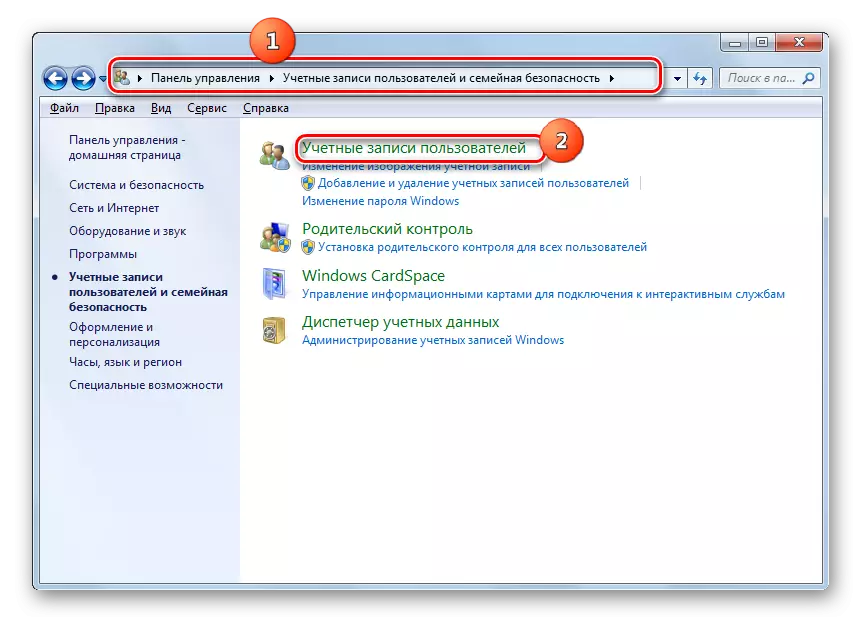
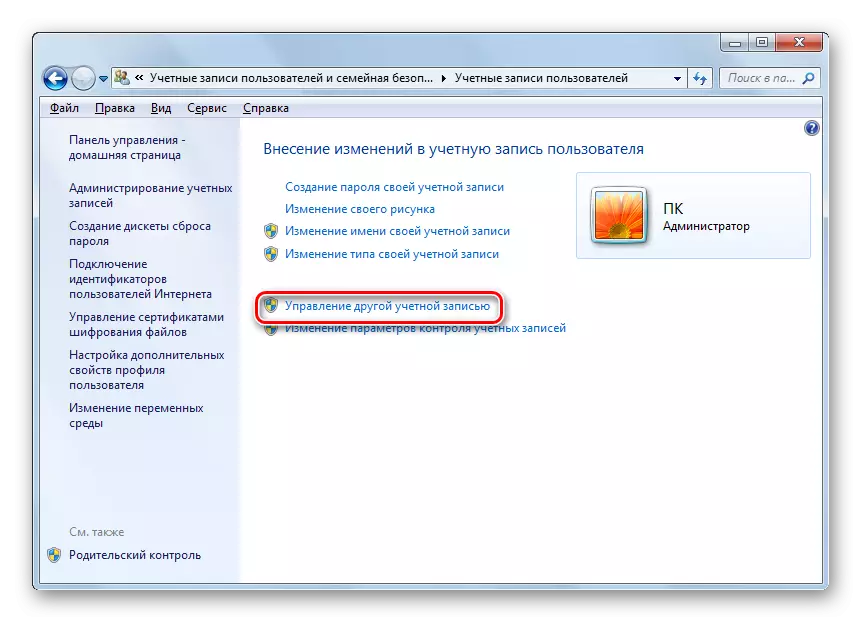
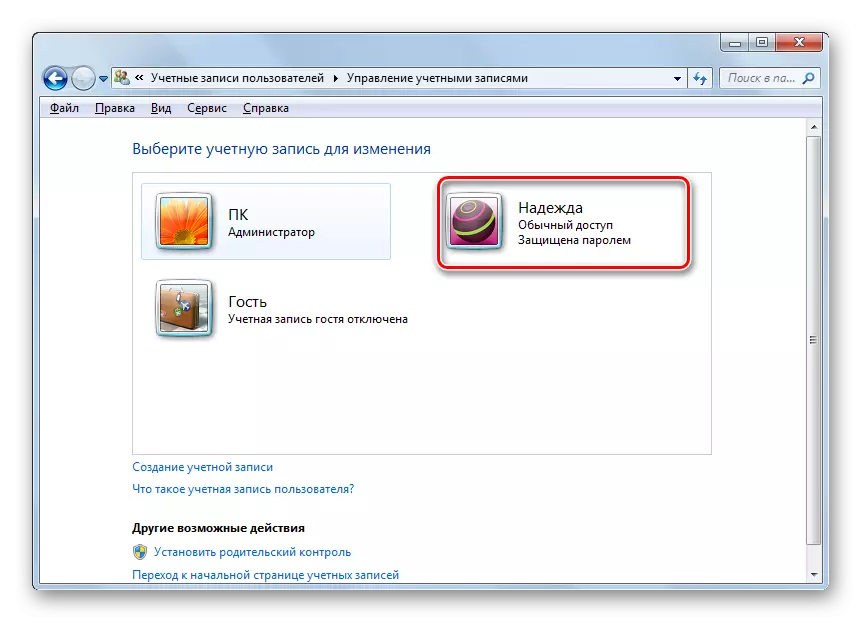
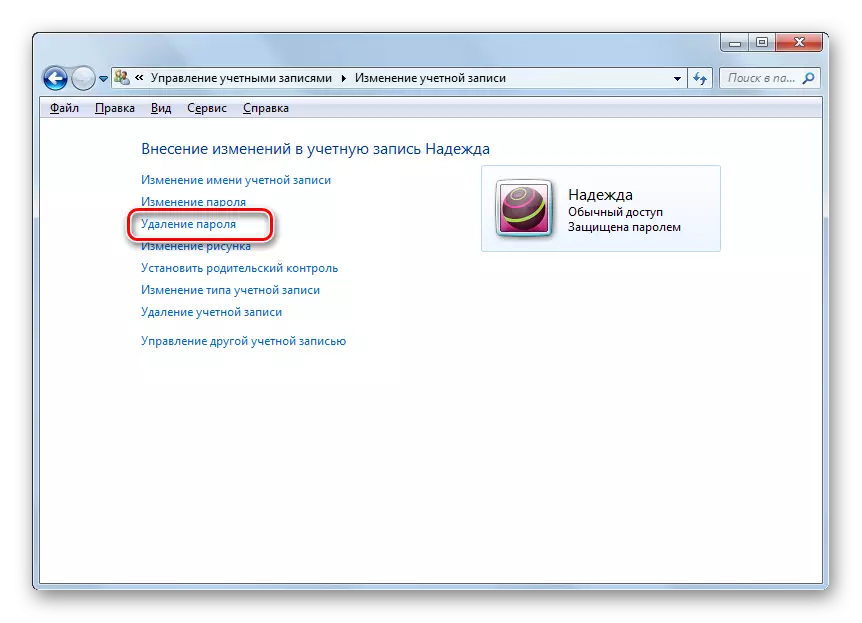

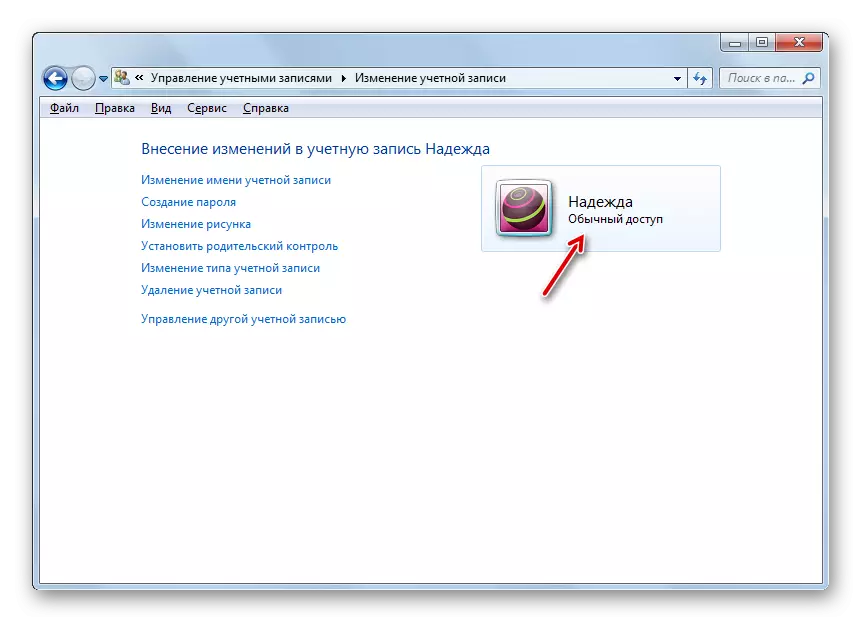
Спосаб 3: Адключэнне неабходнасці ўводзіць ключавое выраз пры ўваходзе ў сістэму
Акрамя двух спосабаў, пра якія была гаворка вышэй, існуе варыянт адключэння неабходнасці ўводзіць кодавае слова пры ўваходзе ў сістэму без яго поўнага выдалення. Для ажыццяўлення гэтага варыянту ў абавязковым парадку патрабуецца валодаць правамі адміністратара.
- Выклічце інструмент «Выканаць» ужыўшы Win + R. Калі ласка, увядзіце:
control userpasswords2
Клікніце «OK».
- Адкрываецца акенца «Уліковыя запісы карыстальнікаў». Выберыце імя таго профілю, з якога вы жадаеце зняць неабходнасць ўводзіць кодавае слова пры старце кампутара. Дапускаецца выбраць толькі адзін варыянт. Пры гэтым варта ўлічыць, што калі ў сістэме ёсць некалькі акаўнтаў, то зараз ўваход будзе аўтаматычна ажыццяўляцца ў выбраны ў бягучым акенцы профіль без магчымасці выбару акаўнта ў прывітальным акне. Пасля гэтага прыбярыце пазнаку каля пазіцыі «Патрабаваць трэба ўводзіць імя карыстальніка і пароля». Пстрыкайце «OK».
- Адкрываецца акно налады аўтаматычнага ўваходу ў сістэму. У верхнім полі «Карыстальнік» адлюстроўваецца абранае на папярэднім этапе імя профілю. У названы элемент змены ўносіць не патрабуецца. А вось у поля «Пароль» і «Пацвярджэнне» варта двойчы ўвесці кодавае выраз ад гэтага рахунка. Пры гэтым нават калі вы адміністратар, то неабходна ведаць ключ ад акаўнта, калі вы здзяйсняеце дадзеныя маніпуляцыі над паролем іншага карыстальніка. Калі ж вы яго ўсё ж такі не ведаеце, то можна вырабіць выдаленне, як паказана ў Спосаб 2, а потым, ужо прызначыўшы новае кодавае выраз, вырабіць тую працэдуру, пра якую гаворыцца цяпер. Пасля падвойнага ўвядзення ключа цісніце «OK».
- Цяпер пры старце кампутара будзе аўтаматычна выконвацца ўваход ў выбраны рахунак без неабходнасці ўводзіць кодавае выраз. Але сам ключ выдалены не будзе.
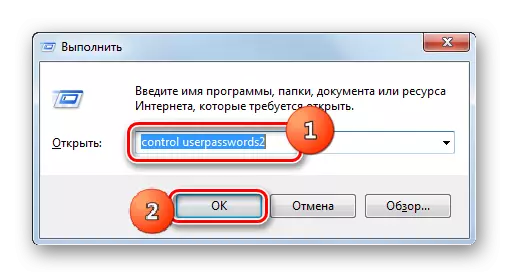
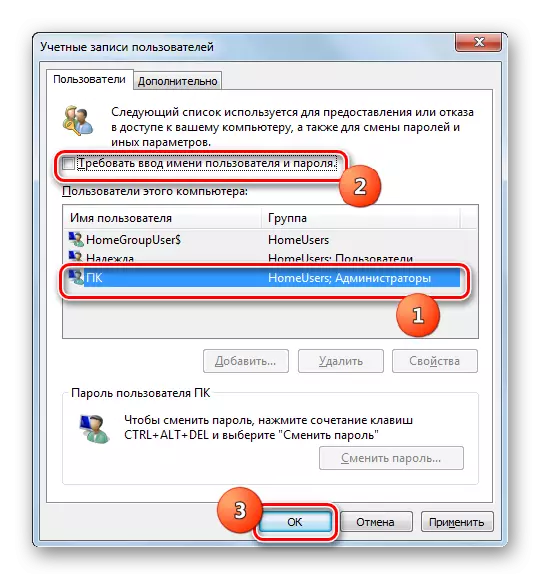
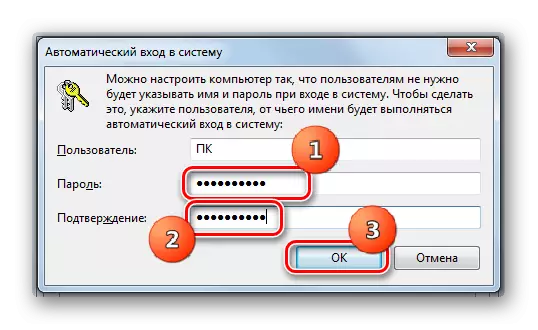
У Windows 7 маюцца два метаду выдалення пароля: для ўласнага акаўнта і для акаўнта іншага карыстальніка. У першым выпадку адміністрацыйнымі паўнамоцтвамі валодаць не абавязкова, а ў другім - неабходна. Пры гэтым алгарытм дзеянняў у дадзеных двух метадаў вельмі падобны. Акрамя таго, існуе дадатковы спосаб, які цалкам не выдаляе ключ, але дазваляе аўтаматычна ўваходзіць у сістэму без неабходнасці яго ўводу. Для выкарыстання апошняга метаду таксама трэба мець адміністрацыйныя правы на ПК.
