
Па сутнасці, у гэтым плане з папярэдніх версій АС нічога асабліва не змянілася і ў Windows 10, аднак, карыстальнікі задаюць пытанне досыць часта, а таму, думаю, мае сэнс асвятліць варыянты дзеянняў. Таксама ў канцы кіраўніцтва маецца відэа, дзе ўсе паказана наглядна. На падобную тэму: Як паказаць і схаваць сістэмныя файлы і тэчкі Windows 10 (не тое ж самае, што схаваныя).
Як паказаць скрытыя папкі Windows 10
Першы і самы просты выпадак - патрабуецца ўключыць паказ схаваных тэчак Windows 10, таму што нейкую зь іх трэба адкрыць або выдаліць. Зрабіць гэта можна адразу некалькімі спосабамі.
Самы просты: адкрыць правадыр (клавішы Win + E, ці проста адкрыць любую тэчку або дыск), пасля чаго выбраць ў галоўным меню (уверсе) пункт «Выгляд», клікнуць па кнопцы «Паказаць або схаваць» і адзначыць пункт «Схаваная элементы». Гатова: схаваныя тэчкі і файлы адразу адлюструюцца.
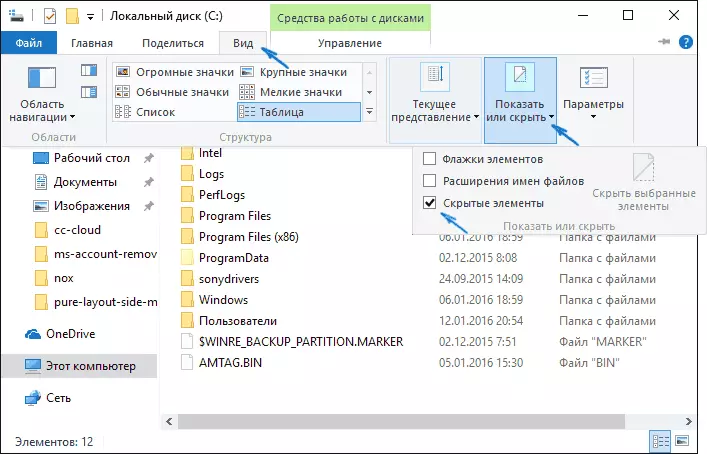
Другі спосаб - зайсці ў панэль кіравання (хутка зрабіць гэта можна праз правы клік па кнопцы Пуск), у панэлі кіравання уключыце Прагляд «Значкі» (справа уверсе, калі ў вас там устаноўлена «Катэгорыі») і абярыце пункт «Параметры правадыра».
У параметрах адкрыйце ўкладку «Выгляд» і ў раздзеле "Дадатковыя параметры» прагартайце спіс да канца. Там вы знойдзеце наступныя пункты:

- Паказваць схаваныя файлы, тэчкі і дыскі, які ўключае паказ схаваных тэчак.
- Хаваць абароненыя сістэмныя файлы. Калі адключыць гэты пункт, то будуць паказаны нават тыя файлы, якія не бачныя пры простым ўключэнні адлюстравання схаваных элементаў.
Пасля выканання налад, ўжыеце іх - скрытыя папкі будуць адлюстроўвацца ў правадыру, на працоўным стале і ў іншых месцах.
Як схаваць схаваныя тэчкі
Такая задача ўзнікае звычайна з-за выпадковага ўключэння паказу схаваных элементаў ў правадыру. Выключыць іх адлюстраванне можна сапраўды гэтак жа, як гэта было апісана вышэй (любым са спосабаў, толькі ў зваротным парадку). Самы просты варыянт - у правадыру націснуць «Від» - «Паказаць або схаваць» (у залежнасці ад шырыні акна адлюстроўваецца як кнопка або раздзел меню) і прыбраць адзнаку са схаваных элементаў.
Калі пры гэтым вы ўсё яшчэ бачыце некаторыя схаваныя файлы, то варта адключыць паказ сістэмных файлаў у параметрах правадыра праз панэль кіравання Windows 10, як гэта апісвалася вышэй.
Калі ж вы хочаце схаваць тэчку, не якая з'яўляецца схаванай ў дадзены момант, то вы можаце клікнуць па ёй правай кнопкай мышы і ўсталяваць адзнаку «Утоены», пасля чаго націснуць «Ок» (пры гэтым, каб яна не адлюстроўвалася, трэба каб паказ такіх тэчак быў выключаны).
Як схаваць або паказаць скрытыя папкі Windows 10 - відэа
У завяршэнне - відэа інструкцыя, у якой паказаны рэчы, апісаныя раней.дадатковая інфармацыя
Часта адкрыць схаваныя тэчкі патрабуецца для таго, каб атрымаць доступ да іх змесціва і што-небудзь там адрэдагаваць, знайсці, выдаліць або выканаць іншыя дзеянні.
Не заўсёды для гэтага трэба ўключаць іх адлюстраванне: калі вы ведаеце шлях да тэчцы, проста ўвядзіце яго ў «адраснай радку» правадыра. Напрыклад, C: \ Users \ Имя_пользователя \ AppData і націсніце Enter, пасля чаго вы трапіце ў паказаны размяшчэнне, пры гэтым, нягледзячы на тое, што AppData - прыхаваная папка, яе змесціва ўжо не з'яўляецца схаваным.
Калі пасля прачытання, якія-небудзь з вашых пытанняў па тэме засталіся не отвеченными, задавайце іх у каментарах: не заўсёды хутка, але я стараюся дапамагчы.
