
Не так ужо рэдка бывае сітуацыя, калі патрабуецца пераўтварыць відэафайлы MOV ў больш папулярны і падтрымліваецца вялікай колькасцю розных праграм і прылад фармат AVI. Паглядзім, з дапамогай якіх менавіта сродкаў можна ажыццявіць дадзеную працэдуру на кампутары.
пераўтварэнне фарматаў
Канвертаваць MOV ў AVI, як і большасць іншых тыпаў файлаў, можна пры дапамозе усталяваных на кампутары праграм-канвэртарам або анлайн-сэрвісаў па перафарматавання. У нашым артыкуле будзе разгледжана толькі першая група метадаў. Мы падрабязна апішам алгарытм пераўтварэння па паказаным кірунку з дапамогай рознага софту.Спосаб 1: Format Factory
Перш за ўсё, разбяром парадак дзеянняў для выканання названай задачы ў універсальным пераўтваральніку Format Factory.
- Адкрыйце Фармат фактараў. Выберыце катэгорыю «Відэа», калі па змаўчанні абраная іншая група. Для пераходу ў налады пераўтварэнні пстрыкайце ў спісе абразкоў па тым значку, які мае найменне «AVI».
- Запускаецца акно налад пераўтварэнні ў AVI. Перш за ўсё, тут трэба дадаць зыходны відэаролік для апрацоўкі. Пстрыкайце «Дадаць файл».
- Актывуецца сродак дадання файла ў выглядзе акна. Увайдзіце ў дырэкторыю размяшчэння зыходнага MOV. Вылучыўшы файл відэароліка, цісніце «Адкрыць».
- Вылучаныя аб'екты будзе дададзены ў спіс канвертавання ў акне налад. Цяпер можна паказаць размяшчэнне выхаднога каталога пераўтварэнні. Бягучы шлях да яго адлюстраваны ў полі «Канчатковая тэчка». Пры неабходнасці адкарэктаваць яго цісніце «Змяніць».
- Запускаецца інструмент «Агляд тэчак». Вылучыце патрэбны каталог і пстрыкайце «OK».
- Новы шлях да выніковай дырэкторыі адлюструецца ў вобласці «Канчатковая тэчка». Цяпер можна завяршыць маніпуляцыі з наладамі пераўтварэнні, націснуўшы «OK».
- На аснове зададзеных настроек ў асноўным акне Фармат фактар будзе створана задача па пераўтварэнні, асноўныя параметры якой зададзены асобным радком ў спісе канвертавання. У гэтым радку паказана імя файла, яго памер, кірунак пераўтварэння і канчатковая тэчка. Для запуску апрацоўкі вылучыце дадзены элемент пераліку і цісніце «Старт».
- Апрацоўка файла запушчана. Карыстальнік мае магчымасць сачыць за праходжаннем гэтага працэсу з дапамогай графічнага індыкатара ў калонцы «Стан» і інфармацыі, якая адлюстроўваецца ў працэнтах.
- Аб заканчэнні апрацоўкі сведчыць з'яўленне статусу выканана ў калонцы «Стан».
- Каб наведаць каталог, у якім знаходзіцца атрыманы файл AVI, вылучыце радок задачы пераўтварэння і клікніце па надпісы "Канчатковая тэчка».
- Запусціцца «Правадыр». Ён будзе адкрыты ў той тэчцы, дзе размешчаны вынік пераўтварэнні, з пашырэннем AVI.











Мы апісалі найпросты алгарытм пераўтварэння MOV ў AVI у праграме Фармат фактараў, але пры жаданні карыстальнік можа выкарыстоўваць дадатковыя налады выходнага фармату для атрымання больш дакладнага выніку.
Спосаб 2: Any Video Converter
Цяпер мы спынім увагу на вывучэнні алгарытму маніпуляцый для пераўтварэння MOV ў AVI з дапамогай видеоконвертера Any Converter.
- Запусціце Эні Канвэртар. Знаходзячыся ва ўкладцы «Пераўтварэнне», пстрыкайце «Дадаць відэа».
- Будзе адкрыта акно дадання відэафайла. Тут ўвайдзіце ў тэчку размяшчэння зыходнага MOV. Пасля вылучэння відэафайла цісніце «Адкрыць».
- Назва роліка і шлях да яго будзе дададзены ў пералік падрыхтаваных для пераўтварэння аб'ектаў. Зараз патрабуецца выбраць выніковы фармат канвертавання. Клікніце па полі злева ад элемента «Канвертаваць!» у выглядзе кнопкі.
- Адкрываецца спіс фарматаў. Перш за ўсё, пераключыцеся ў рэжым «Відэафайлы», пстрыкнуўшы па абразку ў выглядзе відэаплёнкі злева ад самага пераліку. У катэгорыі «Фарматы відэа» выберыце варыянт «Customized AVI Movie».
- Цяпер настаў час ўказаць выходную тэчку, куды будзе змешчаны апрацаваны файл. Яе адрас адлюстроўваецца ў правай частцы акна ў вобласці «Выхадны каталог» блока налад «Базавыя ўстаноўкі». Пры неабходнасці змяніць ўказаны ў цяперашні час адрас пстрыкайце па малюнку тэчкі справа ад поля.
- Актываваны «Агляд тэчак». Зрабіце вылучэнне мэтавага каталога і націсніце «OK».
- Шлях у вобласці «Выхадны каталог» заменены на адрас абранай тэчкі. Цяпер можна пачынаць апрацоўку відэафайла. Цісніце «Канвертаваць!».
- Запускаецца апрацоўка. Юзэры маюць магчымасць сачыць за хуткасцю працэсу пры дапамозе графічнага і адсоткавага інформера.
- Як толькі апрацоўка будзе завершана, аўтаматычна адкрыецца «Правадыр» ў тым месцы, якое змяшчае перафарматаваць відэаролік AVI.



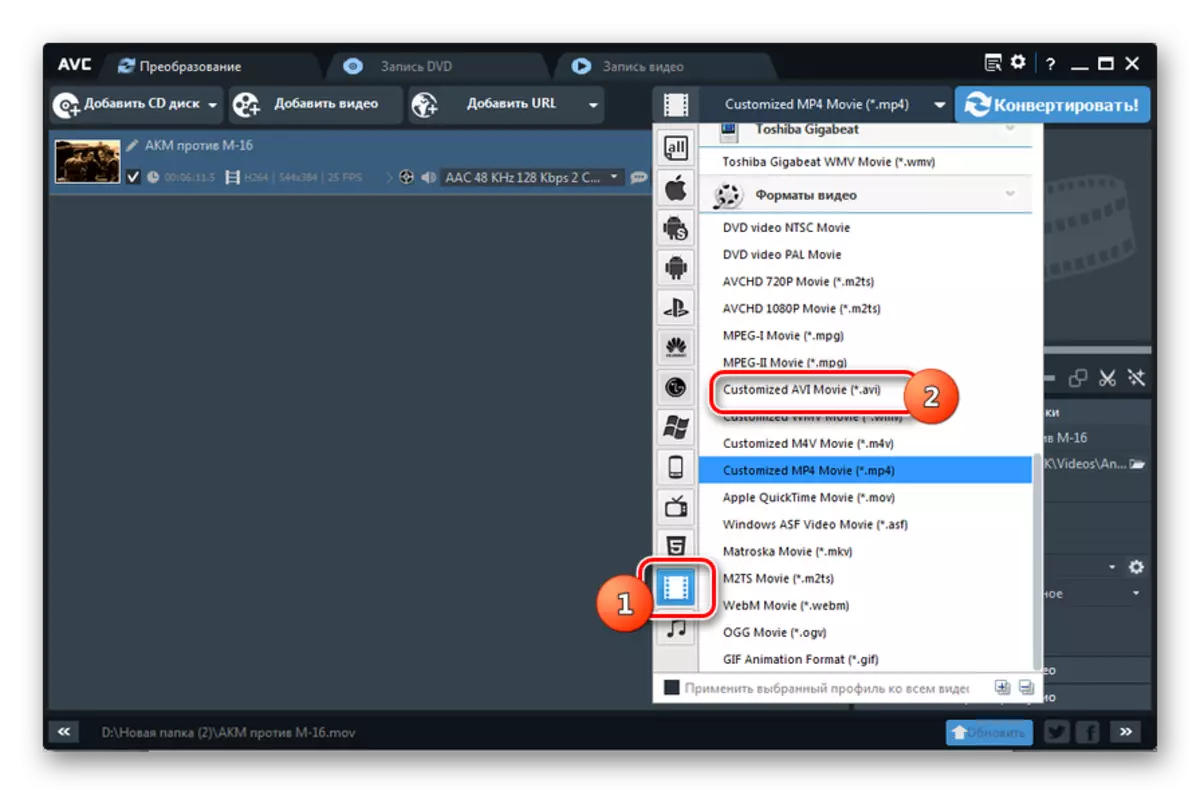

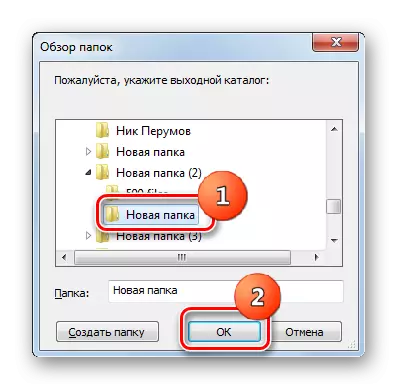



Спосаб 3: Xilisoft Video Converter
Цяпер паглядзім, як выканаць вывучаецца аперацыю, ужыўшы видеоконвертер Xilisoft.
- Запусціце канвэртар Ксилисофт. Націсніце «Add», каб прыступіць да выбару зыходнага відэароліка.
- Запускаецца акенца выбару. Увайдзіце ў каталог размяшчэння MOV і адзначце адпаведны відэафайл. Цісніце «Адкрыць».
- Назва роліка дадасца ў спіс перафарматавання галоўнага акна Ксилисофт. Цяпер абярэм фармат пераўтварэнні. Пстрыкайце па вобласці «Профіль».
- Запускаецца спіс выбару фарматаў. Перш за ўсё, клікніце па найменні рэжыму «Мультымедыйны фармат», які размешчаны вертыкальна. Далей пстрыкайце ў цэнтральным блоку па найменні групы «AVI». Нарэшце, у правай частцы спісу таксама абярыце надпіс «AVI».
- Пасля таго, як параметр «AVI» адлюстраваўся ў полі «Профіль» унізе вокны і ў аднайменнай калонцы ў радку з найменнем роліка, наступным крокам павінна стаць прызначэнне таго месца, куды будзе адпраўлены атрыманы ролік пасля апрацоўкі. Бягучы адрас размяшчэння гэтага каталога прапісаны ў вобласці «Прызначэнне». Калі неабходна яго змяніць, то пстрыкайце па элементу «Агляд ...» справа ад поля.
- Запускаецца інструмент «Адкрыць каталог». Увайдзіце ў тую дырэкторыю, дзе жадаеце захоўваць атрыманы AVI. Цісніце «Выбар тэчкі».
- Адрас абранай дырэкторыі прапісаны ў полі «Прызначэнне». Зараз можаце запускаць апрацоўку. Клікніце «Старт».
- Запускаецца апрацоўка зыходнага відэароліка. Яе дынаміку адлюстроўваюць графічныя індыкатары ўнізе старонкі і ў калонцы «Статус» у радку найменні роліка. Таксама адлюстроўваецца інфармацыя аб мінулым часе з моманту старту працэдуры, пакінутым часу, а таксама аб працэнце завяршэння працэсу.
- Пасля фінішу апрацоўкі індыкатар ў калонцы «Статус» будзе зменены на зялёны сцяжок. Менавіта ён сведчыць аб заканчэнні аперацыі.
- Для таго каб перайсці ў месца размяшчэння гатовага AVI, якое мы самі задалі раней, цісніце «Адкрыць» справа ад поля «Прызначэнне» і элемента «Агляд ...».
- Адкрыецца вобласць размяшчэння відэароліка ў акенцы «Правадыра».





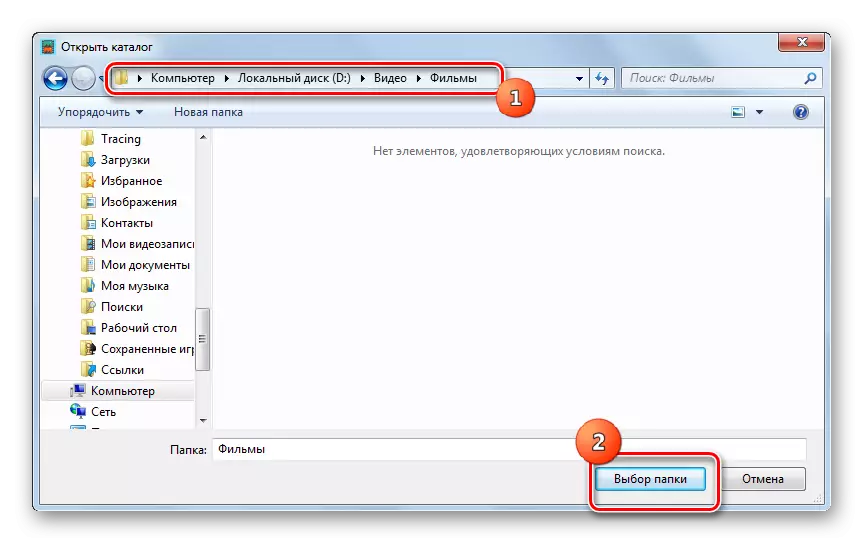





Як і ва ўсіх папярэдніх праграм, пры жаданні ці неабходнасці юзэр можа задаць у Ксилисофте мноства дадатковых налад выходнага фармату.
Спосаб 4: Convertilla
Нарэшце, звернем увагу на парадак выканання дзеянняў для вырашэння апісванай задачы ў невялікім праграмным прадукце для канвертавання мультымедыйных аб'ектаў Convertilla.
- Адкрыйце Convertilla. Для пераходу да выбару зыходнага відэароліка цісніце «Адкрыць».
- Ўвайдзіце пры дапамозе адкрыўся інструмента ў тэчку размяшчэння зыходніка MOV. Вылучыўшы відэафайл, клічце «Адкрыць».
- Цяпер адрас да абранага відэароліка прапісаны ў вобласці «Ніякія файлы для канвертавання». Далей трэба выбраць тып выходнага аб'екта. Цісніце па полі «Фармат».
- З раскрыла пераліку фарматаў выберыце «AVI».
- Цяпер, калі патрэбны варыянт прапісаны ў вобласці «Фармат», засталося толькі пазначыць канчатковую дырэкторыю пераўтварэнні. Бягучы яе адрас размешчаны ў полі «Файл». Для яго змены пры неабходнасці цісніце па малюнку ў выглядзе папкі са стрэлкай злева ад названага поля.
- Запускаецца сродак выбару. З яго дапамогай адкрыйце папку, дзе маюць намер захоўваць атрыманы відэаролік. Цісніце «Адкрыць».
- Адрас жаданага каталога для захоўвання роліка прапісаны ў полі «Файл». Зараз пераходзім да запуску апрацоўкі мультымедыйнага аб'екта. Цісніце «Канвертаваць».
- Запускаецца апрацоўка відэафайла. Пра яе плыні карыстальніка інфармуе індыкатар, а таксама адлюстраванне ўзроўню выканання задачы ў працэнтах.
- Аб заканчэнні працэдуры сведчыць з'яўленне надпісы «Канвертаванне завершанае» ледзь вышэй індыкатара, які цалкам запоўнены зялёным колерам.
- Калі карыстальнік жадае тут жа наведаць каталог, у якім размешчаны ператвораны відэаролік, то для гэтага варта пстрыкнуць па малюнку ў выглядзе папкі справа ад вобласці «Файл» з адрасам дадзенай дырэкторыі.
- Як вы ўжо напэўна здагадаліся, запускаецца «Правадыр», адкрыўшы тую вобласць, дзе змешчаны ролік AVI.

У адрозненне ад папярэдніх канвертараў, Convertilla ўяўляе сабой вельмі простую праграму з мінімумам налад. Яна падыдзе тым карыстачам, якія хочуць выканаць звычайнае пераўтварэнне без змены базавых параметраў выходнага файла. Для іх выбар гэтай праграмы будзе больш аптымальным, чым выкарыстанне прыкладанняў, інтэрфейс якіх перанасычаны рознымі опцыямі.





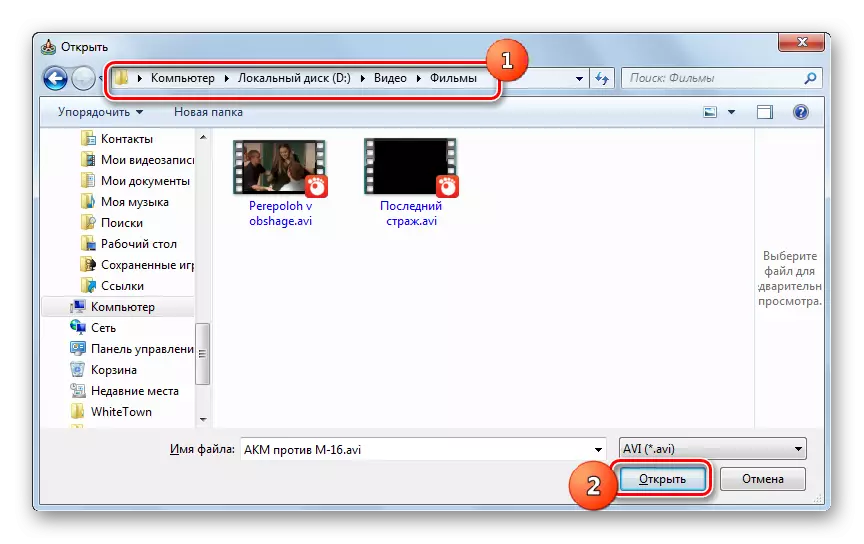




Як бачыце, існуе цэлы шэраг канвертараў, якія прызначаны для пераўтварэння відэаролікаў MOV ў фармат AVI. Сярод іх асобна стаіць Convertilla, якая валодае мінімумам функцый і падыдзе тым людзям, хто шануе прастату. Усе астатнія прадстаўленыя праграмы маюць магутны функцыянал, які дазваляе вырабляць дакладныя налады выходнага фармату, але ў цэлым па магчымасцях ў які вывучаецца кірунку перафарматавання яны мала чым адрозніваюцца адзін ад аднаго.
