
Спосаб 1: Canva
Анлайн-сэрвіс, які прадстаўляе шырокія магчымасці для стварэння унікальных дызайнаў рознай тэматыкі і накіраванасці, адным з інструментаў якога з'яўляецца фотарэдактар. Выкарыстоўваючы яго, можна выразаць твар на малюнку, прычым дадзеная аперацыя будзе выканана ў цалкам аўтаматычным рэжыме. Праўда, для гэтага спатрэбіцца аформіць пробную падпіску, паказаўшы плацежныя дадзеныя.
- Адкрыйце сайт па прадстаўленай вышэй спасылцы. Для пачатку працы абавязкова трэба «Зарэгістравацца».
- Абярыце пераважны варыянт ўваходу і пакажыце патрэбныя дадзеныя.

Мы скарыстаемся уліковым запісам Google.
- Націсніце спачатку на кнопку «Стварыць дызайн»,

а затым «Рэдагаваць фота» ў якое з'явілася меню.
- З дапамогай сістэмнага «Правадыра», які адкрыўся ў асобным акне, перайдзіце ў тэчку з выявай, з якога патрабуецца выразаць твар, выберыце яго і націсніце «Адкрыць».
- Як толькі файл будзе загружаны ў сэрвіс Canva, вы зможаце перайсці да яго змене. Для гэтага клікніце «Рэдагаваць фота».
- Вылучыце малюнак адзінкавым націскам і перайдзіце да ўкладцы «Эфекты».
- Абярыце які з'явіўся на бакавой панэлі інструмент «Выдаленне фону».
- Аформіце пробную падпіску на онлайн-сэрвіс. Для гэтага:
- Націсніце «Паспрабаваць бясплатна на 30 дзён».
- Вызначыцеся з варыянтам аплаты - «На год» або «памесячна» (пераважна) і пераходзіце «Далей»;
- Выберыце «Спосаб аплаты» - «Карта» або «PayPal» - і пакажыце адпаведныя дадзеныя, пасля чаго вы зможаце «Атрымаць пробную версію».

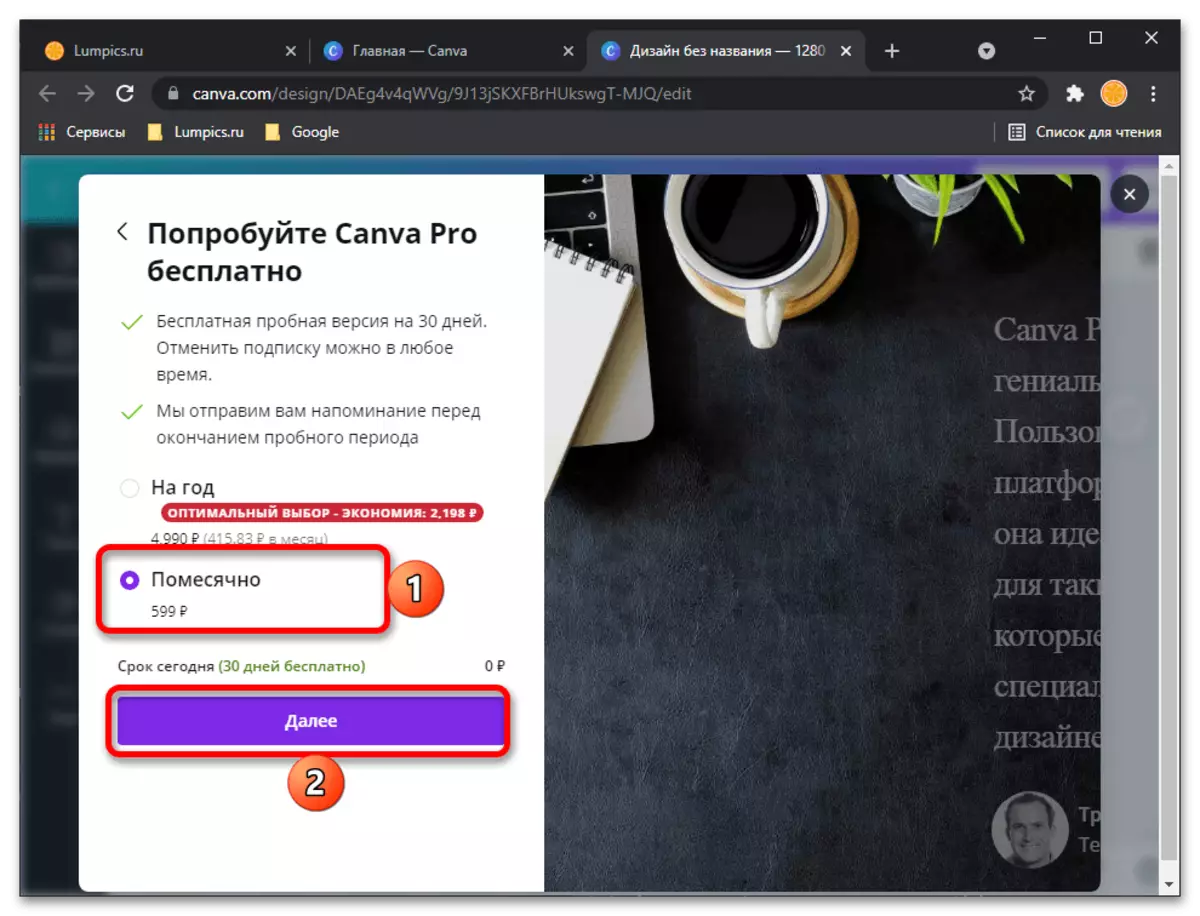

Звярніце ўвагу! Пры афармленні падпіскі з прывязанага да Canva сродкі аплаты спішацца невялікая сума, але яна практычна адразу будзе вернутая.
- Так як сэрвіс прызначаны не толькі для самастойнай, але і для каманднай працы, у тым ліку ў буйных кампаніях, пасля афармлення пробнай версіі будзе прапанавана пазначыць дадатковыя звесткі
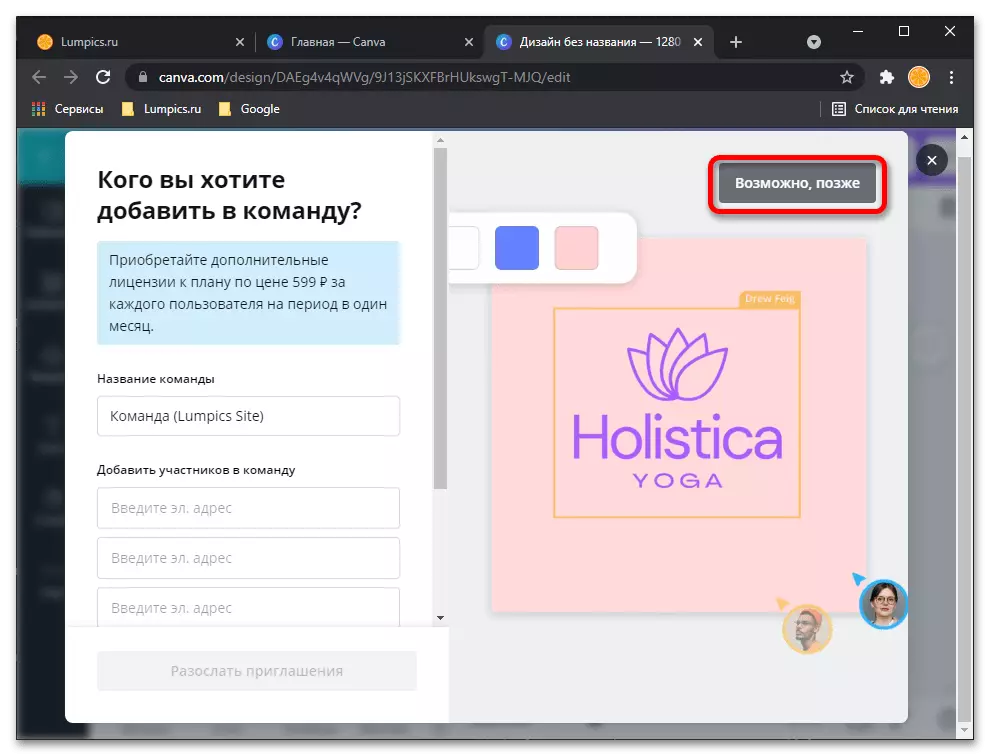
і тое, якія задачы вы плануеце вырашаць з яго дапамогай.

Усё гэта можна «Прапусціць» і выканаць «Не сейчас».
- Мова інтэрфейсу Canva па незразумелых прычынах зменіцца на ангельскую, але ў нашым выпадку гэта не крытычна, бо на дадзеным этапе патрабуецца ўсяго толькі паўтарыць дзеянні з пунктаў №6-7 бягучай інструкцыі, то ёсць вылучыць малюнак і націснуць на ўкладку «Effects» ( « эфекты »),

а затым выбраць «Background Remover» ( «Выдаленне фону»).
- Аперацыя па выразцы твару на фота, а дакладней, выдаленні за ўсё, што за ім знаходзіцца, будзе выканана аўтаматычна, вам толькі застанецца прымяніць вынік - кнопка «Apply».
- Азнаёмцеся з атрыманым малюнкам, па неабходнасці павялічыўшы яго і / або адкрыўшы на ўвесь экран. Калі вынік вас задавальняе, запампуйце яго, націснуўшы «Download»,
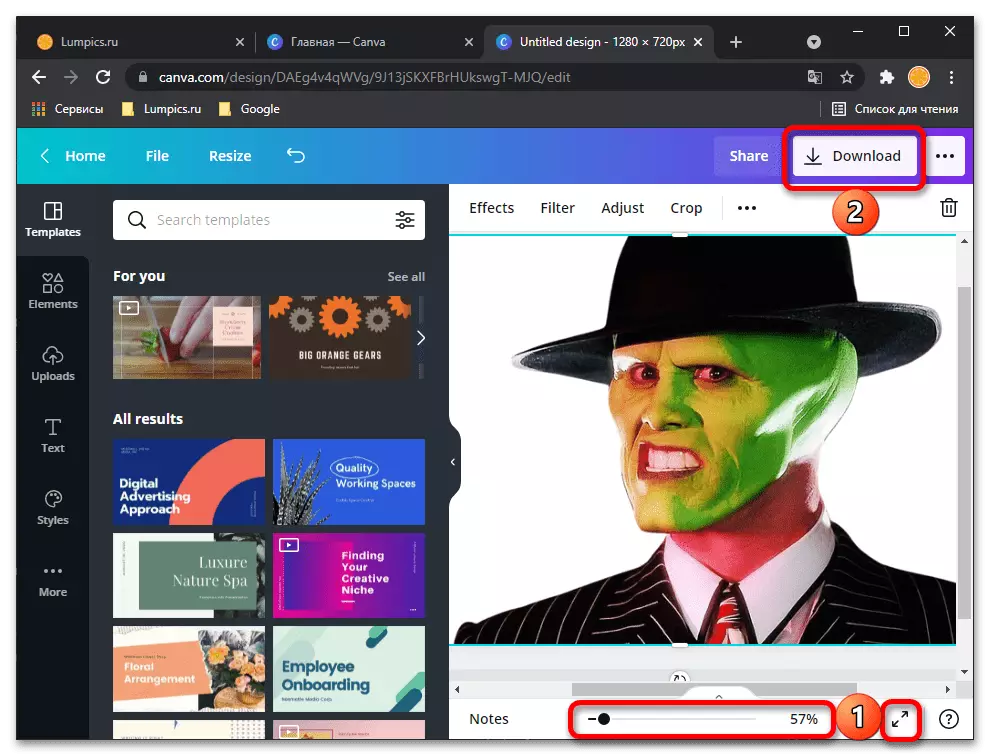
затым выбраўшы пераважны фармат (лепш пакінуць рэкамендуемы PNG), па жаданні зрабіўшы фон празрыстым ( «Transparent Background») і паўторна скарыстаўшыся кнопкай «Download» для пацверджання.

У «Правадыру», які будзе адкрыты па-над браўзэра, пакажыце тэчку для апрацаванага фота, па жаданні зменіце яго імя і клікніце «Захаваць».

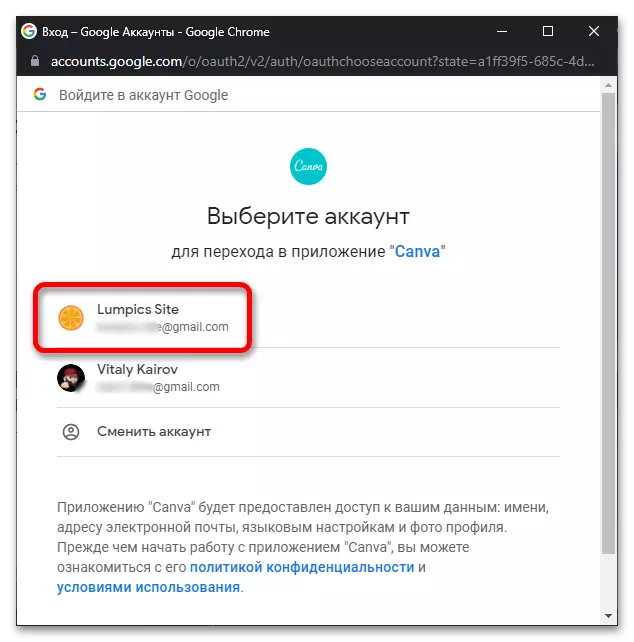
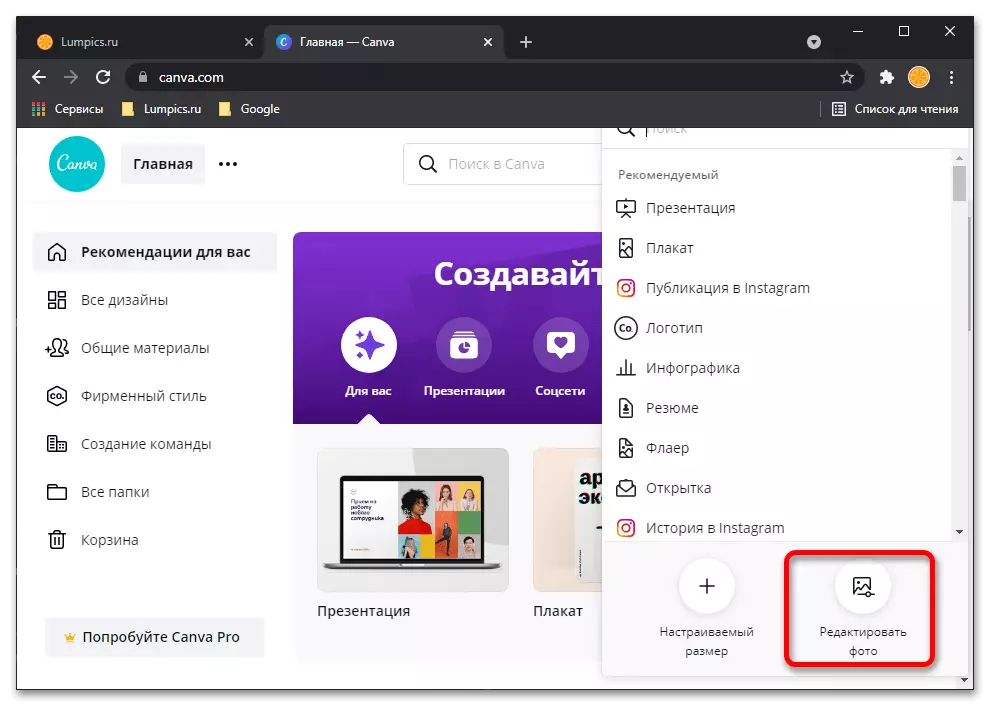
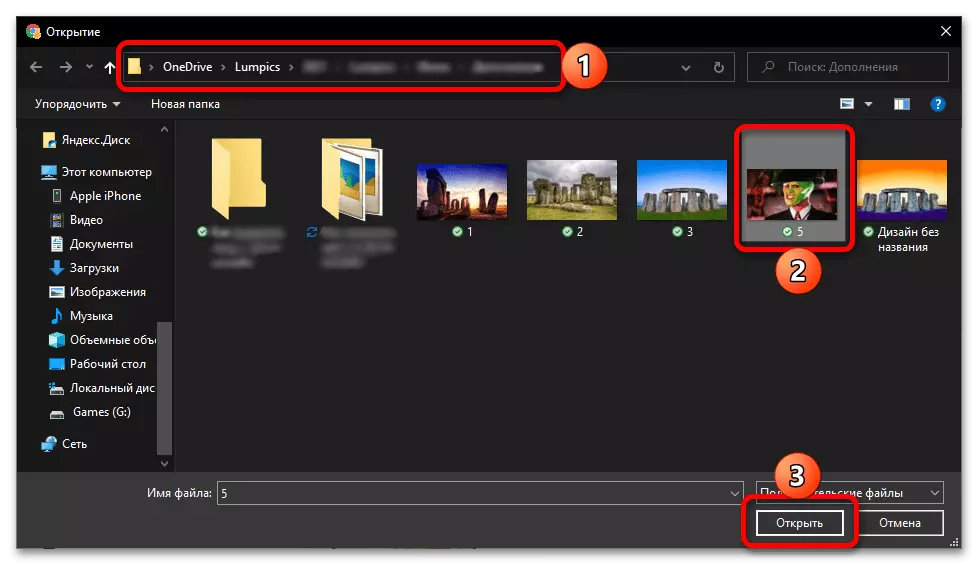
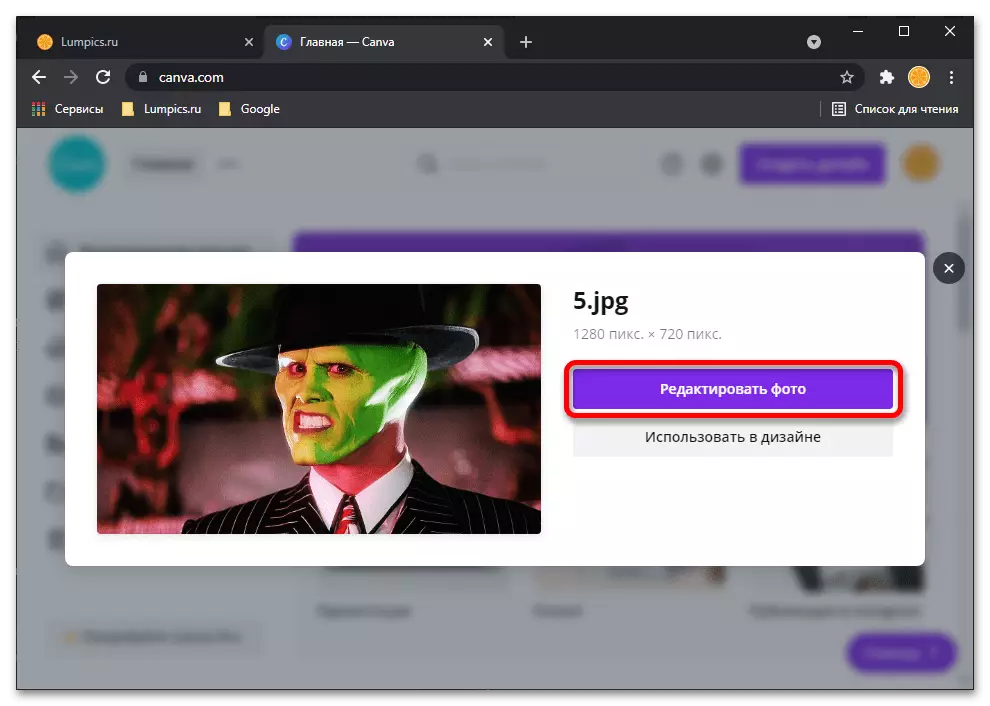
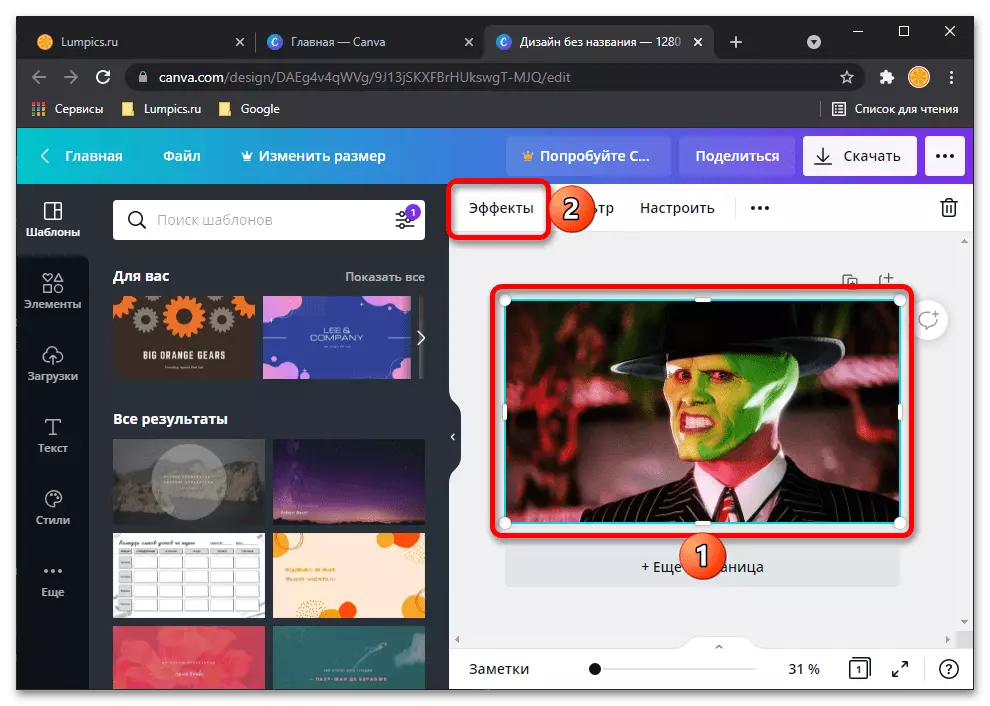
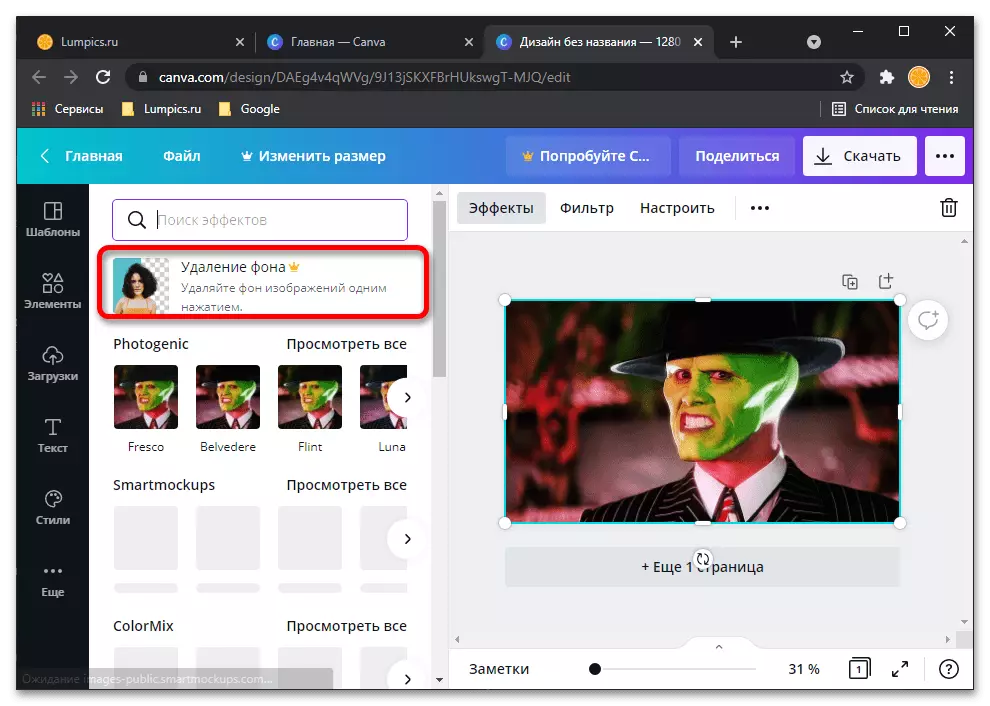
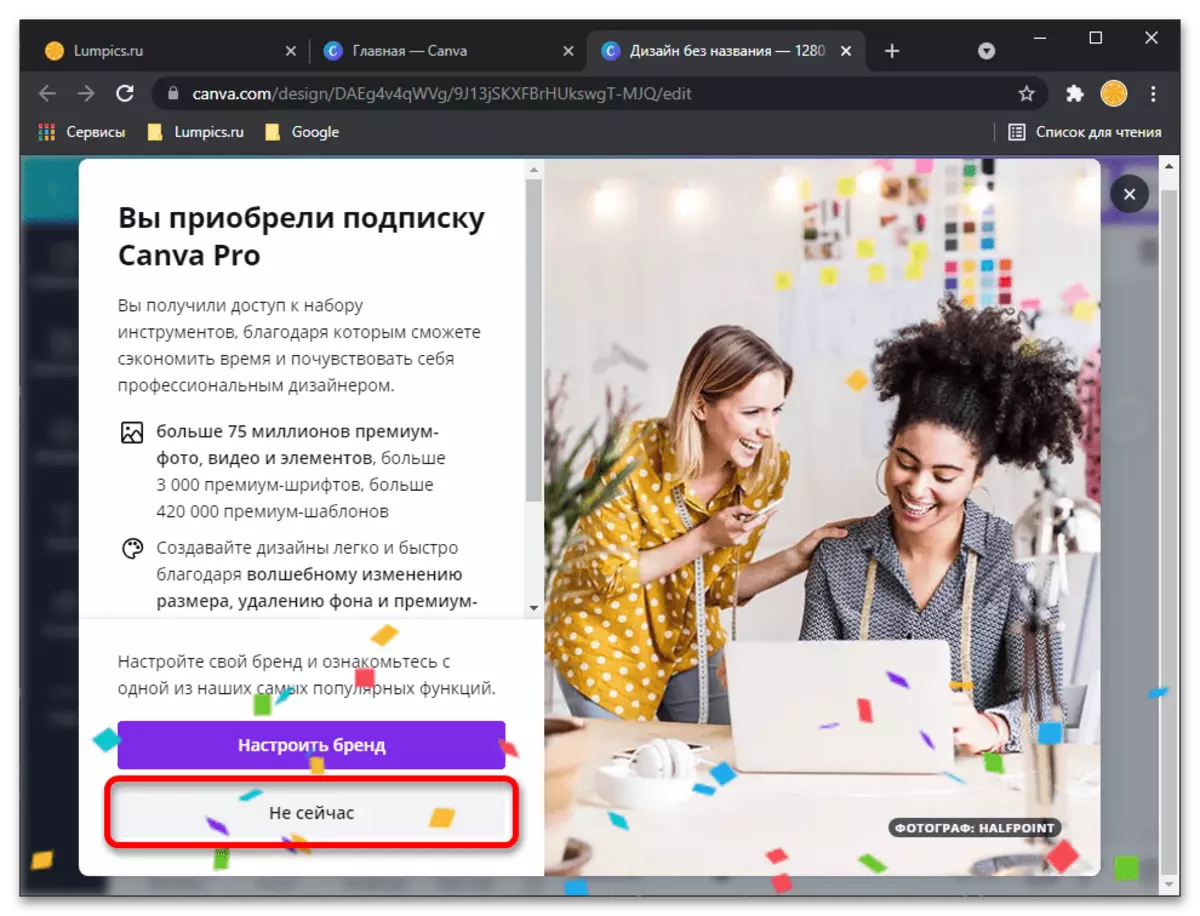
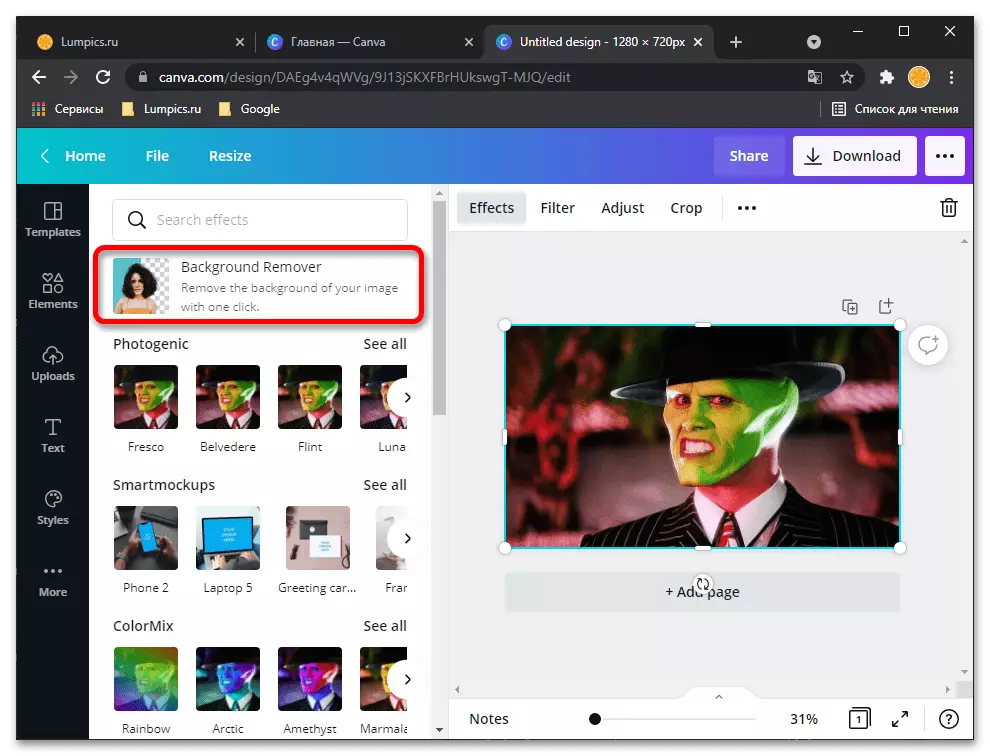
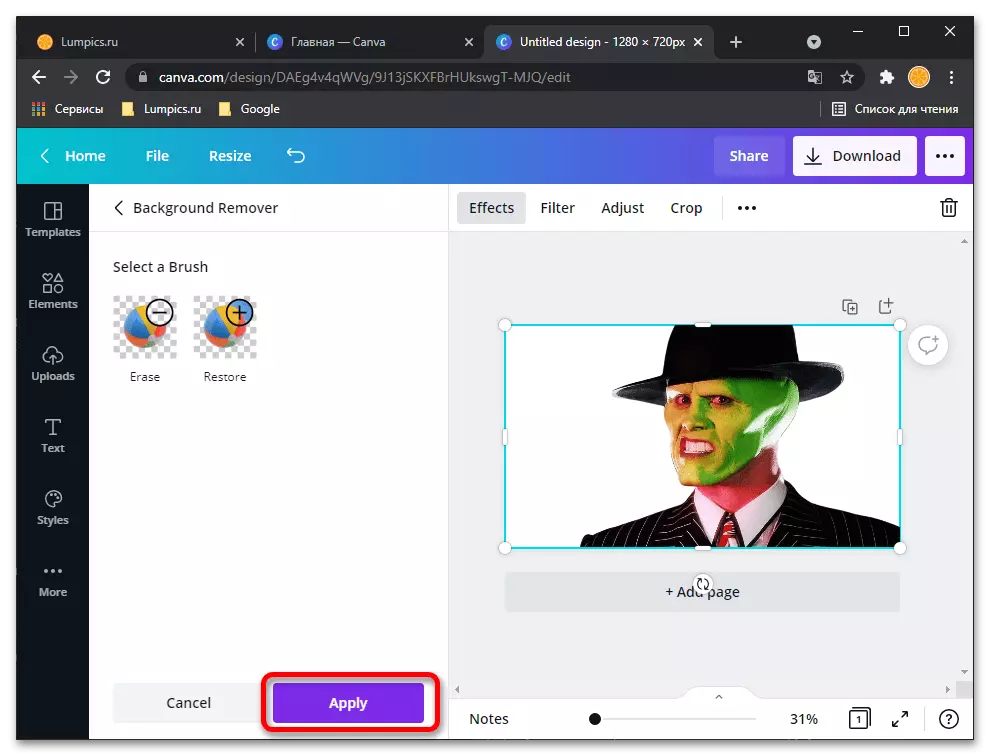
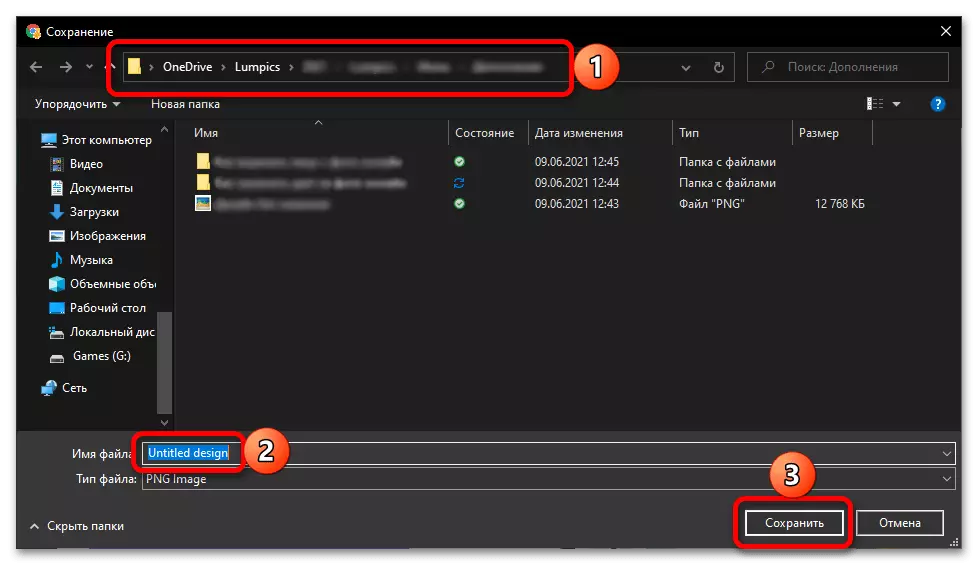
Як можна заўважыць па нашаму прыкладу, анлайн-сэрвіс Canva дастаткова эфектыўна спраўляецца з задачай выразкі твару на фота - увесь фон за ім выдаляецца, без перабольшання, ідэальна. Праўда, для атрымання такога выніку трэба не толькі зарэгістравацца на сайце, але і аформіць пробную падпіску, паказаўшы плацежныя дадзеныя. На шчасце, адмяніць яе дзеянне можна ў любы момант у асабістым кабінеце.
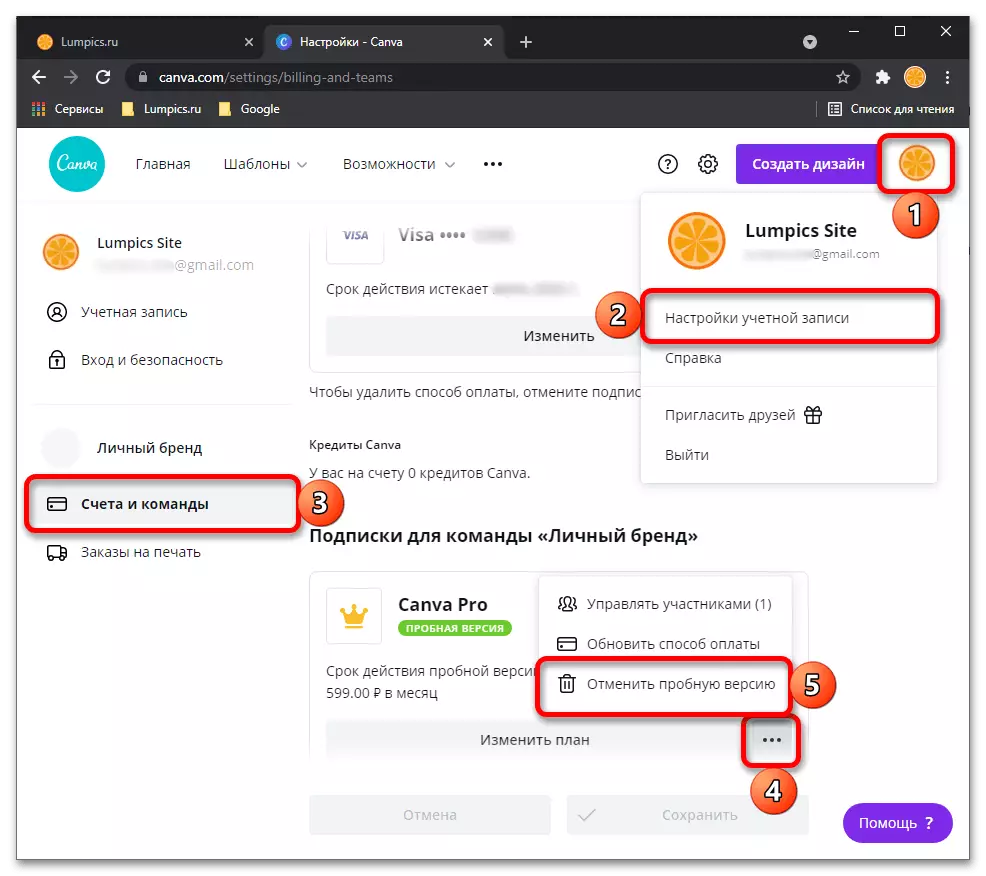
Спосаб 2: PhotoScissors
Функцыянальнасць онлайн-сэрвісу PhotoScissors як раз сканцэнтравана на выдаленні канкрэтнага аб'екта з фота, змяшчаючы яго на празрысты фон і захаваўшы ў PNG дзеля далейшага ўзаемадзеяння. Для гэтага спатрэбіцца выкарыстоўваць ўсяго некалькі ўбудаваных інструментаў.
Перайсці да онлайн-сервісу PhotoScissors
- Клікніце па спасылцы вышэй, каб патрапіць на галоўную старонку сайта PhotoScissors, дзе націсніце па «Upload Image».
- Адкрыецца акно «Правадыра», дзе адшукайце і абярыце падыходны малюнак.
- Яго загрузка на сервер зойме літаральна пару секунд.
- Калі сілуэт чалавека выдатна вылучаецца на астатнім фоне, сэрвіс аўтаматычна прапануе выразаць яго цалкам, але паколькі цяпер трэба менавіта твар, прыйдзецца вырабіць іншыя налады.
- Абярыце прыладу са знакам гумкі на ніжняй левай панэлі.
- Пачніце выдаляць зялёныя вобласці так, каб у выніку ў яе трапляла толькі твар.
- Задзейнічайце маштабаванне, якое дапамагае подравнять краю або наблізіць здымак для выканання іншых дзеянняў.
- Правярайце вынік у правым меню прадпрагляду, пераканаўшыся, што аб'ект быў паспяхова выразаны.
- Задзейнічайце інструменты трансфармавання, калі трэба прыбраць пустую вобласць або надаць асобе крыху іншую форму.
- Націсніце па кнопцы «Save», каб захаваць вынік на свой кампутар.
- Зарэгіструйцеся для запампоўкі карцінкі ў больш высокай якасці або выкарыстоўвайце нізкае, калі не хочаце ствараць рахунак.
- Па заканчэнні загрузкі пераходзіце да далейшага ўзаемадзеяння з фатаграфіяй.
- Як бачна, мы паспяхова выразалі твар, а інструмент PhotoScissors змясціў яго на празрысты фон. Фармат здымка PNG дазволіць у будучыні выкарыстоўваць яго ў графічных рэдактарах, каб змяшчаць-над іншых малюнкаў.
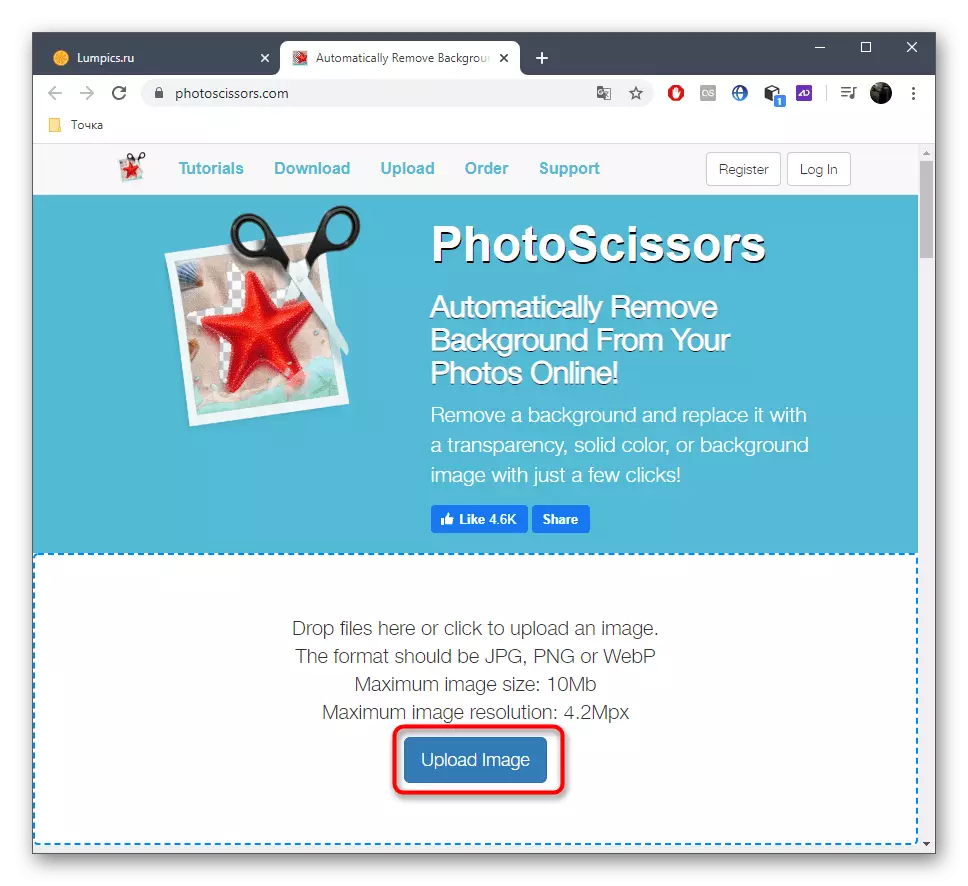


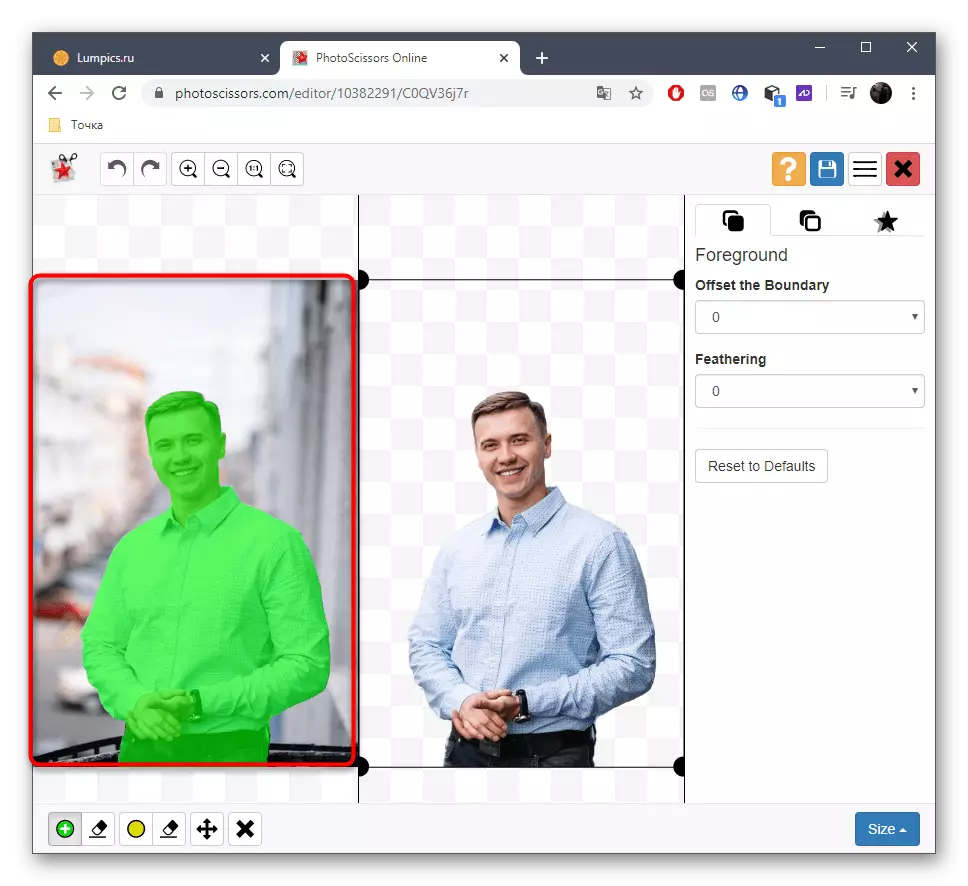

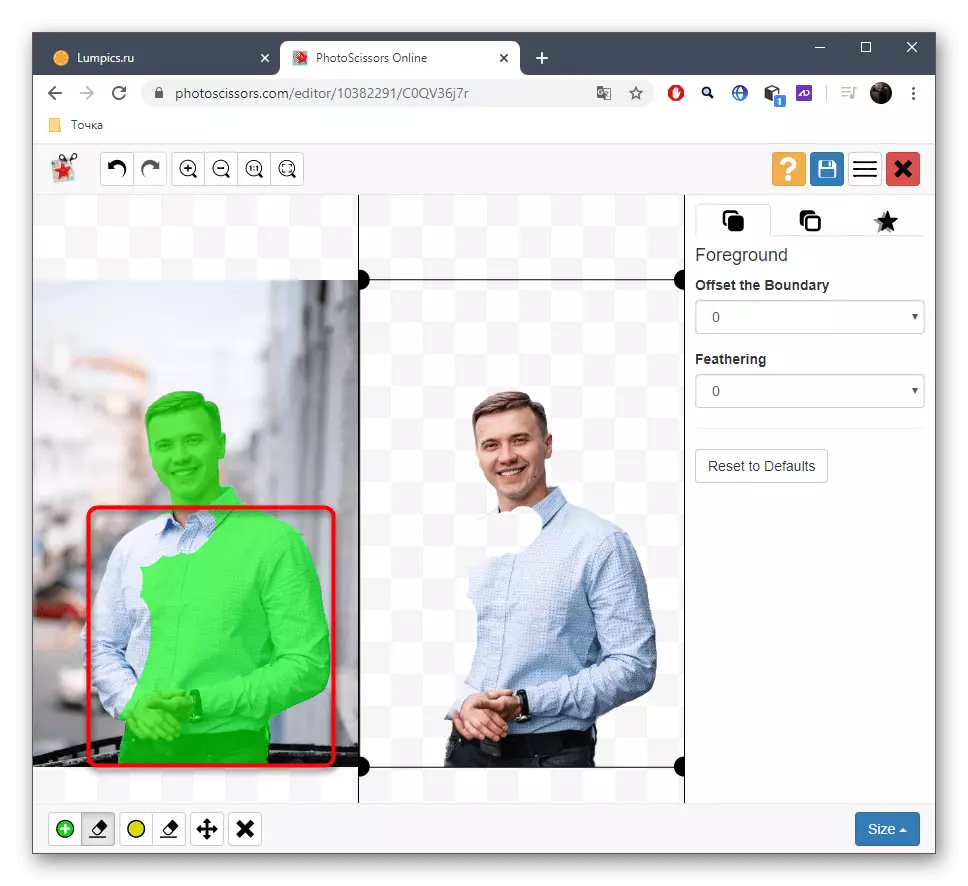




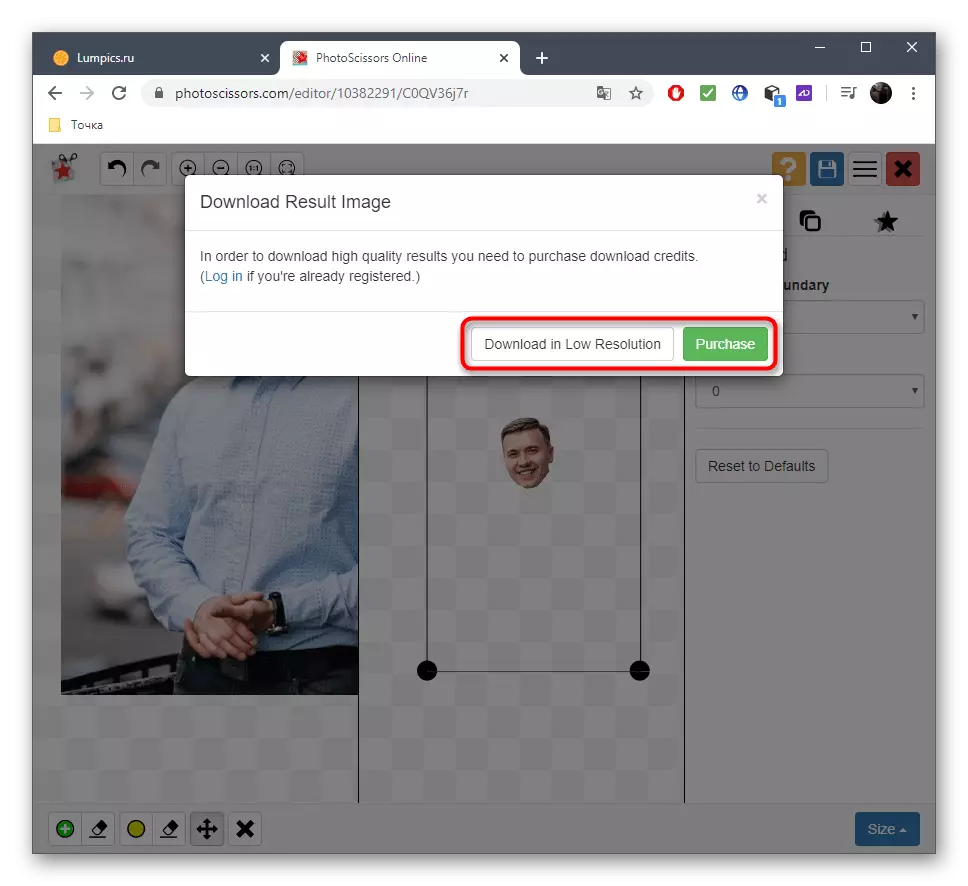


Сапраўды такім жа чынам праз анлайн-сэрвіс PhotoScissors можна выразаць любы аб'ект з якой-небудзь карцінкі, а тыя, што засталіся элементы будуць змешчаны на празрысты фон. Ніякіх абмежаванняў па колькасці апрацовак у дзень няма.
Спосаб 3: ClippingMagic
Калі вас зацікавіў папярэдні прынцып апрацоўкі фота, але не задавальняе сам анлайн-сэрвіс, прапануем звярнуць увагу на яго платны аналаг пад назвай ClippingMagic. Вы можаце азнаёміцца з функцыянальнасцю, скараціўшы твар на фота, але захаванне здымка будзе даступна толькі пасля набыцця падпіскі.
Перайсці да онлайн-сервісу ClippingMagic
- Апынуўшыся на сайце анлайн-сэрвісу, пстрыкніце па «UPLOAD IMAGE» або перацягнуць сам файл у выдзеленую для гэтага вобласць.
- Калі вы выбралі адкрыццё «Правадыра», адшукайце там і пакажыце здымак, які трэба апрацаваць.
- Распрацоўшчыкі прапануюць атрымаць кароткі экскурс па ўзаемадзеянні з інструментамі онлайн-сэрвісу. Справа знаходзіцца апісанне працы функцый вылучэння і гарачыя клавішы, якія адказваюць за выклік інструментаў, а злева прайграе анімацыя, якая паказвае прыклад апрацоўкі здымка. Па гатоўнасці націсніце на «GOT IT», каб самастойна выразаць твар на фота.
- У рэдактары пстрыкніце па кнопцы ў выглядзе плюсу і вылучыце толькі твар зялёным колерам.
- Далей абярыце прыладу для выдалення элементаў і закрасьте ў чырвоны пакінутая прастора вакол асобы.
- Выкарыстоўвайце ніжнюю панэль для абрэзкі непатрэбных краёў карцінкі, налады памеру пэндзля або ўключэння ценяў.
- Перад захаваннем абавязкова пераканайцеся ў тым, што абразанне была выкананая карэктна і на здымку больш не засталося лішніх дэталяў, пасля чаго пстрыкніце «Subscribe to Download».
- Пасля стварэння асабістага профілю чакайце заканчэння апрацоўкі і загрузкі файла на лакальнае сховішча.

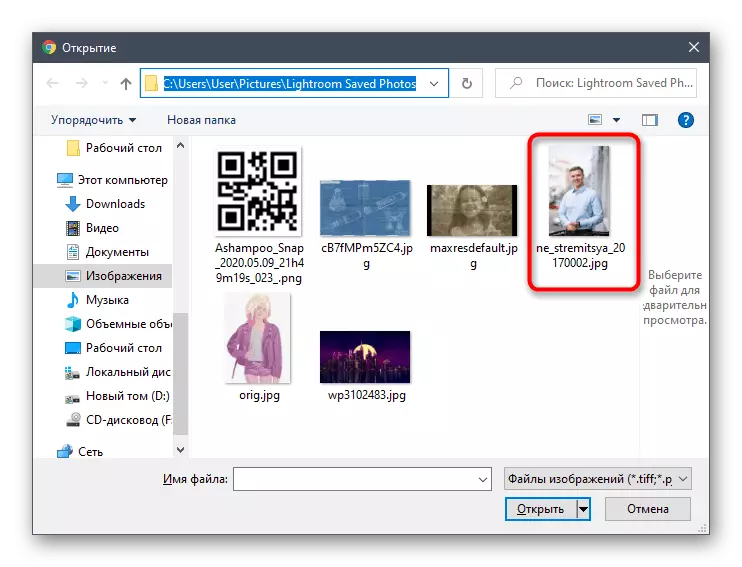
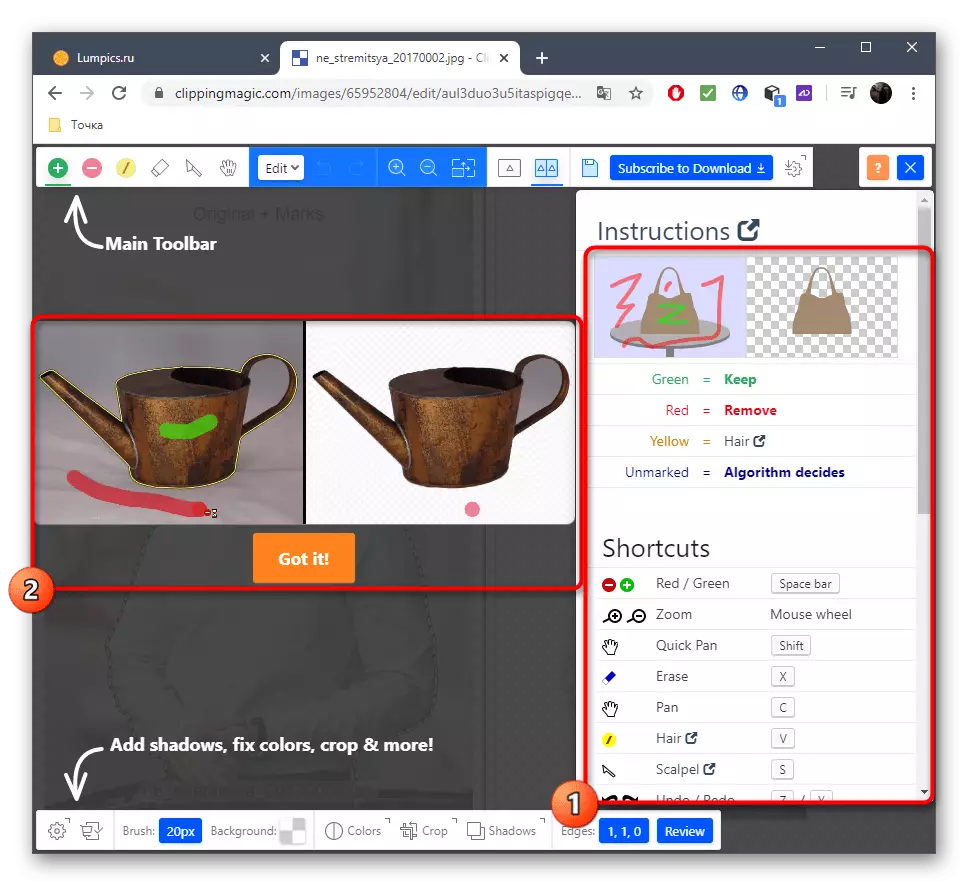

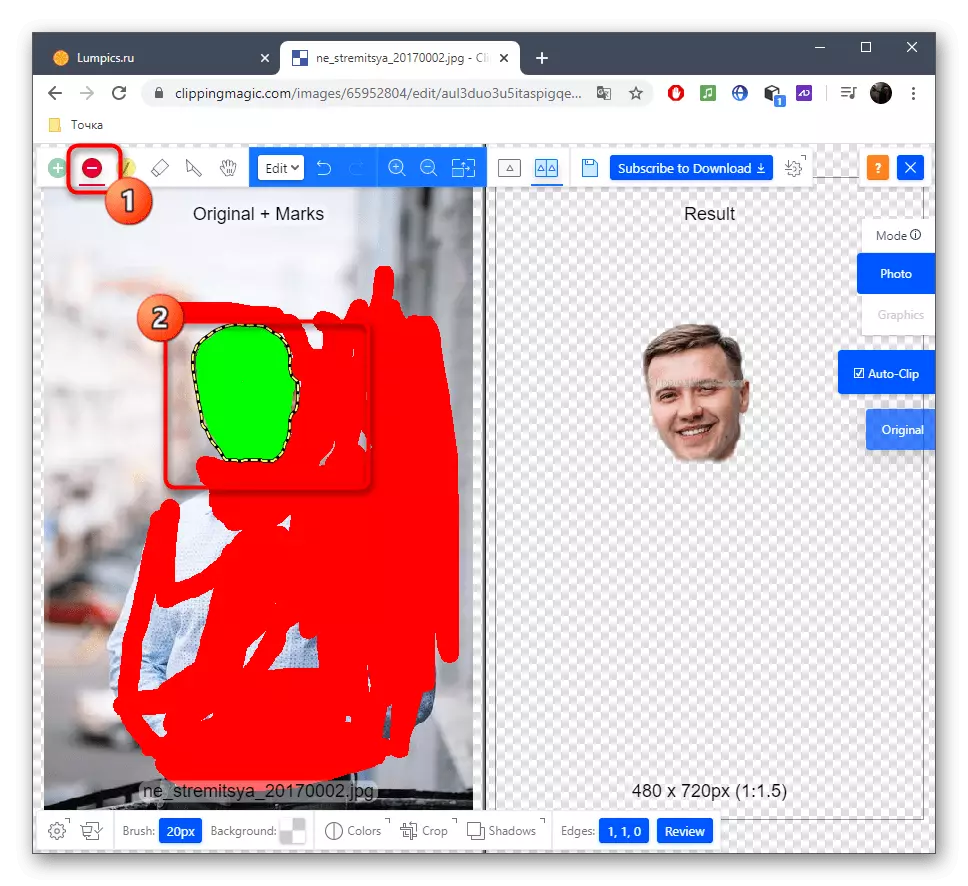


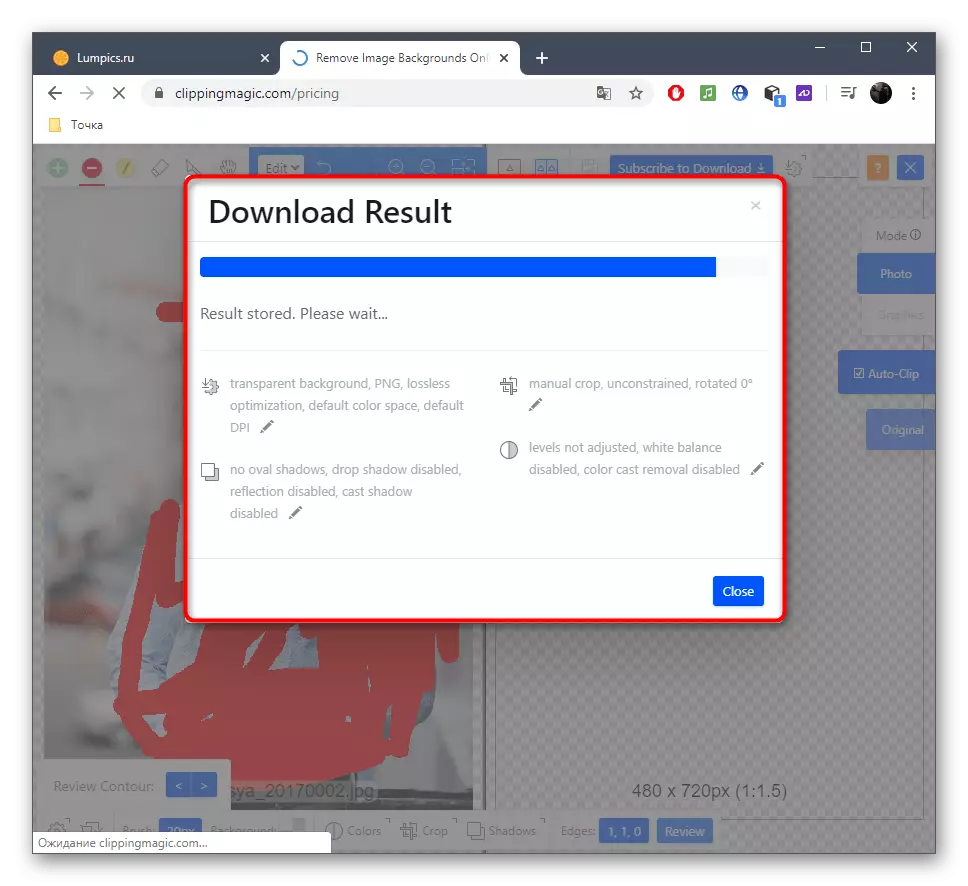
Спосаб 4: PIXLR
Напрыканцы пагаворым аб бясплатным графічным рэдактары, які працуе ў рэжыме онлайн. Прынцып абрэзкі асобы праз PIXLR адрозніваецца ад тых інструкцый, якія вы бачылі раней, таму давайце больш дэталёва разгледзім гэтае дзеяньне.
Перайсці да онлайн-сервісу PIXLR
- Перайдзіце размешчанай вышэй спасылцы і на старонцы з PIXLR націсніце «Advanced PIXLR E».
- Цяпер спатрэбіцца стварыць новы праект, клікнуўшы «OPEN IMAGE».
- У «Правадыру» выберыце карцінку.
- У якасці інструмента выдзялення будзем працаваць з магнітным ласо.
- Пачніце весці пункцірную лінію, абводзячы тую вобласць асобы, якую хочаце выразаць.
- У канцы злучыце кропкі ласо і пераканайцеся, што вылучылі усё правільна.
- З дапамогай прылады перамяшчэння аддзеліце галаву ад агульнага здымка.
- Калі вы хочаце асобна захаваць малюнак, задзейнічайце астатнія інструменты сэрвісу, каб завяршыць рэдагаванне.
- Пасля праз меню «File» націсніце «Save» або выкарыстоўвайце для гэтага стандартнае спалучэнне клавіш Ctrl + S.
- Вызначце аптымальны фармат для захавання, задайце імя файла і запампуйце яго.
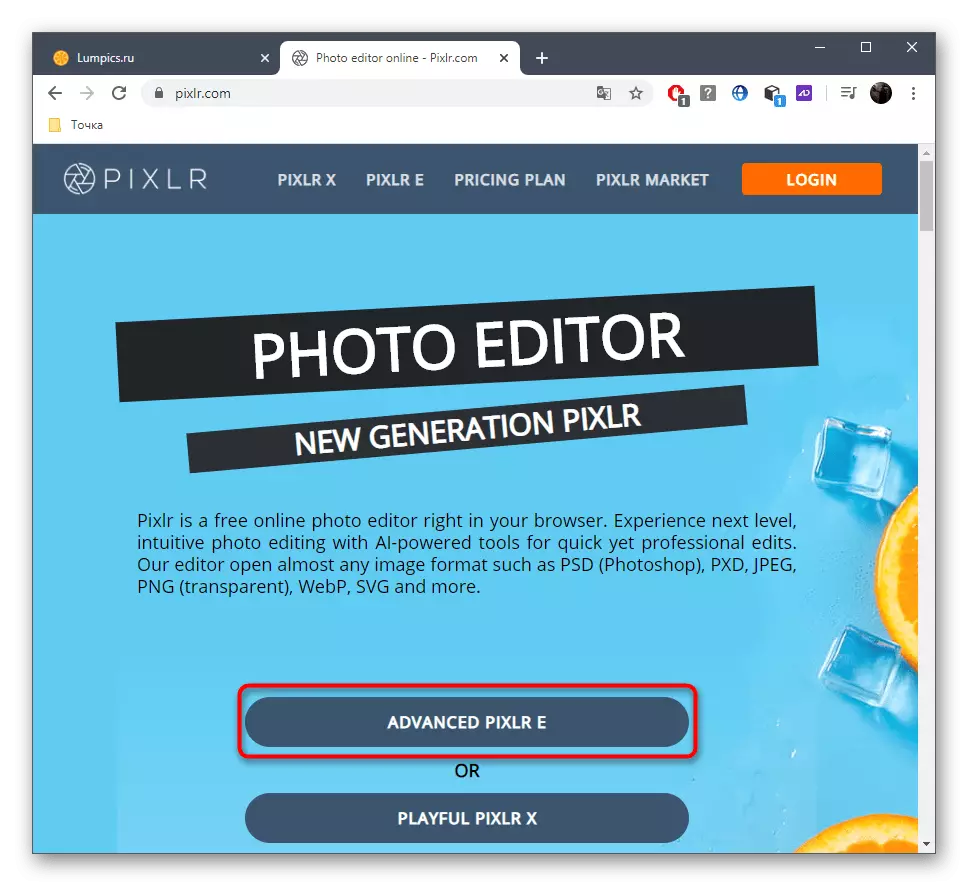

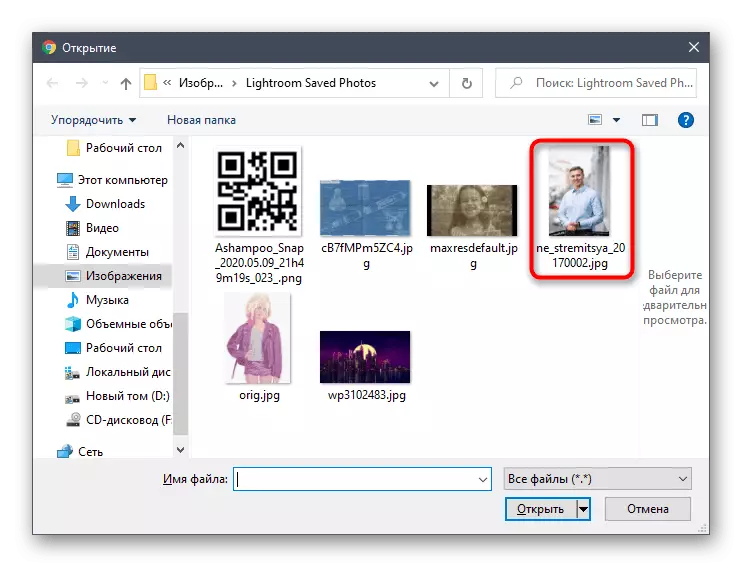

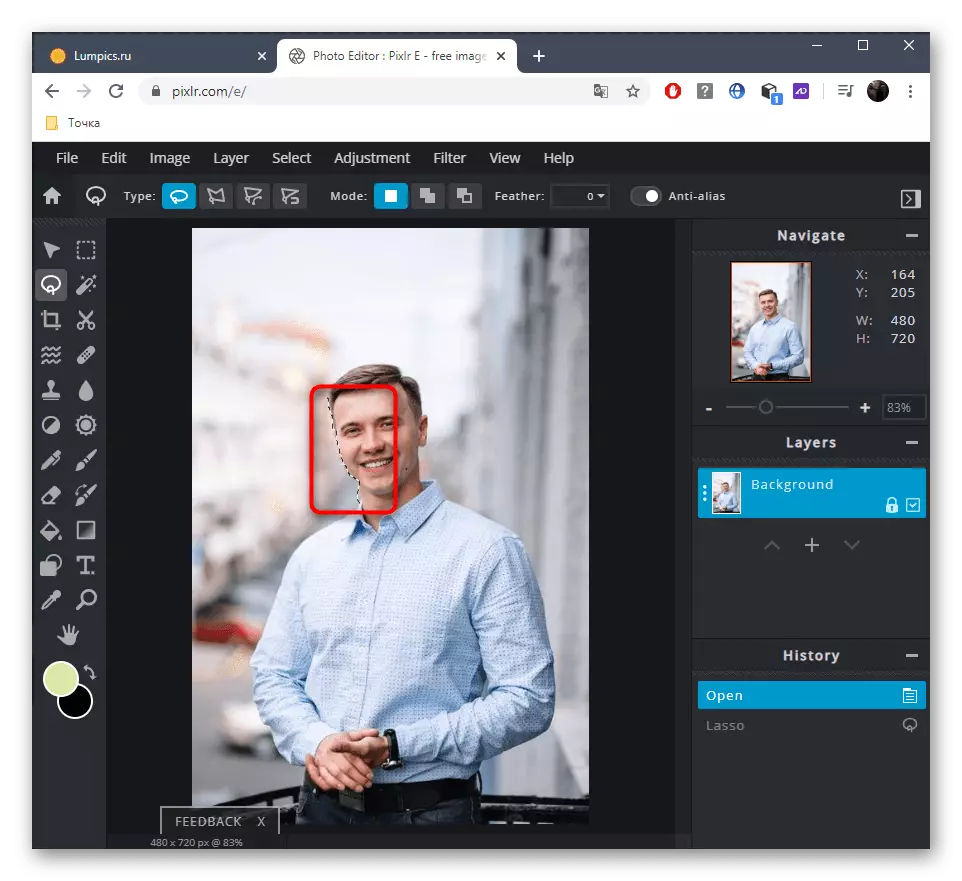
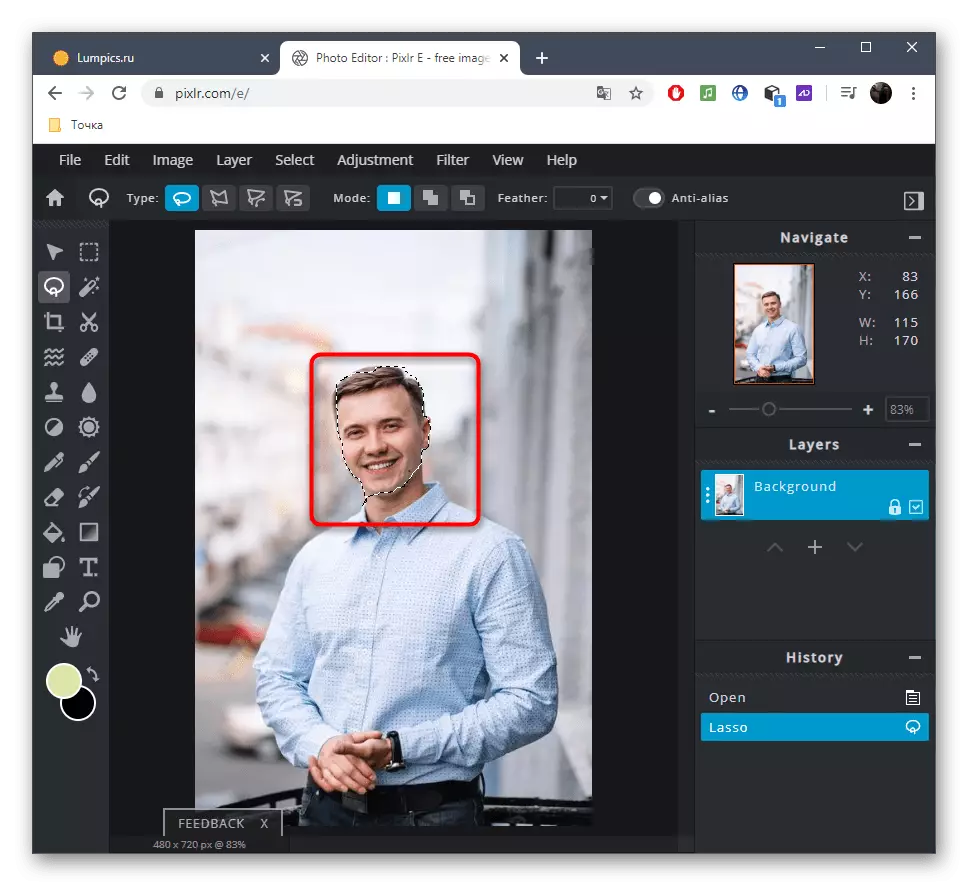


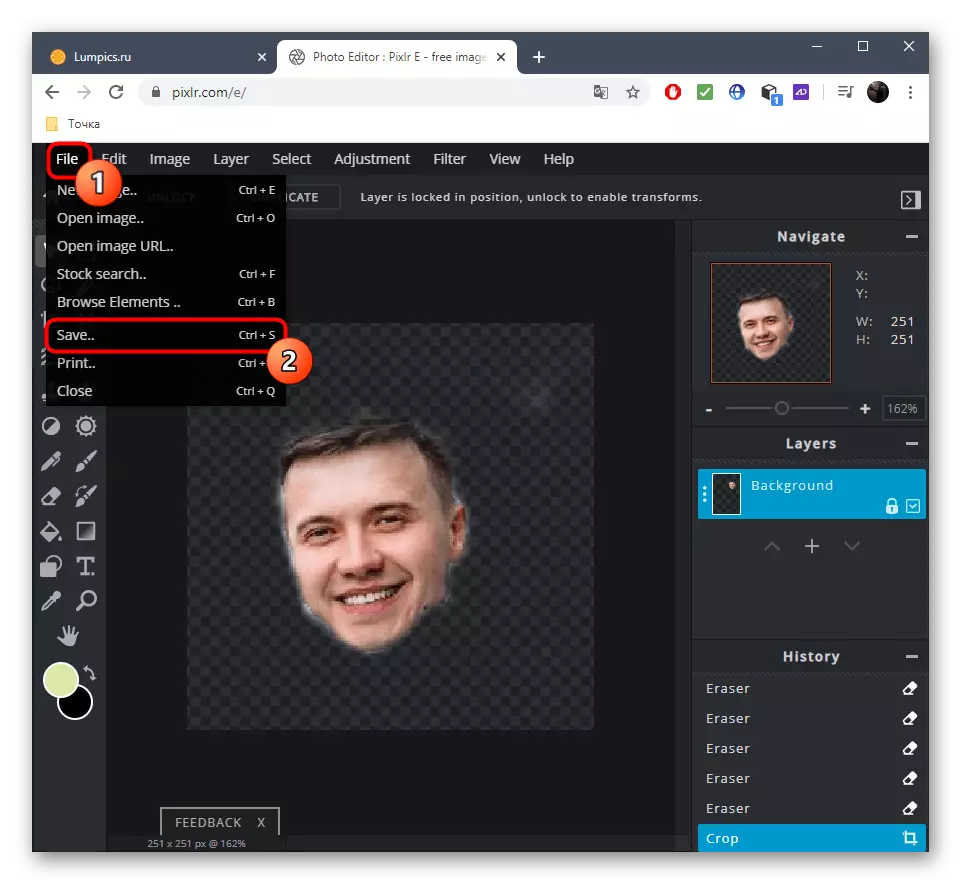
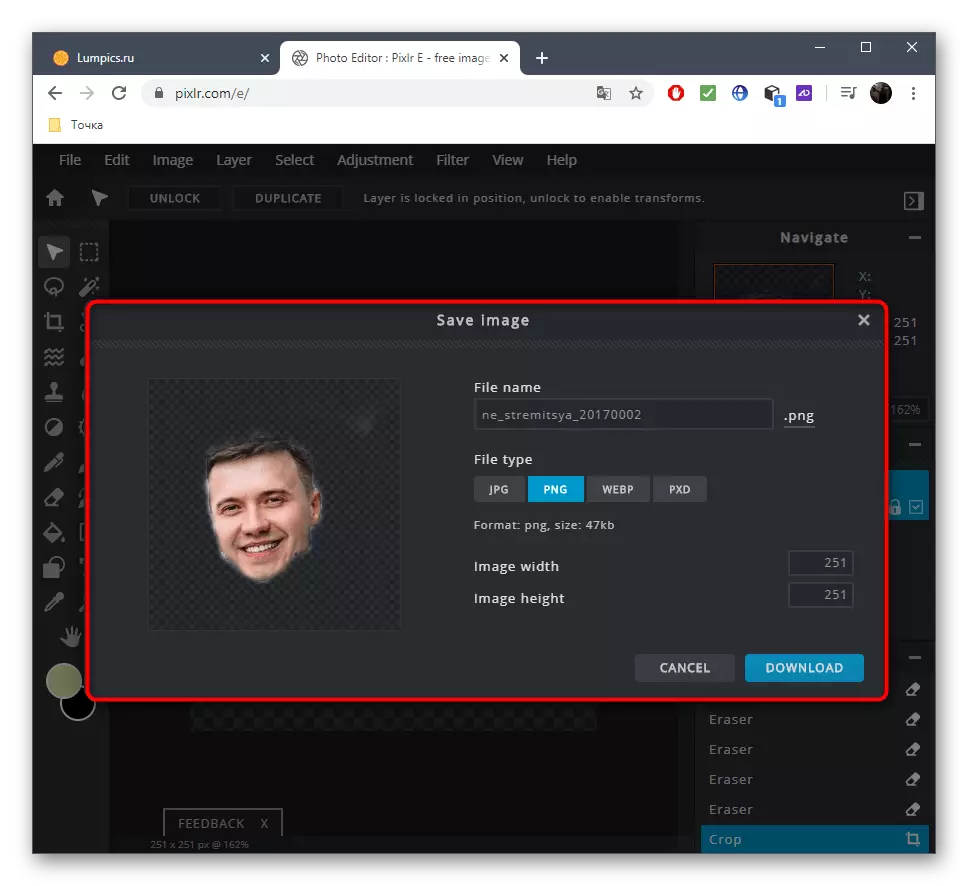
Калі жадаеце завяршыць апрацоўку ў PIXLR, напрыклад, змясціўшы твар на іншае фота і наклаўшы эфекты, адкрыйце другі здымак і скарыстайцеся стандартнымі інструментамі.
