
Як вам павінна быць вядома, кожны сучасны інтэрнэт-аглядальнік валодае магчымасцю захоўваць і пры неабходнасці прадастаўляць розныя дадзеныя, уключаючы паролі. Гэта ставіцца да літаральна любому інтэрнэт-рэсурсу, уключаючы сайт сацыяльнай сеткі Вконтакте. Па ходзе дадзенага артыкула мы распавядзем аб тым, як можна пазбавіцца ад пароляў у найбольш папулярных браўзэрах.
Прыбіраем захаваныя паролі
Шмат у чым працэс выдалення пароляў падобны з тым, што намі было паказана ў артыкуле па тэме прагляду некалі захаваных дадзеных у розных браўзэрах. Рэкамендуем вам азнаёміцца з дадзеным артыкулам, каб знайсці адказ на многія пытанні.
Улічыце, што ўсе вашы дзеянні немагчыма адмяніць!
- Пры выкарыстанні Яндекс.Браузера таксама неабходна скапіяваць і ўставіць спецыяльны код у адрасную радок.
browser: // settings / passwords
- З дапамогай поля «Пошук пароляў» знайдзіце патрэбныя вам дадзеныя.
- Навядзіце курсор мышы на радок з непатрэбнымі дадзенымі і клікніце па значку крыжыка з правага боку ад радка з паролем.



Калі ў вас узнікаюць цяжкасці з пошукам, скарыстайцеся звычайным скролінг старонкі.
- Аглядальнік Opera таксама патрабуе выкарыстання спецыяльнай спасылкі з адраснай радка.
opera: // settings / passwords
- З дапамогай блока «Пошук пароляў» знайдзіце выдаляныя дадзеныя.
- Змесціце курсор мышы на радок са сцірае дадзенымі і клікніце па абразку з крыжыкам «Выдаліць».



Не забывайце пасля выдалення пароляў пераправяраць паспяховасць выкананай аперацыі.
- Адкрыўшы вэб-аглядальнік Mozilla Firefox, ўстаўце ў адрасны радок наступны набор знакаў.
about: preferences # security
- У блоку «лагін» клікніце па кнопцы «Захаваныя лагіны».
- З дапамогай пошукавага радка знайдзіце патрэбныя дадзеныя.
- З прадстаўленага спісу вынікаў выберыце той, які неабходна выдаліць.
- Каб сцерці пароль, скарыстайцеся кнопкай «Выдаліць», размешчанай на ніжняй панэлі інструментаў.
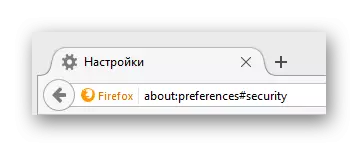
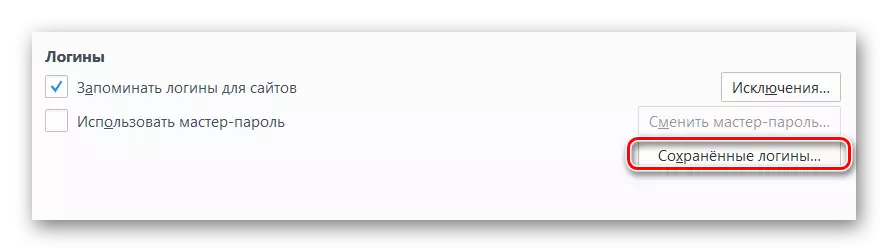



Спосаб 2: Выдаленне ўсіх пароляў
Адразу ж заўважце, што для лепшага разумення дзеянняў з дадзенага метаду вам варта вывучыць іншыя артыкулы на нашым сайце, датычныя ачысткі гісторыі аглядальніка. Гэтаму важна надаць увагу, бо пры правільна выстаўленых параметрах можна выдаліць толькі частка дадзеных, а не ўсё адразу.
Больш падрабязна: Як ачысціць гісторыю ў Гугл Хром, Оперы, Мазілье Фаерфокс, Яндекс.Браузере
Па-за залежнасці ад браўзэра заўсёды ачышчайце гісторыю за ўвесь час.
- У інтэрнэт-браўзэры Google Chrome вам для пачатку трэба адкрыць галоўнае меню праграмы, клікнуўшы па прадстаўленай на скрыншоце кнопцы.
- У спісе неабходна навесці курсор мышы на раздзел "Гісторыя" і сярод падпунктаў выбраць «Гісторыя».
- На наступным старонцы з левага боку клікніце па кнопцы «Ачысціць гісторыю».
- У якое адкрылася акне выстаўце галачкі па сваім меркаванні, абавязкова пакінуўшы адзнаку ля пунктаў «Паролі» і «Дадзеныя для аўтазапаўнення».
- Націсніце кнопку «Ачысціць гісторыю».





Пасля гэтага гісторыя ў хром будзе выдаленая.
- У браўзэры ад Яндэкс на верхняй панэлі знайдзіце кнопку «Настройкі Яндекс.Браузера» і клікніце па ёй.
- Навядзіце курсор мышы на пункт «Гісторыя» і абярыце з раскрыла спісу аднайменны раздзел.
- З правага боку старонкі знайдзіце і націсніце кнопку «Ачысціць гісторыю».
- У кантэкстным акне выберыце «Захаваныя паролі» і «Дадзеныя аўтазапаўнення формаў», пасля чаго скарыстайцеся кнопкай «Ачысціць гісторыю».




Як бачна, гісторыя ў Яндекс.Браузере чысціцца так жа лёгка, як і ў хром.
- Калі вы карыстаецеся аглядальнік Opera, то вам трэба раскрыць галоўнае меню, клікнуўшы па адпаведнай кнопцы.
- З прадстаўленых пунктаў перайдзіце да падзелу «Гісторыя».
- На наступным старонцы ў правым верхнім куце клікніце па кнопцы «Ачысціць гісторыю ...».
- Усталюйце галачкі насупраць пунктаў «Дадзеныя для аўтазапаўнення формаў» і «Паролі».
- Далей націсніце кнопку «Ачысціць гісторыю наведванняў».





Па сваім вонкавым выглядзе Opera даволі моцна адрозніваецца ад браўзэраў на аналагічным рухавічку, так што будзьце ўважлівыя.
- У браўзэры Mozilla Firefox, як і ў іншых аглядальнік, расчыніце галоўнае меню.
- Сярод прадстаўленых раздзелаў выберыце «Часопіс».
- Праз дадатковае меню абярыце пункт «Выдаліць гісторыю ...».
- У новым акне «Выдаленне нядаўняй гісторыі» расчыніце падраздзел «Падрабязнасці», адзначце «Часопіс формаў і пошуку» і «Актыўныя сеансы», пасля чаго клікніце па кнопцы «Выдаліць цяпер».




На гэтым з ачысткай гісторыі ў розных браўзэрах можна скончыць.
Спадзяемся, у працэсе выканання рэкамендацый у вас не ўзнікла цяжкасцяў. Так ці інакш, мы заўсёды гатовыя вам дапамагчы. Усяго найлепшага!
