
Шмат каму падабаецца разнастайнасць і арыгінальнасць, і карыстальнікі ПК не выключэнне. У сувязі з гэтым некаторых карыстачоў не задавальняе стандартны выгляд курсора мышкі. Давайце разбярэмся, як яго памяняць на Windows 7.
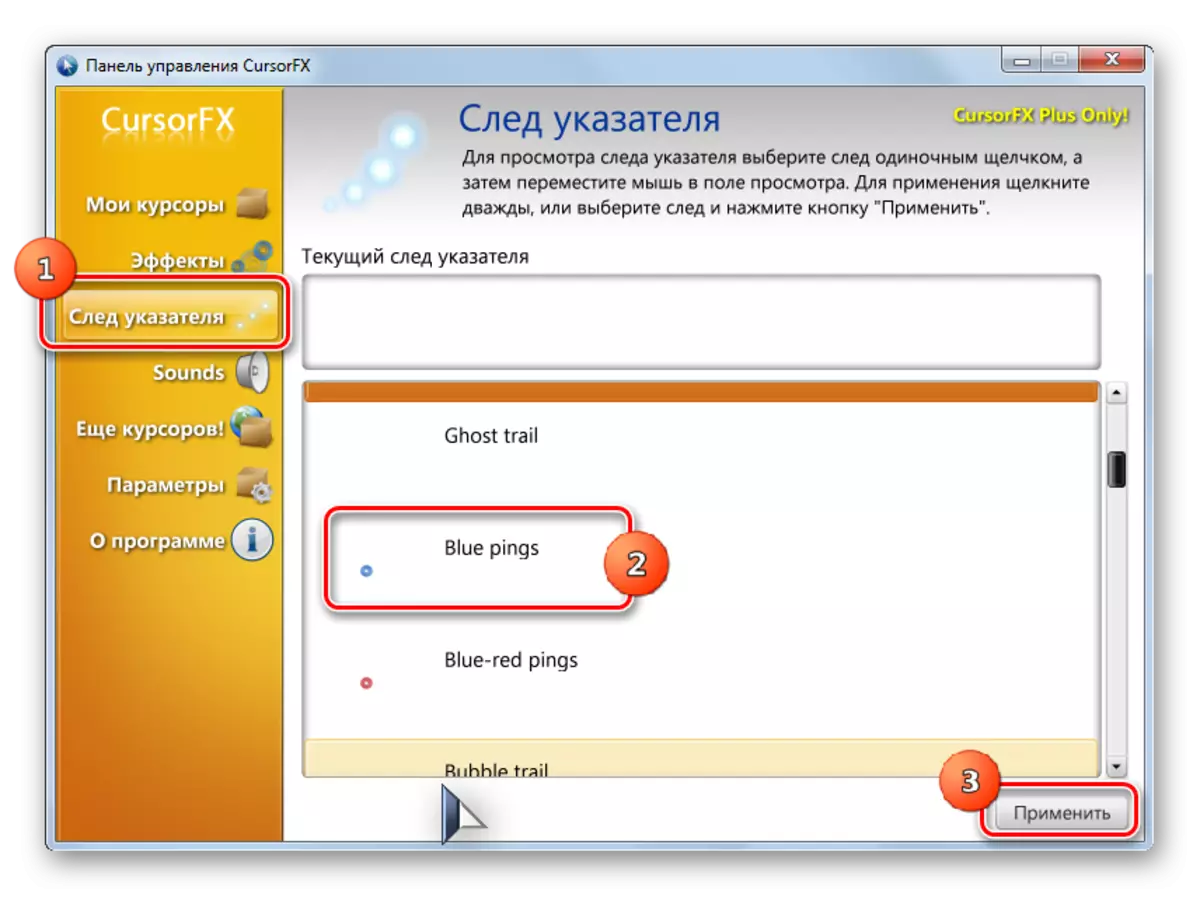
Дадзены спосаб змяненняў курсораў з'яўляецца, напэўна, найбольш варыяты з усіх метадаў змены паказальніка, якія прадстаўленыя ў дадзеным артыкуле.
Спосаб 2: Стварэнне ўласнага паказальніка
Існуюць таксама праграмы, якія дазваляюць карыстальніку самому намаляваць той курсор, які ён жадае. Да такіх прыкладанням ставіцца, напрыклад, RealWorld Cursor Editor. Але, вядома, дадзеная праграма складаней ў засваенні, чым папярэдняя.
Спампаваць RealWorld Cursor Editor
- Пасля загрузкі ўсталявальнага файла, запусціце яго. Адкрыецца акенца прывітання. Клічце «Next».
- Далей трэба пацвердзіць згоду з ліцэнзійнымі ўмовамі. Усталюйце радиокнопку у пазіцыю «I Agree" і цісніце «Next».
- У наступным акне ўсталюйце пазнаку каля пункта «Support translations via language packs». Гэта дазволіць разам з устаноўкай праграмы ўсталяваць набор моўных пакетаў. Калі не выканаць дадзеную аперацыю, то інтэрфейс праграмы будзе англамоўным. Цісніце «Next».
- Цяпер адкрываецца акно, дзе можаце абраць тэчку для ўстаноўкі праграмы. Раім не мяняць базавыя налады і проста націснуць «Next».
- У наступным акенцы застаецца толькі пацвердзіць запуск працэдуры інсталяцыі, націснуўшы «Next».
- Адбываецца працэс ўстаноўкі RealWorld Cursor Editor.
- Пасля яго заканчэння з'явіцца акенца, якое паведамляе аб паспяховым завяршэнні. Пстрыкайце «Close» ( «Зачыніць»).
- Зараз запусціце прыкладанне стандартным спосабам клікам па яго цэтліку на працоўным стале. Адкрываецца галоўнае акно RealWorld Cursor Editor. Перш за ўсё, варта змяніць англамоўны інтэрфейс прыкладання на рускамоўны варыянт. Для гэтага ў блоку «Language» пстрыкайце «Рускі».
- Пасля гэтага інтэрфейс будзе зменены на рускамоўны варыянт. Для таго каб перайсці да стварэння паказальніка, пстрыкайце па кнопцы «Стварыць» у бакавым меню.
- Адкрываецца акенца стварэння паказальніка, дзе вы можаце выбраць, які менавіта значок стварыць: звычайны або з ужо гатовай карцінкі. Абярэм, да прыкладу, першы варыянт. Вылучыце пункт «Новы курсор». У правай частцы акна вы можаце выбраць памер палатна і глыбіню колеру стваранага значка. Далей цісніце «Стварыць».
- Зараз з дапамогай інструментаў рэдагавання вы малюеце свой значок, прытрымліваючыся тых жа правілаў малявання, што і ў звычайным графічным рэдактары. Пасля таго, як ён гатовы, для захавання цісніце на абразок дыскеты на панэлі інструментаў.
- Адкрываецца акно захавання. Перайдзіце ў тую дырэкторыю, дзе вы жадаеце захаваць атрыманы вынік. Можаце выкарыстоўваць для захоўвання стандартную тэчку размяшчэння паказальнікаў Windows. Так будзе зручней ўсталёўваць курсор у далейшым. Размешчаны гэты каталог па адрасе:
C: \ Windows \ Cursors
У полі «Імя файла» адвольна задайце найменне вашаму паказальніку. Са спісу «Тып файла» выберыце патрэбны варыянт фармату файла:
- Статычныя курсоры (cur);
- Шматслойныя курсоры;
- Аніміраваныя курсоры і г.д.
Затым ужывайце «OK».
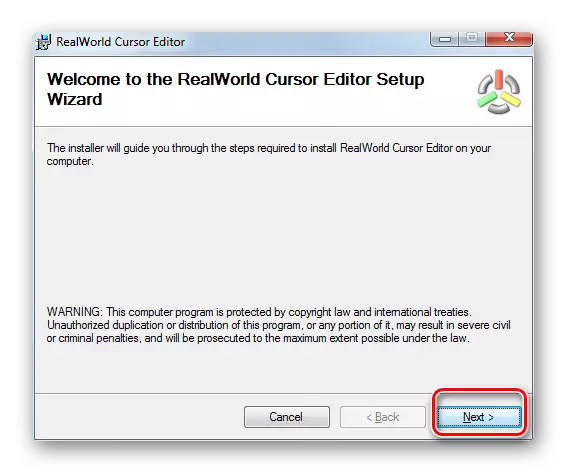
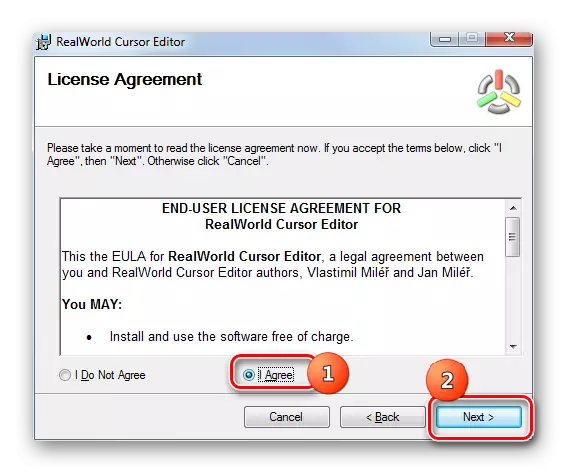
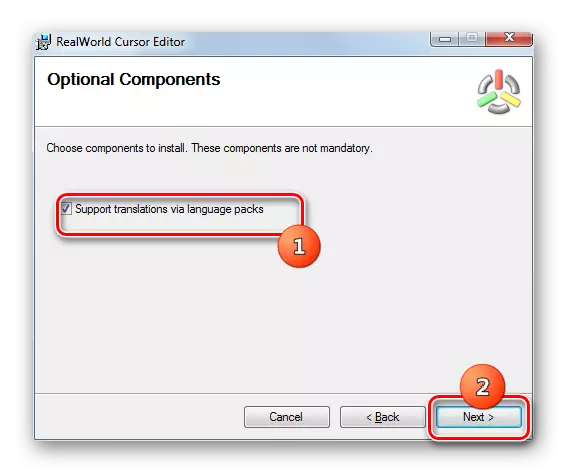
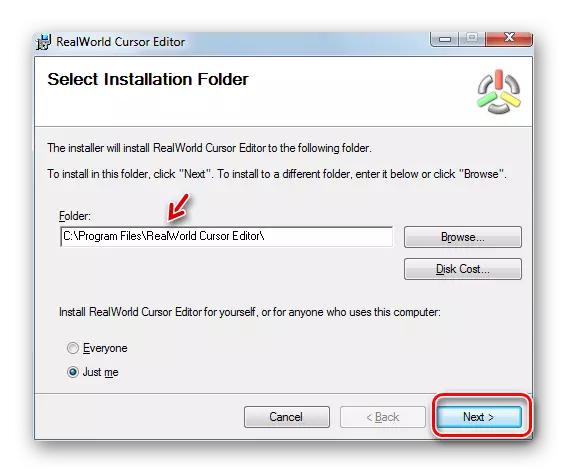





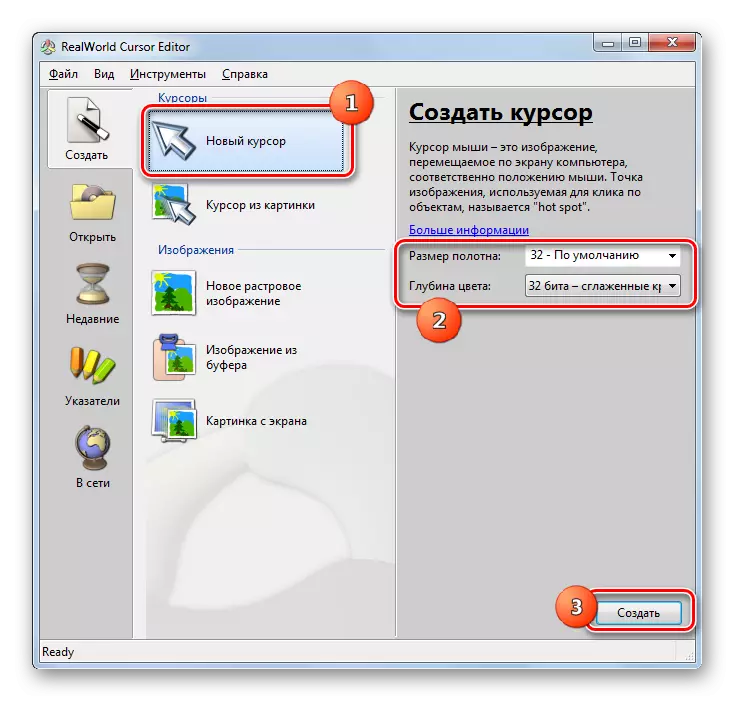
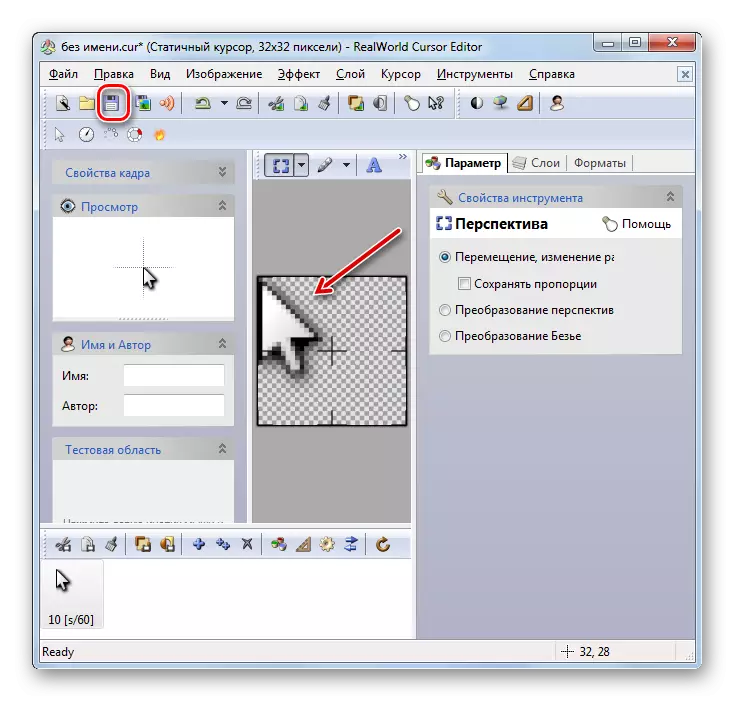
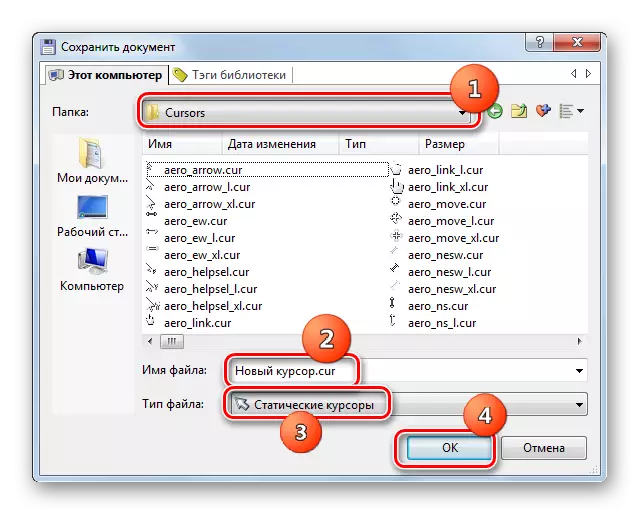
Паказальнік будзе створаны і захаваны. Пра тое, як яго ўсталяваць на кампутар будзе расказана пры разглядзе наступнага спосабу.
Спосаб 3: Уласцівасці мышы
Змяніць курсор можна таксама пры дапамозе сістэмных магчымасцяў праз «Панэль кіравання» ва ўласцівасцях мышы.
- Пстрыкайце «Пуск». Зайдзіце ў «Панэль кіравання».
- Выберыце раздзел «Абсталяванне і гук».
- Пераходзіце па пункце «Мышь» ў блоку «Прылады і прынтэры».
- Адкрываецца акенца уласцівасцяў мышы. Перамесціцеся ва ўкладку «Паказальнікі».
- Для выбару вонкавага выгляду паказальніка клікніце па полі «Схема».
- Адкрываецца спіс розных схем вонкавага выгляду курсора. Абярыце жаданы варыянт.
- Пасля выбару варыянту ў блоку «Настройка» адлюструецца знешні выгляд курсора абранай схемы пры розных сітуацыях:
- Асноўны рэжым;
- Выбар даведкі;
- Фонавы рэжым;
- Заняты і г.д.
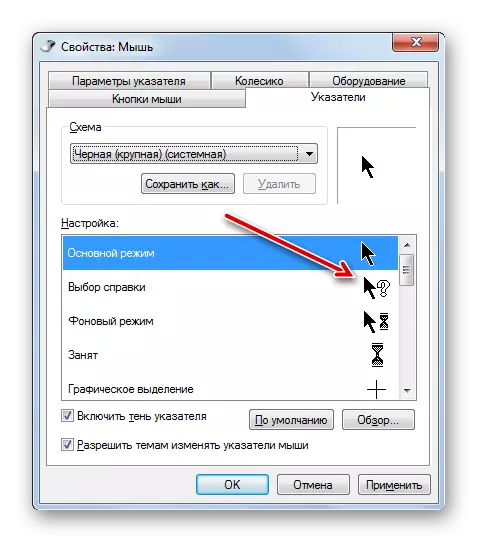
Калі вас прадстаўлены знешні выгляд курсора не задавальняе, то зноў зменіце схему на іншую, як было паказана вышэй. Рабіце гэта, пакуль не знойдзеце задавальняе вас варыянт.
- Акрамя таго, можна змяніць знешні выгляд паказальніка ўнутры абранай схемы. Для гэтага вылучыце наладу ( «Асноўны рэжым», «Выбар даведкі» і г.д.), для якой жадаеце змяніць курсор, і цісніце на кнопку «Агляд ...».
- Адкрываецца акно выбару паказальніка ў папцы "Cursors» у дырэкторыі «Windows». Выберыце той варыянт курсора, які хочаце бачыць на экране пры ўстаноўцы бягучай схемы ў названай сітуацыі. Пстрыкайце «Адкрыць».
- Паказальнік будзе зменены ўнутры схемы.
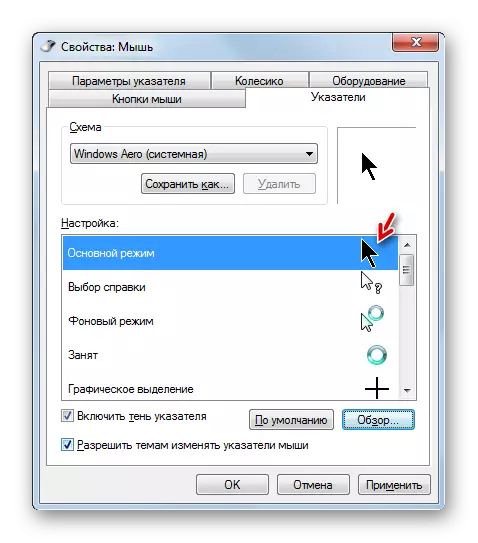
Такім жа чынам можна дадаваць курсоры з пашырэннем cur або ani, запампаваныя з інтэрнэту. Таксама можна ўсталёўваць паказальнікі, створаныя ў спецыялізаваных графічных рэдактарах, як, напрыклад, RealWorld Cursor Editor, пра які мы казалі раней. Пасля таго, як паказальнік створаны або запампаваны з сеткі, адпаведную абразок трэба змясціць у сістэмную тэчку па наступным адрасе:
C: \ Windows \ Cursors
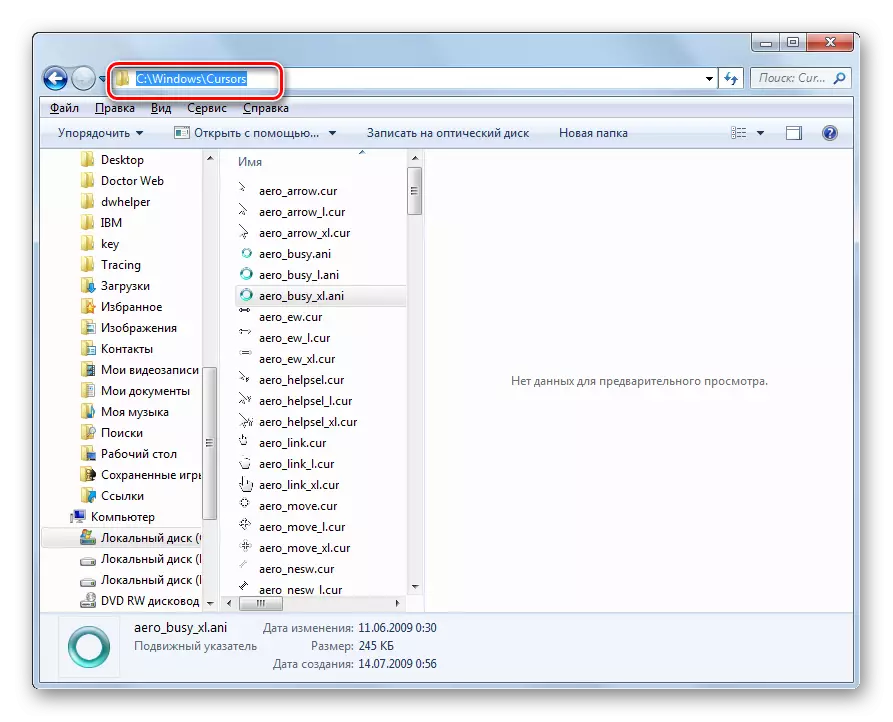
Затым неабходна выбраць дадзены курсор, як было апісана ў папярэдніх пунктах.
- Калі атрыманы знешні выгляд паказальніка вас задаволіць, то для таго каб яго задзейнічаць, цісніце па кнопак «Ужыць» і «OK».


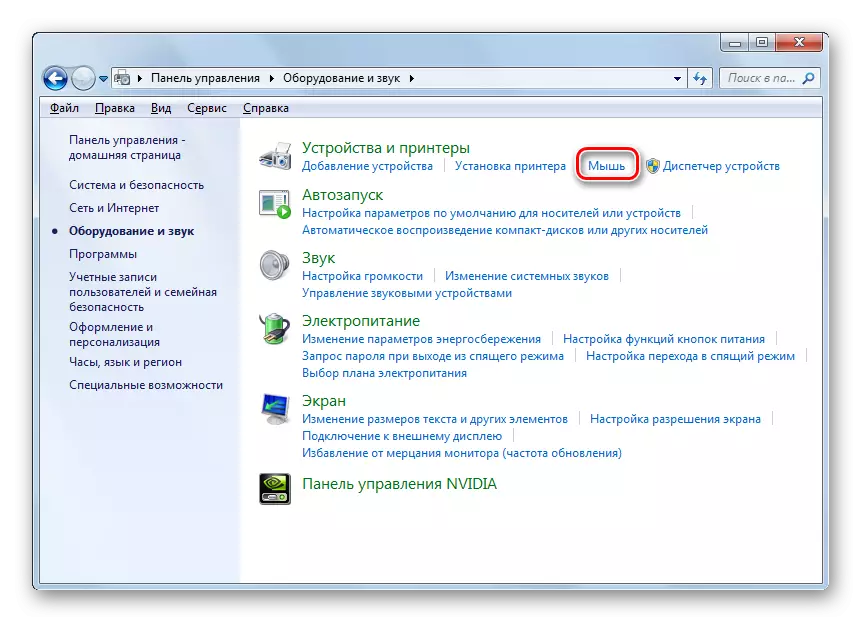
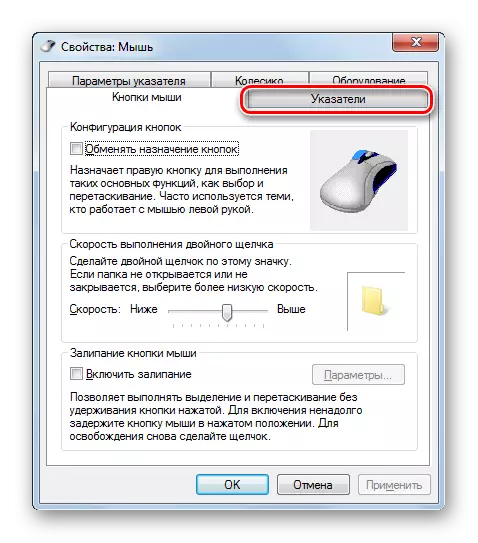
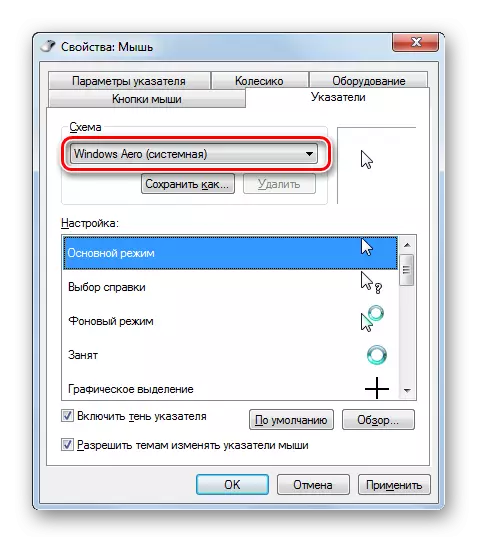



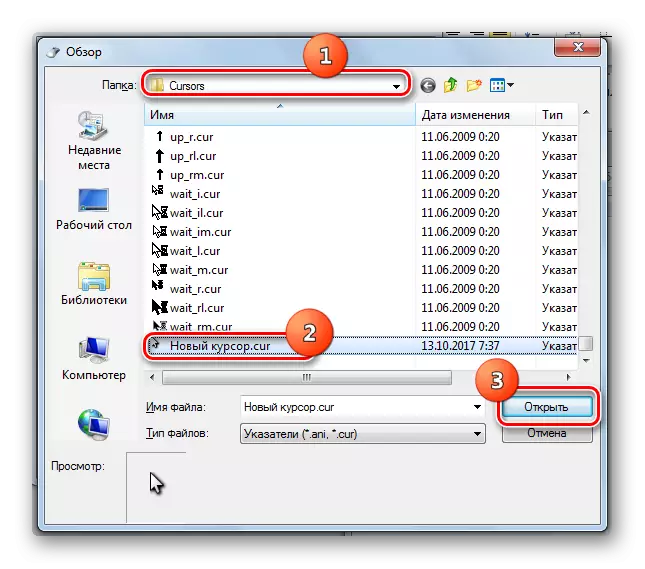
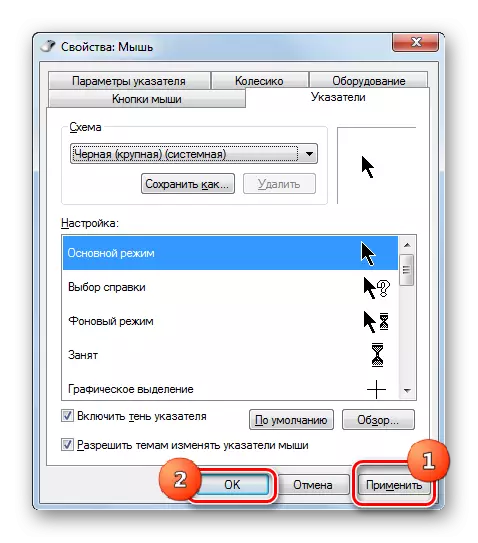
Як бачым, паказальнік мышкі ў Віндовс 7 можна змяніць як пры дапамозе ўбудаваных інструментаў АС, так і задзейнічаўшы іншыя праграмы. Варыянт з ужываннем іншага ПА дае больш магчымасцяў для змен. Асобныя праграмы дазваляюць не толькі вырабляць ўстаноўку, але і стварэнне курсораў праз убудаваныя графічныя рэдактары. У той жа час, многім карыстальнікам дастаткова і таго, што можна зрабіць пры дапамозе ўнутраных інструментаў АС для кіравання паказальнікамі.
