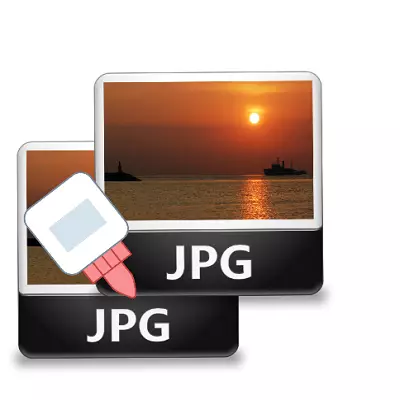
Склейванне двух або больш фатаграфій у адзіны малюнак - даволі запатрабаваная функцыя, якая выкарыстоўваецца ў фотарэдактары пры апрацоўцы малюнкаў. Злучыць выявы можна в Фотошопе, аднак дадзеная праграма даволі складаная для разумення, акрамя таго, яна патрабавальная да рэсурсаў кампутара.
Калі злучыць фатаграфіі трэба на слабым кампутары або зусім на мабільным прыладзе, на дапамогу прыйдуць шматлікія онлайн-рэдактары.
Сайты для склейвання фатаграфій
Сёння мы раскажам аб самых функцыянальных сайтах, якія дапамогуць сумясціць дзве фатаграфіі. Злепванне спатрэбіцца ў выпадках, калі неабходна стварыць адзіную панарамнае фота з некалькіх малюнкаў. Разгледжаныя рэсурсы цалкам на рускай мове, таму разабрацца з імі змогуць і шараговыя карыстальнікі.Спосаб 1: IMGonline
Онлайн-рэдактар для працы з фота парадуе карыстальнікаў сваёй прастатой. Трэба толькі загрузіць на сайт фатаграфіі і пазначыць параметры іх сумяшчэння. Накладанне аднаго малюначка на іншую адбудзецца ў аўтаматычным рэжыме, карыстачу застаецца толькі спампаваць вынік на кампутар.
Калі неабходна аб'яднаць некалькі фота, то першапачаткова склейваем дзве выявы, потым да выніку далучаем трэцяе фота і гэтак далей.
Перайсці на сайт IMGonline
- З дапамогай «Агляд» дадаем дзве фатаграфіі на сайт.

- Выбіраем, у якой плоскасці будзе выраблена склейванне, выстаўляем параметры падганяння фармату фота.

- Наладжвальны паварот карцінкі, пры неабходнасці ўручную выстаўляем патрэбны памер для абедзвюх фота.
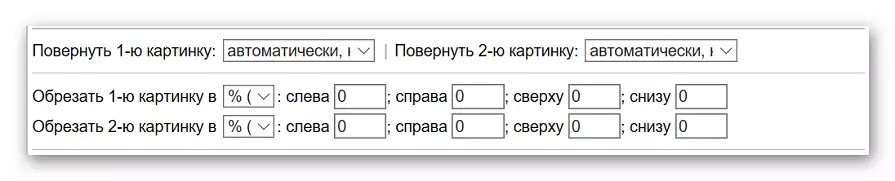
- Выбіраем налады адлюстравання і аптымізацыі памеру малюнка.

- Наладжвальны пашырэнне і іншыя параметры для выніковай карцінкі.

- Для пачатку склейвання націскаем на «ОК».

- Праглядаем вынік альбо адразу спампоўваем яго на ПК з дапамогай адпаведных спасылак.
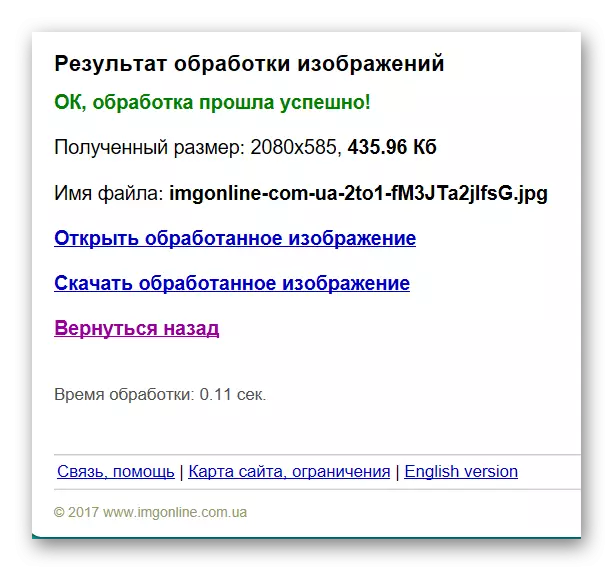
На сайце шмат дадатковых інструментаў, якія дапамогуць атрымаць у сваё распараджэнне жаданае малюнак без неабходнасці ўсталёўваць і разбірацца ў функцыянале Фотошопа. Галоўная вартасць рэсурсу - уся апрацоўка адбываецца ў аўтаматычным рэжыме без ўмяшальніцтва карыстальніка, нават з наладамі «Па змаўчанні» атрымліваецца годны вынік.
Спосаб 2: Croper
Яшчэ адзін рэсурс, які дапаможа злучыць адну карцінку з другога ўсяго за некалькі пстрычак мышшу. Да пераваг рэсурсу можна аднесці цалкам рускамоўны інтэрфейс і наяўнасць дадатковых функцый, якія дапамогуць правесці постапрацоўку пасля склейвання.
Сайт патрабуе стабільнага доступу ў сетку, асабліва калі вядзецца праца з фота ў высокай якасці.
Перайсці на сайт Croper
- Націскаем «Загрузіць файлы» на галоўнай старонцы сайта.
- Дадаем першы малюнак праз «Агляд», пасля чаго націскаем на «Загрузіць».
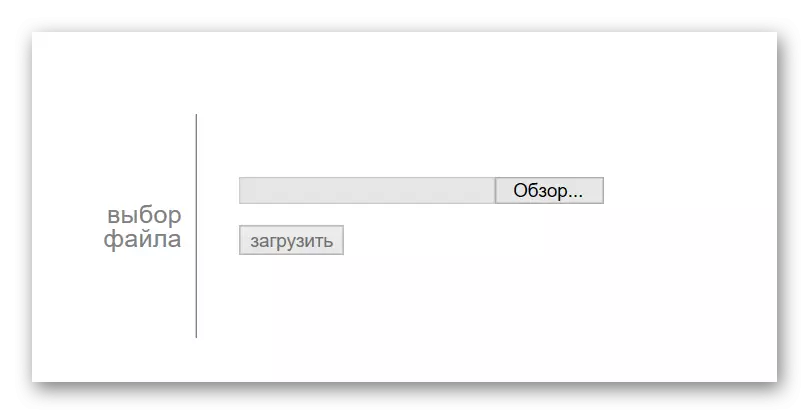
- Загружаем второе фото. Для гэтага пераходзім у меню «Файлы», дзе выбіраем «Загрузіць з дыска». Паўтараем дзеяння з п.2.
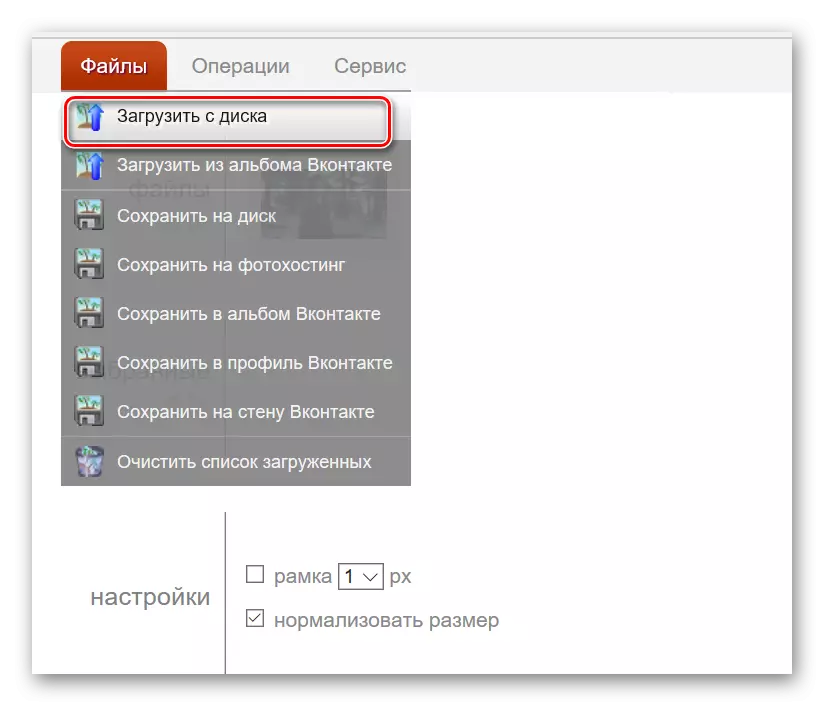
- Пераходзім у меню «Аперацыі», пстрыкаем на «Рэдагаваць» і націскаем «Склеіць некалькі фота».
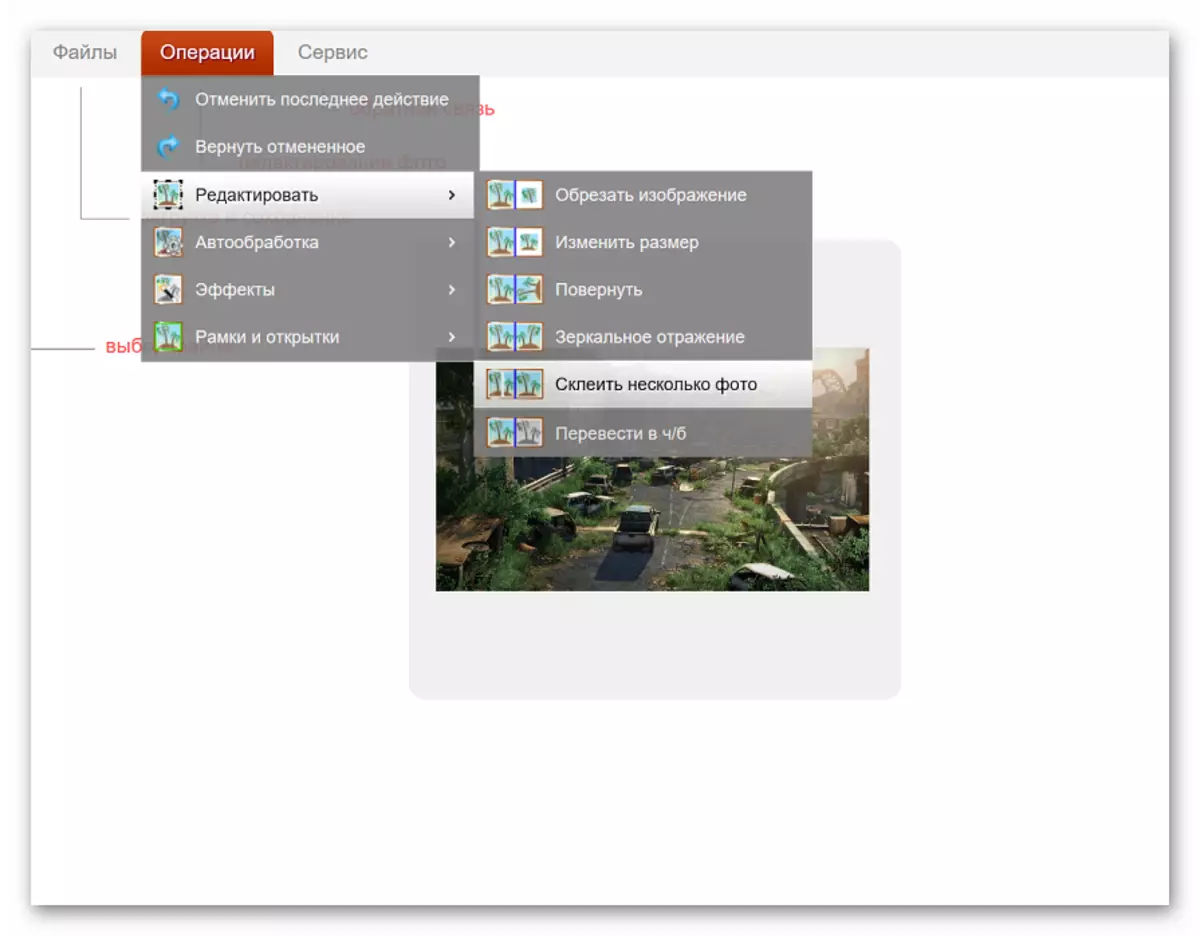
- Дадаем файлы, з якімі будзем працаваць.
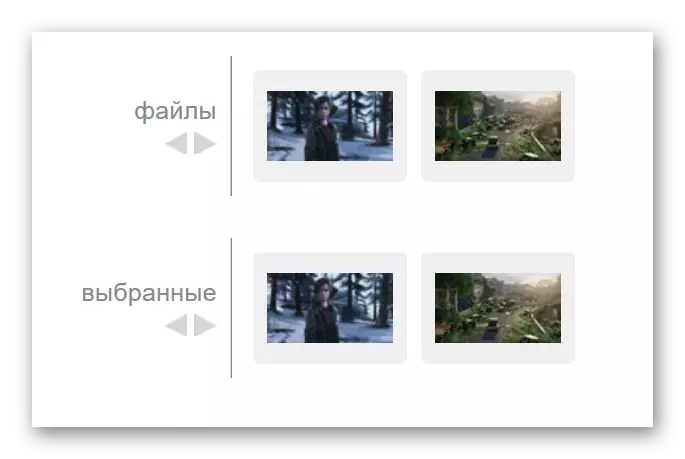
- Ўводзім дадатковыя налады, сярод якіх нармалізацыя памеру аднаго малюнка адносна іншага і параметры рамкі.
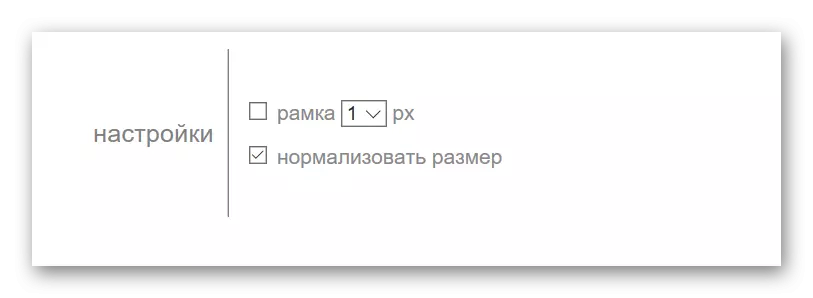
- Выбіраем, у якой плоскасці будзе выраблена склейванне двух малюнкаў.
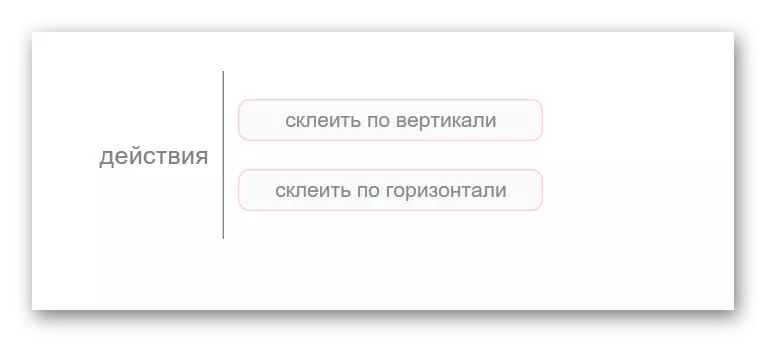
- Працэс апрацоўкі фота пачнецца аўтаматычна, вынік з'явіцца ў новым акне. Калі выніковае фота цалкам адпавядае вашым патрэбам, пстрыкаем на кнопку «Прыняць», для выбару іншых параметраў націскаем на «Адмяніць».
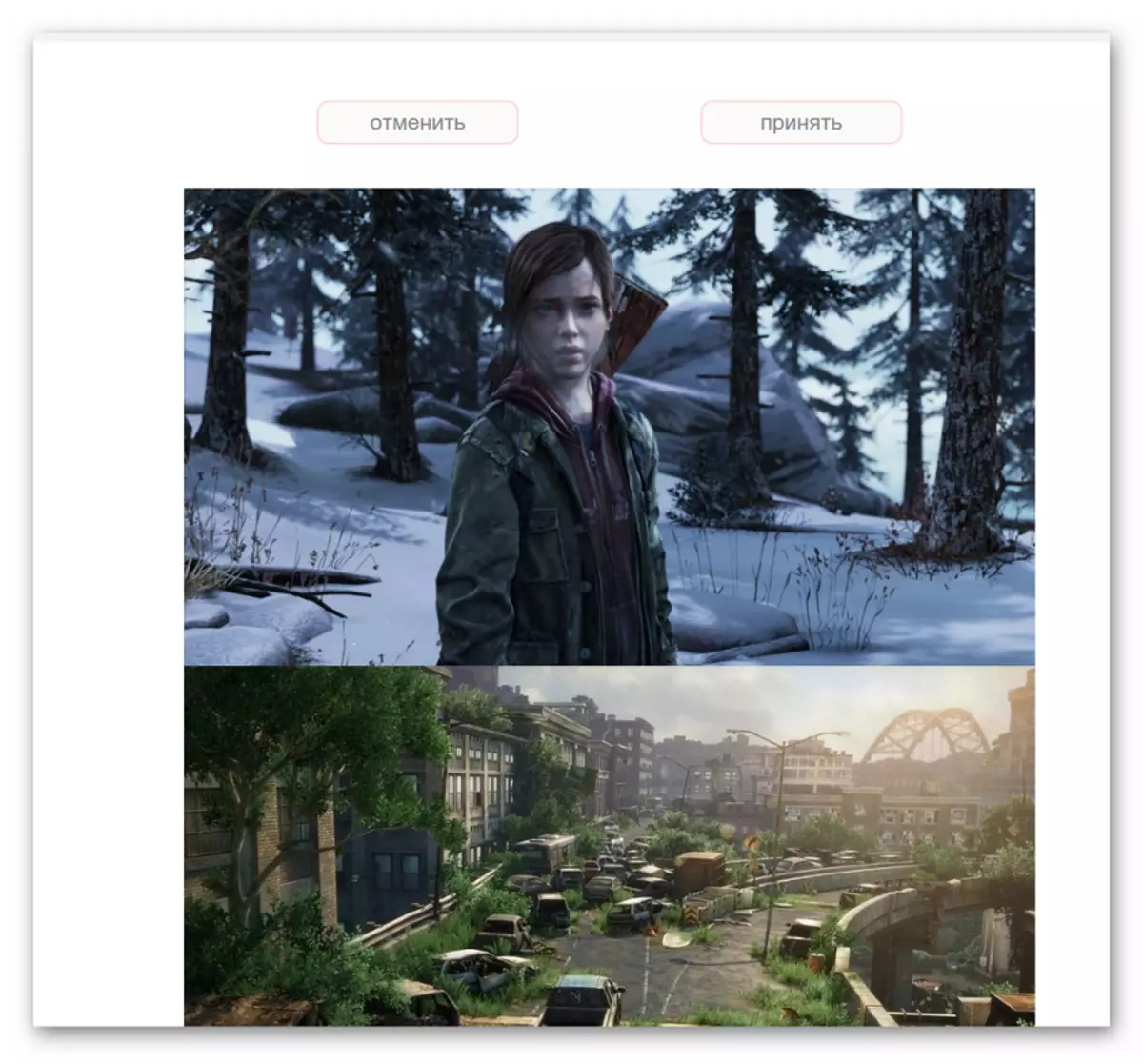
- Для захавання выніку заходзім у меню «Файлы» і націскаем на «Захаваць на дыск».
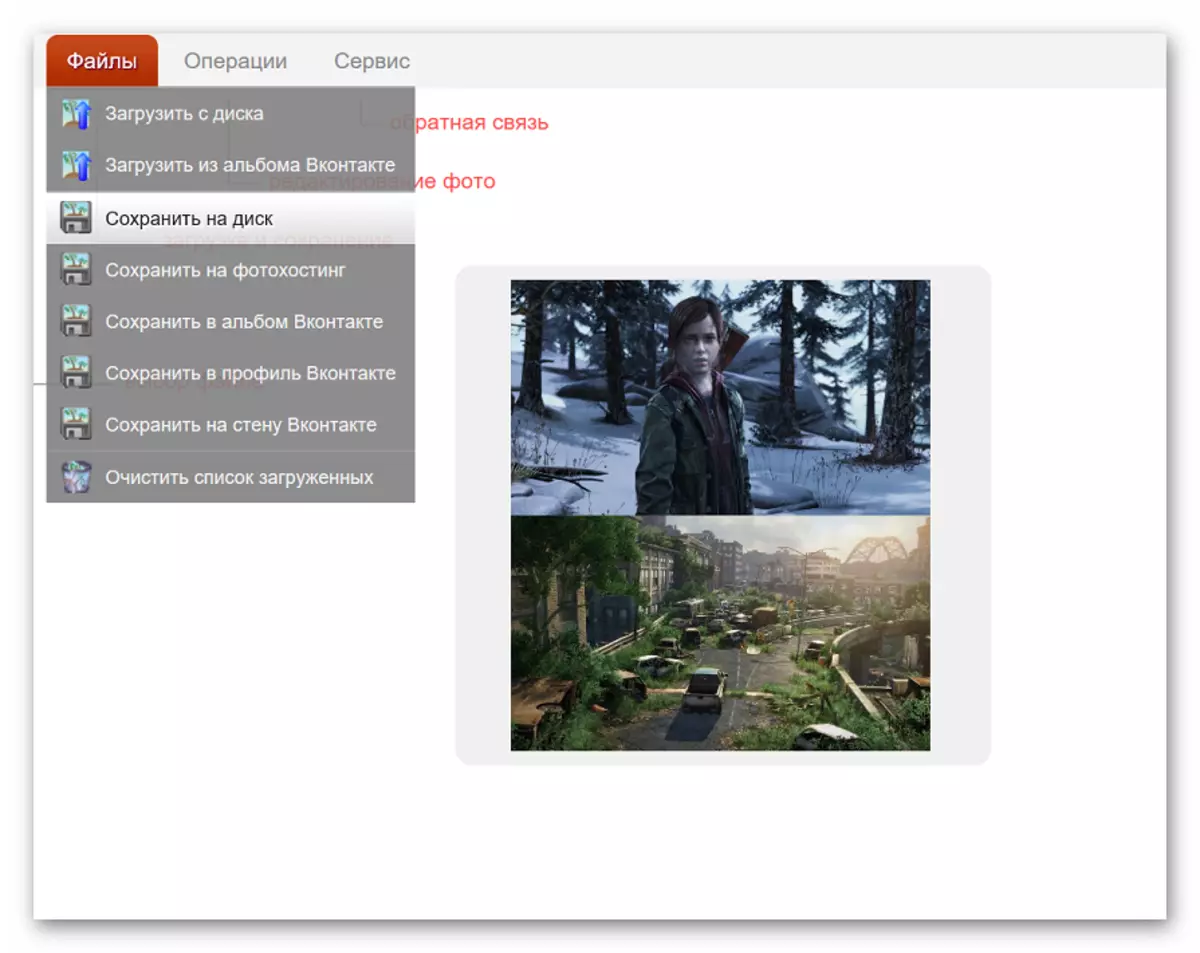
Гатовую фатаграфію можна не толькі захаваць на кампутар, але і загрузіць яе ў хмарнае сховішча. Пасля гэтага доступ да малюнка вы зможаце атрымаць абсалютна з любой прылады, якое мае доступ у сетку.
Спосаб 3: Сreate Сollage
У адрозненне ад папярэдніх рэсурсаў, на сайце можна склейваць да 6 фатаграфій адначасова. Працуе Сreate Сollage хутка і прапануе карыстальнікам шмат цікавых шаблонаў для склейвання.
Галоўны недахоп - адсутнасць пашыраных функцый. Калі трэба будзе дадаткова апрацаваць фота пасля склейвання, прыйдзецца загружаць яго на іншы рэсурс.
Перайсці на сайт Сreate Сollage
- Выбіраем шаблон, у адпаведнасці з якім у далейшым будуць склейвацца фатаграфіі.

- Запампоўваем карцінкі на сайт з дапамогай кнопкі «Загрузіць фота». Звярніце ўвагу на тое, што працаваць на рэсурсе можна толькі з фота ў фарматах JPEG і JPG.

- Перацягваць выявы ў вобласць шаблону. Такім чынам фатаграфіі можна размясціць на палатне ў любым месцы. Для таго, каб змяніць памер, досыць перацягнуць карцінку за куток да патрэбнага фармату. Найлепшы вынік атрымліваецца ў выпадках, калі абодва файла займаюць усю свабодную вобласць без прабелаў.

- Націскаем на «Стварыць калаж» для захавання выніку.

- У якое адкрылася акне націскаем на правую кнопку мышы, затым выбіраем пункт «Захаваць малюнак як».

Злучэнне фота займае некалькі секунд, час вар'іруецца ў залежнасці ад памеру малюнкаў, з якімі вядзецца праца.
Мы распавялі пра найбольш зручных сайтах для злучэння малюнкаў. З якім рэсурсам працаваць - залежыць толькі ад вашых асабістых пажаданняў. Калі неабходна проста злучыць дзве і больш карцінкі без наступнай апрацоўкі, выдатным выбарам стане сайт Сreate Сollage.
