
Многія карыстальнікі сутыкаюцца з праблемамі пры спробе наладзіць інтэрнэт-злучэнне ў Ubuntu. Часцей за ўсё гэта звязана з неспрактыкаванасцю, але могуць быць і іншыя прычыны. У артыкуле будзе прадастаўлена інструкцыя па наладзе некалькіх тыпаў падлучэнняў з падрабязным разборам усіх магчымых ускладненняў у працэсе выканання.
Наладжвальны сетку ў Ubuntu
Існуе мноства відаў падлучэнняў да інтэрнэту, але ў гэтым артыкуле будуць разгледжаны самыя папулярныя: правадная сетка, PPPoE і DIAL-UP. Таксама будзе расказана пра асобную наладу DNS-сервера.
Пасля ўсіх праведзеных дзеянняў ваш кампутар ўсталюе злучэнне з інтэрнэтам, калі вы ўсё зрабілі дакладна.
Звярніце ўвагу, што па змаўчанні ўтыліта pppoeconf называе створанае падлучэнне dsl-provider. Калі вам трэба будзе разарваць злучэнне, то выканайце ў «тэрмінале» каманду:
$ Sudo poff dsl-provider
Каб злучэнне усталявалася зноў, увядзіце:
$ Sudo pon dsl-provider
Заўвага: калі вы падлучаецеся да сеткі, выкарыстоўваючы ўтыліту pppoeconf, то кіраванне сеткай праз Network Manager будзе немагчымым, з прычыны ўнясення параметраў у канфігурацыйны файл «interfaces». Каб скінуць ўсе налады і перадаць кіраванне Network Manager, вам неабходна адкрыць файл «interfaces» і замяніць усе змесціва на тэкст, ўказаны ніжэй. Пасля ўводу захавайце змены і перазапусціце сетку камандай «$ sudo /etc/init.d/networking restart» (без двукоссяў). Таксама перазапусціце ўтыліту Network Manager, выканаўшы «$ sudo /etc/init.d/NetworkManager restart» (без двукоссяў).
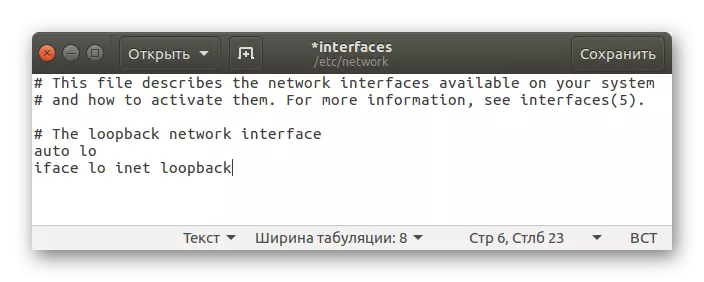
Настройка злучэння DIAL-UP
Каб здзейсніць наладу DIAL-UP, можна скарыстацца двума кансольнымі ўтылітамі: pppconfig і wvdial.
Наладзіць падключэнне з дапамогай pppconfig досыць проста. У цэлым дадзены спосаб вельмі падобны на папярэдні (pppoeconf): вам сапраўды гэтак жа будуць зададзены пытанні, адказваючы на якія па выніку вы ўсталюеце злучэнне з інтэрнэтам. Спярша запусціце саму ўтыліту:
$ Sudo pppconfig
Пасля гэтага прытрымлівайцеся інструкцыям. Калі вы не ведаеце некаторых адказаў, то рэкамендуецца звязацца з аператарам з тых. падтрымкі вашага правайдэра і пракансультавацца з ім. Пасля таго як завершыце ўсе налады злучэнне будзе ўстаноўлена.
Што тычыцца наладкі з дапамогай wvdial, то яна адбываецца крыху больш складана. Для пачатку неабходна ўсталяваць сам пакет праз «Тэрмінал». Для гэтага запусціце наступную каманду:
$ Sudo apt install wvdial
У яго склад уваходзіць ўтыліта, прызначаная для аўтаматычнай канфігурацыі ўсіх параметраў. Завецца яна «wvdialconf». Запусціце яе:
$ Sudo wvdialconf
Пасля яе выканання ў «тэрмінале» будзе адлюстравана мноства параметраў і характарыстык - у іх разбірацца не трэба. Варта толькі ведаць, што ўтыліта стварыла адмысловы файл «wvdial.conf», у які аўтаматычна ўнесла неабходныя параметры, лічыўшы іх з мадэма. Далей трэба адрэдагаваць створаны файл «wvdial.conf», адкрыем яго праз «Тэрмінал»:
$ Sudo gedit /etc/wvdial.conf
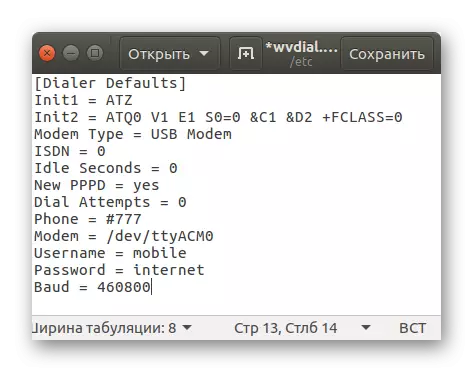
Як можна заўважыць, большасць налад ўжо прапісана, але тры апошнія пункта ўсё роўна трэба дапоўніць. Вам неабходна будзе прапісаць у іх нумар тэлефона, лагін і пароль, адпаведна. Аднак не спяшаецеся закрываць файл, для больш зручнай працы рэкамендуецца дадаць яшчэ некалькі параметраў:
- Idle Seconds = 0 - злучэнне не будзе разарвана нават пры абавязкам бяздзейнасці за кампутарам;
- Dial Attempts = 0 - здзяйсняе бясконцыя спробы ўсталяваць злучэнне;
- Dial Command = ATDP - набор нумара будзе ажыццяўляцца імпульсным спосабам.
Па выніку файл канфігурацый будзе мець такі выгляд:

Звярніце ўвагу, што налады разбітыя на два блокі, пад назвай назвамі ў дужках. Гэта неабходна для стварэння двух версій выкарыстання параметраў. Так, параметры, якія знаходзяцца пад «[Dialer Defaults]», будуць выконвацца заўсёды, а пад «[Dialer puls]» - пры ўказанні адпаведнай опцыі ў камандзе.
Пасля правядзення ўсіх налад, каб усталяваць злучэнне DIAL-UP, вам неабходна выканаць гэтую каманду:
$ Sudo wvdial
Калі ж вы хочаце ўсталяваць імпульснае злучэнне, то прапішіце наступнае:
$ Sudo wvdial pulse
Для таго каб разарваць усталяванае злучэнне, у «тэрмінале» трэба націснуць камбінацыю клавіш Ctrl + C.
Спосаб 2: Network Manager
У Ubuntu ёсць адмысловая прылада, якая дапаможа ўсталяваць злучэнне большасці відаў. Да таго ж, яна валодае графічным інтэрфейсам. Гэта Network Manager, які выклікаецца націскам па адпаведнай абразку ў правай частцы верхняй панэлі.
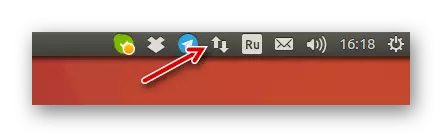
Настройка правадной сеткі
Пачнем мы сапраўды гэтак жа з налады правадной сеткі. Для пачатку неабходна адкрыць саму ўтыліту. Для гэтага клікніце па яе абразку і націсніце «Змяніць злучэння» ў кантэкстным меню. Далей у якое з'явілася акне трэба зрабіць наступнае:
- Клікнуць па кнопцы «Дадаць».

- У акне, якое з'явіцца, з выпадальнага спісу, выбраць пункт «Ethernet» і націснуць «Стварыць ...».
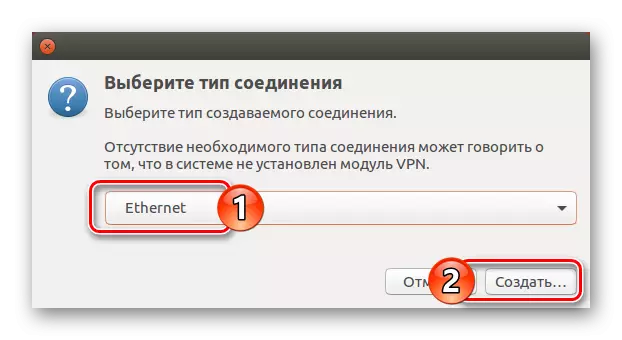
- У новым акне паказаць імя падлучэння ў адпаведным полі для ўводу.
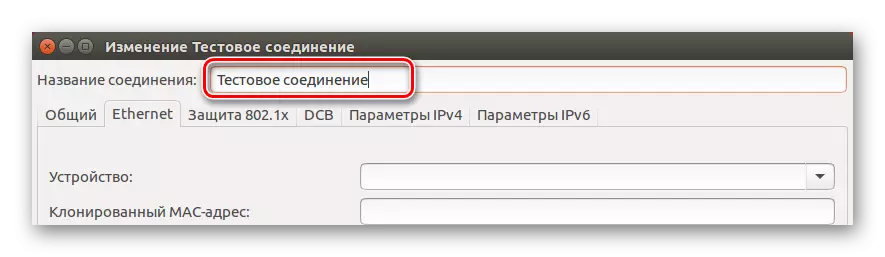
- Ва ўкладцы «Ethernet» з выпадальнага спісу «Прылада» вызначыць выкарыстоўваную сеткавую карту.

- Перайсці на ўкладку «Агульны» і паставіць галачкі побач з пунктамі «Аўтаматычна падлучацца да гэтай сеткі, калі яна даступная» і «Усё карыстальнікі могуць падлучацца да гэтай сеткі».

- Ва ўкладцы «Параметры IPv4» вызначыць спосаб налады як «Аўтаматычна (DHCP)» - для дынамічнага інтэрфейсу. Калі ён у вас статычны, то неабходна выбраць пункт «Уручную» і паказаць усе неабходныя параметры, што падаў для вас правайдэр.
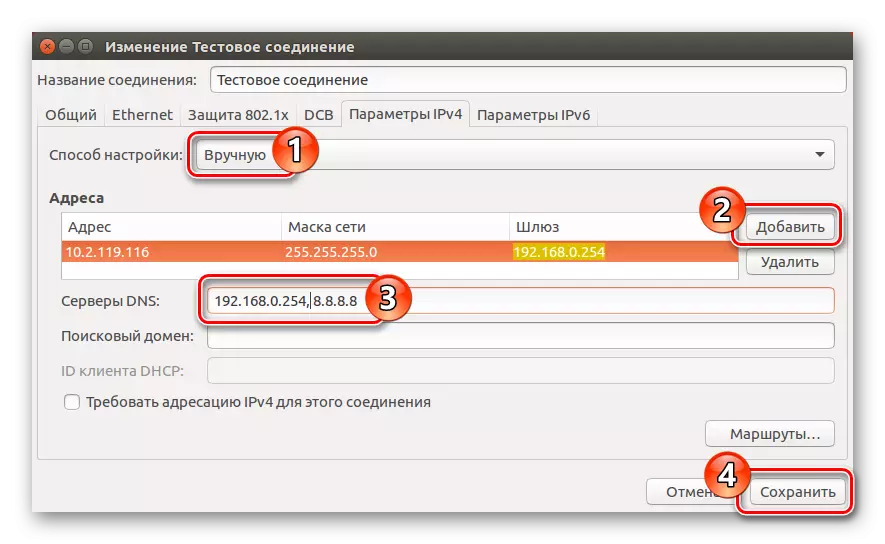
- Націснуць кнопку «Захаваць».
Пасля ўсіх праведзеных дзеянняў правадное інтэрнэт-злучэнне павінна быць ўстаноўлена. Калі гэтага не адбылося, праверце ўсе уведзеныя параметры, магчыма, вы дзе-то дапусцілі памылку. Таксама не забудзьцеся праверыць, ці варта галачка насупраць «Упраўленне сеткай» у выпадальным меню ўтыліты.
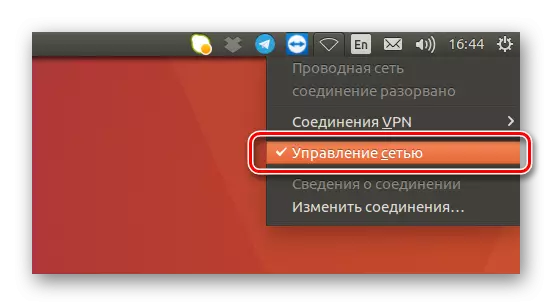
Парою дапамагае перазагрузка кампутара.
налада DNS
Для ўстаноўкі злучэння можа спатрэбіцца ручная налада DNS-сервераў. Для гэтага выканайце наступнае:
- Адкрыйце акно сеткавых злучэнняў у Network Manager, выбраўшы з меню ўтыліты «Змяніць злучэння».
- У наступным акне вылучыце створанае раней злучэнне і націсніце ЛКМ па «Змяніць».
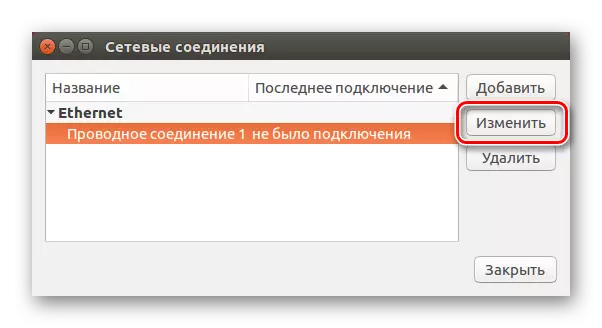
- Далей перайдзіце ва ўкладку «Параметры IPv4» і ў спісе «Спосаб налады» націсніце па «Аўтаматычнае (DHCP, толькі адрас)». Потым у радку «Серверы DNS» увядзіце неабходныя дадзеныя, пасля чаго націсніце кнопку «Захаваць».
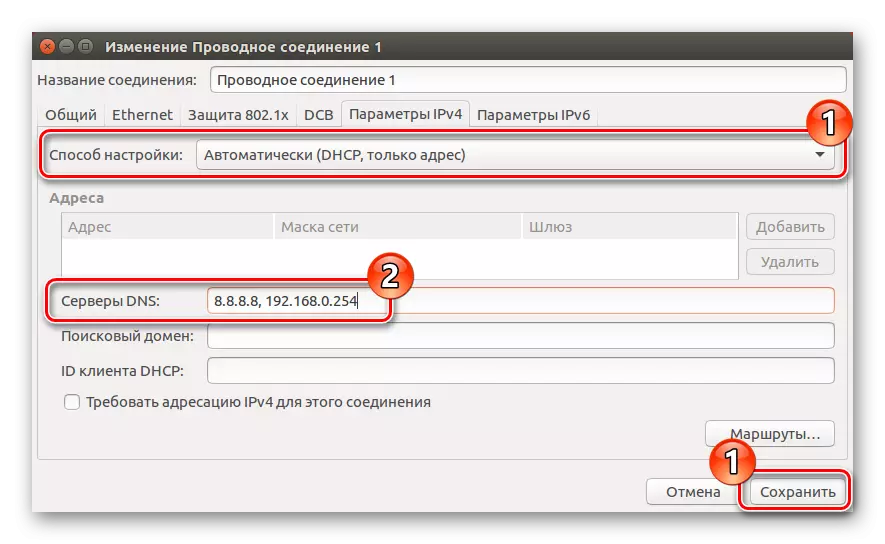
Пасля гэтага наладу DNS можна лічыць завершанай. Калі змен няма, то паспрабуйце перазагрузіць кампутар, каб яны ўступілі ў сілу.
Настройка PPPoE
Настройка злучэння па пратаколе PPPoE ў Network Manager выконваецца так жа проста, як і ў «тэрмінале». Па сутнасці, вам трэба будзе паказаць толькі лагін і пароль, атрыманыя ад правайдэра. Але разгледзім усе больш дэталёвай.
- Адкрыйце акно усіх падлучэнняў, клікнуўшы па абразку ўтыліты Network Manager і выбраўшы пункт «Змяніць злучэння».
- Клікніце «Дадаць», а затым з выпадальнага спісу выберыце «DSL». Пасля націсніце «Стварыць ...».

- У якое з'явілася акне ўвядзіце імя падлучэння, якое будзе адлюстроўвацца ў меню ўтыліты.
- Ва ўкладцы «DSL» напішыце лагін і пароль у адпаведных палях. Пры жаданні можна таксама задаць імя службы, але гэта неабавязкова.
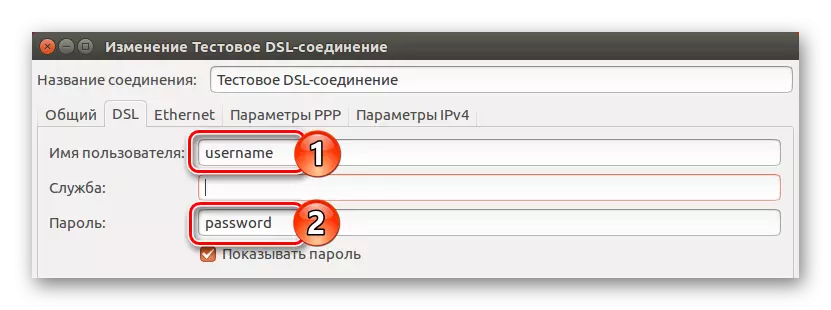
- Перайдзіце ва ўкладку «Агульны» і пастаўце галачкі побач з першымі двума пунктамі.

- Ва ўкладцы «Ethernet» у выпадальным спісе «Прылада» вызначыце сваю сеткавую карту.
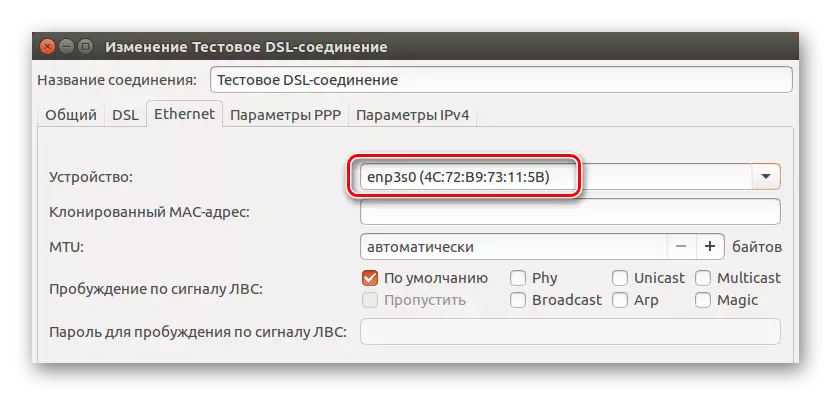
- Перайдзіце ў «Параметры IPv4» і вызначыце спосаб налады як «Аўтаматычна (PPPoE)» і захавайце свой выбар, націснуўшы адпаведную кнопку. Калі вам трэба будзе ўводзіць DNS-сервера ўручную, то выберыце «Аўтаматычна (PPPoE, толькі адрас)» і задайце патрэбныя параметры, пасля чаго націсніце "Захаваць". А ў тым выпадку, калі ўсе налады трэба ўводзіць уручную, то выберыце аднайменны пункт і ўвядзіце іх у адпаведныя палі.
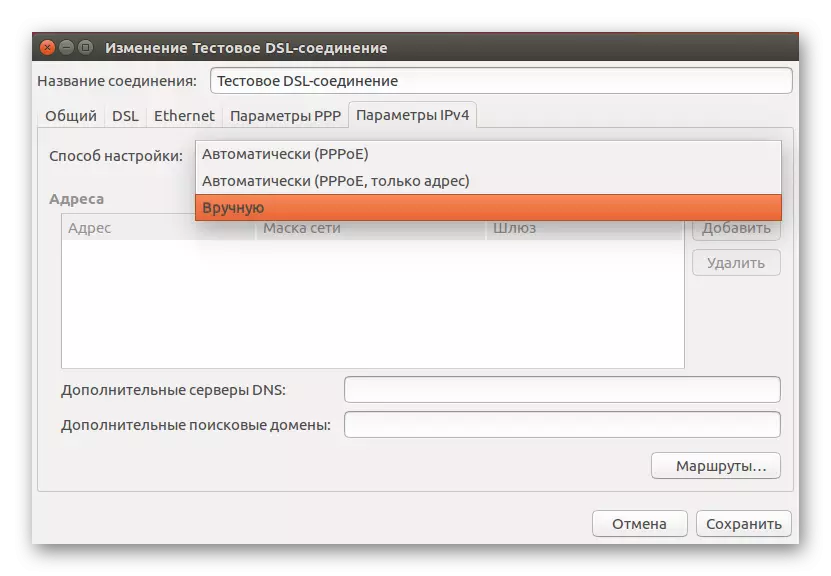
Цяпер у меню Network Manager з'явілася новае DSL-злучэнне, выбраўшы якое вы атрымаеце доступ у інтэрнэт. Нагадаем, што часам трэба перазагрузіць кампутар, каб змены ўступілі ў сілу.
заключэнне
Па выніку можна сказаць, што ў аперацыйнай сістэме Ubuntu ёсць мноства інструментаў, для ажыццяўлення налады неабходнага інтэрнэт-злучэння. Ўтыліта Network Manager валодае графічным інтэрфейсам, што ў разы спрашчае працу, асабліва для пачаткоўцаў. Аднак «Тэрмінал» дазваляе ажыццявіць больш гнуткую наладу, уводзячы тыя параметры, якіх у утыліце няма.
