
Інструкцыя прызначана ў першую чаргу для пачаткоўцаў карыстальнікаў, якія раней не задумваліся пра тое, як розныя MediaGet, Zona, Mail.Ru агент або іншае ПА ўплываюць на хуткасць працы, любяць ўсталёўваць шматлікія праграмы, якія паскараюць працу кампутара або прызначаныя для яго ачысткі. Але, вядома, гэта не адзіныя магчымыя прычыны павольнага кампутара, якія я тут разгледжу. Увогуле, прыступаем.
Абнаўленне 2015: кіраўніцтва было амаль цалкам перапісана, каб у большай ступені адпавядаць сённяшнім рэаліям. Дададзеныя дадатковыя пункты і нюансы, закліканыя палепшыць прадукцыйнасць вашага ПК або наўтбука.
Як паскорыць працу кампутара - асноўныя прынцыпы
Перш чым казаць пра канкрэтныя дзеянні, якія можна зрабіць з мэтай паскарэння працы кампутара, мае сэнс адзначыць некаторыя асноўныя аспекты, якія ўплываюць на хуткасць працы аперацыйнай сістэмы і абсталявання.Усе адзначаныя пункты аднолькавыя для Windows 10, Windows 8.1 і 7 і ставяцца да тых кампутараў, якія раней працавалі нармальна (таму я не адзначаю ў спісе, напрыклад, малое колькасць аператыўнай памяці, разлічваючы на тое, што яе дастаткова).
- Адна з галоўных прычын таго, што кампутар павольна працуе - разнастайныя фонавыя працэсы, гэта значыць дзеянні тых праграм, якія кампутар выконвае «утойліва». Усе тыя значкі, якія вы бачыце (а частка з іх няма) справа ўнізе ў вобласці апавяшчэнняў Windows, працэсы ў дыспетчару задач - усё гэта выкарыстоўвае рэсурсы вашага кампутара, запавольваючы яго працу. У сярэдняга карыстальніка амаль заўсёды больш за палову працуюць у фонавым рэжыме праграм папросту не патрэбныя там.
- Праблемы з працай абсталявання - калі вы (ці іншы чалавек, які ўсталёўваў Windows) не паклапаціліся пра тое, каб для відэакарты і іншага абсталявання былі ўсталяваныя афіцыйныя драйвера (а не тыя, што аперацыйная сістэма ўсталёўвае самастойна), калі нейкае абсталяванне кампутара вядзе сябе дзіўна, або кампутар падае прыкметы перагрэву - варта гэтым заняцца, калі вас цікавіць хутка працуе кампутар. Таксама, не варта чакаць вокамгненных дзеянняў ад састарэлага абсталявання ў новых умовах і з новым праграмным забеспячэннем.
- Жорсткі дыск - павольны жорсткі дыск, моцна запоўнены або які выходзіць з ладу HDD могуць прыводзіць да павольнай працы і завісання сістэмы. Калі жорсткі дыск кампутара падае прыкметы няправільнай працы, напрыклад, выдае дзіўныя гукі, варта задумацца пра яго замену. Асобна адзначу, што на сённяшні дзень набыццё SSD замест HDD забяспечвае, мабыць, самы відавочны прырост хуткасці працы ПК або ноўтбука.
- Вірусы і шкоднасныя праграмы - вы можаце не ведаць пра тое, што на вашым кампутары ўстаноўлена нешта патэнцыйна непажаданае або шкоднае. А яно, у сваю чаргу, ахвотна будзе выкарыстоўваць вольныя сістэмныя рэсурсы. Натуральна, варта выдаліць усе падобныя рэчы, а вось пра тое, як гэта зрабіць - больш падрабязна напішу ніжэй у адпаведным раздзеле.
Мабыць, усё асноўнае пералічыў. Пераходзім да рашэнняў і дзеянняў, якія могуць дапамагчы ў нашай задачы і прыбраць тормазы.
Выдаліце праграмы з аўтазагрузкі Windows
Першая і асноўная прычына, па якой кампутар доўга загружаецца (г.зн. да таго моманту, калі вы зможаце ўжо, нарэшце, нешта запусціць у Windows), а таксама дзіка павольна працуе ў пачаткоўцаў карыстальнікаў - велізарная колькасць самых розных праграм, якія запускаюцца аўтаматычна пры старце Windows. Карыстальнік можа нават ведаць пра іх, але лічыць, што яны патрэбныя і не надаваць ім асаблівага значэння. Аднак, нават сучасны ПК з кучай ядраў працэсара і значным аб'ёмам аператыўнай памяці можа пачаць сур'ёзна тармазіць, калі не сачыць за тым, што менавіта ў аўтазагрузкі.
Амаль усе праграмы, аўтаматычна запускаюцца пры ўваходзе ў Windows, працягваюць выконвацца ў фонавым рэжыме падчас вашага сеансу працы. Аднак не ўсе яны там патрэбныя. Тыповыя прыклады праграм, якія не варта трымаць у аўтазагрузкі, калі вам важная хуткасць працы і патрабуецца прыбраць тормазы кампутара:
- Праграмы друкарак і сканараў - калі вы друкуеце з Word і іншых рэдактараў дакументаў, сканируете праз нейкую ўласную праграму, той жа Word або графічны рэдактар, то не ўсе праграмы вытворцаў друкаркі, МФУ або сканара ў аўтазагрузкі не патрэбныя - усе неабходныя функцыі будуць працаваць і без іх, а калі якая-небудзь з такіх утыліт спатрэбіцца, проста запусціце яе са спісу ўсталяваных праграм.
- Торэнт-кліенты - тут не ўсё так адназначна, але ўвогуле выпадку, калі ў вас увесь час не варта маса файлаў на запампоўку, ня трэба трымаць uTorrent або іншы кліент ў аўтазагрузкі: калі вы нешта вырашыце спампаваць, ён запусціцца сам. У астатні час ён, мяшаючы працы, пастаянна працуе з жорсткім дыскам і выкарыстоўвае трафік, што ў суме можа аказваць непажаданы эфект на прадукцыйнасць.
- Утыліты для ачысткі кампутара, сканеры USB і іншыя сэрвісныя праграмы - калі ў вас усталяваны антывірус, то яго дастаткова ў спісе аўтаматычна загружаных праграм (а калі не ўстаноўлены - усталюеце). Усе астатнія праграмы, якія пакліканы ўсе паскорыць і абараніць у аўтазагрузкі не патрэбныя ў пераважнай большасці выпадкаў.
Каб выдаліць праграмы з аўтазагрузкі, вы можаце выкарыстоўваць стандартныя сродкі АС. Напрыклад, у Windows 10 і Windows 8.1, можна націснуць правай кнопкай мышы па «Пуск», адкрыць дыспетчар задач, націснуць кнопку «Больш падрабязна» (калі адлюстроўваецца), а потым перайсці на ўкладку «Аўтазагрузка" і паглядзець, што там маецца і там жа адключыць праграмы ў аўтазагрузкі.
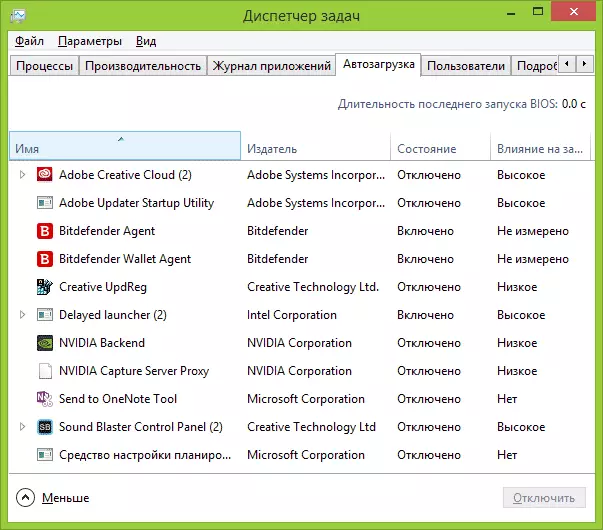
Многія з патрэбных праграм, якія вы ўсталёўваеце, могуць аўтаматычна дадаць сябе ў спіс аўтазагрузкі: Skype, uTorrent і іншыя. Часам гэта добра, часам - дрэнна. Крыху больш за дрэнная, але больш частая сітуацыя - калі вы хутка ўсталёўваеце патрэбную праграму, націскаючы кнопку «Далей», згаджаецеся з усімі пунктамі «Рэкамендуецца» і, акрамя самой праграмы, набываеце некаторы колькасць праграмнага хламу, які распаўсюджваецца такім чынам. Гэта не вірусы - проста рознае праграмнае забеспячэнне, якое вам не трэба, але ўсё роўна з'яўляецца на вашым ПК, запускаецца аўтаматычна і часам яго не так то проста выдаліць (напрыклад, усялякія Спадарожнік Mail.ru).
Больш падрабязна на гэтую тэму: Як прыбраць праграмы з аўтазагрузкі Windows 8.1, Аўтазагрузка праграм у Windows 7
Выдаліце шкоднасныя праграмы
Шматлікія карыстачы нават не здагадваюцца, што ў іх на кампутары нешта не так і ім няўцям, што тармозіць ён у сувязі з наяўных на ім шкоднасных і патэнцыйна непажаданых праграм.
Многія, нават выдатныя, антывірусы не звяртаюць увагі на такога роду ПА. Але на яго варта звярнуць увагу вам, калі вас не задавальняе загрузка Windows і запуск праграм па некалькі хвілін.
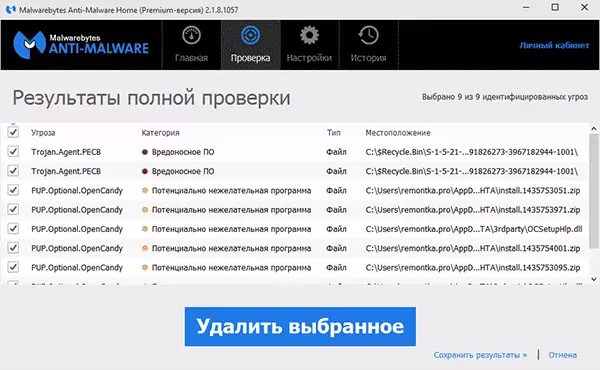
Самы просты спосаб хутка пераканацца, ці з'яўляюцца шкоднасныя праграмы прычынай павольнай працы менавіта вашага кампутара - запусціць сканіраванне з дапамогай бясплатных утыліт AdwCleaner або Malwarebytes Antimalware і паглядзець, што яны знойдуць. У многіх выпадках, простая ачыстка з дапамогай гэтых праграм ужо значна паляпшае бачную прадукцыйнасць сістэмы.
Чытаць далей: Сродкі выдалення шкоднасных праграм.
Праграмы для паскарэння кампутара
Шмат каму знаёмыя рознага роду праграмы, якія абяцаюць паскорыць працу Windows. Сюды можна аднесці CCleaner, Auslogics Boostspeed, Razer Game Booster - ёсць шмат аналагічных інструментаў.
Ці варта выкарыстоўваць такія праграмы? Калі з нагоды апошняй я скажу, што хутчэй няма, то наконт першых двух - так, варта. Але ў кантэксце паскарэння працы кампутара толькі для таго, каб ўручную выканаць частка з тых пунктаў, якія былі апісаны вышэй, а менавіта:
- Выдаліць праграмы з аўтазагрузкі
- Выдаліць непатрэбныя праграмы (напрыклад, з дапамогай дэінсталятара ў CCleaner)
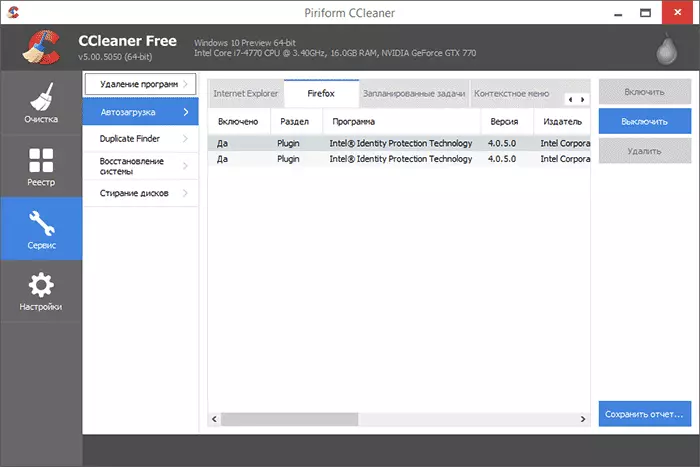
Большасць астатніх опцый і функцый «ачысткі», ніяк не вядуць да паскарэння працы, больш за тое ў няўмелых руках могуць прыводзіць да адваротнага эфекту (напрыклад, ачыстка кэша браўзэра часцей вядзе да запаволення загрузкі сайтаў - гэта функцыя існуе не для паскарэння, як і шэраг іншых аналагічных рэчаў). Больш падрабязна пра гэта можаце прачытаць, напрыклад, тут: Выкарыстанне CCleaner з карысцю
І, нарэшце, праграмы, «якія паскараюць працу кампутара», якія знаходзяцца ў аўтазагрузкі і іх праца ў фоне вядзе да зніжэння прадукцыйнасці, а не наадварот.
Выдаліце ўсе лішнія праграмы
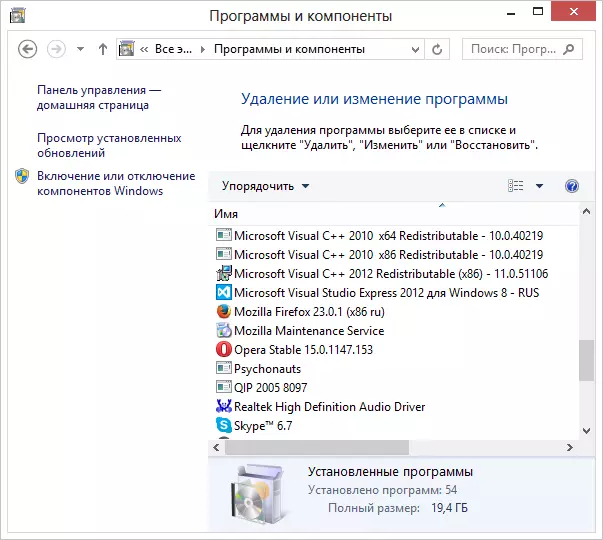
Па тых жа прычынах, што апісаны вышэй, на вашым кампутары можа быць вялікая колькасць цалкам не патрэбных праграм. Акрамя тых, якія былі выпадкова ўсталяваныя, скачуся з Інтэрнэту і даўно забытыя за непатрэбнасцю, на ноўтбуку таксама могуць знаходзіцца праграмы, якія ўсталяваў туды вытворца. Не варта думаць, што ўсе яны патрэбныя і нясуць карысць: розныя McAfee, Office 2010 Click-to-Run і рознае іншае прадусталяванае ПА, за выключэннем таго, што прызначана непасрэдна для кіравання апаратнымі сродкамі наўтбука, вам не трэба. А ўстаноўлена яно на кампутары пры куплі толькі таму, што вытворца атрымлівае за гэта грошы ад распрацоўніка.
Для таго, каб убачыць спіс усталяваных праграм, зайдзіце ў панэль кіравання Windows і выберыце пункт «Праграмы і кампаненты». З дапамогай гэтага спісу вы можаце выдаліць усе, чым не карыстаецеся. У некаторых выпадках лепш выкарыстоўваць спецыяльныя праграмы для выдалення праграм (дэінсталятара).
Абновіце Windows і драйвера відэакарты
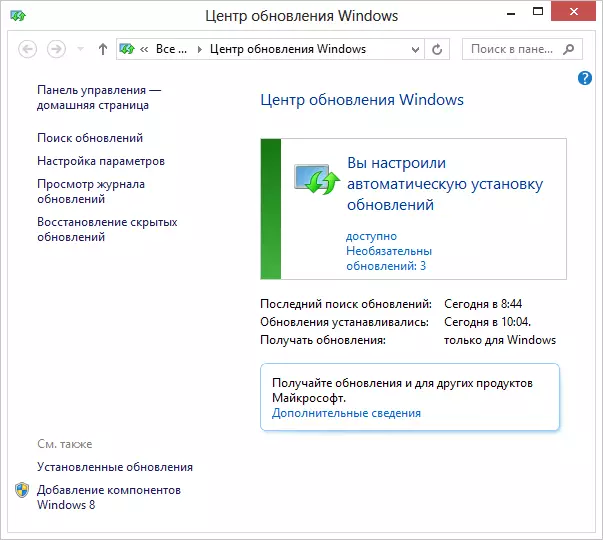
Калі ў Вас ліцэнзійная Windows, то я б рэкамендаваў ўсталёўваць усе абнаўлення аўтаматычна, што можна наладзіць ў Цэнтры абнаўлення Windows (хоць, па змаўчанні, там ужо так і ўсталявана). Калі ж вы працягваеце карыстацца нелегальнай копіяй, то магу толькі сказаць, што гэта не самы разумны выбар. Але вы наўрад ці мне паверыце. Так ці інакш, у вашым выпадку абнаўлення, наадварот, непажаданыя.
Што тычыцца абнаўлення драйвераў, то тут трэба адзначыць наступнае: практычна адзіныя драйвера, якія варта рэгулярна абнаўляць і якія прыкметна ўплываюць на прадукцыйнасць кампутара (асабліва ў гульнях) - гэта драйвера відэакарты. Больш падрабязна: Як абнавіць драйвера відэакарты.
Усталюйце SSD
Калі вы разважаеце, павялічыць Ці аператыўную памяць з 4 Гб да 8 Гб (або іншыя варыянты), купіць новую відэакарту або зрабіць што-то яшчэ, каб на кампутары ўсе запускалася хутчэй, я настойліва рэкамендую вам набыць SSD назапашвальнік замест звычайнага жорсткага дыска.Магчыма, вы сустракалі ў публікацыях фразы накшталт «SSD - гэта лепшае, што можа здарыцца з вашым кампутарам». І на сённяшні дзень гэта сапраўды так, прырост у хуткасці працы будзе відавочным. Больш падрабязна - Што такое SSD.
Хіба што ў тых выпадках, калі апгрэйд вам патрабуецца выключна для гульняў і для таго, каб павялічыць FPS, слушна будзе набыць новую відэакарту.
Ачысціце жорсткі дыск

Яшчэ адна магчымая прычына павольнай працы (а нават калі гэта і не з'яўляецца прычынай, то ўсё роўна лепш гэта зрабіць) - забіты пад завязку жорсткі дыск: часовыя файлы, невыкарыстоўваныя праграмы і многае іншае. Часам даводзіцца сустракаць кампутары, якія маюць толькі сотню мегабайт вольнага месца на HDD. У гэтым выпадку нармальная праца Windows становіцца папросту немагчымай. Акрамя гэтага, калі ў вас усталяваны SSD дыск, то пры запаўненні яго інфармацыяй вышэй вызначанай мяжы (каля 80%) ён пачынае працаваць павольней. Тут вы можаце прачытаць Як ачысціць дыск ад непатрэбных файлаў.
Правядзіце дэфрагментацыю жорсткага дыска
Увага: дадзены пункт, думаю, на сённяшні дзень састарэў. Сучасныя АС Windows 10 і Windows 8.1 дэфрагментуе жорсткі дыск у фонавым рэжыме, калі вы не карыстаецеся кампутар, а для SSD дэфрагментацыя наогул не патрэбна. З іншага боку, працэдура і не нашкодзіць.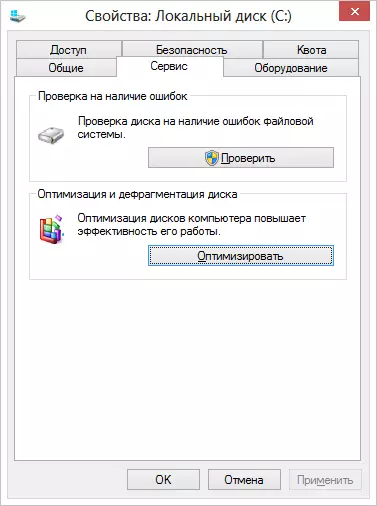
Калі ў вас звычайны жорсткі дыск (не SSD) і з моманту ўстаноўкі сістэмы прайшло дастаткова шмат часу, усталёўваліся і выдаляліся праграмы і файлы, то трохі паскорыць хуткасць працы кампутара можа дэфрагментацыя дыска. Для таго, каб ёй скарыстацца ў акне правадыра клікніце правай кнопкай мышы па сістэмнаму дыску, абярыце пункт «Уласцівасці», затым - ўкладку «Сэрвіс», а на ёй націсніце кнопку «дэфрагментацыя» ( «Аптымізаваць» у Windows 8). Гэты працэс можа заняць працяглы час, так што можаце запусціць дэфрагментацыю перад сыходам на працу або ў адукацыйную ўстанову і да вашага прыходу ўсё будзе гатова.
Настройка файла падпампоўкі
У некаторых выпадках мае сэнс самастойна наладзіць працу файла падпампоўкі Windows. Самы распаўсюджаны з такіх выпадкаў - наўтбук з аператыўнай памяццю 6-8 Гб або больш з HDD (не SSD). Улічваючы, што жорсткія дыскі на наўтбуках традыцыйна павольныя, у апісанай сітуацыі для павышэння хуткасці працы наўтбука, можна паспрабаваць адключыць файл падпампоўкі (за выключэннем асобных сцэнарыяў працы - напрыклад, прафесійнае рэдагаванне фота і відэа).Больш падрабязна: Налада файла падпампоўкі Windows
заключэнне
Такім чынам, выніковы спіс таго, што можна зрабіць для паскарэння працы кампутара:- Ліквідаваць усе непатрэбныя праграмы з аўтазагрузкі. Пакінуць антывірус і, магчыма, магчыма, Skype ці іншую праграму для зносін. Торэнт-кліенты, панэлі кіравання NVidia і ATI, розныя прыбамбасы, уключаныя ў "зборкі" Windows, праграмы друкарак і сканараў, фотакамер і тэлефонаў з планшэтамі - усё гэта і многае іншае ў аўтазагрузкі ня трэба. Прынтэр будзе працаваць, KIES можна запусціць і так, торэнт запусціцца аўтаматычна, калі вы вырашыце нешта спампаваць.
- Выдаліць усе лішнія праграмы. Не толькі ў аўтазагрузкі ёсць ПА, якія ўплываюць на хуткасць працы кампутара. Шматлікія Абаронцы Яндэкс і Спадарожнікі Mail.ru, непатрэбныя праграмы, якія былі загадзя прадусталяваныя на ноўтбук і г.д. - усё гэта можа таксама ўплываць на хуткасць працы кампутара, маючы запушчаныя сістэмныя службы для сваёй працы і іншымі спосабамі.
- Абновіце Windows і драйвера для відэакарты.
- Выдаліце непатрэбныя файлы з жорсткага дыска, вызваліць больш прасторы на сістэмным HDD. Няма сэнсу захоўваць тэрабайты ўжо прагледжаных фільмаў і вобразаў з дыскамі гульняў лакальна.
- Усталюйце SSD, калі ёсць такая магчымасць.
- Наладзіць файл падпампоўкі Windows.
- Дэфрагментаваць жорсткі дыск. (Калі гэта не SSD).
- Не ўстанаўлівайце некалькіх антывірусаў. Адзін антывірус - і ўсё, дадатковыя «утыліты для праверкі флэшкі», «анты траяны" і іншае не ўстанаўлівайце. Тым больш, другі антывірус - у некаторых выпадках гэта прыводзіць да таго, што адзіны спосаб прымусіць кампутар нармальна працаваць - пераўсталёўка Windows.
- Праверце кампутар на вірусы і наяўнасць шкоднасных праграм.
Спадзяюся, гэтыя парады камусьці дапамогуць і дазволяць паскорыць працу кампутара без пераўсталёўкі Windows, да якой часта звяртаюцца пры любых намёку на «тармазы».
