
Драйверы для друкаркі павінны быць такімі ж надзейнымі і праверанымі, як і папера з картрыджамі. Менавіта таму неабходна разабрацца, як правільна ўсталяваць адмысловае ПА для Panasonic KX-MB2020.
Ўстаноўка драйвераў для Panasonic KX-MB2020
Большасць карыстачоў не падазрае аб тым, колькі ў іх распараджэнні самых разнастайных варыянтаў загрузкі драйвера. Давайце разбярэмся ў кожным.Спосаб 1: Афіцыйны сайт
Купляць картрыдж лепш за ўсё ў афіцыйнай краме, а шукаць драйвер - на аналагічным сайце.
Перайсці на сайт Panasonic
- У меню знаходзім раздзел «Падтрымка». Вырабляем адзіночнае націск.
- Якое адкрылася акно змяшчае шмат непатрэбнай інфармацыі, нас цікавіць кнопка «Спампаваць» у раздзеле «Драйверы і ПА».
- Далей нам даступны нейкі каталог прадукцыі. Нас цікавяць «Шматфункцыянальныя прылады», якія носяць агульную характарыстыку «Тэлекамунікацыйныя прадукты».
- Яшчэ да пачатку загрузкі мы можам азнаёміцца з ліцэнзійнай дамовай. Дастаткова толькі паставіць адзнаку ў графе «Я згодны» і націснуць «Працягнуць».
- Пасля гэтага адкрываецца акно з прапанаванай прадукцыяй. Знайсці там «KX-MB2020» даволі складана, але ўсё-ткі можна.
- Спампоўваем файл драйвера.
- Як толькі ПА цалкам загружана на кампутар, пачынаем яго распакаванне. Для гэтага выбіраем жаданы шлях і націскаем «UnZip».
- У месцы распакавання трэба знайсці тэчку «MFS». Яна ўтрымлівае ў сабе установачны файл з назвай «Install». Актывуецца яго.
- Лепш за ўсё выбраць «Простая ўстаноўка». Гэта досыць моцна аблегчыць далейшую працу.
- Далей мы можам прачытаць чарговае ліцэнзійнае пагадненне. Тут досыць націску на кнопку «Так».
- Зараз варта вызначыцца з варыянтамі падлучэння МФУ да кампутара. Калі гэта першы спосаб, які з'яўляецца прыярытэтным, выбіраем «Злучыць з дапамогай USB-кабеля» і ціснем «Далей».
- Сістэмы бяспекі Windows не дазваляюць праграме працаваць без нашага дазволу. Выбіраем варыянт «Устанавіць» і робім так пры кожным з'яўленні падобнага акна.
- Калі МФУ да гэтага часу не падключана да кампутара, то самы час гэта зрабіць, так як ўстаноўка без гэтага не працягнецца.
- Загрузка працягнецца самастойна, толькі зрэдку патрабуючы ўмяшання. Па завяршэнні працы патрабуецца перазагрузіць кампутар.
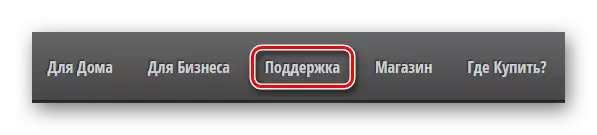
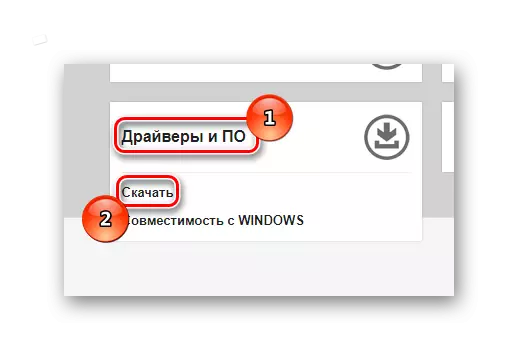
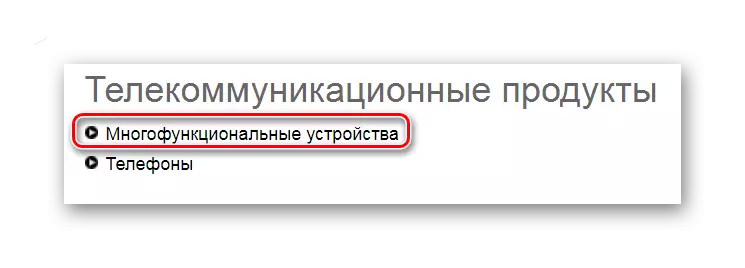

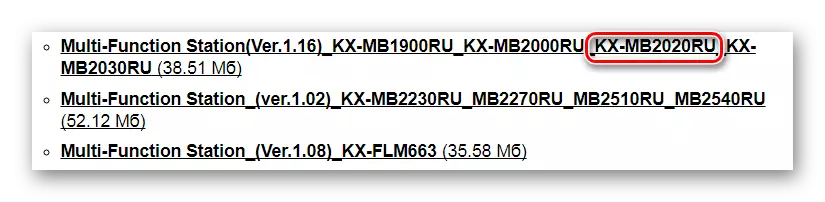
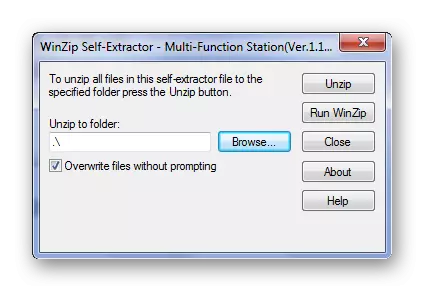
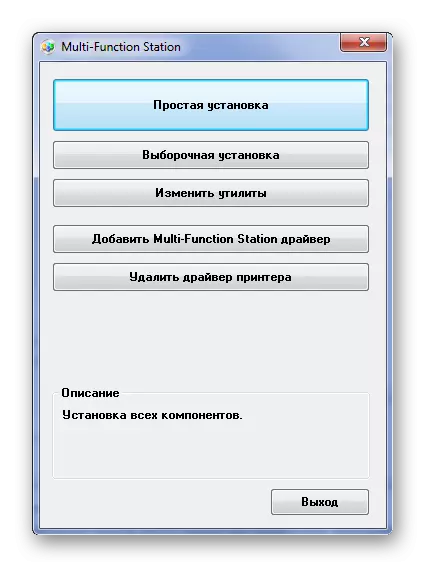
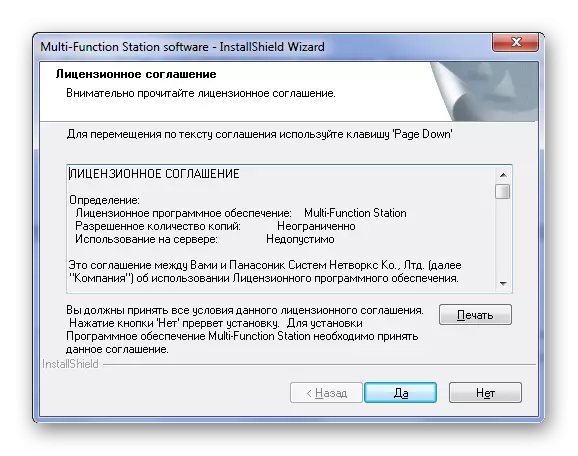
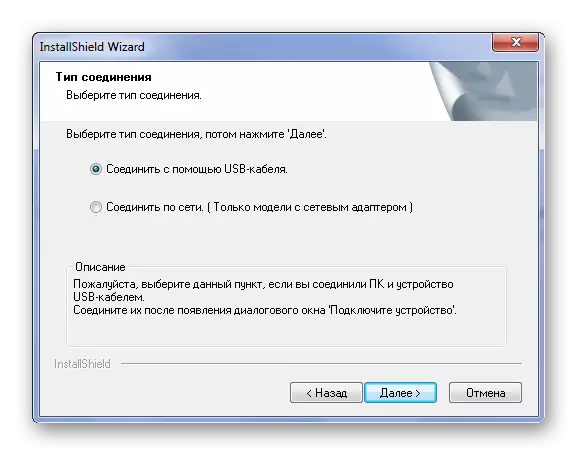
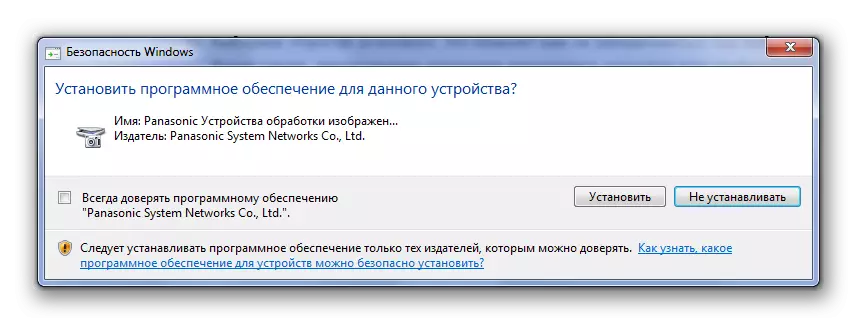

Спосаб 2: Іншыя праграмы
Даволі часта ўстаноўка драйвера - гэта справа, не патрабавальнае адмысловых ведаў. Але спрасціць можна нават такі лёгкі працэс. Напрыклад, вельмі дапамагаюць у загрузцы падобнага ПА спецыяльныя праграмы, якія скануюць кампутар і робяць выснову аб тым, якія драйверы неабходна ўсталяваць або абнавіць. Вы можаце азнаёміцца з такімі праграмамі на нашым сайце па спасылцы ніжэй.
Чытаць далей: Лепшыя праграмы для ўстаноўкі драйвераў

Досыць вялікую папулярнасць мае праграма Driver Booster. Гэта цалкам зразумелая і зручная платформа для ўстаноўкі драйвераў. Яна самастойна скануе кампутар, складае поўны справаздачу аб стане ўсіх прылад і прапануе варыянт па запампоўцы ПА. Давайце разбярэмся ў гэтым падрабязней.
- У самым пачатку, пасля запампоўкі і запуску ўсталявальнага файла, неабходна націснуць на «Прыняць і ўсталяваць". Такім чынам, мы запускаем інсталяцыю і пагаджаемся з умовамі праграмы.
- Далей вырабляецца сканаванне сістэмы. Прапусціць гэты працэс немагчыма, таму чакаем завяршэння.
- Адразу пасля гэтага мы ўбачым поўны спіс драйвераў, якія маюць патрэбу ў абнаўленні або ўсталёўцы.
- Так як нас у дадзены момант мала цікавяць усе астатнія прылады, то ў радку пошуку знаходзім «KX-MB2020».
- Націскаем «Усталяваць» і чакаем завяршэнні працэсу.
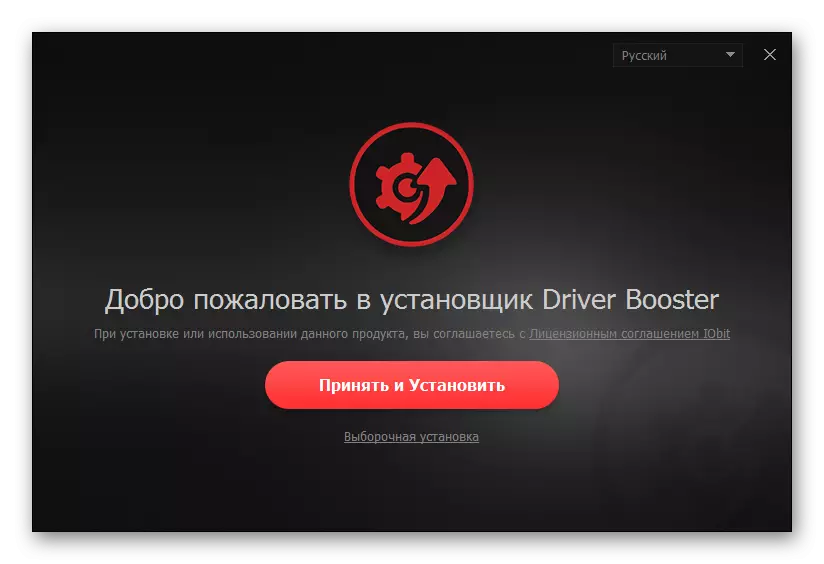
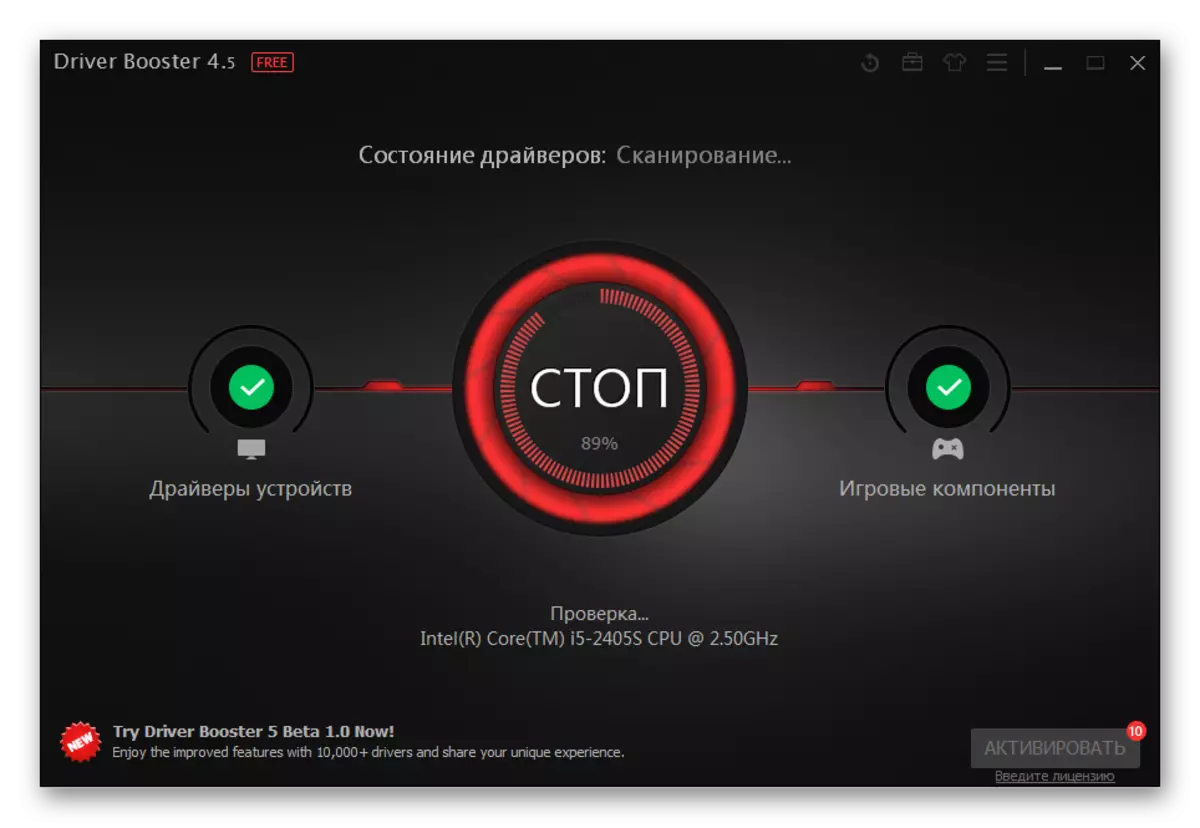
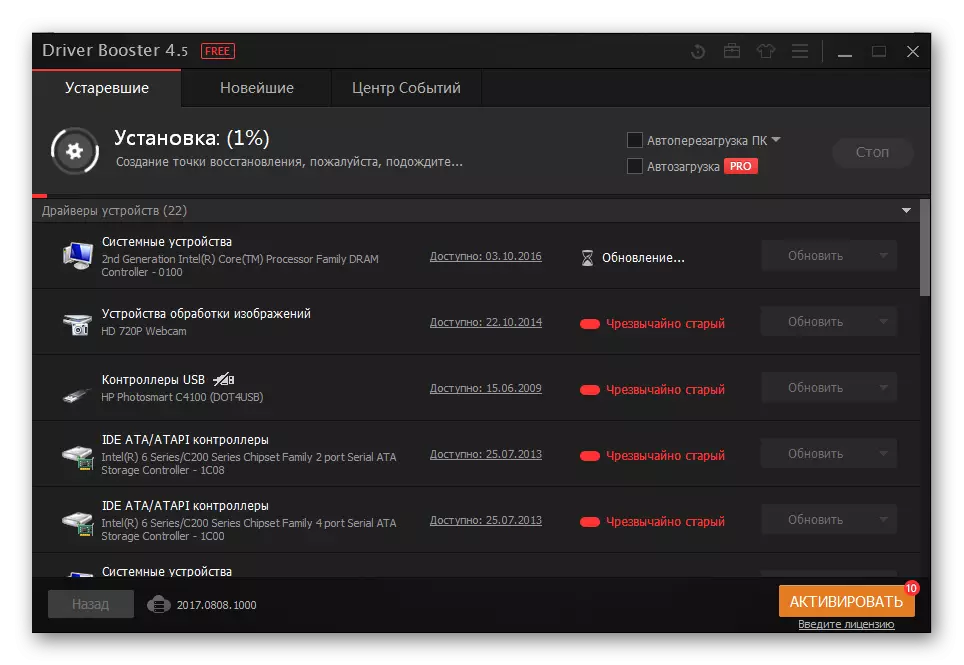
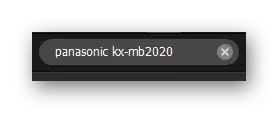
Спосаб 3: ID прылады
Больш просты спосаб устаноўкі драйвера - гэта пошук яго на адмысловым сайце праз унікальны нумар прылады. Ня трэба спампоўваць ўтыліту або праграму, усё дзеянне адбываецца ў некалькі клікаў. Для разгляданага прылады актуальны наступны ID:
USBPRINT \ PANASONICKX-MB2020CBE

На нашым сайце можна знайсці выдатны артыкул, дзе вельмі падрабязна апісаны гэты працэс. Прачытаўшы яе, можна не турбавацца аб тым, што будуць ўпушчаныя некаторыя важныя нюансы.
Чытаць далей: Усталёўка драйвера праз ID
Спосаб 4: Стандартныя сродкі Windows
Досыць просты, але менш эфектыўны спосаб устаноўкі спецыяльнага праграмнага забеспячэння. Для працы з такім варыянтам не патрабуецца наведвання іншых сайтаў. Дастаткова вырабіць некаторыя дзеянні, якія прадугледжаны аперацыйнай сістэмай Windows.
- Для пачатку заходзім у «Панэль кіравання». Спосаб абсалютна не важны, таму скарыстацца можна любым з зручных.
- Далей знаходзім «Прылады і прынтэры». Робім двайны клік.
- У самым версе акна ёсць кнопка «Устаноўка друкаркі». Націскаем на яе.
- Пасля гэтага выбіраем «Дадаць лакальны прынтэр».
- Порт пакідаем без змен.


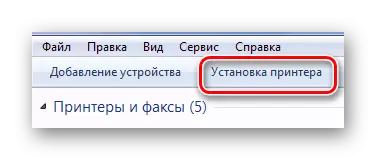
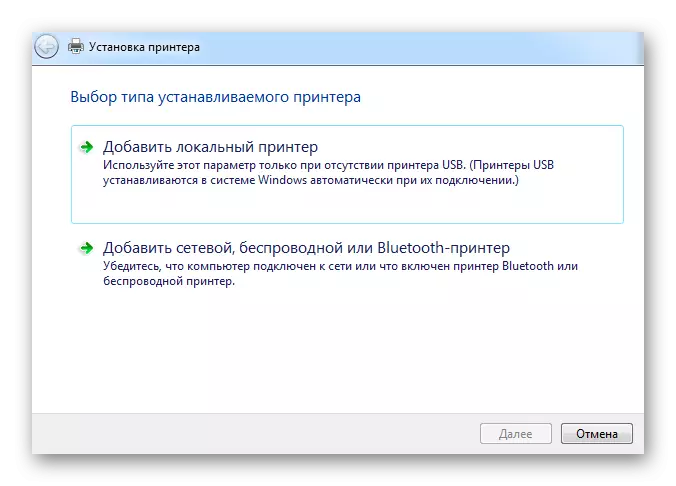
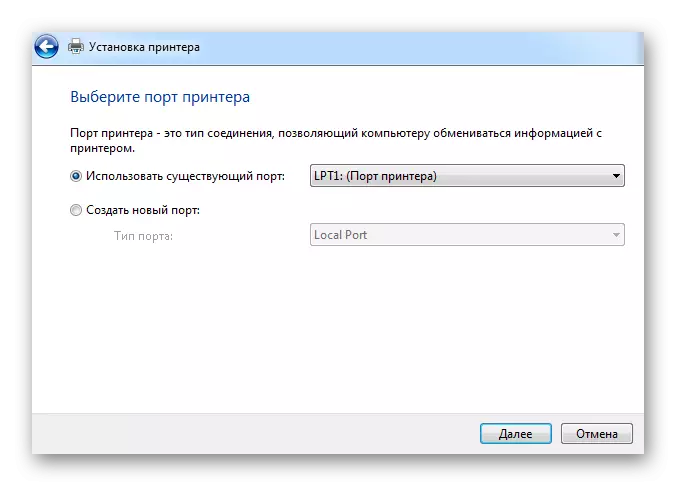
Далей трэба выбраць наша МФУ з прапанаванага спісу, але не на ўсіх версіях АС Windows гэта магчыма.
У выніку намі разабрана 4 актуальныя спосабу ўстаноўкі драйвера для МФУ Panasonic KX-MB2020.
