
Некаторых карыстачоў не задавальняе тып і памер шрыфта, які адлюстроўваецца ў інтэрфейсе аперацыйнай сістэмы. Яны жадаюць змяніць яго, але не ведаюць, як гэта зрабіць. Давайце разбярэм асноўныя спосабы вырашэння названай праблемы на кампутарах, якія працуюць пад кіраваннем Віндовс 7.
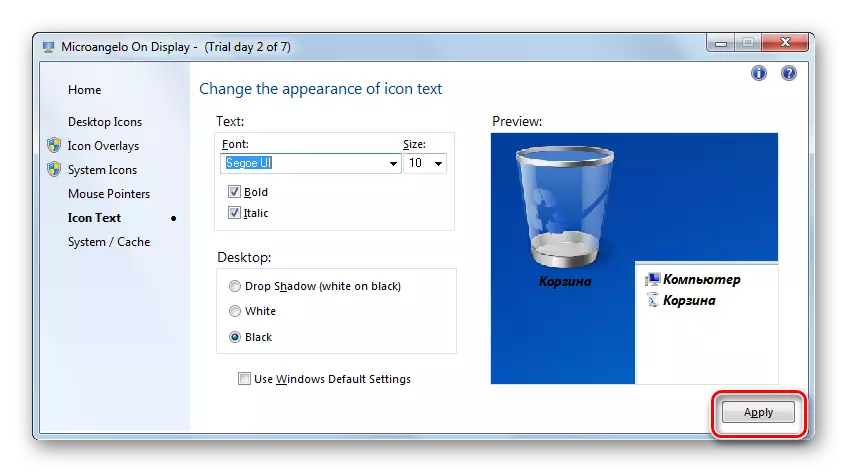
Як бачым, з дапамогай Microangelo On Display даволі проста і зручна змяняць шрыфт графічных элементаў АС Віндовс 7. Але, на жаль, магчымасць змены тычыцца толькі аб'ектаў, размешчаных на «Працоўным стале». Да таго ж у праграмы адсутнічае рускамоўны інтэрфейс і бясплатны тэрмін яе выкарыстання складае ўсяго адзін тыдзень, што многія карыстальнікі ўспрымаюць, як значны недахоп дадзенага варыянту вырашэння пастаўленай задачы.
Спосаб 2: Змена шрыфта праз функцыю "персаналізацыі»
Але для таго каб памяняць шрыфт графічных элементаў Віндовс 7, зусім не абавязкова ўсталёўваць нейкія іншыя праграмныя рашэнні, бо аперацыйная сістэма прадугледжвае вырашэнне названай задачы з дапамогай убудаваных інструментаў, а менавіта функцыі «Персаналізацыя».
- Адкрыйце «Працоўны стол» кампутара і пстрыкніце па ім пустому участку правай кнопкай мышы. З раскрыць меню выбірайце «Персаналізацыя».
- Адкрываецца раздзел змены малюнка на кампутары, які прынята называць акном «Персаналізацыя». У ніжняй яго часткі пстрыкайце па пункце «Колер вокны».
- Адкрываецца раздзел змены колеру вокнаў. У самым яго нізе клікніце па надпісы «Дадатковыя параметры афармлення ...».
- Адкрываецца акенца «Колер і знешні выгляд акна». Менавіта тут будзе адбывацца непасрэдная налада адлюстравання тэксту ў элементах Віндовс 7.
- Перш за ўсё, неабходна выбраць графічны аб'ект, у якога вы будзеце мяняць шрыфт. Для гэтага пстрыкайце па полі «Элемент». Расчыніцца выпадальны спіс. Выберыце ў ім той аб'ект, адлюстраванне ў надпісы у якога неабходна змяніць. На жаль, не ва ўсіх элементаў сістэмы дадзеным спосабам можна памяняць патрэбныя нам параметры. Напрыклад, у адрозненне ад папярэдняга спосабу, дзейнічаючы праз функцыю «Персаналізацыя» нельга змяніць патрэбныя нам налады на «Працоўным стале». Можна змяніць адлюстраванне тэксту Наступныя элементы інтэрфейсу:
- Акно паведамлення;
- значок;
- Загаловак актыўнага акна;
- Усплывальныя падказка;
- Найменне панэлі;
- Загаловак неактыўнага акна;
- Радок меню.
- Пасля таго як назва элемента абрана, становяцца актыўнымі розныя параметры рэгулявання шрыфта ў ім, а менавіта:
- Тып (Segoe UI, Verdana, Arial і інш.);
- памер;
- колер;
- Паўтлусты тэкст;
- Ўстаноўка курсіву.
Першыя тры элемента ўяўляюць сабой выпадаючыя спісы, а два апошнія - кнопкі. Пасля таго як вы выставілі ўсе неабходныя налады, цісніце «Ужыць» і «OK».
- Пасля гэтага ў абраным аб'екце інтэрфейсу аперацыйнай сістэме шрыфт будзе зменены. Пры неабходнасці можна такім жа чынам змяніць яго і ў іншых графічных аб'ектах Віндовс, выбраўшы іх папярэдне ў выпадальным спісе «Элемент».
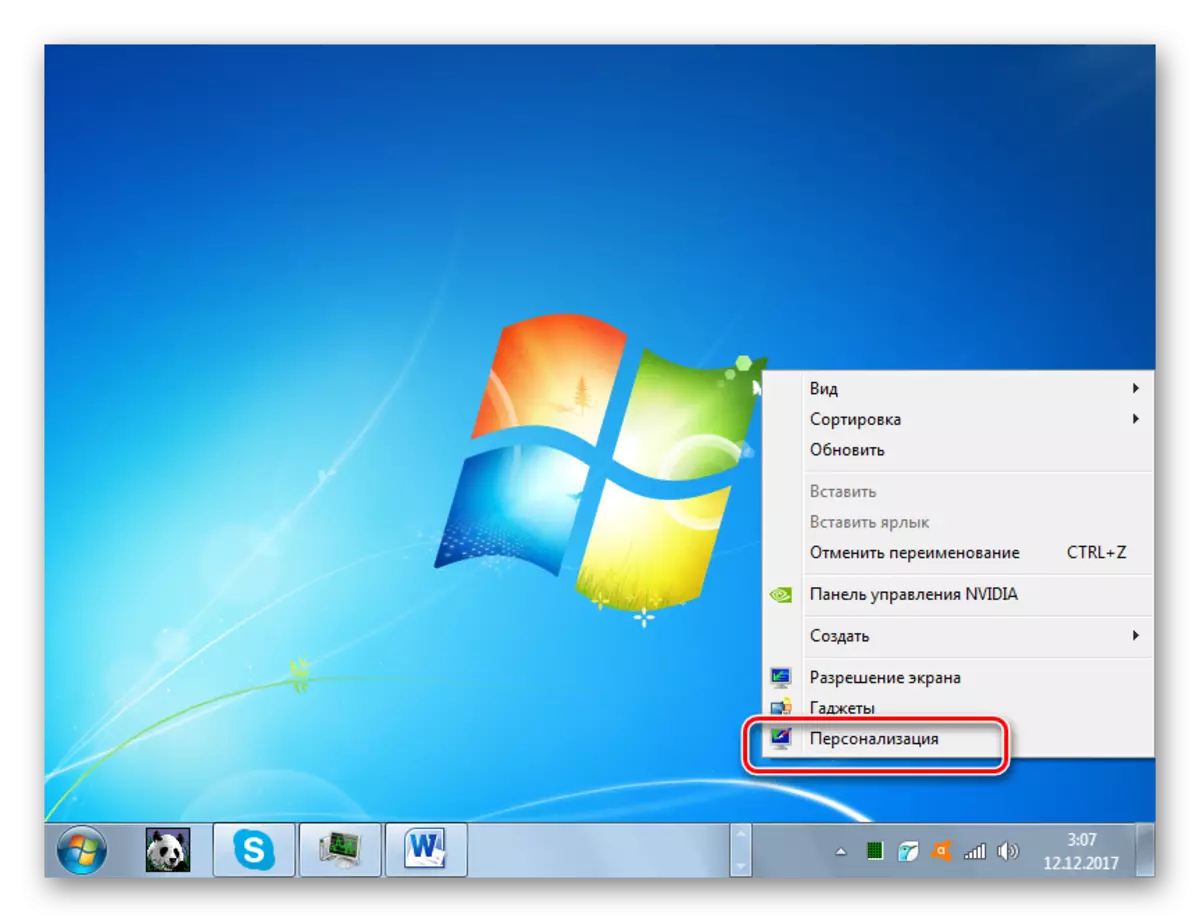
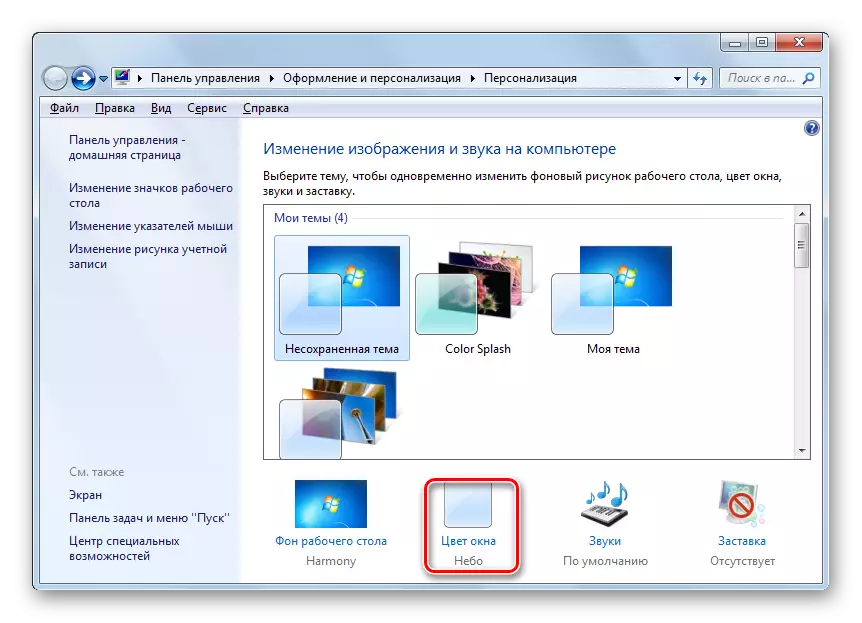
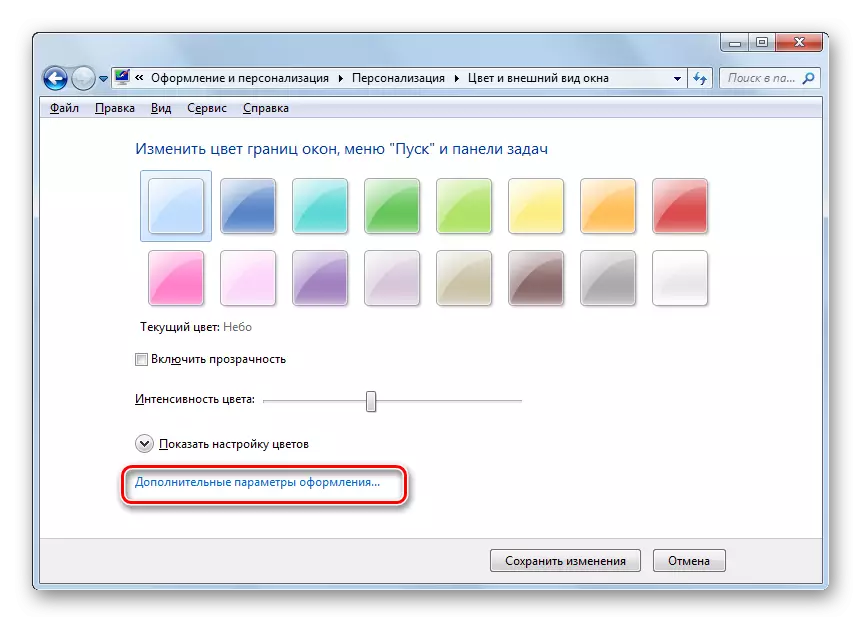
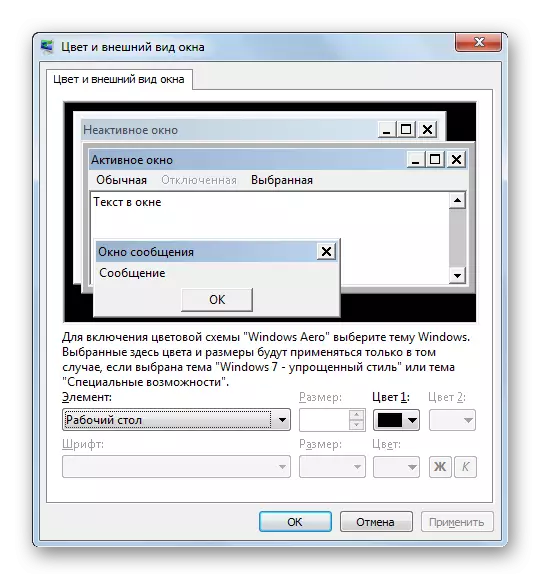
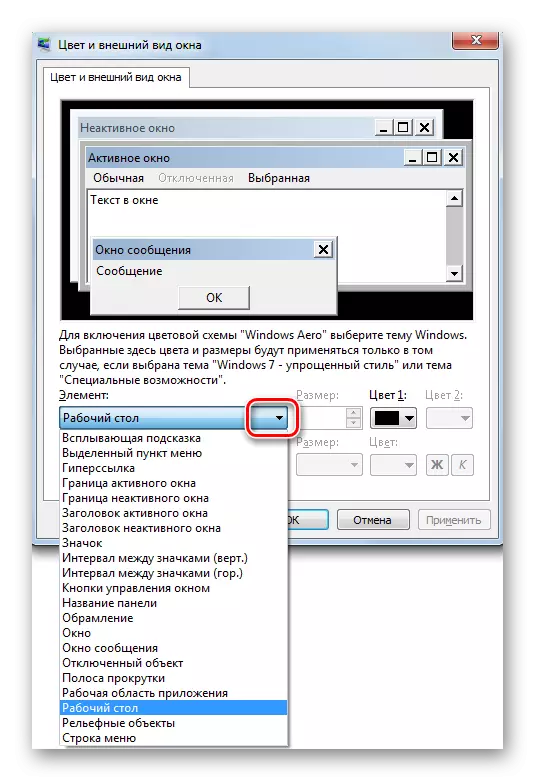
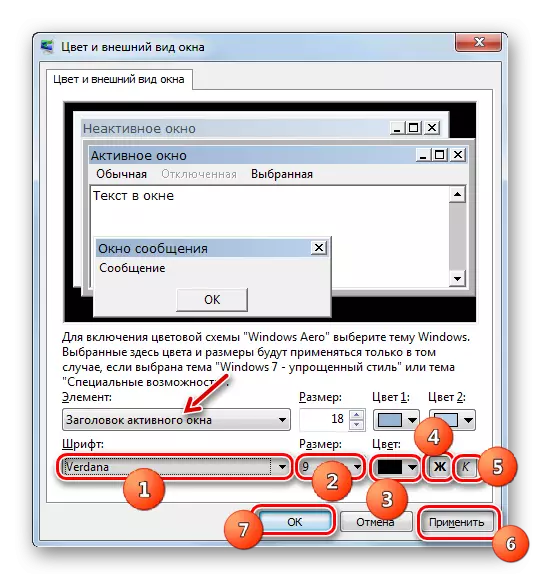
Спосаб 3: Дадаць новую шрыфта
Здараецца і такое, што ў стандартным пераліку шрыфтоў аперацыйнай сістэмы няма такога варыянту, які вы хацелі б прымяніць да пэўнага аб'екта Віндовс. У гэтым выпадку існуе магчымасць усталяваць новыя шрыфты ў Windows 7.
- Перш за ўсё, неабходна знайсці патрэбны вам файл з пашырэннем TTF. Калі вы ведаеце яго канкрэтнае назва, то зрабіць гэта можна на спецыялізаваных сайтах, якія лёгка адшукаць праз любы пошукавік. Затым запампуйце гэты патрэбны варыянт шрыфта на жорсткі дыск кампутара. Адкрыйце «Правадыр» ў той дырэкторыі, дзе знаходзіцца загружаны файл. Пстрыкніце па ім двойчы левай кнопкай мышкі (ЛКМ).
- Адкрыецца акенца з прыкладам адлюстравання абранага шрыфта. Пстрыкніце ў яго верхняй часткі па кнопцы «Устанавіць».
- Пасля гэтага будзе выканана працэдура ўстаноўкі, якая зойме ўсяго некалькі секунд. Ўжо вызначаны новы варыянт будзе даступны для выбару ў акенцы дадатковых параметраў афармлення і вы зможаце прымяніць яго да пэўных элементам Windows, прытрымліваючыся таго алгарытму дзеянняў, які быў апісаны ў Спосаб 2.
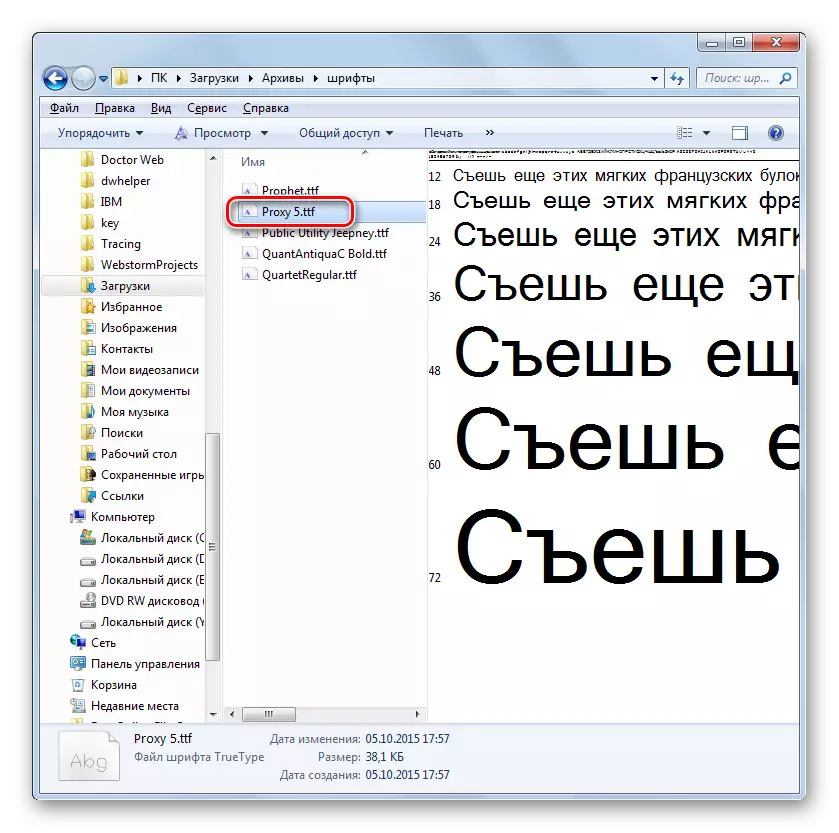
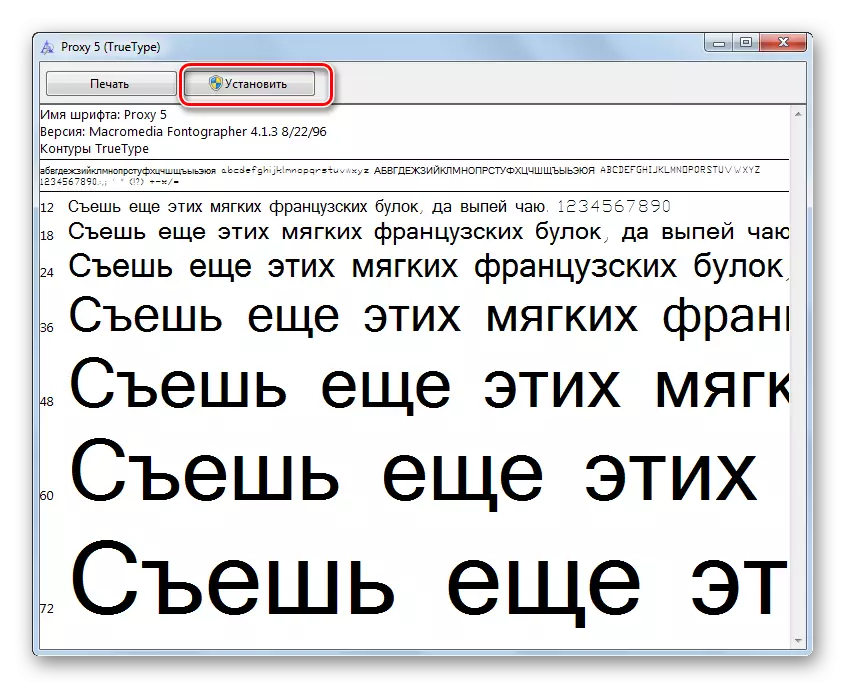
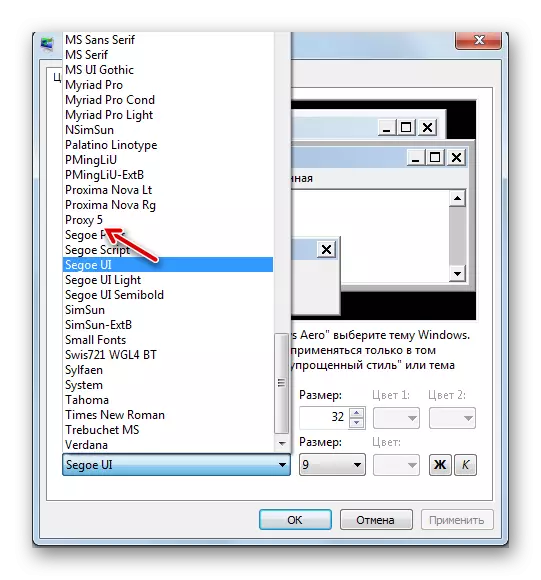
Існуе яшчэ адзін метад дадання новага шрыфта ў Віндовс 7. Трэба загружаны на ПК аб'ект з пашырэннем TTF перамясціць, скапіяваць або перацягнуць ў адмысловую тэчку для захоўвання сістэмных шрыфтоў. У якая вывучаецца намі АС гэты каталог знаходзіцца па наступным адрасе:
C: \ Windows \ Fonts
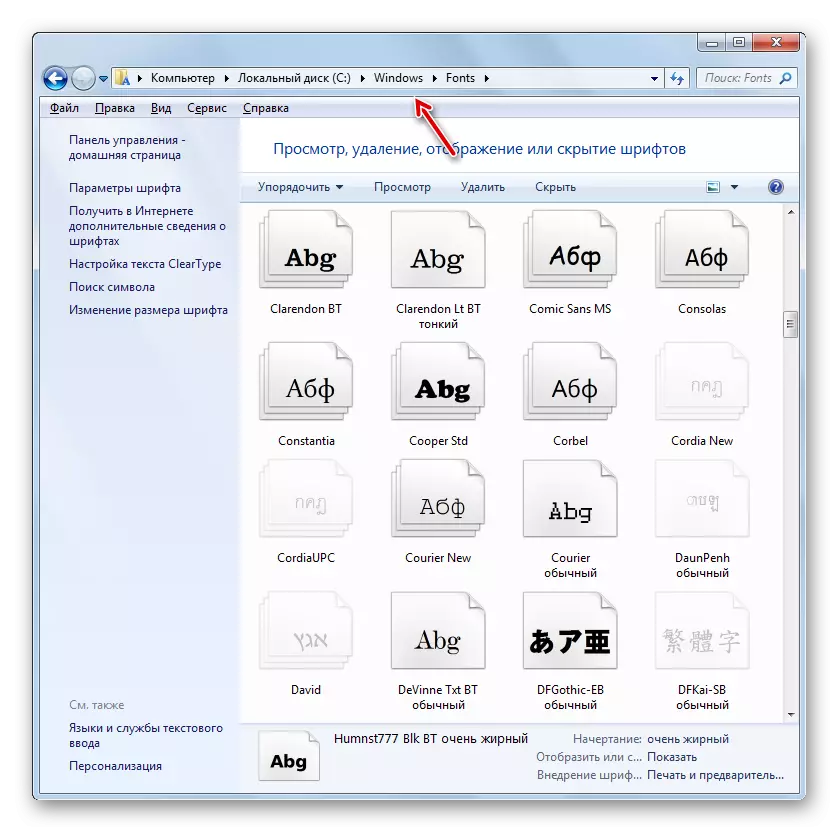
Асабліва апошні варыянт дзеянняў актуальна ўжываць, калі вы хочаце дадаць адразу некалькі шрыфтоў, так як адкрываць і прокликивать кожны элемент у паасобку не вельмі зручна.
Спосаб 4: Змена праз сістэмны рэестр
Змяніць шрыфт можна таксама праз сістэмны рэестр. Прычым робіцца гэта для ўсіх элементаў інтэрфейсу адначасова.
Важна адзначыць, што перад тым, як выкарыстоўваць дадзены спосаб, неабходна пераканацца, што патрэбны шрыфт ужо ўсталяваны на кампутары і знаходзіцца ў тэчцы «Font». Калі ён там адсутнічае, то варта яго ўсталяваць любым з тых варыянтаў, якія прапанаваныя ў папярэднім спосабе. Акрамя таго, гэты спосаб будзе працаваць толькі ў тым выпадку, калі вы ўручную не змянялі налады адлюстравання тэксту ў элементаў, гэта значыць па змаўчанні павінен быць варыянт «Segoe UI».
- Пстрыкніце «Пуск». Выбірайце «Усе праграмы».
- Зайдзіце ў каталог «Стандартныя».
- Клікніце найменне "Блакнот".
- Адкрыецца акно «Нататніка». Занясіце туды такі запіс:
Windows Registry Editor Version 5.00
[HKEY_LOCAL_MACHINE \ SOFTWARE \ Microsoft \ Windows NT \ CurrentVersion \ Fonts]
"Segoe UI (TrueType)" = ""
"Segoe UI Bold (TrueType)" = ""
"Segoe UI Italic (TrueType)" = ""
"Segoe UI Bold Italic (TrueType)" = ""
"Segoe UI Semibold (TrueType)" = ""
"Segoe UI Light (TrueType)" = ""
[HKEY_LOCAL_MACHINE \ SOFTWARE \ Microsoft \ Windows NT \ CurrentVersion \ FontSubstitutes]
"Segoe UI" = "Verdana"
У канцы кода замест слова «Verdana» можаце ўвесці найменне іншага шрыфта, усталяванага на вашым ПК. Менавіта ад гэтага параметру залежыць, як тэкст будзе адлюстроўвацца ў элементах сістэмы.
- Далей пстрыкайце «Файл» і выберыце «Захаваць як ...».
- Адкрываецца акно захавання, дзе вы павінны перайсці ў любое месца жорсткага дыска, якое лічыце дарэчным. Для выканання нашай задачы канкрэтная лакацыя не важная, яе проста трэба запомніць. Больш важным умовай з'яўляецца тое, што перамыкач фарматаў у полі «Тып файла» варта пераставіць у пазіцыю «Усе файлы". Пасля гэтага ў полі «Імя файла» увядзіце любое імя, якое палічыце патрэбным. Але гэта назва павінна адпавядаць тром крытэрам:
- Яно павінна ўтрымліваць толькі знакі лацінскага алфавіту;
- Павінна быць без прабелаў;
- На канцы імя варта прапісаць пашырэнне «.reg».
Напрыклад, прыдатным назвай будзе «smena_font.reg». Пасля гэтага цісніце «Захаваць».
- Зараз можаце зачыняць "Блакнот" і адкрываць «Правадыр». Перайдзіце ў ім у той каталог, дзе захавалі аб'ект з пашырэннем «.reg». Клікніце па ім двойчы ЛКМ.
- Неабходныя змены ў сістэмны рэестр будуць унесены, а шрыфт ва ўсіх аб'ектах інтэрфейсу АС будзе зменены на той, які вы прапісалі пры стварэнні файла ў «Нататніку».
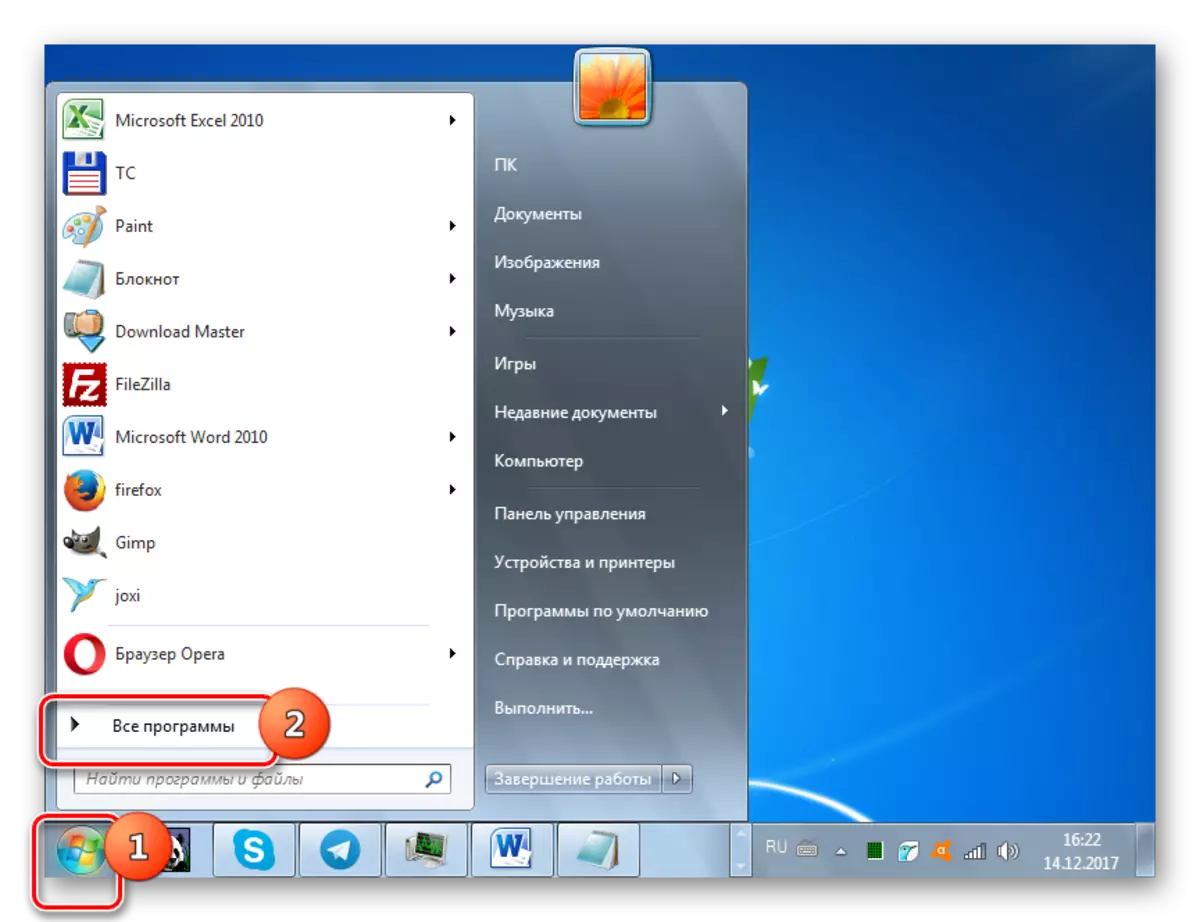
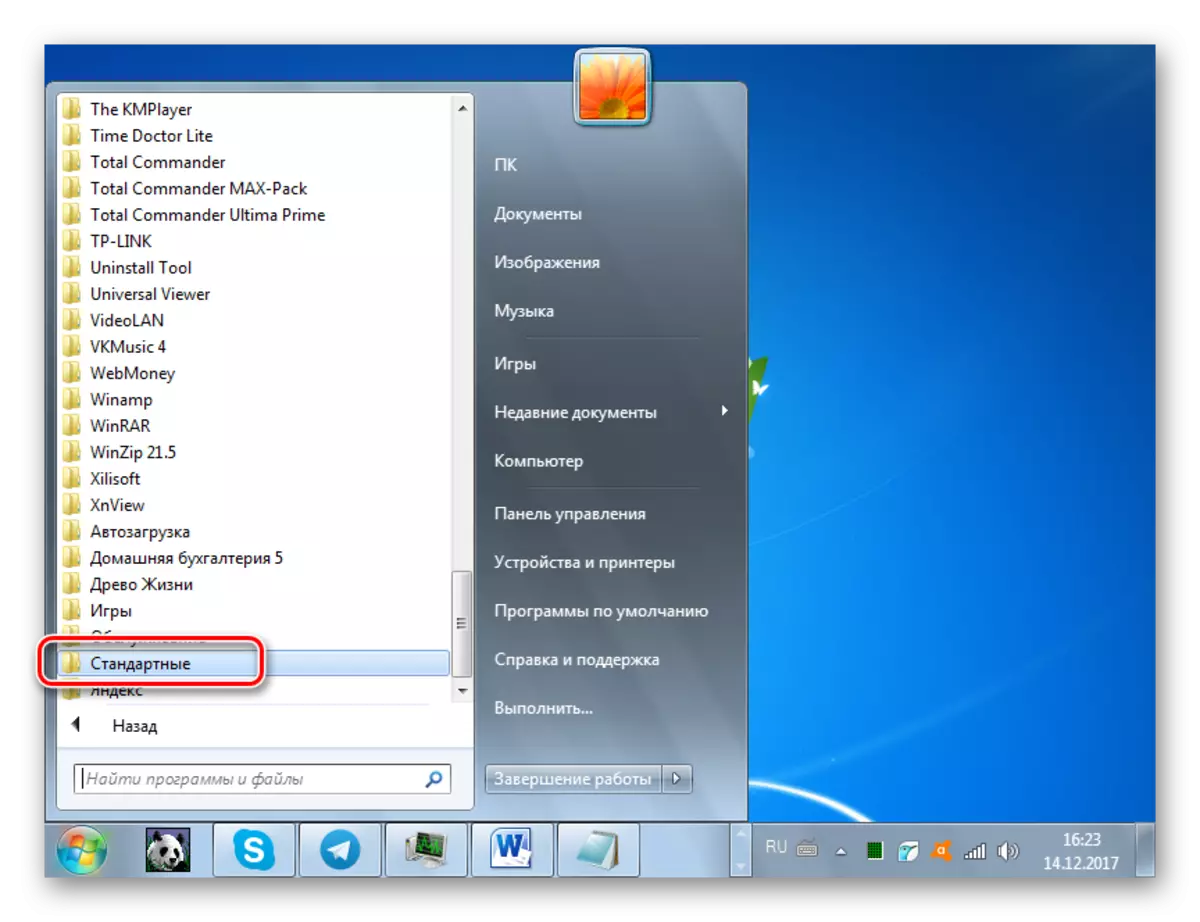
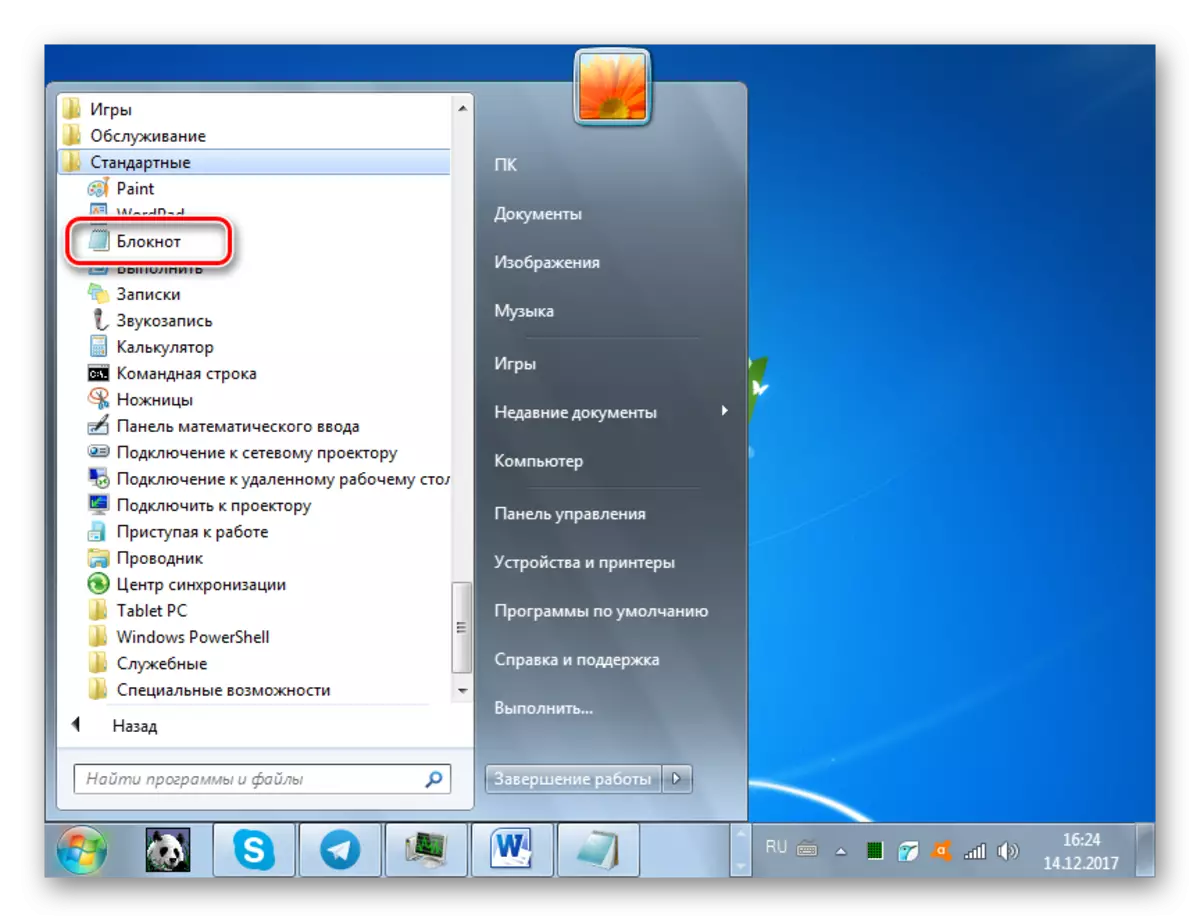
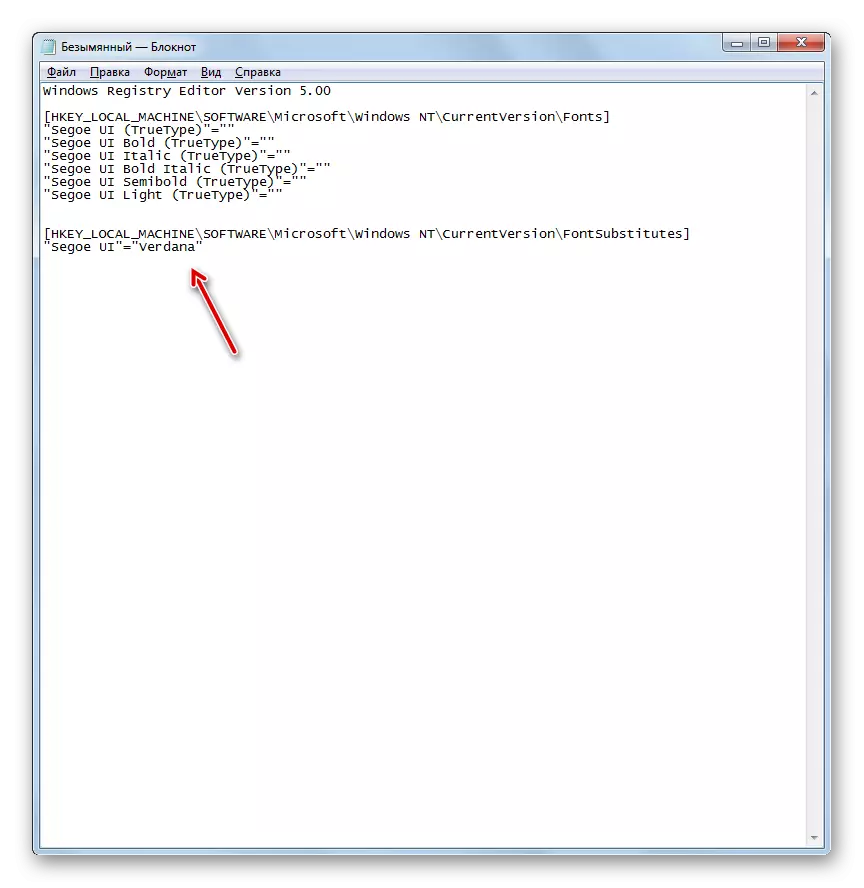
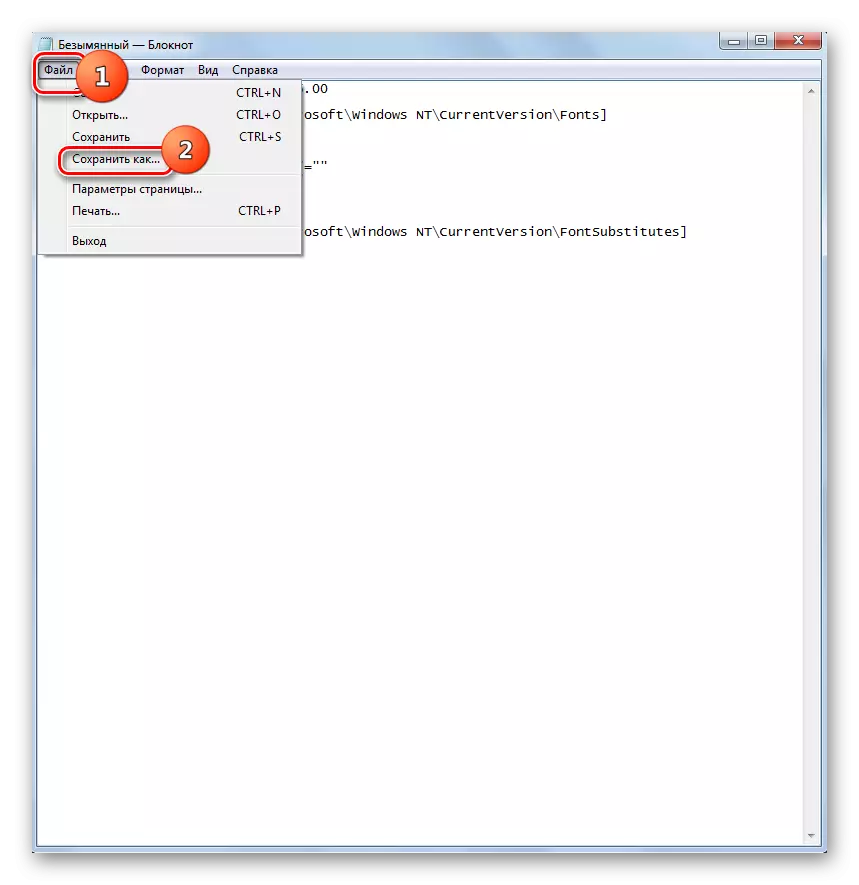
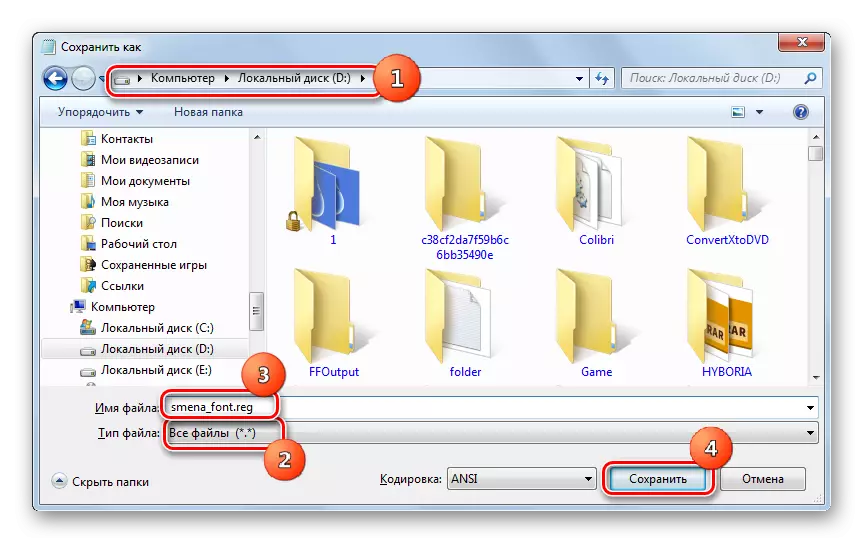
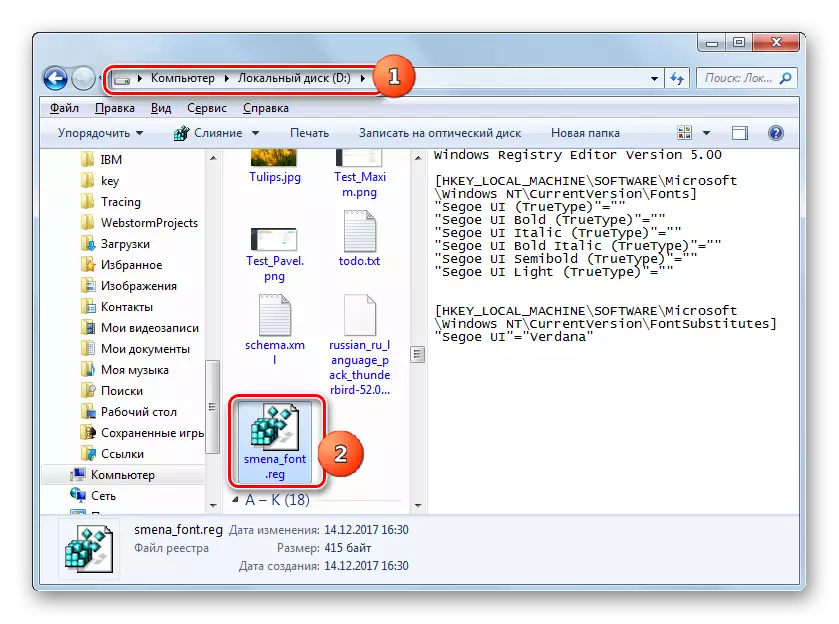
Пры неабходнасці зноў вярнуцца да налад па змаўчанні, а такое таксама бывае нярэдка, трэба зноў памяняць запіс у сістэмным рэестры, дзейнічаючы па паказаным ніжэй алгарытме.
- Запусціце "Блакнот" праз кнопку «Пуск». Занясіце ў яго акно такі запіс:
Windows Registry Editor Version 5.00
[HKEY_LOCAL_MACHINE \ SOFTWARE \ Microsoft \ Windows NT \ CurrentVersion \ Fonts]
"Segoe UI (TrueType)" = "segoeui.ttf"
"Segoe UI Bold (TrueType)" = "segoeuib.ttf"
"Segoe UI Italic (TrueType)" = "segoeuii.ttf"
"Segoe UI Bold Italic (TrueType)" = "segoeuiz.ttf"
"Segoe UI Semibold (TrueType)" = "seguisb.ttf"
"Segoe UI Light (TrueType)" = "segoeuil.ttf"
"Segoe UI Symbol (TrueType)" = "seguisym.ttf"
[HKEY_LOCAL_MACHINE \ SOFTWARE \ Microsoft \ Windows NT \ CurrentVersion \ FontSubstitutes]
"Segoe UI" = -
- Цісніце «Файл» і выберыце «Захаваць як ...».
- У акенцы захавання зноў пастаўце ў полі «Тып файла» перамыкач у становішча "Усе файлы". У полі «Імя файла» убіце любое найменне, паводле тых жа крытэрах, якія былі прапісаны вышэй пры апісанні стварэння папярэдняга файла рэестра, але гэта найменне не павінна дубляваць першае. Напрыклад, можаце даць імя «standart.reg». Захоўваць аб'ект можна таксама ў любы тэчцы. Цісніце «Захаваць».
- Цяпер адкрыйце ў «Правадыру» дырэкторыю знаходжання гэтага файла і вырабіце па ім двайны пстрычка ЛКМ.
- Пасля гэтага ў сістэмны рэестр уносіцца неабходная запіс, а адлюстраванне шрыфтоў у элементах інтэрфейсу Віндовс будзе прыведзена да стандартнага выгляду.
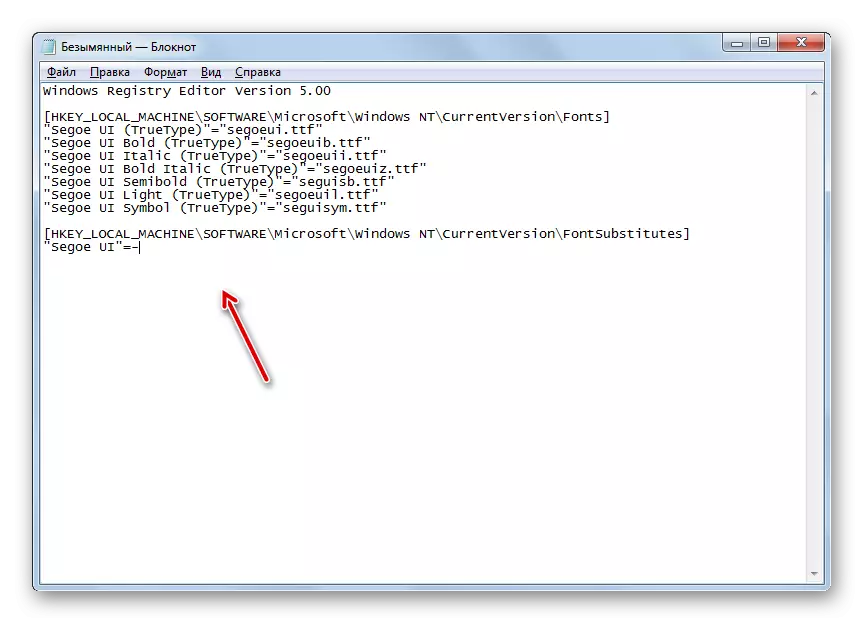
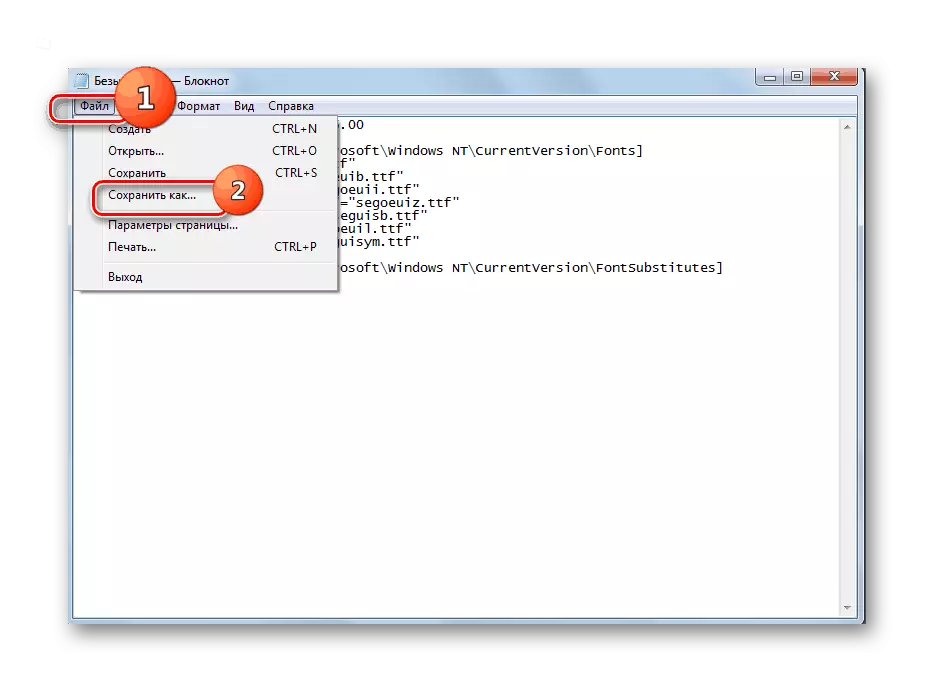
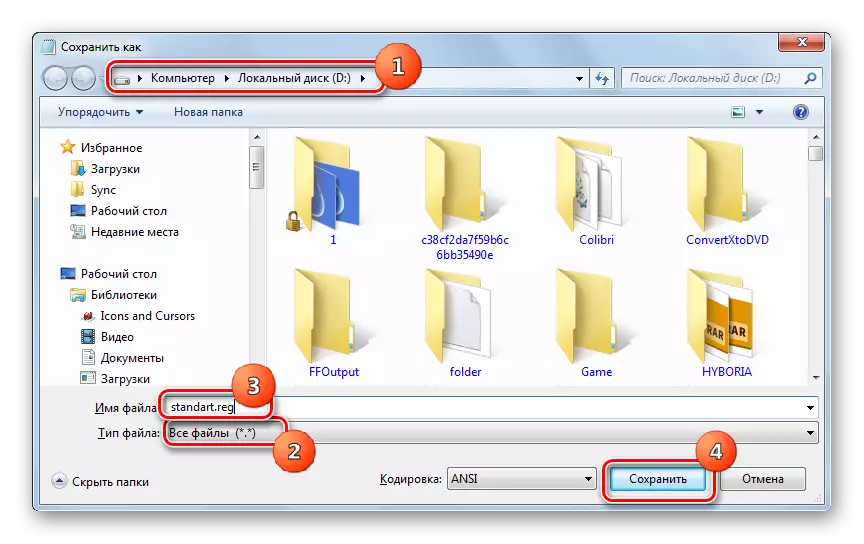
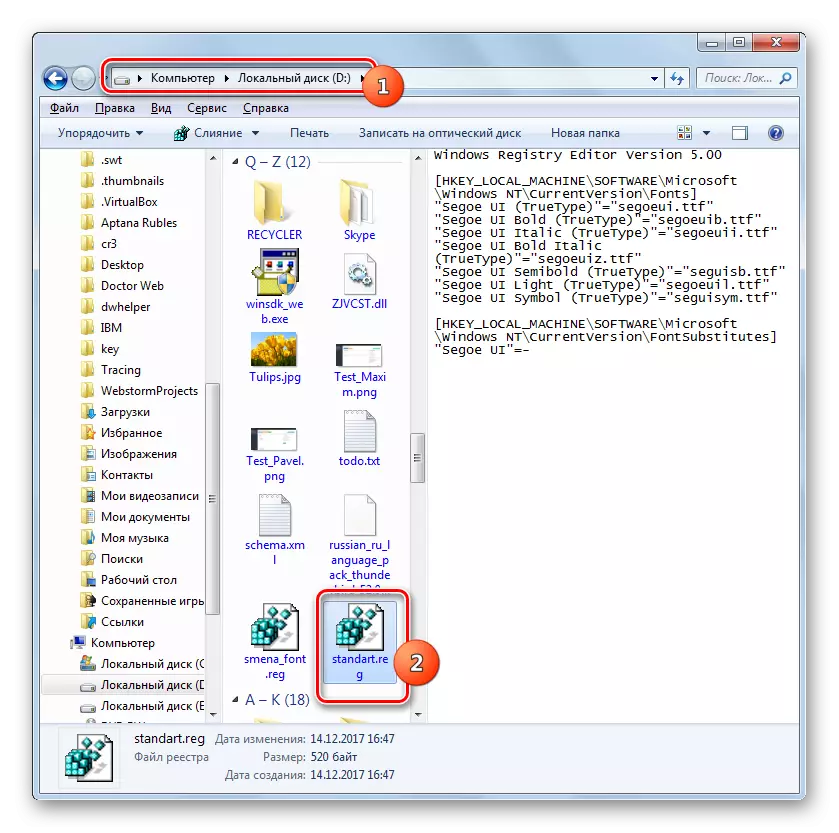
Спосаб 5: Павелічэнне памеру тэксту
Бываюць выпадкі, калі трэба памяняць ня тып шрыфта або іншыя яго параметры, а толькі павялічыць памер. У гэтым выпадку аптымальным і хуткім спосабам вырашэння пастаўленай задачы з'яўляецца той метад, апісаны ніжэй.
- Перайдзіце ў раздзел «Персаналізацыя». Як гэта здзейсніць, апісана ў Спосаб 2. У ніжнім левым куце адкрыўся акна выберыце пункт «Экран».
- Адкрыецца акно, у якім шляхам пераключэння радиокнопки каля адпаведных пунктаў можна павялічыць памер тэксту са 100% да 125% ці 150%. Пасля таго як вы зробіце выбар, цісніце «Ужыць».
- Тэкст ва ўсіх элементах інтэрфейсу сістэмы будзе павялічаны на выбраную велічыню.
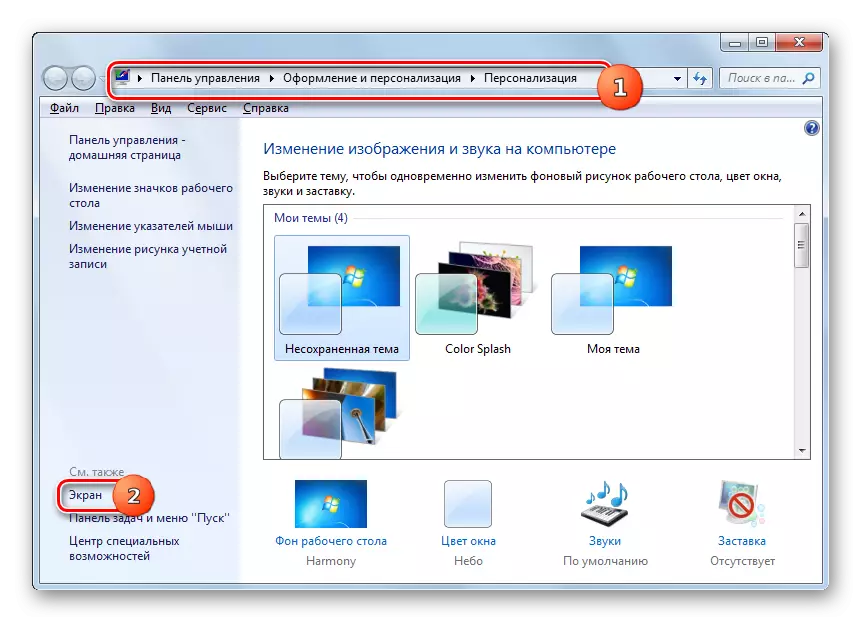
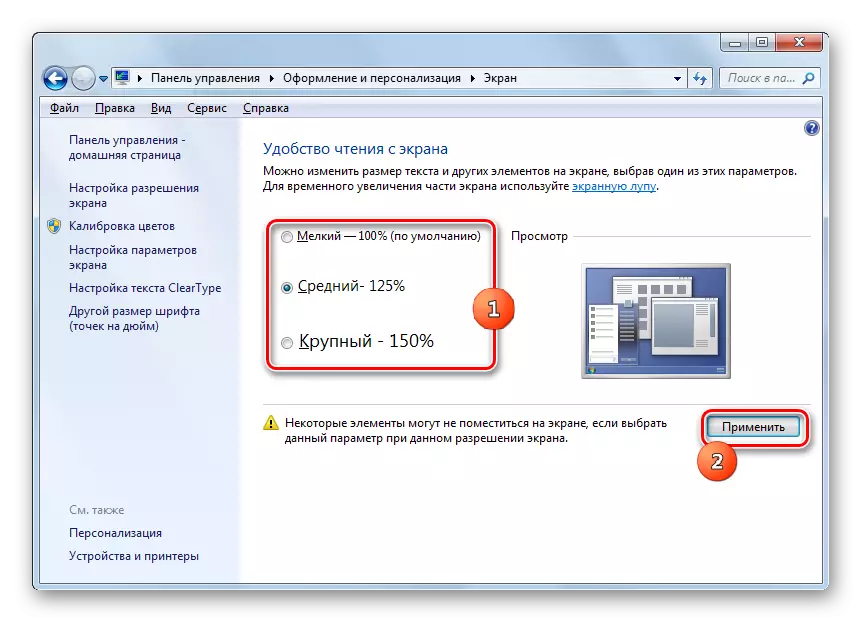
Як бачым, існуе даволі шмат спосабаў змены тэксту ўнутры элементаў інтэрфейсу Віндовс 7. Кожны варыянт аптымальна выкарыстоўваць пры пэўных умовах. Напрыклад, для простага павелічэння шрыфта вам дастаткова будзе змяніць параметры маштабавання. Калі ж неабходна змяніць яго тып і іншыя ўстаноўкі, то ў гэтым выпадку прыйдзецца заходзіць у дадатковыя налады персаналізацыі. Калі патрэбны шрыфт наогул не ўсталяваны на кампутары, то папярэдне спатрэбіцца знайсці яго ў інтэрнэце, спампаваць і ўсталяваць у адмысловую тэчку. Для змены адлюстравання надпісаў на абразкі «Працоўнага стала» можна выкарыстоўваць зручную іншую праграму.
