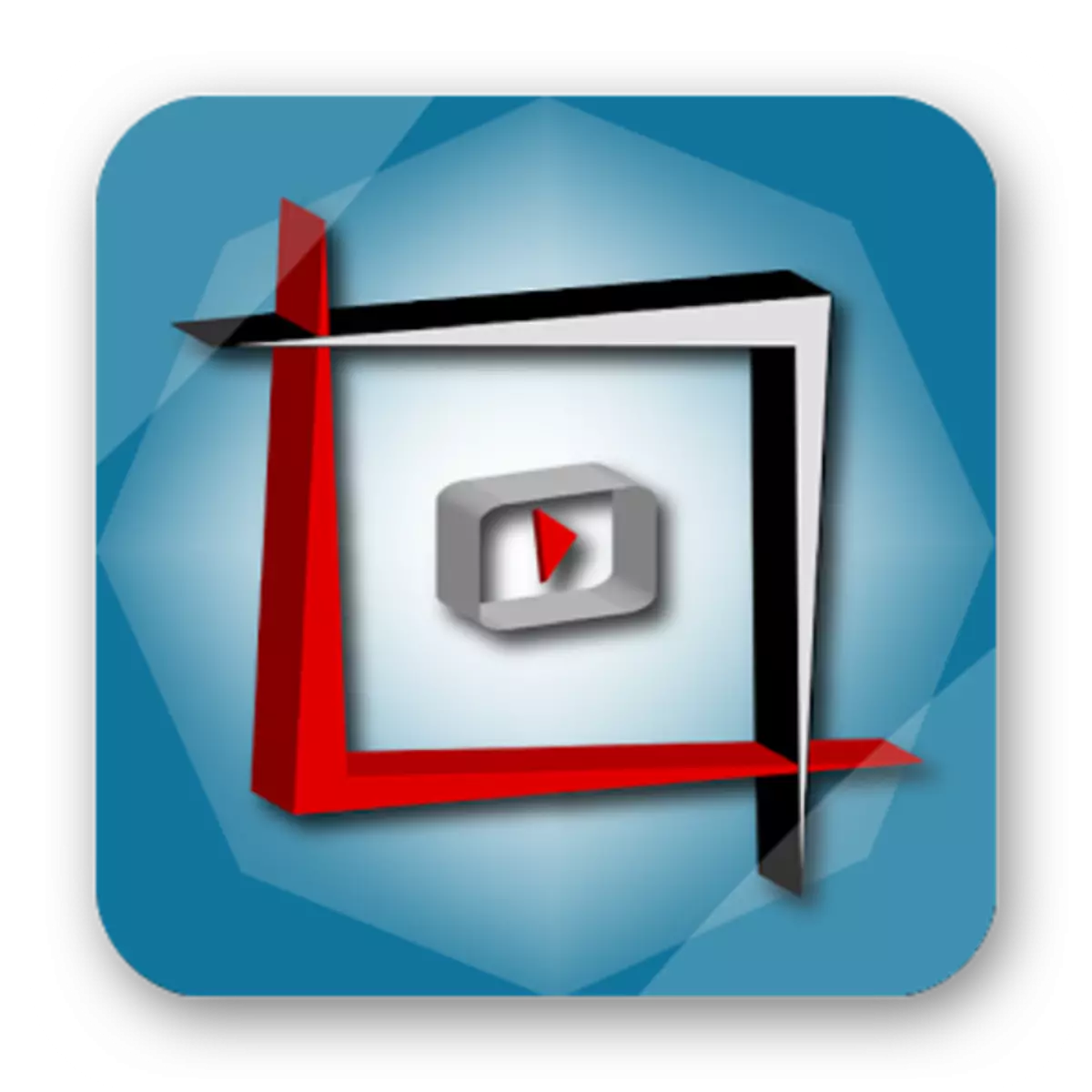
Калі патрабуецца Абрэзаць відэа, але не знаходзіцца часу для ўстаноўкі спецыяльных праграм, самым простым выхадам са становішча будзе выкарыстанне анлайн-сэрвісаў. Натуральна, для больш комплекснай апрацоўкі лепш скарыстацца праграмамі для відэамантажу, але калі вам трэба Абрэзаць ўсяго некалькі кліпаў, то падыдзе і варыянт онлайн-рэдагавання.
Варыянты кадравання відэа онлайн
Большасць сайтаў, якія прапануюць падобныя паслугі, валодаюць дастатковым наборам функцый, і каб правесці патрабаваную аперацыю варта толькі зайсці на сайт, загрузіць відэакліп, зрабіць некалькі клікаў і атрымаць Абрэзаць відэа. Сэрвісаў для апрацоўкі кліпаў у сеткі не вельмі шмат, але можна знайсці цалкам прымальны варыянт для зручнага кадравання. Далей будзе апісана некалькі такіх сайтаў.Спосаб 1: Clipchamp
Дадзены рэсурс прапануе просты варыянт апрацоўкі. Асноўнае прызначэнне сэрвісу - гэта канвертаванне відэафайлаў, але ён таксама дае магчымасць рэдагавання кліпаў. Вэб-дадатак мае ў наяўнасці рускую мову. Для пачатку працы патрэбна рэгістрацыя або уліковы запіс у Google+, або Facebook, праз якую можна аўтарызавацца. Клипчемп прапануе бясплатна апрацаваць ўсяго пяць відэа.
Перайсці да аглядзе сэрвісу Сlipchamp
- Для пачатку абрэзкі націсніце «Convert my video» і выберыце кліп з ПК.
- Пасля заканчэння загрузкі, клікніце па надпісы «Рэдагаваць ВІДЭА».
- Далей выберыце «Абрэзаць».
- Адзначце вобласць кадра, якую трэба пакінуць.
- Па заканчэнні выбару націсніце на кнопку з галачкай.
- Далей клікніце «Пачаць».
- Рэдактар падрыхтуе відэа і прапануе яго захаваць шляхам націску на аднайменную кнопку.


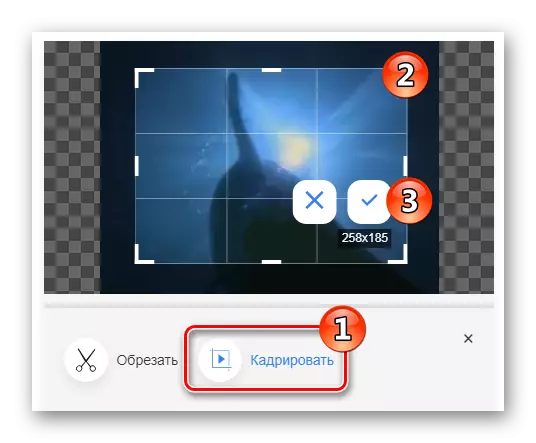
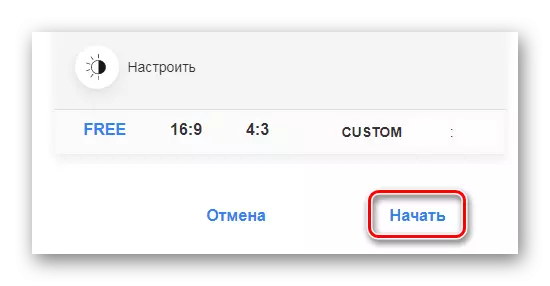
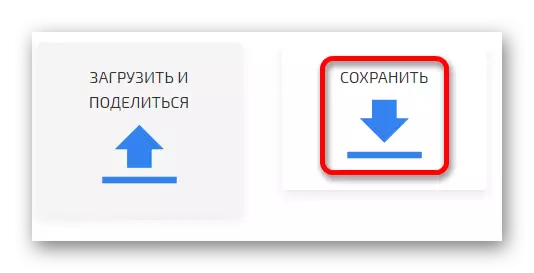
Спосаб 2: Online Video Cutter
Гэта цалкам зручны сэрвіс для звычайнага рэдагавання. Ён мае пераклад на рускую і апрацоўвае файл даволі хутка. Даецца магчымасць выкарыстоўваць кліпы з хмарнага сховішчы Google або загружаць іх па спасылцы.
Перайсці да сэрвісу Online Video Cutter
- Абрэзка пачынаецца з загрузкі кліпа. Націсніце «Адкрыць файл» і абярыце яго з вашага кампутара або скарыстайцеся спасылкай. Дапускаецца загрузка відэа ў памеры да 500 Мб.
- Пасля заканчэння запампоўкі відэа на сайт націскаем на кнопку кадравання ў левым куце.
- Далей выбіраем вобласць, якую трэба пакінуць у кадры.
- Пасля гэтага націскаем «Абрэзаць».
- Сэрвіс пачне апрацоўку кліпа і па яе заканчэнні прапануе загрузіць вынік, для гэтага трэба націснуць на кнопку «Спампаваць».

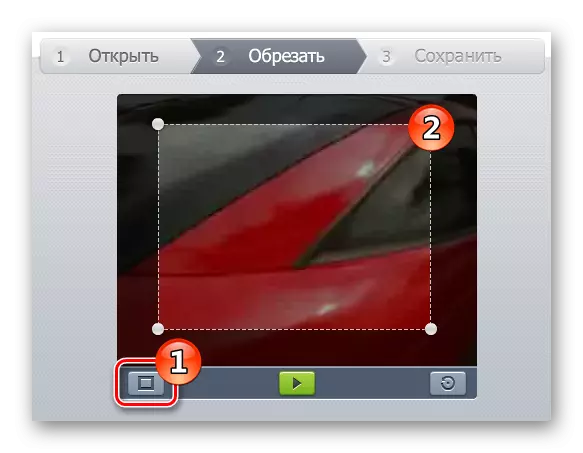

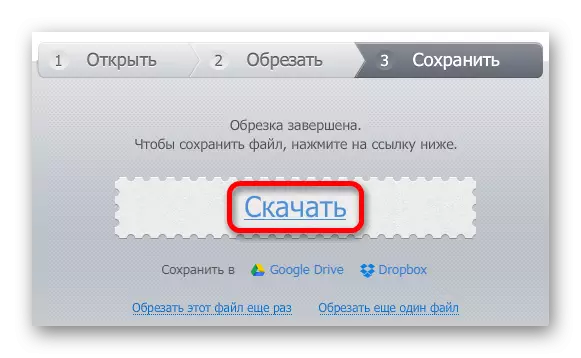
Спосаб 3: Online-convert
Яшчэ адзін сайт, які дазваляе Абрэзаць кліп - гэта Online-convert. Ён таксама валодае рускім інтэрфейсам і будзе асабліва карысны, калі вы ведаеце дакладнае адлегласць для абрэзкі ад краёў відэа.
Перайсці да сэрвісу Online-convert
- Для пачатку трэба ўсталяваць фармат, у які будзе перакадаваць кліп, пасля чаго можна прыступіць да яго запампоўцы, націснуўшы кнопку «Пачаць».
- Клікаем «Choose file» і выбіраем файл.
- Далей ўводзім параметры абрэзкі ў пікселях для кожнай з бакоў кадра.
- Націскаем «Пераўтварыць файл».
- Сэрвіс апрацуе кліп і далей аўтаматычна запусціць яго загрузку на ПК. Калі запампоўванне ня адбылася, можна пачаць яе паўторна, націснуўшы на тэкст «Прамую спасылку».
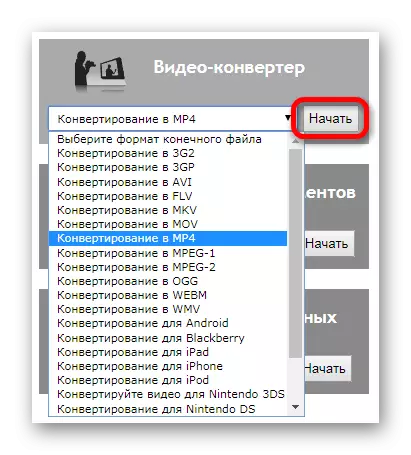

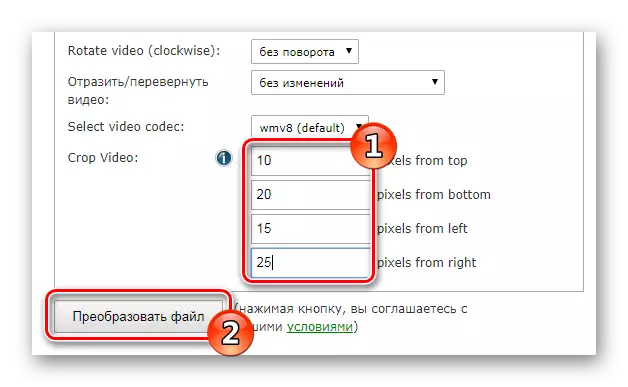
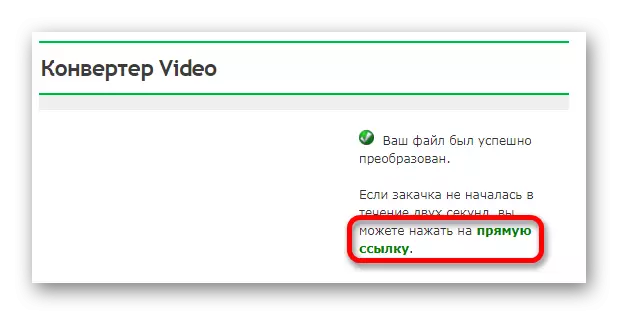
Спосаб 4: Ezgif
Гэты сэрвіс мае мноствам магчымасцяў, у ліку якіх ёсць і інструмент для кадравання. Загрузку кліпаў можна ажыццявіць з ПК або выкарыстоўваючы адрас з сеткі.
Перайсці да сэрвісу Ezgif
- Націсніце «Choose file», каб выбраць відэафайл.
- Далей націсніце «Upload video!».
- На панэлі інструментаў абярыце абразок «crop video».
- Адзначце тую частку кліпа, якую трэба пакінуць у кадры.
- Націсніце «Crop video!».
- Пасля апрацоўкі вы зможаце захаваць Абрэзаць кліп, выкарыстоўваючы кнопку з абразком загрузкі.

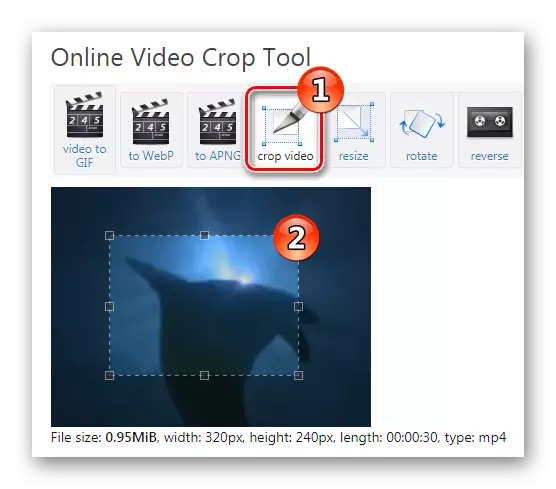


Спосаб 5: WeVideo
Гэта сайт з'яўляецца прасунутым відэарэдактарам, які нагадвае звычайныя прыкладання для мантажу на ПК. ВиВидео патрабуе рэгістрацыю або наяўнасці акаўнта Google+ / Facebook для ўваходу на сэрвіс. З недахопаў рэдактара можна адзначыць даданне свайго лагатыпа ў апрацаванае відэа ў тым выпадку, калі вы выбралі бясплатны план выкарыстання.
Перайсці да сэрвісу WeVideo
- Патрапіўшы на сайт рэдактара, зарэгіструйцеся ці ўвайдзіце з дапамогай акаўнта ў соц. сетках.
- Пасля гэтага спатрэбіцца выбраць бясплатны варыянт выкарыстання, націснуўшы кнопку «TRY IT».
- У наступным акне націсніце «Skip».
- Стварыце праект, націснуўшы кнопку «Create New».
- Далей ўпішыце жаданае імя кліпа і націсніце «Set».
- Пасля гэтага загружаем кліп, націснуўшы на абразок «Import your photos ..».
- Перацягваць відэа на адну з дарожак рэдактара, і каб навесьці курсор на кліп, выбіраем з меню абразок з алоўкам.
- Выкарыстоўваючы налады «Scale» і «Position», усталюйце вобласць кадра, якую вам трэба пакінуць.
- Далей націсніце «DONE EDITING».
- Пасля гэтага клікаем па кнопцы «FINISH».
- Будзе прапанавана даць імя кліпу і ўсталяваць яго якасць, пасля чаго ціснем «FINISH» паўторна.
- Па заканчэнні апрацоўкі вы зможаце загрузіць файл, націснуўшы «DOWNLOAD VIDEO» або адправіць яго ў соц. сетку.

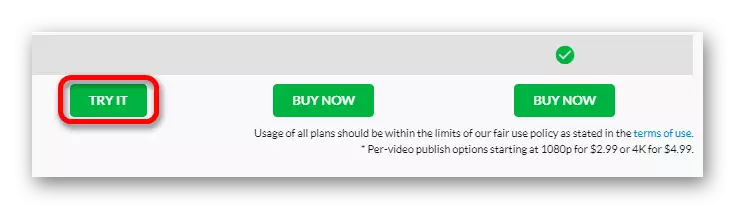
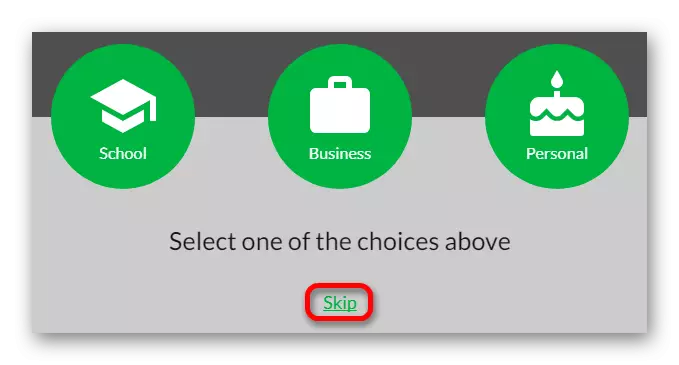
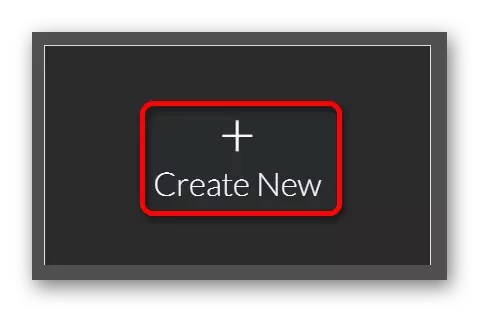
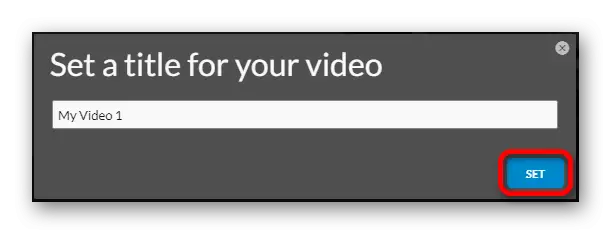
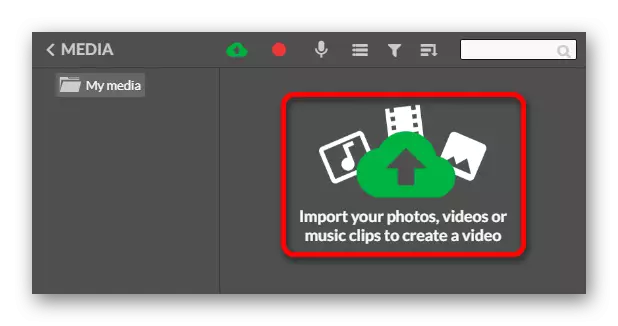

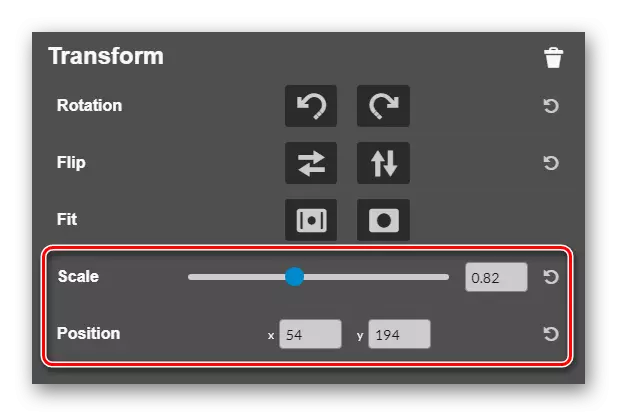



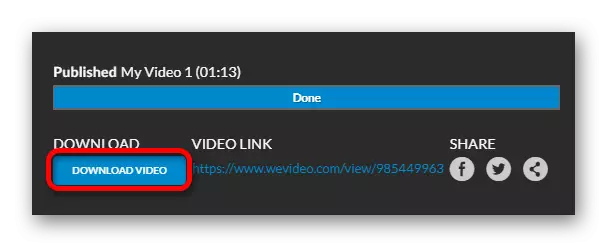
Чытайце таксама: Праграмы для мантажу відэа
У гэтым артыкуле былі прадстаўлены пяць анлайн-сэрвісаў для кадравання відэа, сярод якіх ёсць платныя і бясплатныя рэдактары. Кожны з іх мае свае плюсы і мінусы. Вам застаецца толькі зрабіць свой выбар.
