
Для таго, каб вырабляць розныя дзеянні з змесцівам вочак Excel, іх трэба спачатку вылучыць. Для гэтых мэтаў у праграме маецца некалькі інструментаў. Перш за ўсё, такое разнастайнасць звязана з тым, што існуе неабходнасць вылучэння розных груп вочак (дыяпазонаў, радкоў, слупкоў), а таксама патрэба адзначыць элементы, якія адпавядаюць пэўнаму умове. Давайце высветлім, як вырабіць дадзеную працэдуру рознымі спосабамі.
працэс вылучэння
У працэсе вылучэння можна выкарыстоўваць як мыш, так і клавіятуру. Існуюць таксама спосабы, дзе гэтыя прылады ўводу камбінуюцца адзін з адным.Спосаб 1: асобная вочка
Для таго, каб вылучыць асобную вочка дастаткова навесці на яе курсор і клікнуць левай кнопкай мышы. Таксама такое вылучэнне можна правесці, выкарыстоўваючы кнопкі на клавіятуры кнопкі навігацыі «Уніз», «Уверх», «Направа», «Налева».
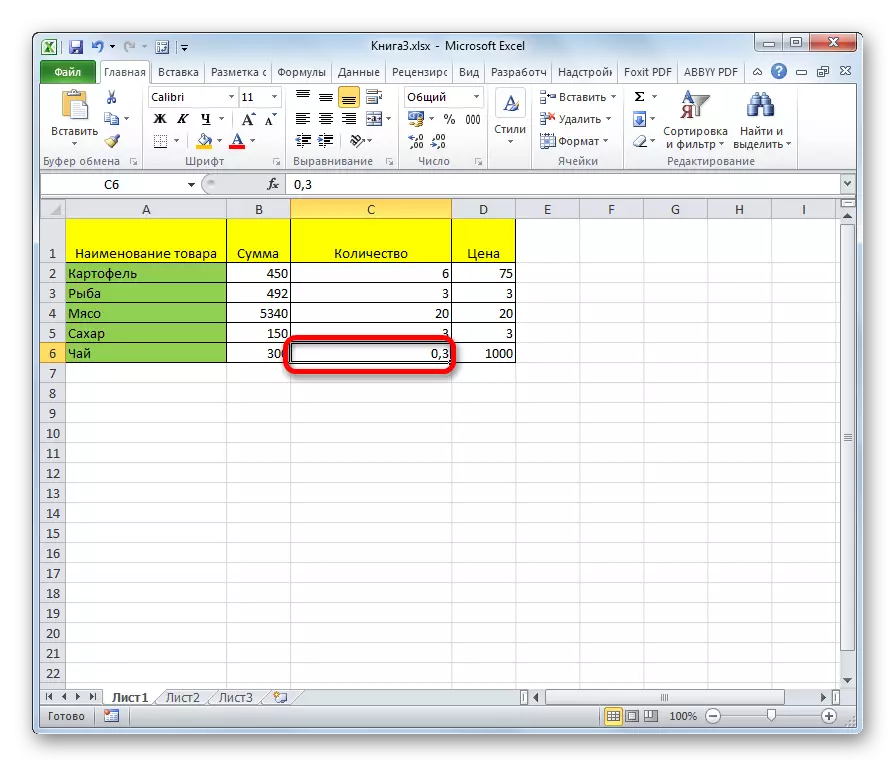
Спосаб 2: вылучэнне слупка
Для таго, каб адзначыць слупок ў табліцы, трэба заціснуць левую кнопку мышы і правесці ад самой верхняй ячэйкі калонкі да ніжняй, дзе кнопку варта адпусціць.
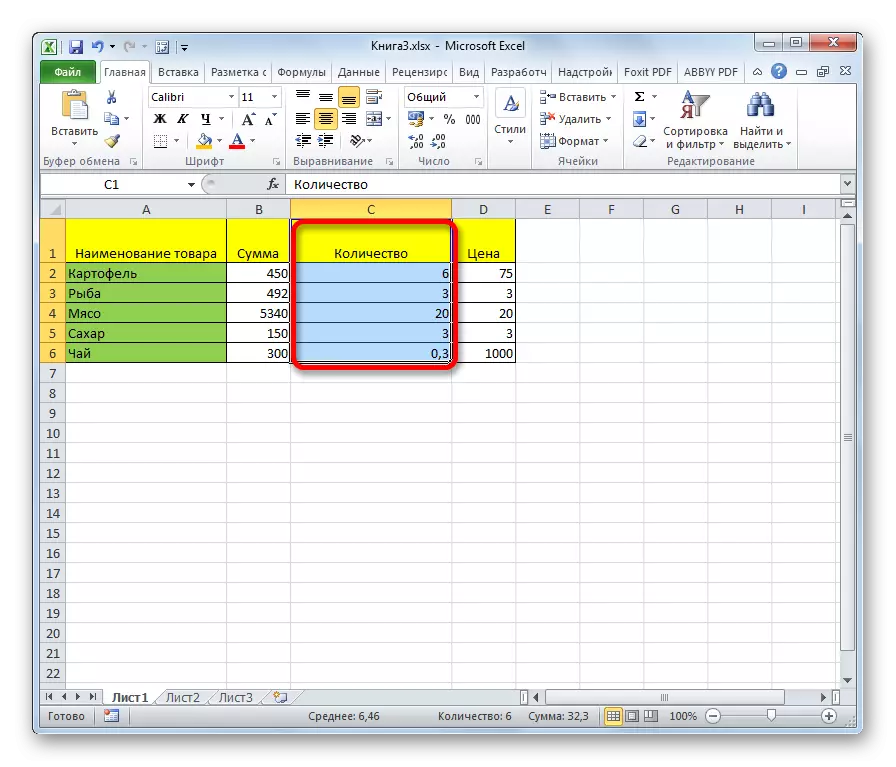
Ёсць і іншы варыянт вырашэння гэтай задачы. Зацісканы кнопку Shift на клавіятуры і клікаем па верхняй вочку слупка. Затым, не адпускаючы кнопку клікаем па ніжняй. Можна вырабляць дзеянні і ў зваротным парадку.
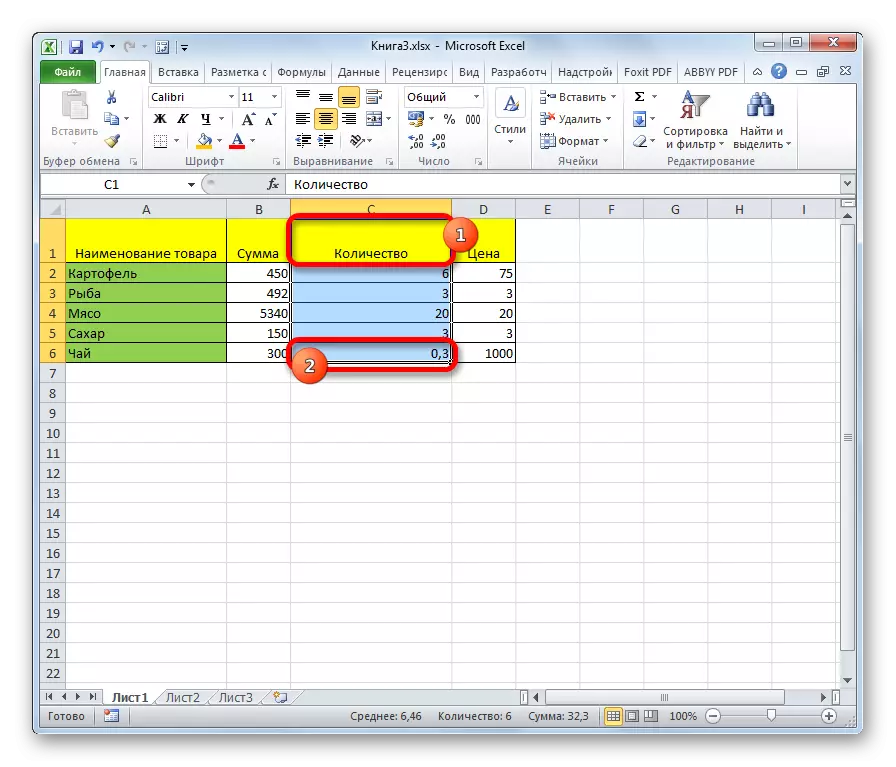
Акрамя таго, для вылучэння слупкоў у табліцах можна скарыстацца наступным алгарытмам. Вылучаем першую вочка калонкі, адпускаем мышку і ціснем на камбінацыю клавіш Ctrl + Shift + стрэлка ўніз. Пры гэтым вылучыцца ўвесь слупок да апошняга элемента, у якім утрымоўвацца дадзеныя. Важнай умовай для выканання дадзенай працэдуры з'яўляецца адсутнасць пустых вочак у дадзенай калонцы табліцы. У адваротным выпадку, будзе адзначана толькі вобласць да першага пустога элемента.
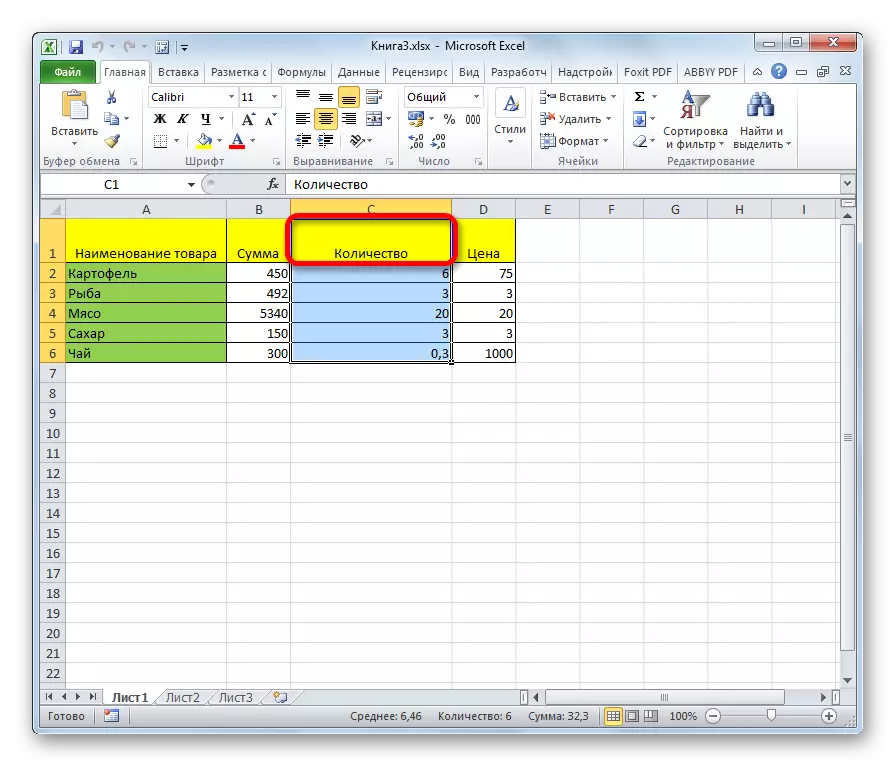
Калі трэба вылучыць не проста калонку табліцы, а ўвесь слупок ліста, то ў гэтым выпадку трэба проста клікнуць левай кнопкай мышы па адпаведным сектару гарызантальнай панэлі каардынатаў, дзе літарамі лацінскага алфавіту пазначаныя назвы слупкоў.
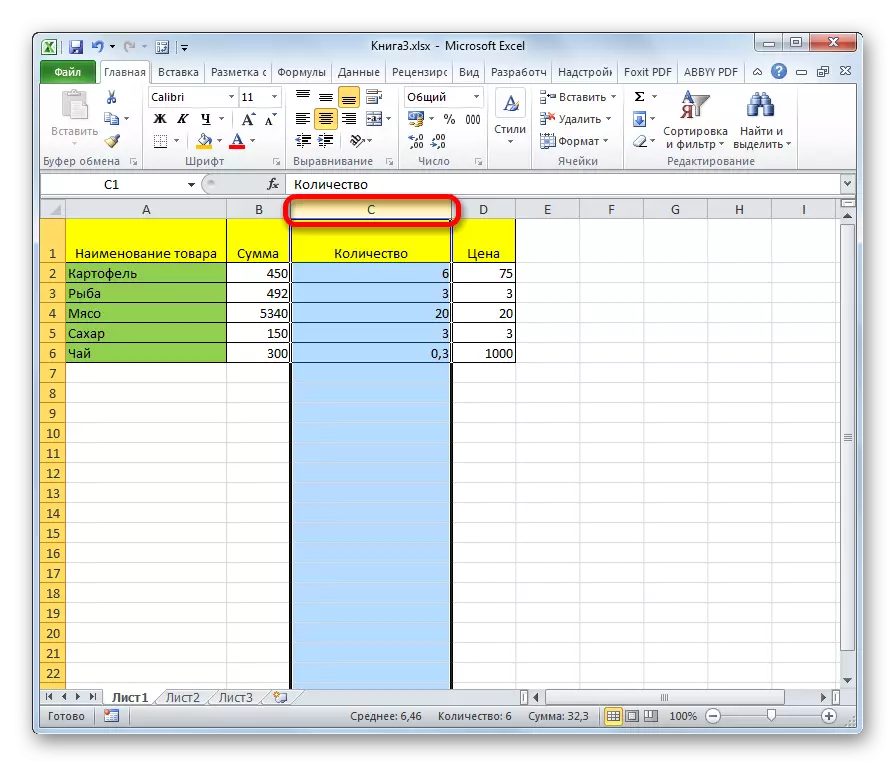
Калі трэба вылучыць некалькі слупкоў ліста, то праводзім пахай з заціснутай левай кнопкай па адпаведных сектарах панэлі каардынатаў.
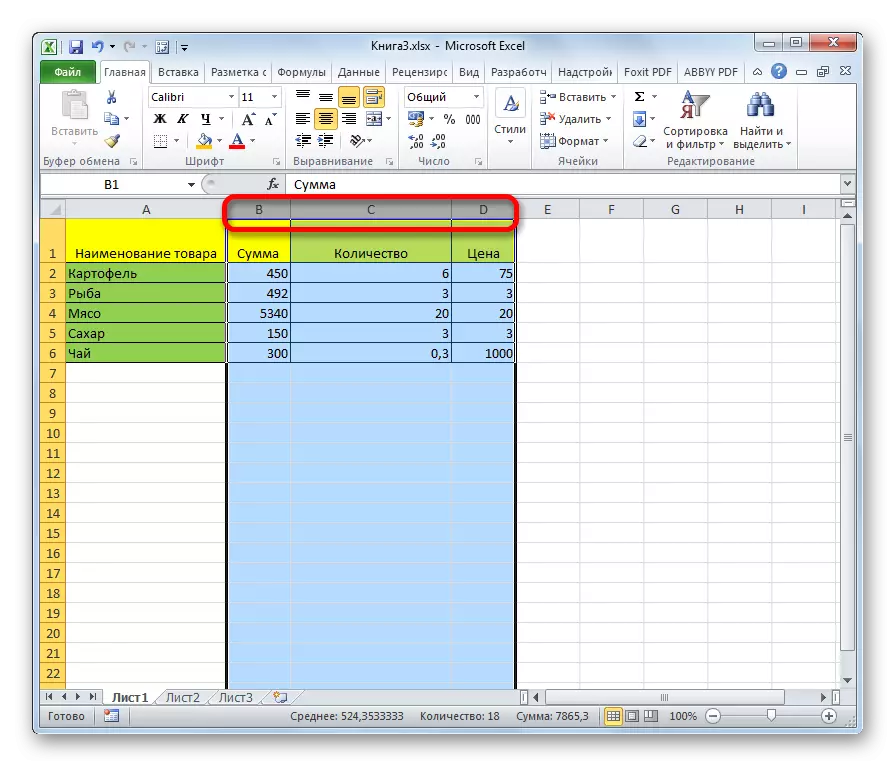
Ёсць і альтэрнатыўнае рашэнне. Зацісканы кнопку Shift і адзначаем першы слупок ў вылучаемай паслядоўнасці. Затым, не адпускаючы кнопку, клікаем па апошнім сектару панэлі каардынатаў ў паслядоўнасці калонак.
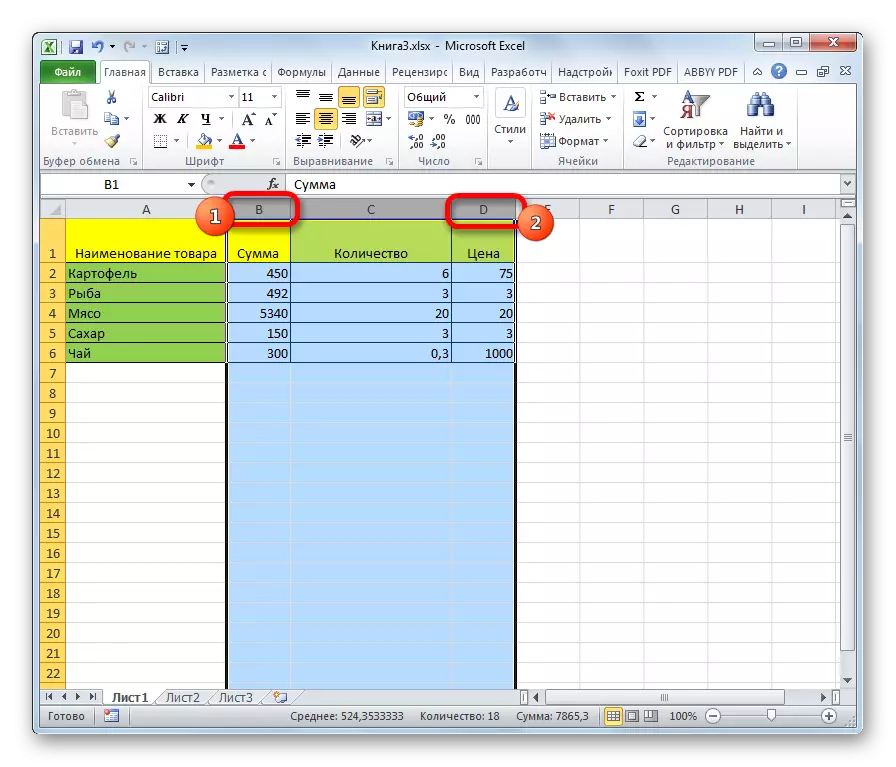
Калі трэба вылучыць разрозненыя калонкі ліста, то тады зацісканы кнопку Ctrl і, не адпускаючы яе, клікаем па сектары на гарызантальнай панэлі каардынатаў кожнага слупка, які трэба пазначыць.
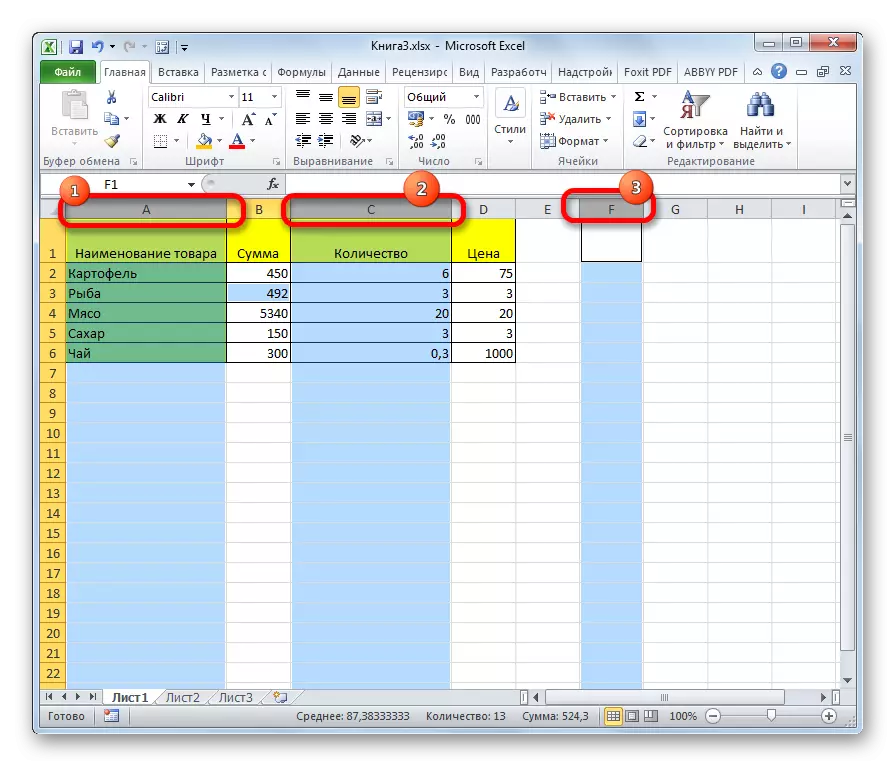
Спосаб 3: вылучэнне радкі
Па аналагічным прынцыпе вылучаюцца і радкі ў Эксэля.
Для вылучэння аднаго радка ў табліцы проста праводзім па ёй курсорам з заціснутай кнопкай мышкі.
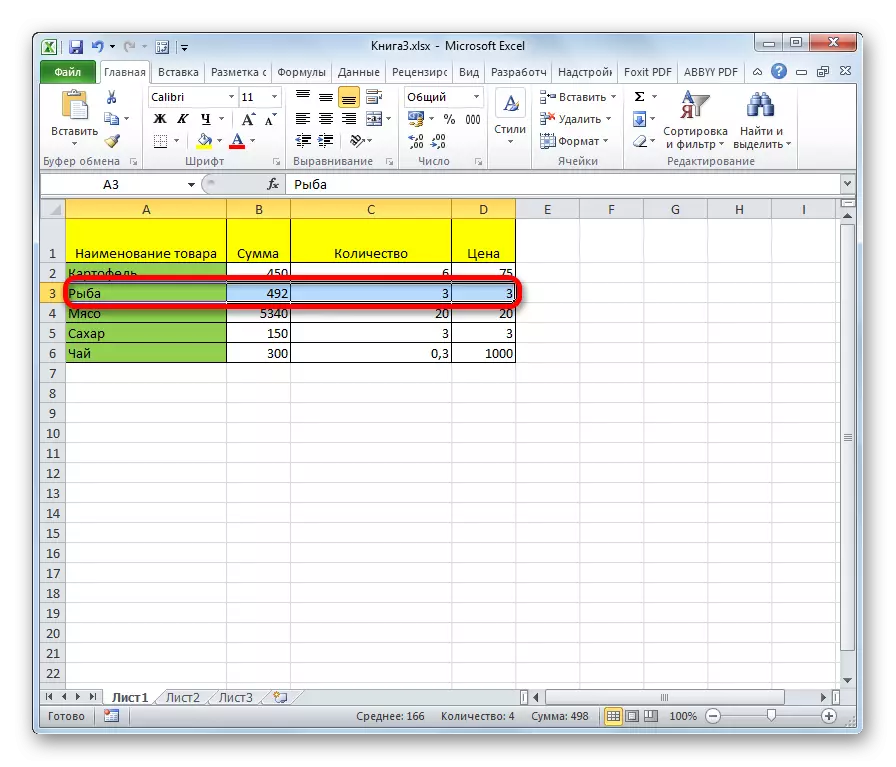
Калі табліца вялікая, то прасцей заціснуць кнопку Shift і паслядоўна клікнуць па першай і апошняй вочку радка.
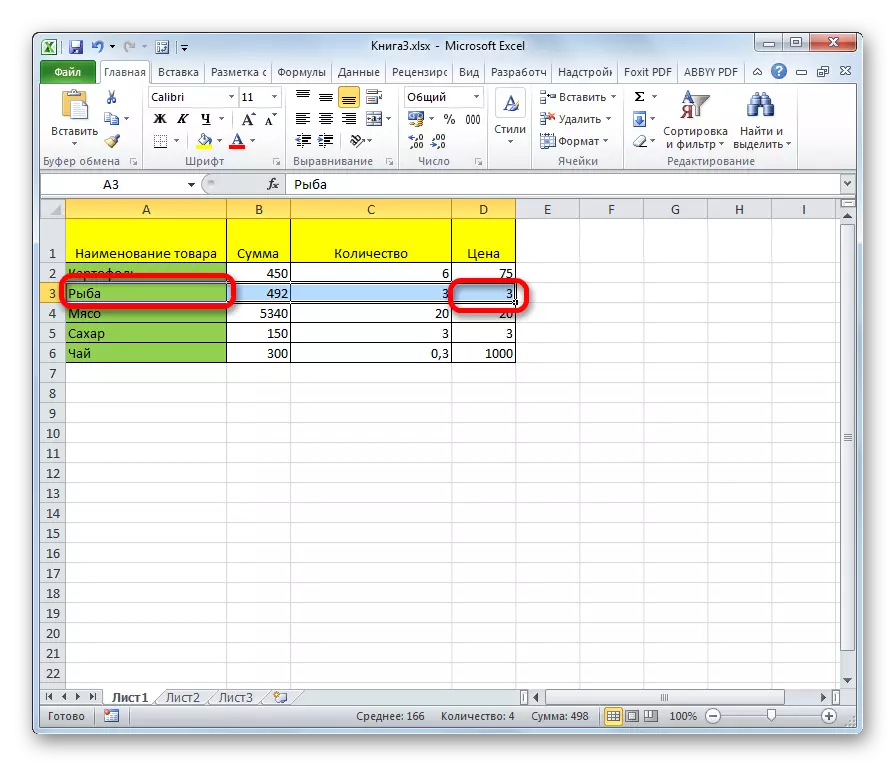
Таксама радкі ў табліцах можна адзначыць падобным чынам, што і слупкі. Клікаем па першым элементу ў Стоўбцах, а затым набіраем спалучэнне клавіш Ctrl + Shift + стрэлка направа. Радок вылучыцца да канца табліцы. Але зноў жа, абавязковай умовай у дадзеным выпадку з'яўляецца наяўнасць даных ва ўсіх вочках радкі.
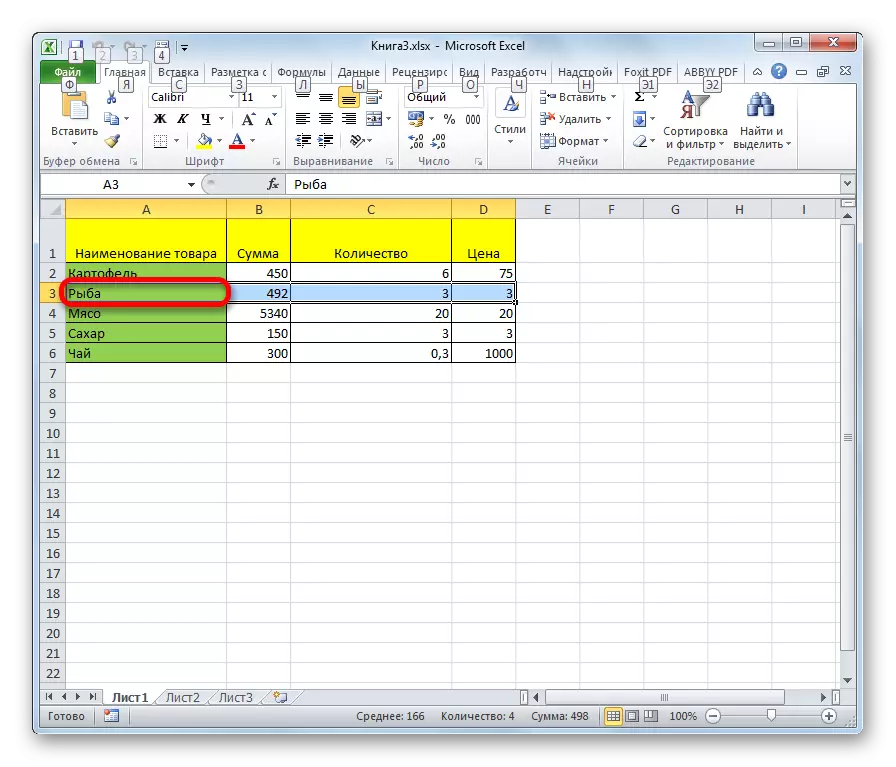
Для вылучэння ўсёй радкі ліста робім клік па адпаведным сектару вертыкальнай панэлі каардынатаў, дзе адлюстроўваецца нумарацыя.
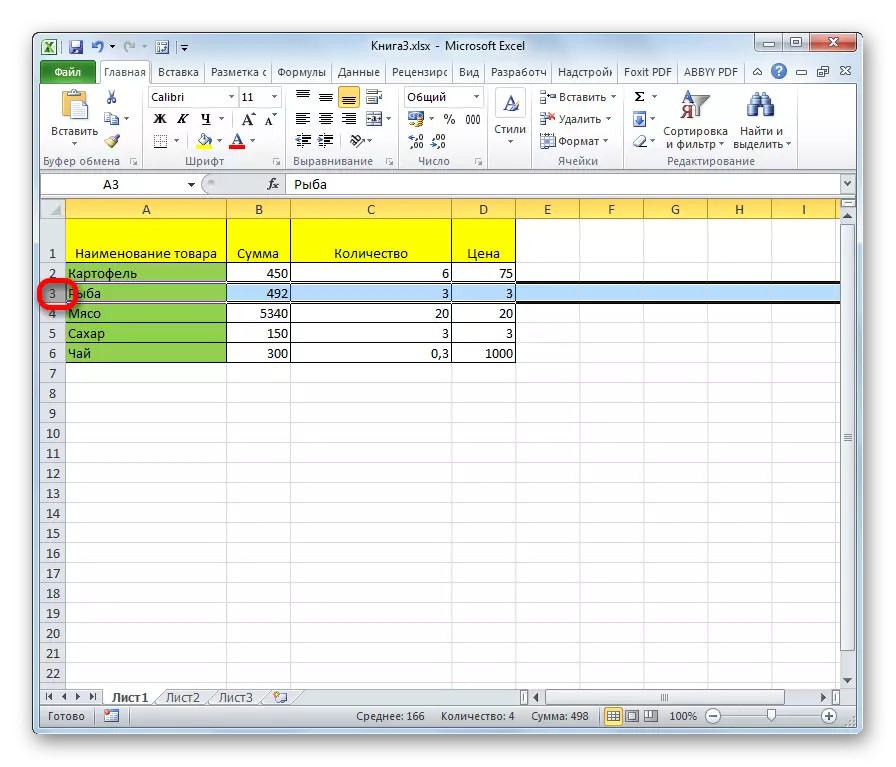
Калі трэба вылучыць падобным чынам некалькі суседніх радкоў, то праводзім пахай з заціснутай левай кнопкай па адпаведнай групе сектараў панэлі каардынатаў.
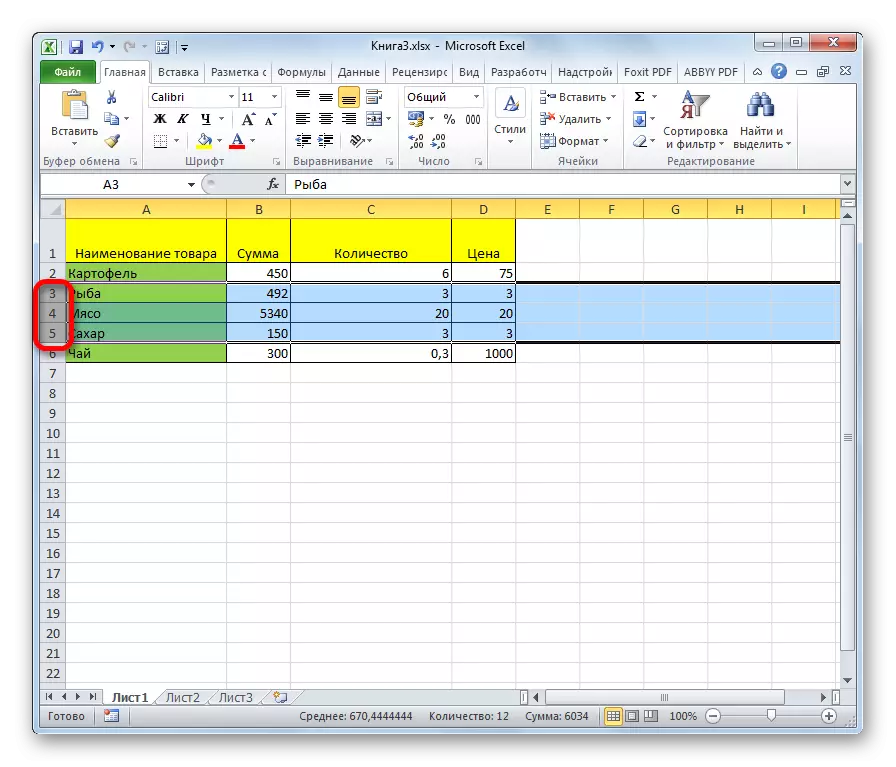
Таксама можна заціснуць кнопку Shift і вырабіць клік па першым і апошнім сектару на панэлі каардынатаў таго дыяпазону радкоў, які варта вылучыць.
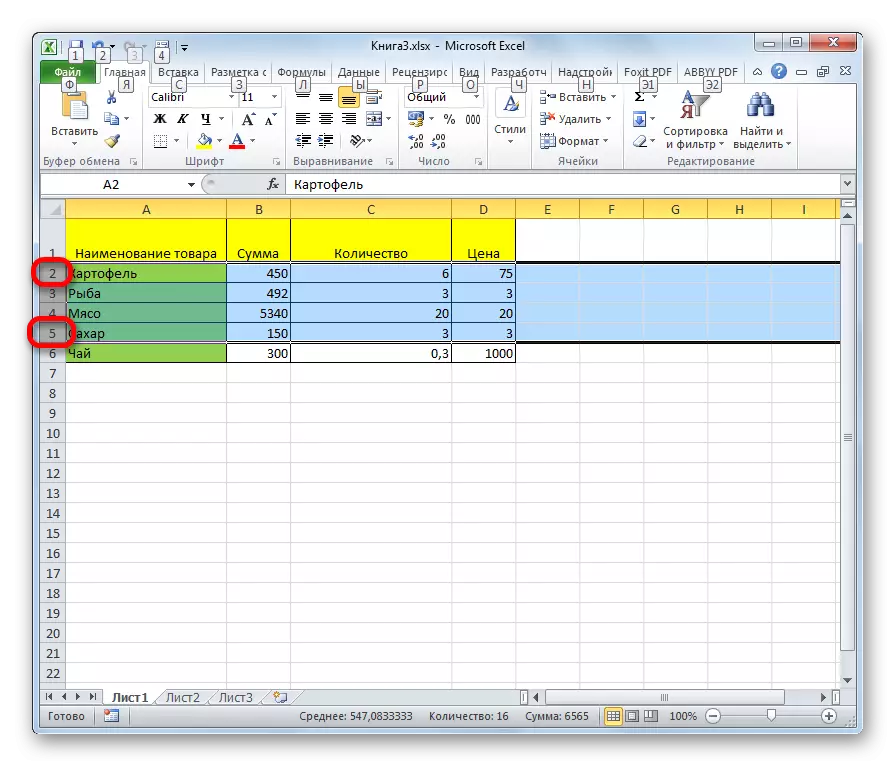
Калі трэба правесці вылучэнне разрозненых радкоў, то клік па кожнаму з сектараў на вертыкальнай панэлі каардынатаў робім з заціснутай кнопкай Ctrl.
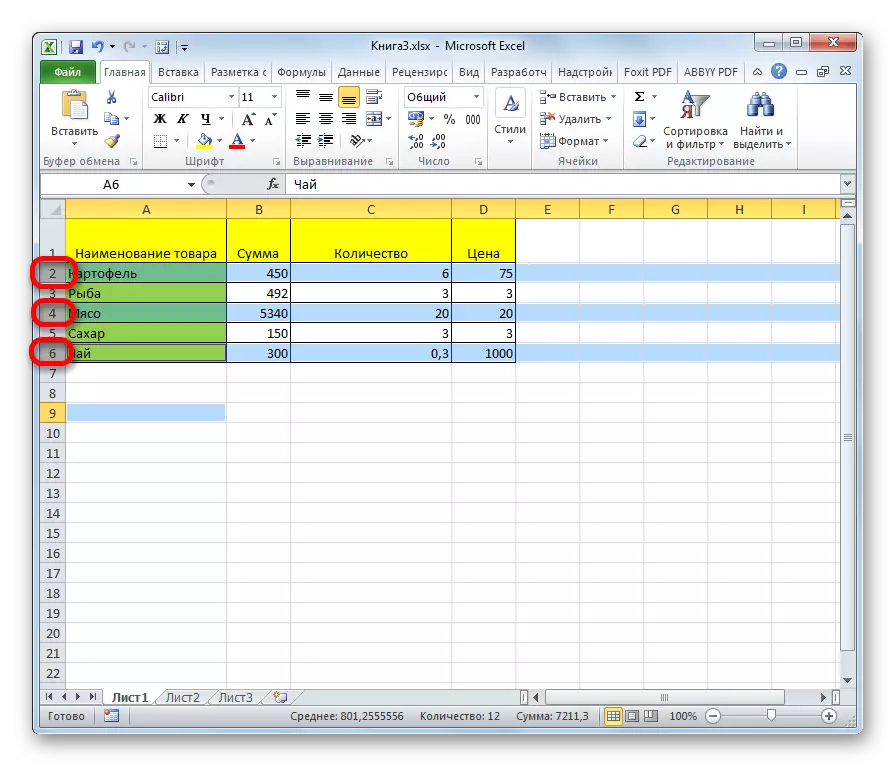
Спосаб 4: вылучэнне ўсяго ліста
Існуе два варыянты гэтай працэдуры для ўсяго ліста. Першы з іх складаецца ў тым, каб клікнуць па прамавугольнай кнопцы, размешчанай на скрыжаванні вертыкальных і гарызантальных каардынатаў. Пасля гэтага дзеяння будуць выдзелены абсалютна усе вочкі на лісце.
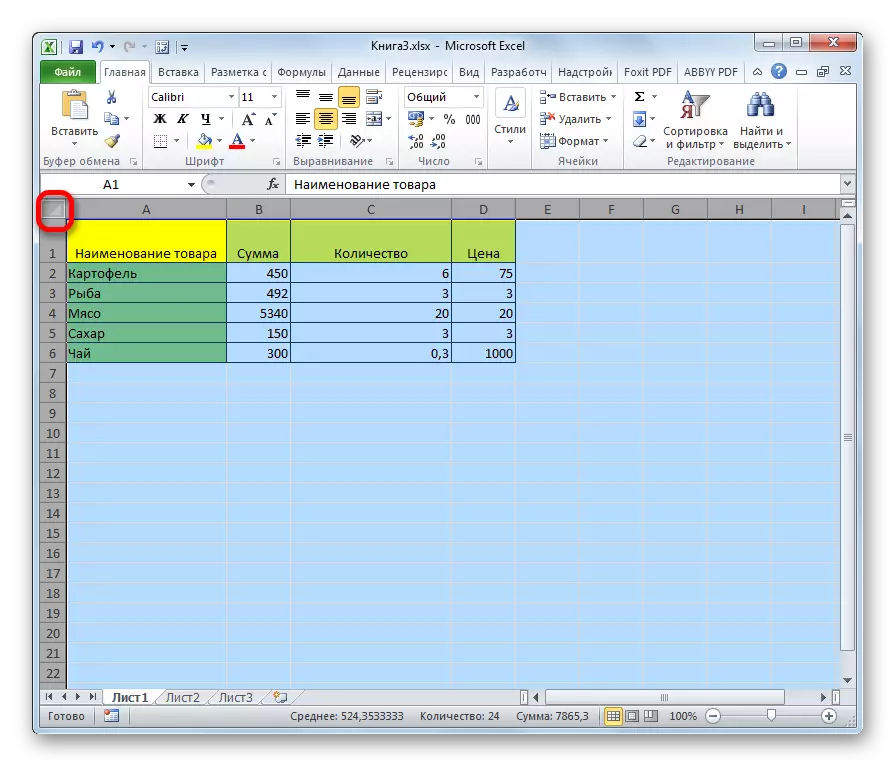
Да гэтага ж выніку прывядзе націск камбінацыі клавіш Ctrl + A. Праўда, калі ў гэты час курсор знаходзіцца ў дыяпазоне непарыўных дадзеных, напрыклад, у табліцы, то першапачаткова будзе выдзелена толькі гэтая вобласць. Толькі пасля паўторнага націску камбінацыі атрымаецца вылучыць ўвесь ліст.
Спосаб 5: вылучэнне дыяпазону
Цяпер высвятлім, як вылучыць асобныя дыяпазоны вочак на лісце. Для таго каб гэта зрабіць дастаткова абвесці курсорам з заціснутай левай кнопкай мышы пэўную вобласць на лісце.
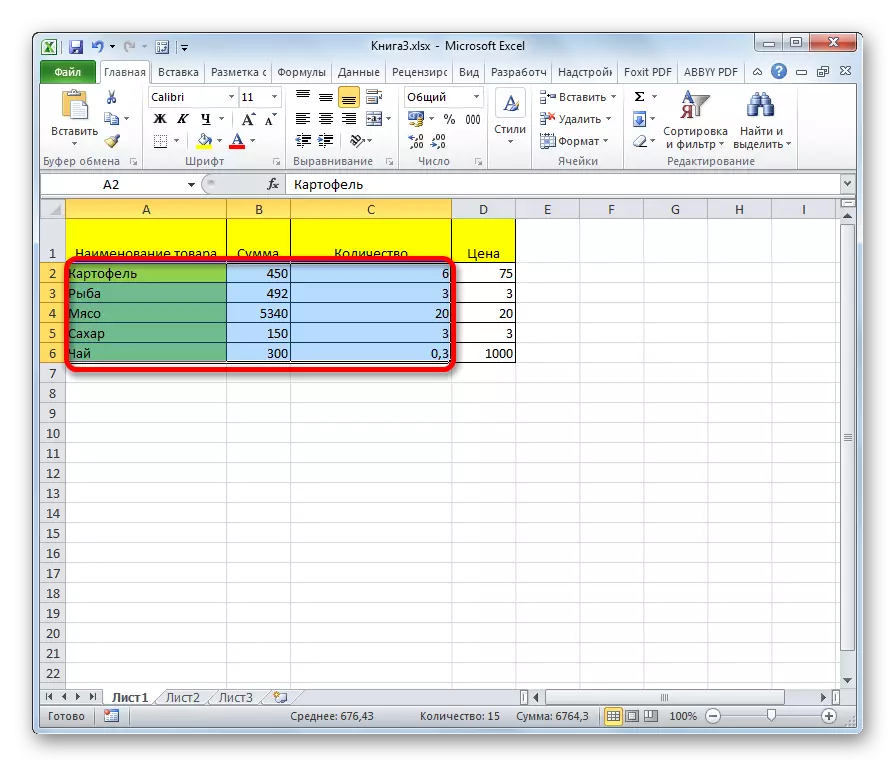
Дыяпазон можна вылучыць, заціснуўшы кнопку Shift на клавіятуры і паслядоўна клікнуць па верхняй левай і ніжняй правай вочку вылучаемай вобласці. Альбо выканаўшы аперацыю ў зваротным парадку: клікнуць па ніжняй левай і верхняй правай вочку масіва. Дыяпазон, які знаходзіцца паміж гэтымі элементамі, будзе выдзелены.
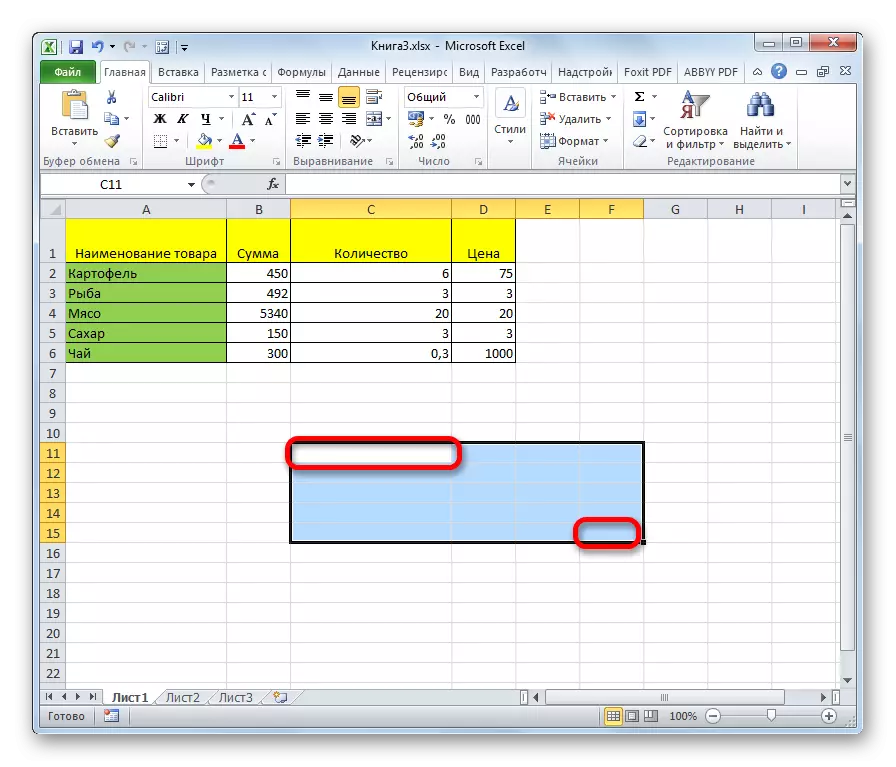
Таксама існуе магчымасць выдзялення разрозненых вочак або дыяпазонаў. Для гэтага, любым з вышэйпералічаных спосабаў трэба вылучаць паасобку кожную вобласць, якую карыстальнік хоча пазначыць, але пры гэтым абавязкова павінна быць заціснутая кнопка Ctrl.
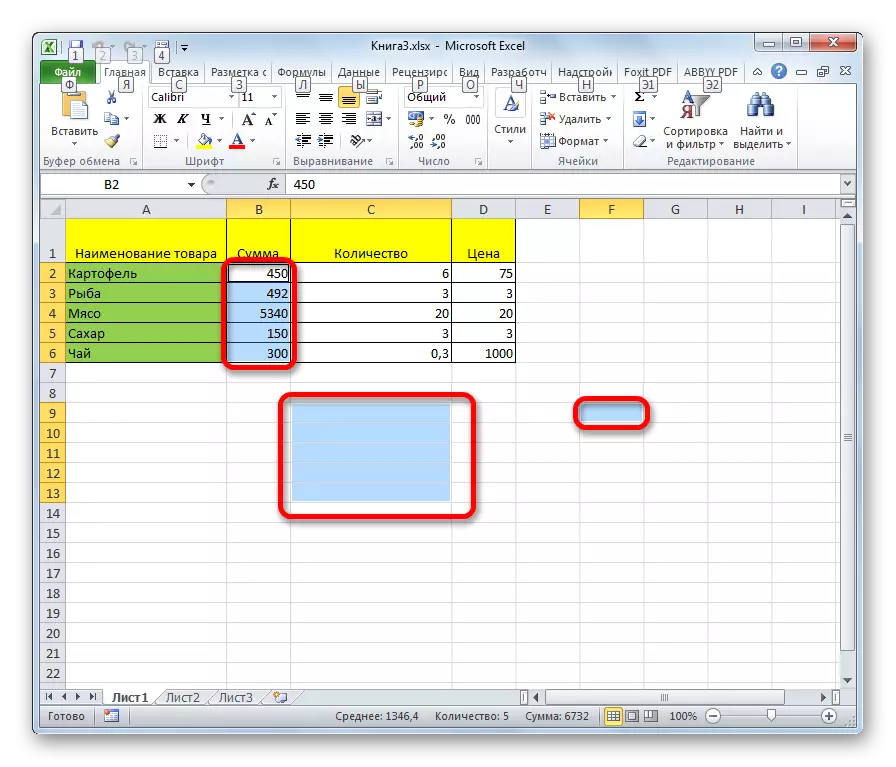
Спосаб 6: прымяненне гарачых клавіш
Можна вырабляць вылучэнне асобных абласцей з дапамогай гарачых клавіш:
- Ctrl + Home - вылучэнне першай ячэйкі з дадзенымі;
- Ctrl + End - вылучэнне апошняй вочкі з дадзенымі;
- Ctrl + Shift + End - вылучэнне вочак ўніз да апошняй якая выкарыстоўваецца;
- Ctrl + Shift + Home - вылучэнне вочак уверх да пачатку ліста.
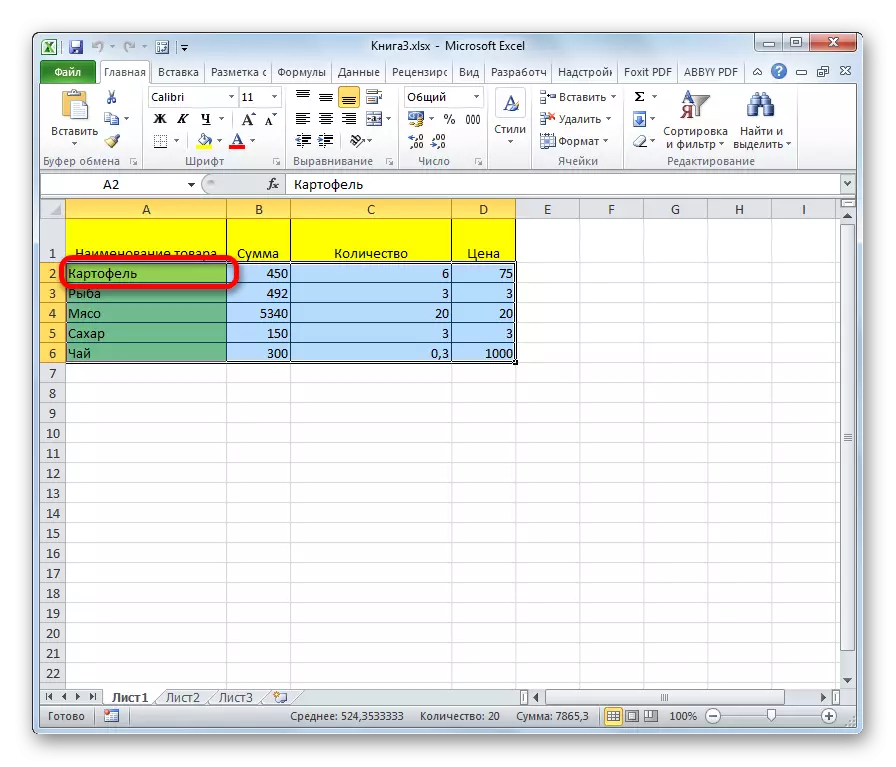
Дадзеныя варыянты дапамогуць значна зэканоміць час на выкананні аперацый.
Урок: Гарачыя клавішы ў Эксэля
Як бачым, існуе вялікая колькасць варыянтаў выдзялення вочак і іх розных груп з дапамогай клавіятуры або мышкі, а таксама выкарыстоўваючы камбінацыю гэтых двух прылад. Кожны карыстальнік можа падабраць больш зручны асабіста для сябе стыль вылучэння ў канкрэтнай сітуацыі, бо вылучэнне адной або некалькіх вочак зручней выконваць адным спосабам, а вылучэнне цэлай радкі або ўсяго ліста - іншым.
