
Дыстанцыйнае падключэнне да смартфона або планшэта на Android - функцыянальная і карысная рэч у шэрагу выпадкаў. Напрыклад, калі карыстачу трэба знайсці гаджэт, дапамагчы з настройкай прылады, якая знаходзіцца ў іншага чалавека, або ў мэтах кіравання девайсом без падлучэння па USB. Прынцып працы падобны з выдаленай сувяззю паміж двума ПК, і рэалізаваць яго не складана.
Спосабы выдаленага падлучэння да Андроід
У сітуацыях, калі ёсць неабходнасць падлучыцца да мабільнага прылады, які знаходзіцца ў межах некалькіх метраў альбо зусім у іншай краіне, можна скарыстацца адмысловымі праграмамі. Яны ўсталёўваюць злучэнне паміж кампутарам і девайсом па Wi-Fi або лакальна.На жаль, на бягучы перыяд часу няма зручнага спосабу дэманстрацыі Андроід-экрана з функцыяй кіравання смартфонам так, як гэта рабілася б ўручную. З усіх прыкладанняў дадзеную магчымасць падае толькі TeamViewer, але з нядаўняга часу функцыя выдаленага падлучэння стала платнай. Карыстальнікі, якія хочуць кіраваць сваім смартфонам або планшэтам з ПК праз USB, могуць скарыстацца праграмамі Vysor або Mobizen Mirroring. Мы ж разгледзім бесправадныя спосабы злучэння.
Спосаб 1: TeamViewer
TeamViewer - бясспрэчна, самая папулярная праграма на ПК. Нядзіўна, што распрацоўшчыкі рэалізавалі падключэнне да мабільных апаратаў. Карыстальнікі, ужо знаёмыя з інтэрфейсам дэсктопнай версіі ТимВьювер, атрымаюць практычна тыя ж магчымасці: кіраванне жэстамі, перадача файлаў, праца з кантактамі, чат, шыфраванне сеансу.
На жаль, самай важнай магчымасці - дэманстрацыі экрана - у бясплатнай версіі ўжо няма, яна была перанесена ў платную ліцэнзію.
Спампаваць TeamViewer з Google Play Market
Спампаваць TeamViewer для ПК
- Усталюйце кліенты для мабільнага прылады і ПК, затым запусціце іх.
- Для кіравання смартфонам спатрэбіцца дадатковая ўстаноўка QuickSupport прама з інтэрфейсу прыкладання.

Спампоўвацца кампанент будзе гэтак жа з Google Play Market.
- Выканаўшы ўстаноўку, вярніцеся ў дадатак і націсніце на кнопку «Адкрыць QuickSupport».
- Пасля невялікай інструкцыі адлюструецца акно з дадзенымі для падлучэння.
- Калі ласка, увядзіце ID з тэлефона ў адпаведнае поле праграмы на ПК.
- У выніку паспяховага злучэння адкрыецца шматфункцыянальнае акно з усёй важнай інфармацыяй пра прыладу і яго падлучэння.
- Злева размешчаны чат паміж прыладамі карыстальнікаў.
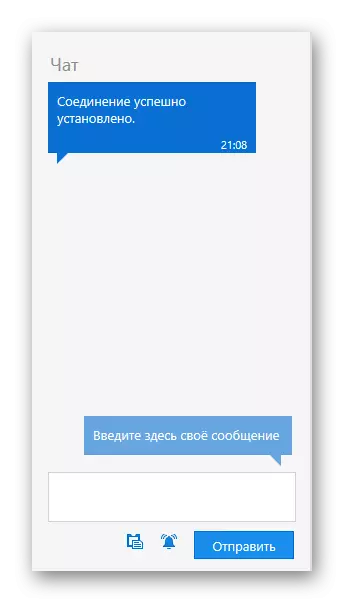
Пасярэдзіне - уся тэхнічная інфармацыя пра прыладу.
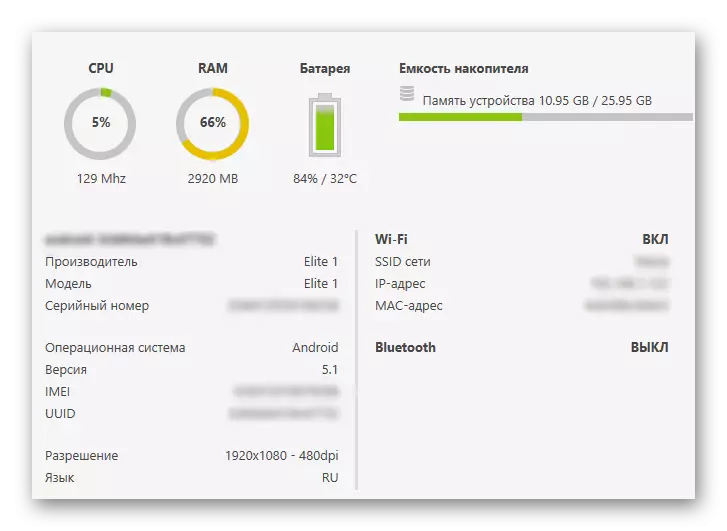
Уверсе знаходзяцца кнопкі з дадатковымі магчымасцямі па кіраванні.

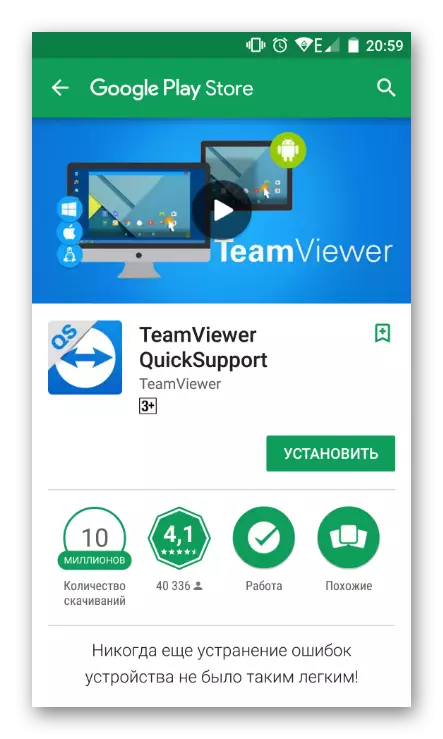

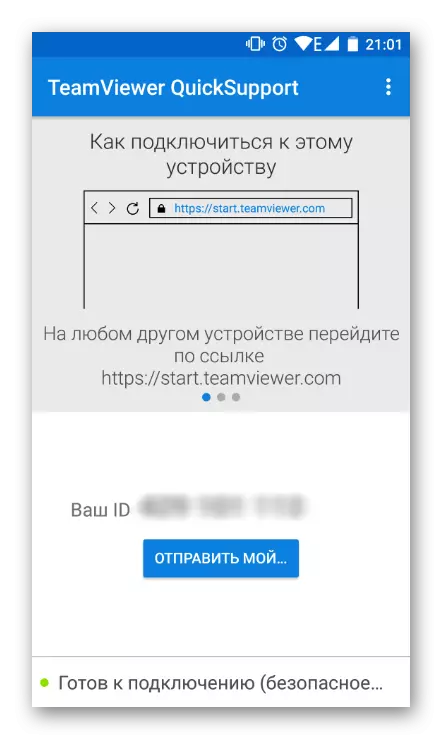


У цэлым, free-версія падае не так шмат функцый, і іх будзе відавочна недастаткова для пашыранага кіравання прыладай. Да таго ж, ёсць больш зручныя аналагі з спрошчаным падключэннем.
Спосаб 2: AirDroid
AirDroid - адно з самых вядомых прыкладанняў, якія дазваляюць кіраваць Андроід-прыладай, знаходзячыся на адлегласці ад яго. Уся праца будзе адбывацца ў акне браўзэра, дзе запусціцца фірмовы працоўны стол, часткова які імітуе мабільны. На ім адлюстроўваецца ўся карысная інфармацыя пра стан девайса (узровень зарада, свабодная памяць, якія ўваходзяць SMS / званкі) і правадыр, праз які карыстальнік можа выконваць загрузку музыкі, відэа і іншага кантэнту ў абодва напрамкі.
Спампаваць AirDroid з Google Play Market
Для злучэння прарабіце наступныя крокі:
- Усталюйце дадатак на прыладу і запусціце яго.
- У радку «AirDroid Web» клікніце на значок з літарай «i».
- Адкрыецца інструкцыя па злучэнні праз ПК.
- Для разавага або перыядычнага падлучэння падыдзе варыянт «AirDroid Web Lite».
- Крыху ніжэй, пад назвай варыянту злучэння, вы ўбачыце адрас, які трэба ўвесці ў адпаведны радок браўзэра, запушчанага на вашым кампутары.
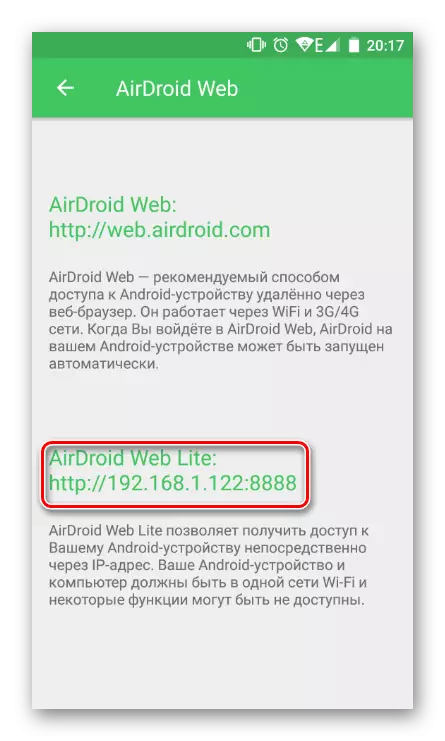
Неабавязкова ўпісваць http: //, досыць паказаць толькі лічбы і порт, як на скрыншоце ніжэй. Націсніце Enter.
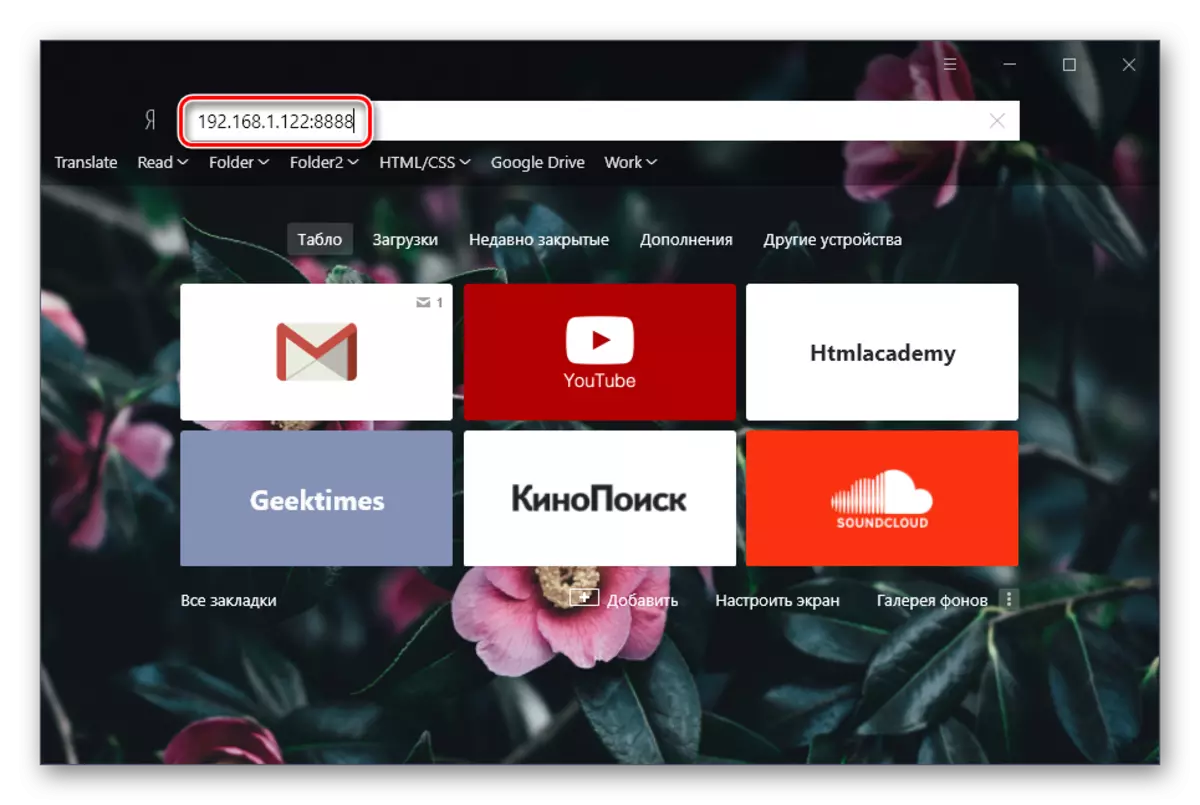
- На дысплеі прылады з'явіцца запыт на падлучэнне. На працягу 30 секунд вам трэба пагадзіцца, пасля чаго адбудзецца аўтаматычны адмова ад злучэння. Націсніце «Прыняць». Пасля гэтага смартфон можна прыбраць, так як далейшая праца будзе адбывацца ў акне вэб-аглядальніка.
- Азнаёмцеся з магчымасцямі кіравання.

У верхняй частцы знаходзіцца радок хуткага пошуку прыкладання ў Google Play. Правей яе кнопка стварэння новага паведамлення, ажыццяўленне званка (патрабуецца наяўнасць мікрафона, падлучанага да ПК), выбар мовы і выхад з рэжыму падключэння.
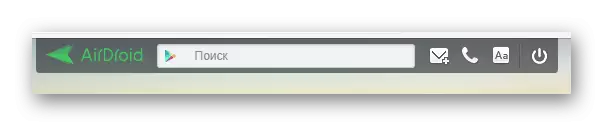
Злева размяшчаецца файлавы менеджэр, які вядзе да найбольш часта выкарыстоўваным тэчках. Вы можаце праглядаць мультымедыйныя дадзеныя прама ў браўзэры, загружаць файлы і тэчкі з кампутара перацягваннем ці наадварот спампаваць іх на ПК.
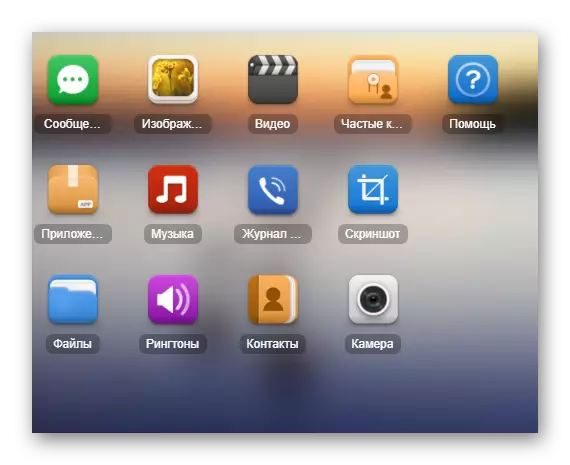
Справа знаходзіцца кнопкі, якія адказваюць за выдаленае кіраванне.

Зводка - выводзіць на экран мадэль прылады, колькасць занятай і агульнай памяці.
Файл - дазваляе хутка загрузіць файл або тэчку на смартфон.
URL - выконвае хуткі пераход па ўведзенаму або устаўленага адрасе сайта праз убудаваны правадыр.
Буфер абмену - адлюстроўвае або дазваляе ўставіць любы тэкст (напрыклад, спасылку, каб адкрыць яе на Android-прыладзе).
Дадатак - прызначана для хуткай устаноўкі APK-файла.
У ніжняй частцы акна знаходзіцца радок стану з асноўнымі звесткамі: тыпам злучэння (лакальнае або анлайн), падключэннем Wi-Fi, узроўнем сігналу і зарадам батарэі.
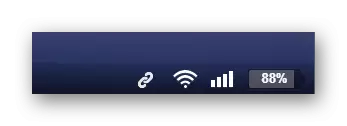
- Каб разарваць злучэнне, дастаткова націснуць кнопку "Выхад", зверху, проста зачыніць ўкладку вэб-аглядальніка або выхадам з AirDroid на смартфоне.

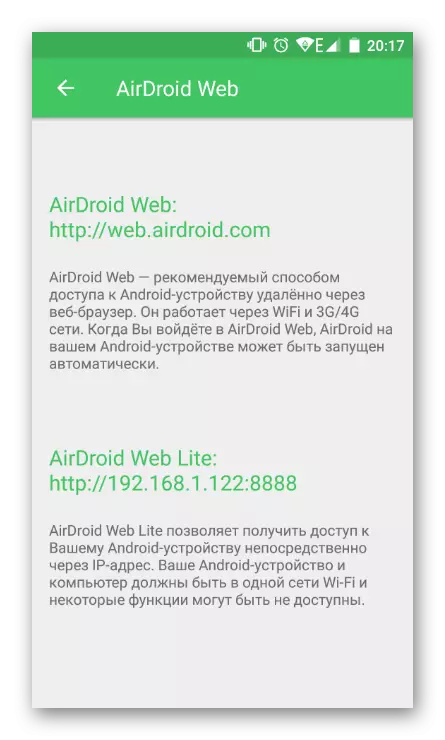
Калі вы плануеце карыстацца такім падключэннем пастаянна, звярніце ўвагу на першы варыянт, альбо спосабам, названым вышэй, адкрыйце інструкцыю для «Мой кампутар» і азнаёмцеся з ёй. У рамках гэтага артыкула мы разгледзім простае падключэнне.


Як бачыце, простае, але функцыянальнае кіраванне дазваляе здзяйсняць кіраванне андроіда з кампутара, аднак толькі на базавым узроўні (перадача файлаў, ажыццяўленне званкоў і адпраўка SMS). На жаль, атрымаць доступ да налад і іншых функцый немагчыма.
Вэб-версія прыкладання (не Lite, якую мы разгледзелі, а поўная) дадаткова дазваляе выкарыстоўваць функцыю «Знайсці тэлефон» і запускаць «Выдаленую камеру», каб атрымліваць малюнкі з франтальнай камеры.
Спосаб 3: Find My Phone
Гэты варыянт не зусім адносіцца да класічнага выдаленага кіраванні смартфонам, паколькі створана ў мэтах абароны дадзеных прылады пры страце. Так, карыстальнік можа адправіць гукавы сігнал, каб знайсці девайс або цалкам яго заблакаваць ад старонніх карыстальнікаў.
Сэрвіс прадастаўляецца кампаніяй Google і будзе працаваць толькі ў наступным выпадку:
- Прылада ўключана;
- Прылада падлучанае да сеткі па Wi-Fi або мабільнага інтэрнэту;
- Карыстальнік загадзя здзейсніў ўваход у Google-рахунак і сінхранізаваць прыладу.
Перайсці да сэрвісу Find My Phone
- Выберыце прылада, якое патрабуецца знайсці.
- Пацвердзіце, што вы з'яўляецеся уладальнікам Google-акаўнта, увёўшы ад яго пароль.
- Калі на прыладзе была ўключана геолокация, вы можаце націснуць на кнопку "Знайсці" і пачаць пошук на мапе сьвету.
- У выпадку, калі паказаны той адрас, дзе знаходзіцеся вы, выкарыстоўвайце функцыю «празваніў». Пры адлюстраванні незнаёмага адрасу вы можаце адразу ж магчымасць «Заблакаваць прылада і выдаліць дадзеныя».

Без уключанай геолокации пераходзіць да дадзенага пошуку не мае сэнсу, але вы можаце скарыстацца іншымі варыянтамі, прадстаўленымі на скрыншоце:



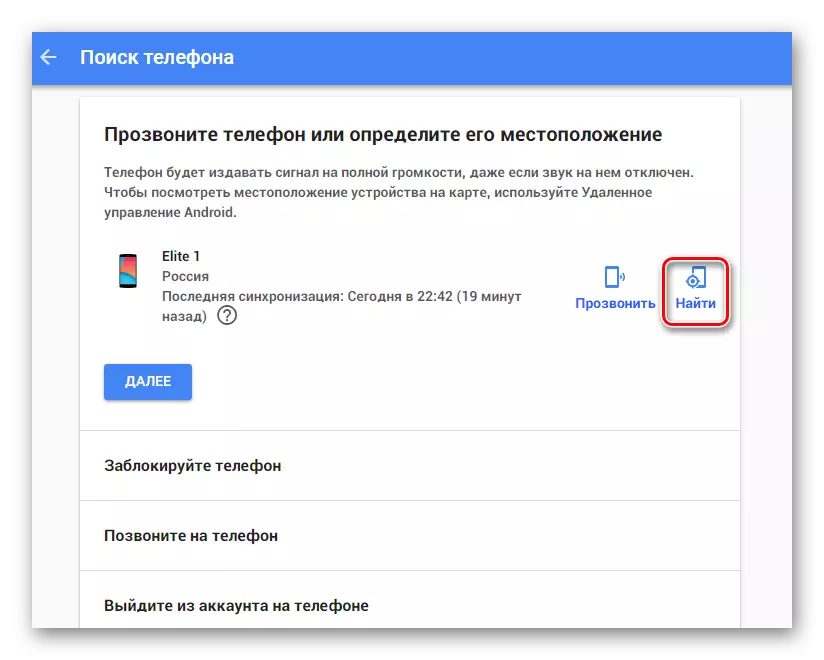
Мы разгледзелі найбольш зручныя варыянты аддаленага кіравання прыладамі на Android, прызначаныя для розных мэтаў: забаўляльных, рабочых і забеспячэння бяспекі. Вам жа застаецца выбраць прыдатны спосаб і скарыстацца ім.
