
Калі адным кампутарам альбо ноўтбукам карыстаюцца некалькі чалавек, то варта задумацца аб стварэнні розных уліковых запісаў карыстальнікаў. Гэта дазволіць размежаваць працоўныя прасторы, так як ва ўсіх карыстальнікаў будуць розныя налады, размяшчэнне файлаў і г.д. У далейшым дастаткова будзе пераключыцца з адной ўліковага запісу на іншую. Менавіта пра тое, як гэта зрабіць у аперацыйнай сістэме Windows 10 мы і распавядзем у рамках дадзенага артыкула.
Метады пераключэння паміж ўліковымі запісамі ў Windows 10
Дасягнуць апісанай мэты можна некалькімі рознымі спосабамі. Усе яны простыя, а канчатковы вынік будзе аднолькавым ў любым выпадку. Таму можаце выбраць для сябе найбольш зручны і карыстацца ім у далейшым. Адразу адзначым, што названыя спосабы можна ўжываць як да лакальных ўліковых запісаў, так і да профілях Microsoft.Спосаб 1: Пры дапамозе меню «Пуск»
Пачнем, мабыць, з самага папулярнага метаду. Для яго выкарыстання вам трэба будзе выканаць наступныя дзеянні:
- Знайдзіце ў левым ніжнім куце працоўнага стала кнопку з выявай лагатыпа «Windows». Націсніце на яе. Як варыянт, можна выкарыстоўваць клавішу з такім жа малюнкам на клавіятуры.
- У левай частцы адкрыўся акна вы ўбачыце вертыкальны пералік функцый. У самым версе такога спісу будзе знаходзіцца выява вашага ўліковага запісу. Неабходна клікнуць на яе.
- З'явіцца меню дзеянняў для гэтага рахунка. У самым нізе спісу вы ўбачыце іншыя імёны карыстальнікаў з аватарамі. Націскаем ЛКМ на той запісы, на якую неабходна пераключыцца.
- Адразу пасля гэтага з'явіцца акно ўваходу ў аперацыйную сістэму. Тут жа вам прапануюць увайсці ў выбраную раней уліковы запіс. Ўводзім пры неабходнасці пароль (калі ён усталяваны) і ціснем кнопку «Увайсці».
- Калі ўваход ад імя іншага карыстальніка ажыццяўляецца ўпершыню, тады давядзецца крыху пачакаць, пакуль сістэма вырабіць наладу. Гэта займае літаральна некалькі хвілін. Досыць дачакацца, пакуль знікнуць апавяшчаць надпісы.
- Праз некаторы час вы апынецеся на працоўным стале абранай ўліковага запісу. Звярніце ўвагу, што налады АС будуць вернутыя ў зыходны стан, для кожнага новага профілю. У далейшым можна іх змяніць так, як вам падабаецца. Яны захоўваюцца асобна для кожнага карыстальніка.
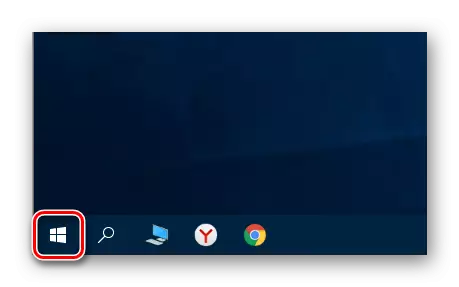
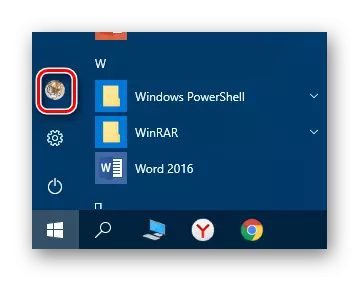

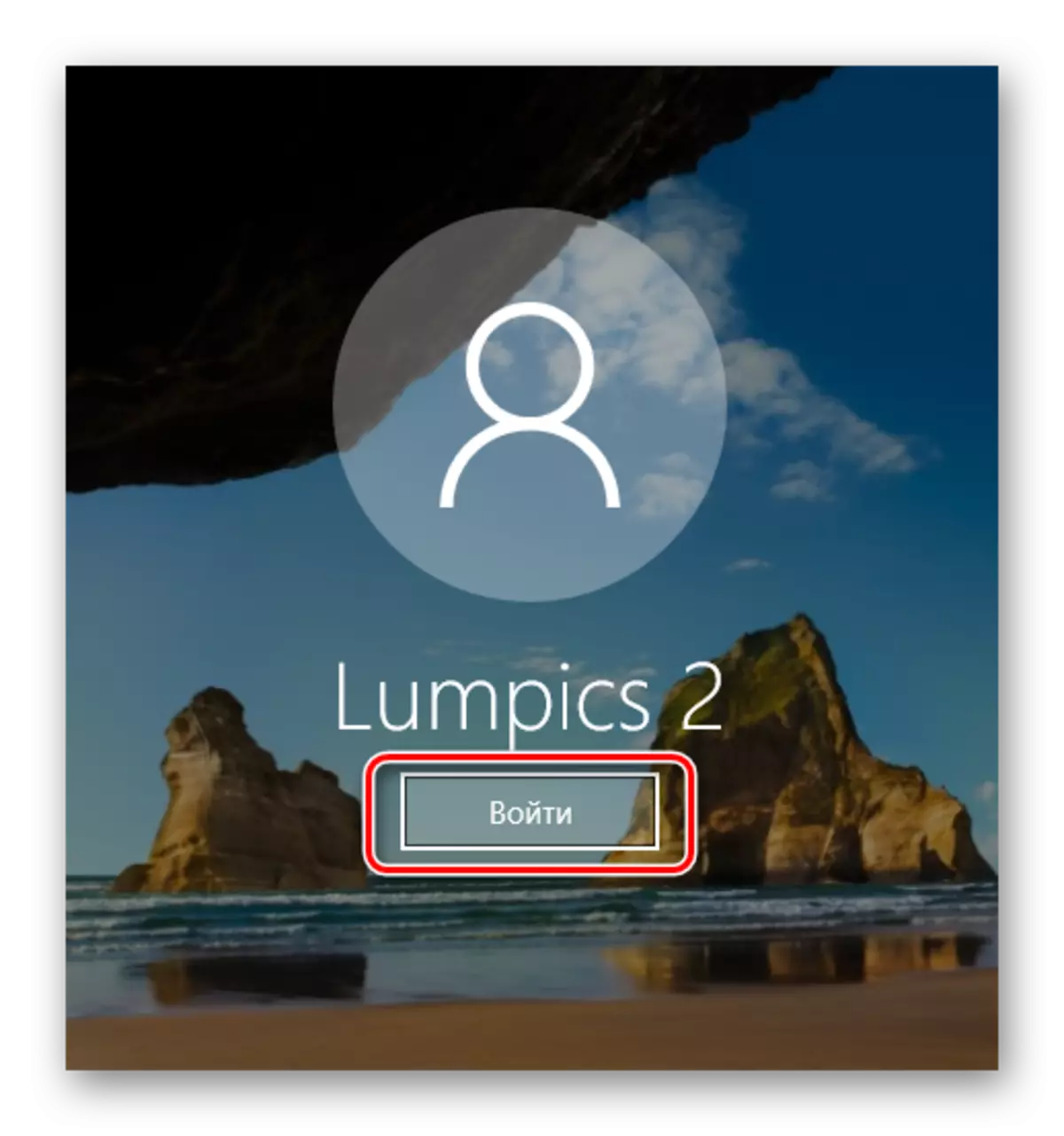

Калі ён па нейкіх прычынах вам не падыходзіць, тады можаце азнаёміцца з больш простымі метадамі пераключэння профіляў.
Спосаб 2: Камбінацыя клавіш «Alt + F4»
Гэты метад больш просты ў параўнанні з папярэднім. Але з-за таго, што аб розных камбінацыях клавіш аперацыйных сістэм Windows ведаюць не ўсе, ён менш распаўсюджаны сярод карыстальнікаў. Вось як гэта выглядае на практыцы:
- Перамыкаемся на працоўны стол аперацыйнай сістэмы і націскаем адначасова клавіш «Alt» і «F4» на клавіятуры.
- На экране з'явіцца невялікае акно з выпадальным спісам магчымых дзеянняў. Адчыняем яго і выбіраем радок пад назвай «Змяніць карыстальніка».
- Пасля гэтага націскаем кнопку «OK» ў гэтым жа акенцы.
- У выніку вы апынецеся ў пачатковым меню выбару карыстальніка. Спіс такіх будзе знаходзіцца ў левай частцы акна. Націскаем ЛКМ на назве патрэбнага профілю, пасля чаго ўводзім пароль (пры неабходнасці) і ціснем кнопку «Увайсці».

Звярніце ўвагу, што гэтая ж камбінацыя дазваляе зачыніць абранае акно практычна любой праграмы. Таму выкарыстоўваць яе неабходна менавіта на працоўным стале.
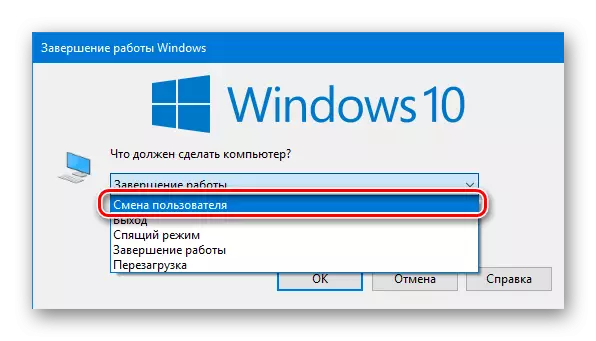
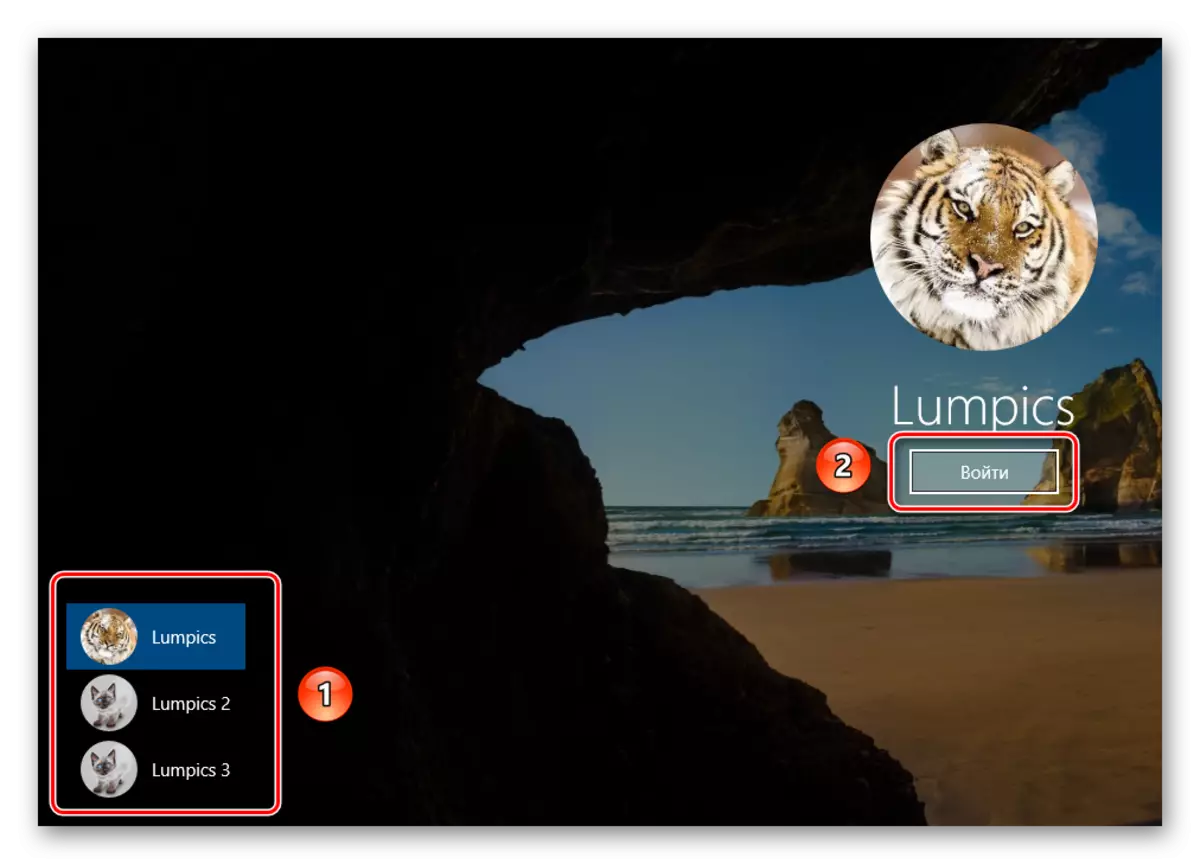
Праз некалькі секунд з'явіцца працоўны стол і можна будзе прыступаць да выкарыстання камп'ютэра або ноўтбука.
Спосаб 3: Камбінацыя клавіш «Windows + L»
Апісваны далей спосаб - самы просты з усіх згаданых. Справа ў тым, што ён дазваляе пераключацца з аднаго профілю на іншы без усялякіх выпадаючых меню і іншых дзеянняў.
- На працоўным стале кампутара або наўтбука націсніце разам клавішы «Windows» і «L».
- Гэтая камбінацыя дазваляе маментальна выйсці з бягучай ўліковага запісу. У выніку вы адразу ж ўбачыце акно ўваходу і пералік даступных профіляў. Як і ў папярэдніх выпадках, выбіраем патрэбную запіс, ўводзім пароль і ціснем кнопку «Увайсці».

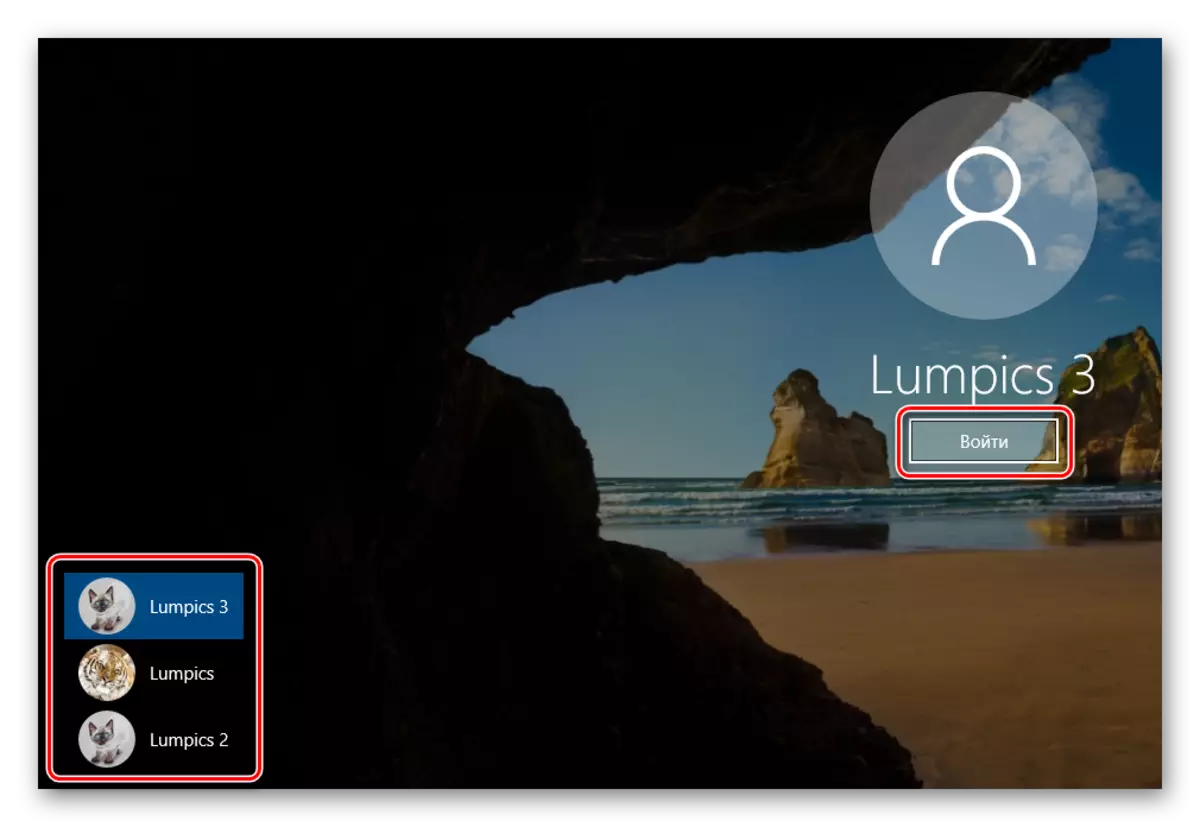
Калі сістэма загрузіць выбраны профіль, з'явіцца працоўны стол. Гэта значыць, што можна прыступіць да выкарыстання прылады.
Звярніце ўвагу на наступны факт: калі вы завершыце працу ад імя карыстальніка, уліковы запіс якога не патрабуе пароль, тады пры наступным ўключэнні ПК або перазагрузцы сістэма запусціцца аўтаматычна ад імя такога профілю. Але калі ж у вас усталяваны пароль, то вы ўбачыце акно ўваходу, у якім яго трэба будзе ўвесці. Тут жа пры неабходнасці можна і змяніць саму уліковы запіс.
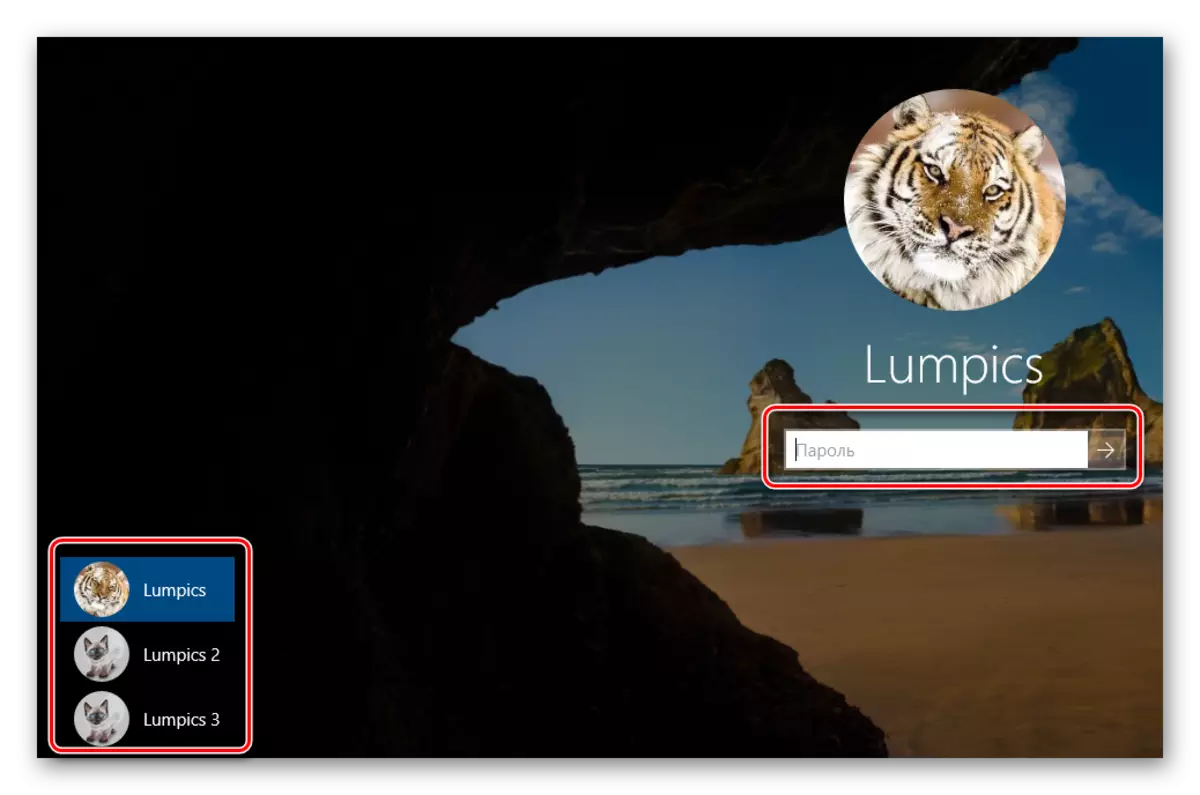
Вось і ўсе спосабы, пра якія мы хацелі вам распавесці. Памятаеце, што лішнія і непатрэбныя профілі можна ў любы момант выдаліць. Пра тое, як гэта зрабіць, мы распавядалі дэталёва ў асобных артыкулах.
Чытаць далей:
Выдаленне ўліковага запісу Microsoft у Windows 10
Выдаленне лакальных уліковых запісаў у Віндовс 10
