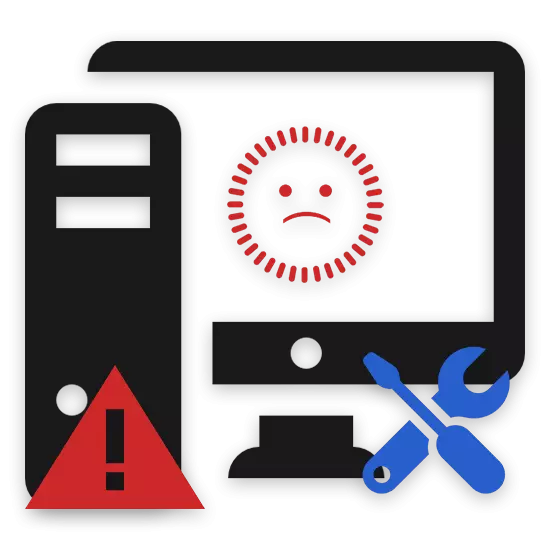
Часам у карыстальнікаў персанальных кампутараў і наўтбукаў узнікаюць праблемы з тым, што пасля ўключэння падачы харчавання да ПК манітор аўтаматычна не запускаецца. У дадзенай праблемы можа быць даволі вялікая колькасць прычын узнікнення, пра якія мы далей пастараемся падрабязна распавесці, робячы акцэнт на магчымых метадах рамонту.
Манітор не ўключаецца разам з ПК
Перш за ўсё важна згадаць тое, што маніторы бываюць самых розных памераў і мадэляў, аднак усе яны ў роўнай ступені схільныя адным і тым жа праблемах. Такім чынам, дадзены артыкул падыдзе вам па-за залежнасці ад разнавіднасці вашага экрана.Мы закранаем толькі сучасныя разнавіднасці манітораў, выкарыстоўвальных пераважнай большасцю карыстальнікаў персанальных кампутараў.
Увесь матэрыял у артыкуле прадугледжаны для вырашэння праблем з экранам кампутара, які раней працаваў стабільна. Калі вы набылі зусім новую мадэль і пасля ўключэння ПК яна не зарабіла, вам варта звярнуцца наўпрост па месцы набыцця са скаргай.
Гарантыйны тэрмін прылады абмежаваны асабістым умяшальніцтвам у яго працу або перадвызначаным часам з моманту набыцця - памятаеце пра гэта.
Пераходзячы да разгляду прычын ўзнікнення і спосабаў вырашэння цяжкасцяў з маніторам, адзначаем тое, што вы заўсёды можаце звярнуцца да тэхнічных спецыялістаў для дыягностыкі і рамонту экрана. Аднак рабіць гэта варта толькі ў крайнім выпадку, пры ўмове адсутнасці гарантыі або пасля самастойнага аналізу з спробамі выкаранення непаладак.
Прычына 1: Перабоі харчавання
Самай найбольш часта сустракаецца цяжкасцю, пры якой манітор не запускаецца аўтаматычна разам з уключэннем кампутара, з'яўляецца адсутнасць харчавання. Пры гэтым выяўляцца дадзеная няспраўнасць можа па-рознаму, але ў цэлым непасрэдна сам экран не будзе актывавацца зусім.
Для таго, каб без лішніх праблем дыягнаставаць гэтага роду непрацаздольнасць, звярніце ўвагу на святлодыёдныя індыкатары харчавання і рэжыму працы. Калі манітор як-небудзь праяўляе наяўнасць электрасілкавання ад сеткі, можаце адразу пераходзіць да наступнага метадзе.
Дадзены метад ні пры якіх абставінах не тычыцца матрыцы наўтбука за выключэннем выпадкаў падлучэння вонкавых экранаў.

Чытайце таксама: Як падключыць да ноўтбука знешні манітор
У тых выпадках, калі на экране папросту адсутнічаюць якія-небудзь індыкатары, паспрабуйце адключыць шнур манітора ад сістэмнага блока кампутара. Пры ўмове, што прылада аўтаматычна запусцілася і прадставіла экран з паведамленнем пра памылку, можна смела пераходзіць да разгляду праблем з відэакартай або сістэмнымі наладамі.
Улічваючы ўсё вышэйсказанае, калі манітор не падае прыкмет стабільнай працы, вам варта паспрабаваць змяніць кабель падачы электрасілкавання ад манітора.

Можа ўзнікнуць сітуацыя, што змена сеткавага провада не прынясе належных вынікаў, з прычыны чаго адзіным спосабам вырашэння праблемы будзе зварот да спецыялістаў ці замена прылады.
Акрамя названых няспраўнасцяў, неабходна зрабіць агаворку на тое, што экран можа быць папросту выключаны праз выкарыстанне кнопак харчавання.
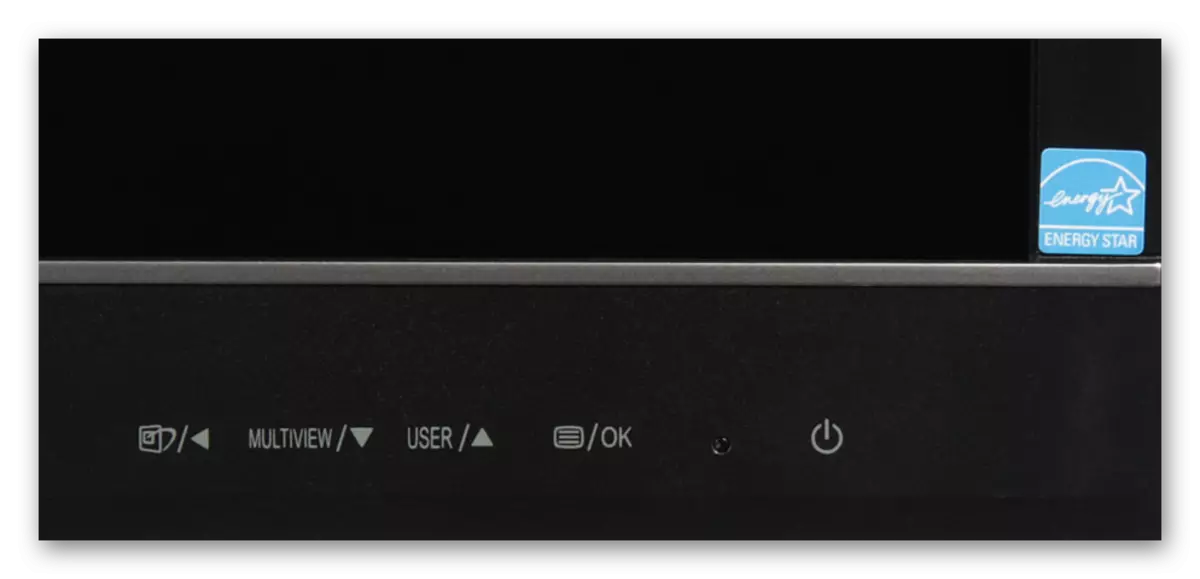
Вынікаючы прадпісанням, дыягнаставаць перабоі харчавання вельмі проста. Галоўнае не забывайце аб праверцы ўсіх магчымых збояў у электрасеткі, уключаючы як сеткавы кабель, так і крыніца харчавання.
Прычына 2: Няспраўнасці кабеля
Гэты метад з'яўляецца хутчэй дадатковым, бо часткова звязаны з папярэдняй прычынай няспраўнасці манітора. Аднак у дадзеным выпадку рызыкі выхаду з будуюць экрана куды больш нізкія, чым пры праблемах электрасілкавання.

Заключаецца магчымая праблема ў тым, што кабель, звычайна падключаецца праз інтэрфейс HDMI, можа быць пашкоджаны. Для дыягностыкі, а таксама рашэнні дадзенай цяжкасці, паспрабуйце замяніць провад, які злучае сістэмны блок і манітор.

Абавязкова пераканайцеся, што кабель перадачы малюнка надзейна падлучаны да адпаведных раздымаў.

Часам, у выпадку падключэння сучаснага манітора да старых мадэлям матчыных плат або відэакарт, можа ўзнікнуць неабходнасць выкарыстання спецыяльных адаптараў. Надзейнасць кантакту, а таксама спраўнасць падобнага перахадніка неабходна пераправерыць.

Па магчымасці паспрабуйце падключыць да сістэмны блок іншы экран з спраўнымі правадамі і інтэрфейсамі падключэння.

Праверце сістэму манітора шляхам яго злучэння з іншым ПК.
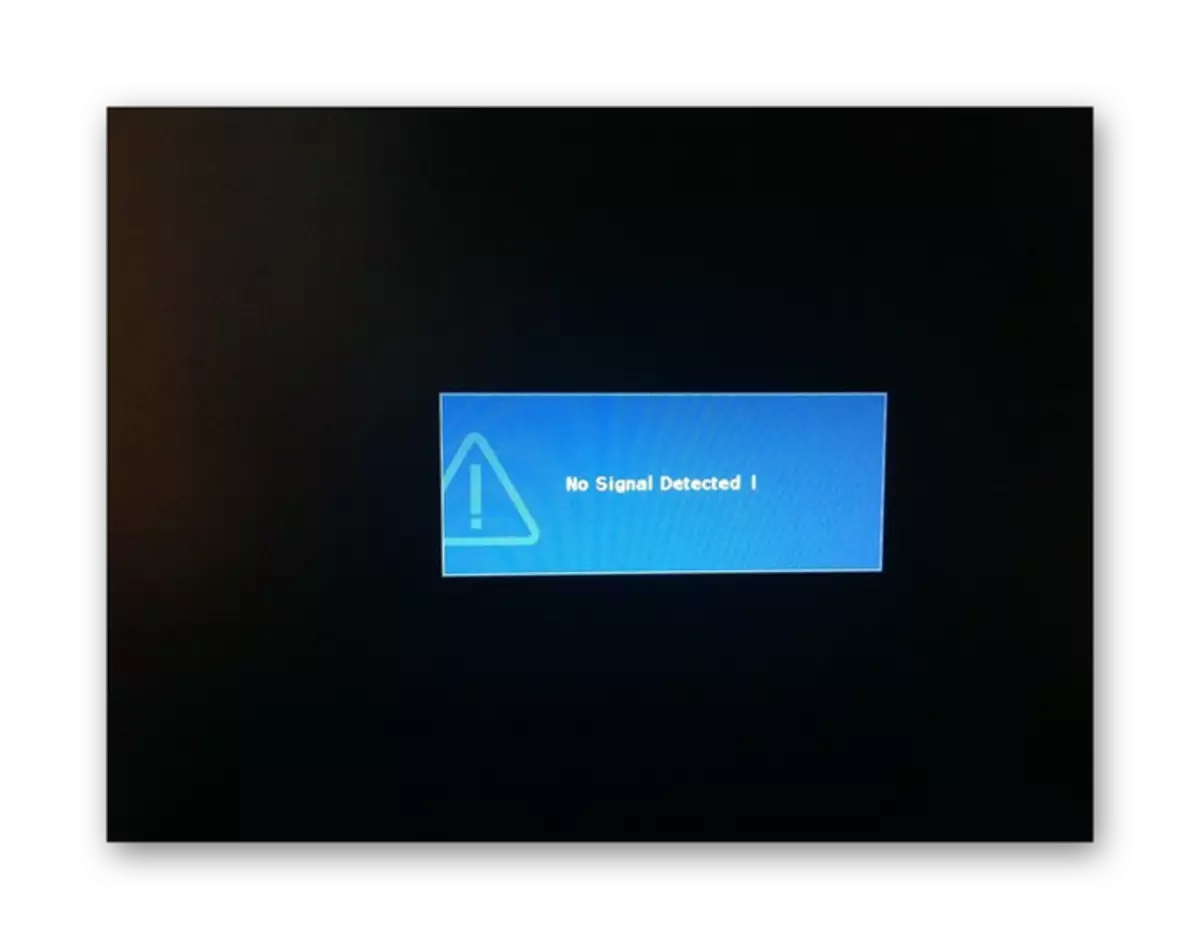
Калі вам удалося апісанымі маніпуляцыямі запусціць экран, для вас дадзены артыкул сканчаецца.
Скончыўшы выкананне рэкамендацый і пацвердзіўшы факт адсутнасці няспраўнасцяў кабеля, можна пераходзіць да апошняй магчымай тэхнічнай праблеме.
Прычына 3: Праблемы з відэакартай
Умоўна, дадзеная праблема можа быць падзелена адразу на дзве часткі, якія тычацца дыскрэтных відэакарт і інтэграваных. Пры гэтым падыход да дыягностыкі і вырашэння няспраўнасці, як правіла, заўсёды аднолькавы.
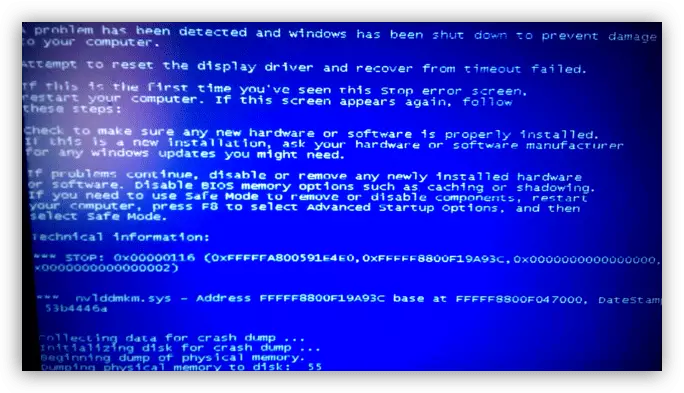
Чытаць далей: Пошук і ліквідацыю няспраўнасцяў відэакарты
Па факце эксплуатацыі убудаванай у матчыну плату відэакарты вам варта ў якасці тэсту перайсці на выкарыстанне дыскрэтнай памяці. Калі такой магчымасці няма, неабходна знайсці прыдатную замену вашай мацярынскай плаце, кіруючыся адпаведнай інструкцыяй.

Больш падрабязна: Як выбраць і замяніць матчыну плату
У выпадку наўтбука пры паломцы убудаванай памяці вы не зможаце самастойна перайсці на выкарыстанне дыскрэтнай відэакарты.
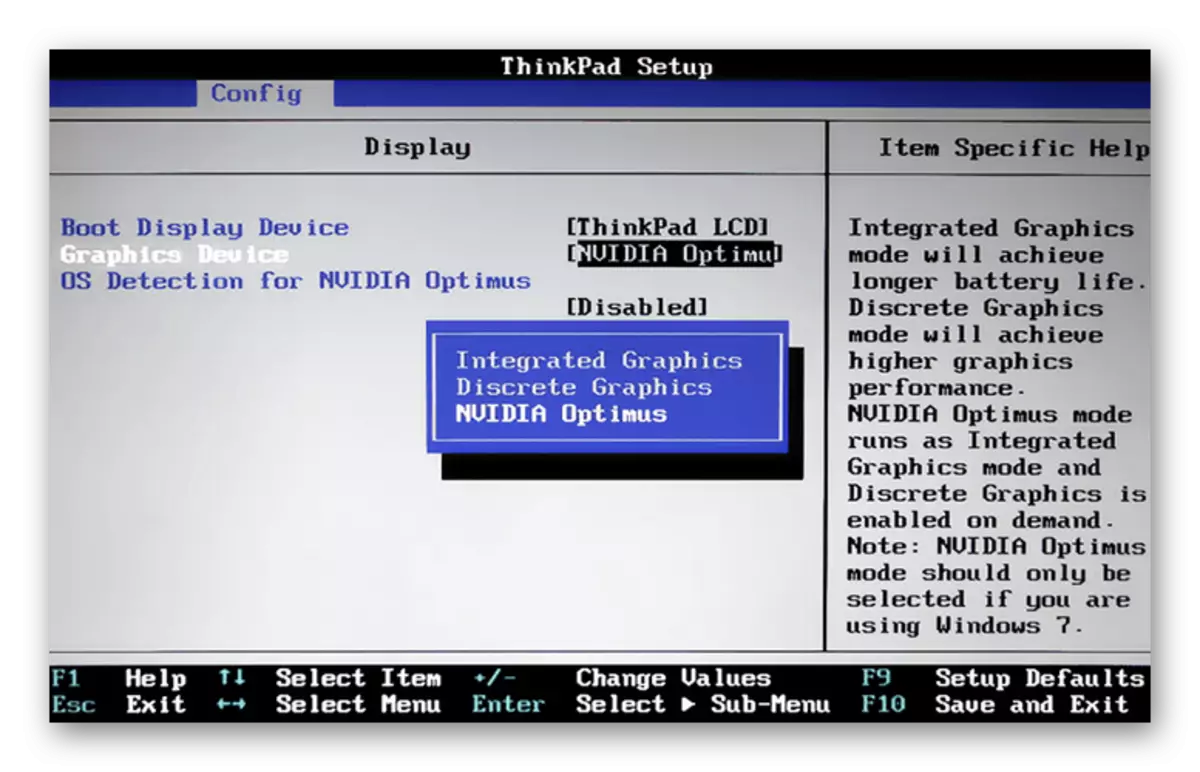
Чытаць далей:
Ліквідацыю збояў пры выкарыстанні дыскрэтнай відэакарты ў ноўтбуку
Пераключэнне GPU ў ноўтбуку
Калі ў вас узнікаюць цяжкасці з падключэннем манітора да дыскрэтных графічным працэсару, то варта разабраць сістэмны блок і ўважліва агледзець раз'ём падлучэння відэакарты. Агляд і ачыстка злучальных кантактаў карты, а таксама той правільны ўстаноўка, могуць дапамагчы вырашыць цяжкасці з экранам.

Чытаць далей:
Адключэнне відэакарты ад кампутара
Падключэнне відэапамяці да мацярынцы
На гэтым з дадзеным раздзелам артыкула можна скончыць, так як пры захаванні праблем адзіным рашэннем будзе поўная замена відэакарты.

Не спрабуйце самастойна чыніць няспраўнае прылада - гэтым вы можаце справакаваць выхад з ладу іншых кампанентаў ПК.
Чытайце таксама: Як выбраць графічны працэсар
Прычына 4: Няправільныя налады манітора
Практычна любы манітор персанальнага кампутара абсталёўваецца па змаўчанні адмысловымі наладамі, якія дазваляюць рэдагаваць некаторыя параметры адлюстравання. Менавіта з-за збітых налад экран можа заставацца выключаным ці дэманстраваць скажоную карцінку падчас запуску вашага ПК.

Каб вырашыць гэтую сітуацыю, вам варта скарыстацца тэхнічнай спецыфікацыяй вашага манітора і ў адпаведнасці з ёй скінуць параметры да заводскіх. У той жа час памятайце, што такія параметры не здольныя выклікаць цяжкасцяў, так як усе неабходныя інструменты размяшчаецца непасрэдна на корпусе і валодаюць адпаведнымі знакамі.
На той выпадак, калі вы не можаце скарыстацца спецыфікацыяй, прапануем вам азнаёміцца з нашай спецыяльнай інструкцыяй.
Больш падрабязна: Налада экрана для камфортнай і бяспечнай працы
Акрамя сказанага, важна звярнуць увагу на ўстаноўкі BIOS, якія дазваляюць па змаўчанні адключыць убудаваны ў матчыну плату графічны працэсар. Калі ваш кампутар абсталяваны дыскрэтнай відэакартай, выключыце убудаваную памяць у сістэме БИОС або, як варыянт, выканайце скід агульных параметраў.

Больш падрабязна: Як скінуць налады BIOS да завадскіх
Прычына 5: праблемы з драйверамі
У некаторых таксама даволі часта сустракаецца выпадках у карыстальнікаў ПК непасрэдна сам манітор працуе стабільна, аднак часам малюнак моцна скажаецца, дэманструючы рознага роду артэфакты. Тут прычынай цалкам можа выступаць сапсаваны або зусім адсутны драйвер для відэапамяці.
Драйверы выконваюць важную ролю ў сістэме па-за залежнасці ад выкарыстоўванага тыпу графічнага працэсара.
Кіруючыся спецыяльнай інструкцыяй на нашым сайце, выканайце дыягностыку сістэмы на прадмет недахопу патрэбных драйвераў.

Чытаць далей: Пошук і абнаўленне драйвераў з дапамогай DriverMax
Пасля выканайце запампоўка і ўстаноўку падыходнага праграмнага забеспячэння пад ваш графічны працэсар.
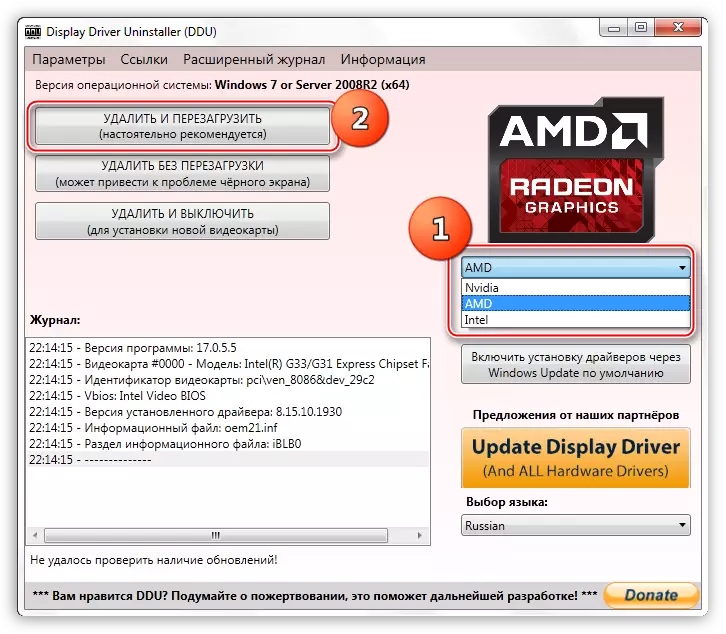
Больш падрабязна: Як пераўсталяваць драйверы
У крайнім выпадку можаце выкарыстаць спецыяльную софтам ад іншых распрацоўнікаў, прызначаным для паглыбленай дыягностыкі відэакарты на прадмет наяўнасці якіх-небудзь збояў.
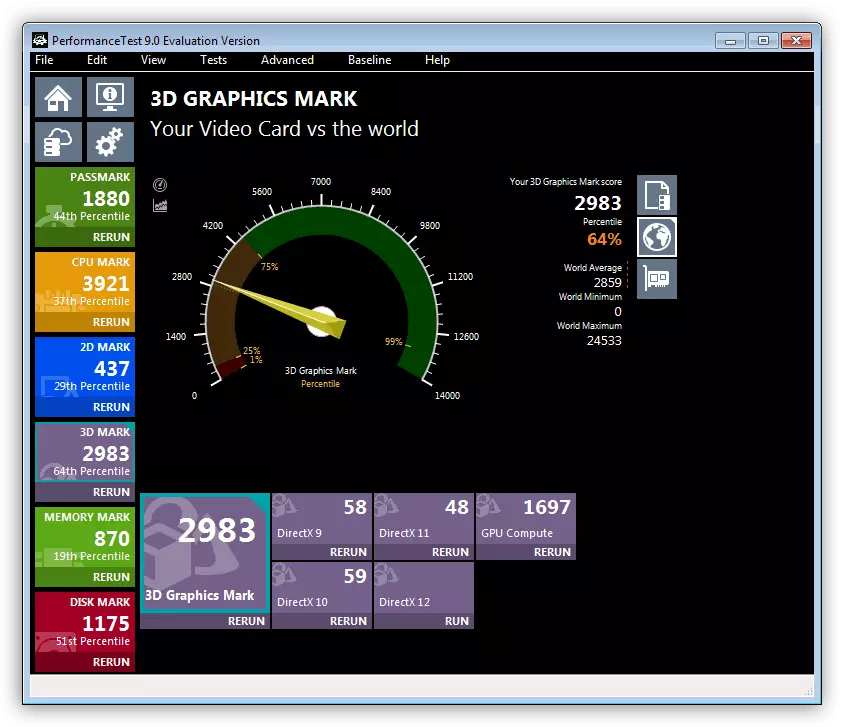
Чытаць далей:
Праграмы для тэставання відэакарты
Праверка GPU на працаздольнасць
Прычына 6: Нестабільная праца АС
Нестабільная праца аперацыйнай сістэмы здольная выклікаць праблемы не толькі з маніторам, але і многімі іншымі кампанентамі зборкі кампутара. З-за дадзенай асаблівасці вельмі важна своечасова дыягнаставаць магчымыя праблемы ў працы і ліквідаваць падобнага роду няспраўнасці.
Драйверы хоць і ставяцца наўпрост да АС, усё ж з'яўляюцца асобным ПА.
У якасці прыкладу няспраўнасці АС Віндовс можна прывесці такую сітуацыю, пры якой экран згасае перад вітальнай застаўкай. Пры гэтым непасрэдна індыкатар загрузкі сістэмы, а таксама ўсе магчымыя элементы кіравання БИОС, застаюцца ў працоўным стане.
Некалькі больш дэталяў і спосабаў вырашэння дадзенай сітуацыі вы можаце атрымаць з спецыяльнага артыкула.
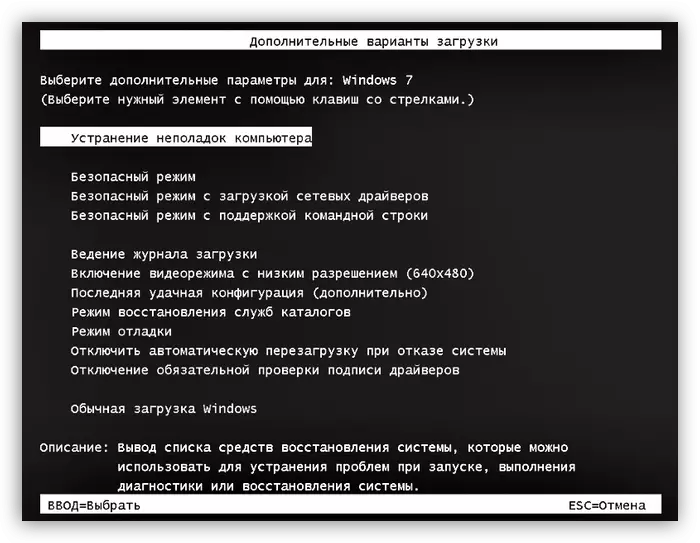
Чытаць далей: Рашэнне праблем з чорным экранам пры загрузцы Windows
Акрамя прадстаўленай інструкцыі, вам таксама варта скарыстацца сэрвісамі праверкі аперацыйнай сістэмы на прадмет заражэння вірусамі. Звязана гэта з тым, што некаторыя разнавіднасці шкодных праграм здольныя выклікаць адмову паўнавартаснай загрузкі сістэмы.
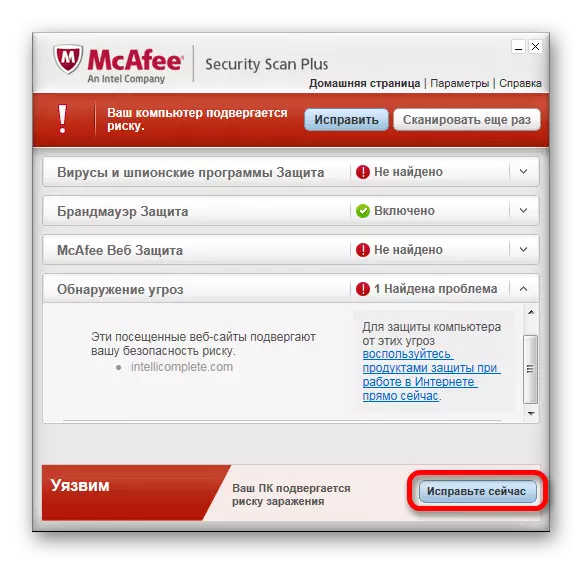
Больш падрабязна: Онлайн-сэрвісы для праверкі Віндовс на вірусы
Акрамя таго, можна скарыстацца магчымасцю пераходу ў бяспечны рэжым і адтуль выканаць праверку сістэмы на вірусы з наступным іх выдаленнем з дапамогай спецыяльных партатыўных праграм.

Больш падрабязна: Як знайсці вірусы ў сістэме без антывіруса
Не варта забываць пра тое, што цяжкасці могуць быць таксама выкліканыя няправільнай працай рэестра сістэмы.
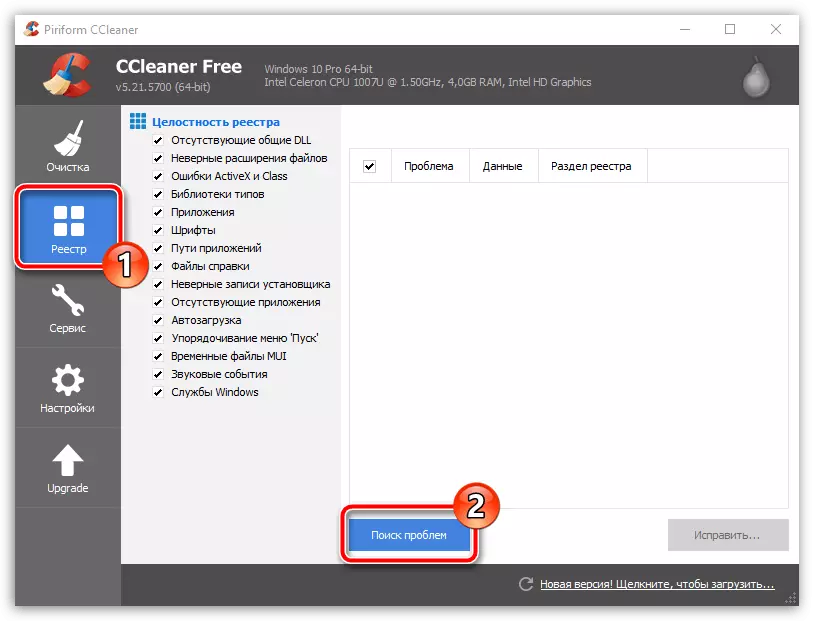
Больш падрабязна: Як выканаць ачыстку сістэмы з дапамогай CCleaner
На гэтым з дадзеным метадам можна скончыць, так як мы разгледзелі ўсе магчымыя агульныя метады выпраўлення памылак у працы аперацыйнай сістэмы Windows.
Прычына 7: неадольны памылкі сістэмы
Апошнім спосабам вырашэння праблем з непрацоўным маніторам з'яўляецца поўная пераўсталёўка АС Віндовс шляхам выкарыстання дакладна такога ж дыстрыбутыва. Тут жа улічыце, што дадзены падыход з'яўляецца свайго роду крайняй мерай на тыя выпадкі, калі іншыя спосабы не прынеслі належных вынікаў.
Метад будзе актуальны толькі пры адмове запуску экрана з-пад сістэмы пры спраўнай працы прылады.
Каб палегчыць працэс выдалення і ўстаноўкі Windows, скарыстайцеся адмысловай інструкцыяй на нашым сайце.

Больш падрабязна: Як пераўсталяваць аперацыйную сістэму
заключэнне
Падводзячы вынікі, важна зрабіць агаворку на тое, што ўсе прадстаўленыя па ходзе артыкула інструкцыі патрабуюць выразнага выканання прадпісанняў. У адваротным выпадку, прадпрымаючы тыя ці іншыя дзеянні без належнага разумення, могуць быць справакаваныя дадатковыя няспраўнасці.
Не забывайце аб тым, што некаторыя праблемы патрабуюць індывідуальнага падыходу, з чым мы можам вам дапамагчы праз ніжэй размешчаны блок з каментарамі.
