
На сённяшні дзень вэб-камера выкарыстоўваецца уладальнікамі персанальных кампутараў і ноўтбукаў для розных мэтаў. Аднак здараецца такое, што прылада нечакана выходзіць са строю і патрабуе больш хуткай папраўкі. У рамках гэтага артыкула мы распавядзем вам аб метадах дыягностыкі і аднаўлення стабільнай працы вебку.
Дыягностыка і ўхіленне непаладак вэб-камеры
Варта зрабіць заўвагу, што асобна якое падключаецца і ўбудаванае відэаабсталяванне першапачаткова з'яўляюцца разнавіднасцямі аднаго і таго ж прылады. Пры гэтым, калі ў першым выпадку справа можа быць у механічных пашкоджаннях, то ў другім паломка носіць хутчэй сістэмны характар.Інтэграваная вэб-камера, якая выйшла з ладу з прычыны механічных пашкоджанняў, не падлягае аднаўленню.
Акрамя сказанага, бываюць і такія абставіны, што вебка не працуе ў якіх-небудзь пэўных праграмах або сайтах. У дадзеным выпадку, хутчэй за ўсё, праблема крыецца ў наладах софту або выкарыстоўванага інтэрнэт-аглядальніка.
Спосаб 1: Диагностируем сістэмныя няспраўнасці
Перш чым пераходзіць да вырашэння праблем з відэаабсталяваннем, неабходна выканаць дыягностыку прылады на прадмет працаздольнасці рознымі метадамі. Звязана гэта з тым, што калі вебка не працуе, напрыклад, у скайпе, але стабільна перадае карцінку ў іншых праграмах, то праблема, адпаведна, крыецца не ў абсталяванні, а канкрэтным праграмным забеспячэнні.
Skype
Найбольш простым спосабам дыягностыкі камеры з'яўляецца праграма Скайп, якая прадстаўляе не толькі магчымасць здзяйснення відэазванкоў іншым людзям, але і акно папярэдняга прагляду малюнка з камеры. Дадзены функцыянал гэтай праграмы намі быў дэталёва разгледжаны ў адмысловым артыкуле на сайце.
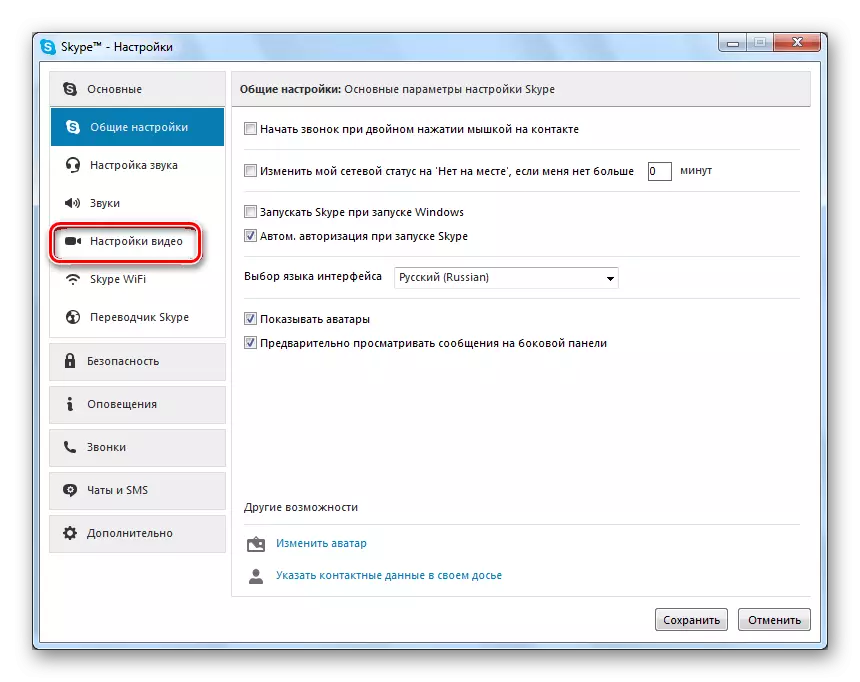
Больш падрабязна: Як праверыць камеру ў скайпе
WebcamMax
Гэты софт быў створаны для выканання некалькі іншых задач, чым Скайп, аднак усё ж выдатна падыходзіць для дыягностыкі прылады на працаздольнасць. Больш за тое, калі вебка стабільна працуе ў дадзенай праграме, але дрэнна сябе дэманструе ў іншым ПА, вы можаце скарыстацца убудаваным функцыяналам перанакіравання малюнка.
Пасля ўстаноўкі праграмы WebcamMax ў сістэме аўтаматычна з'явіцца новае абсталяванне з адпаведным найменнем.
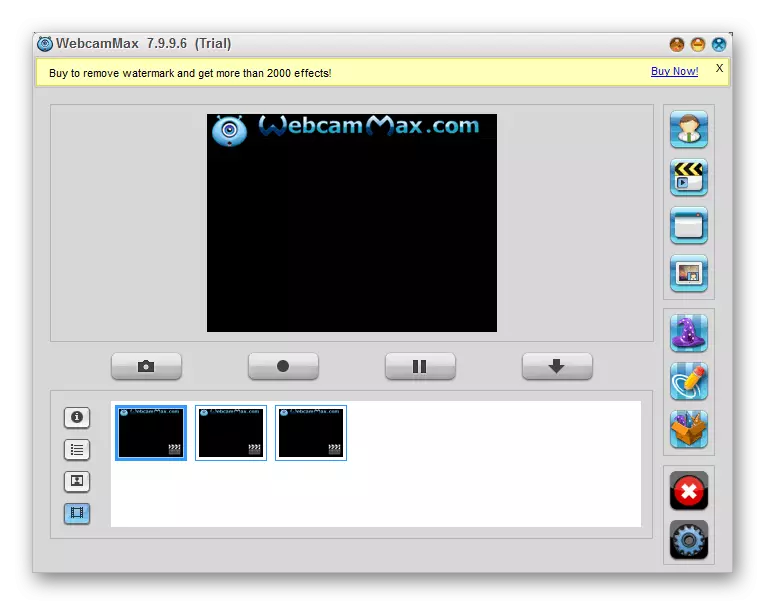
Больш падрабязна: Як запісаць відэа з вэб-камеры ў праграме WebcamMax
Іншае ПА
Калі па якіх-небудзь прычынах ў вас няма магчымасці выкарыстоўваць разгледжаны намі софт, рэкамендуем азнаёміцца з аглядам найбольш характэрных праграм для запісу відэа з вебку, але ідэальна падыходных для дыягностыкі.
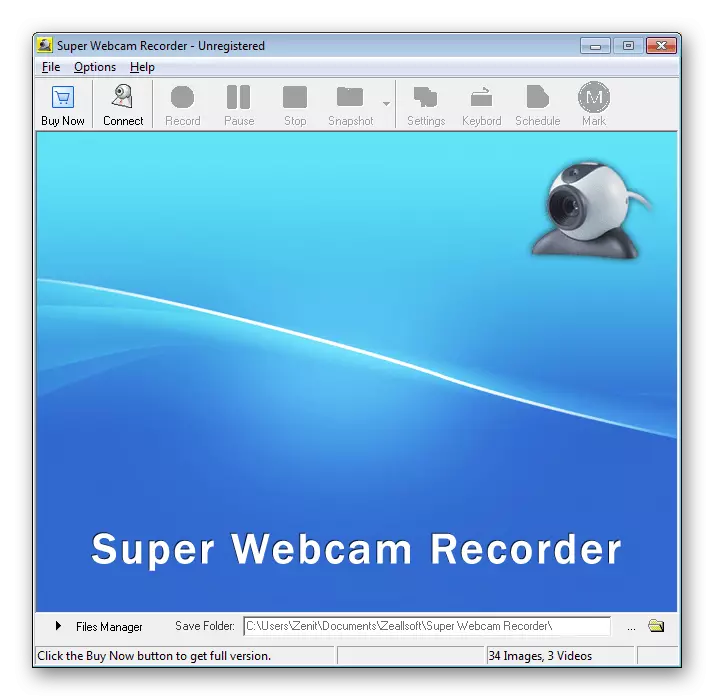
Чытаць далей: Лепшыя праграмы для запісу відэа з вэб-камеры
Акрамя сказанага, вас цалкам можа зацікавіць паўнавартасная інструкцыя, якая закранае тэму запісу відэаролікаў шляхам эксплуатацыі вебку.
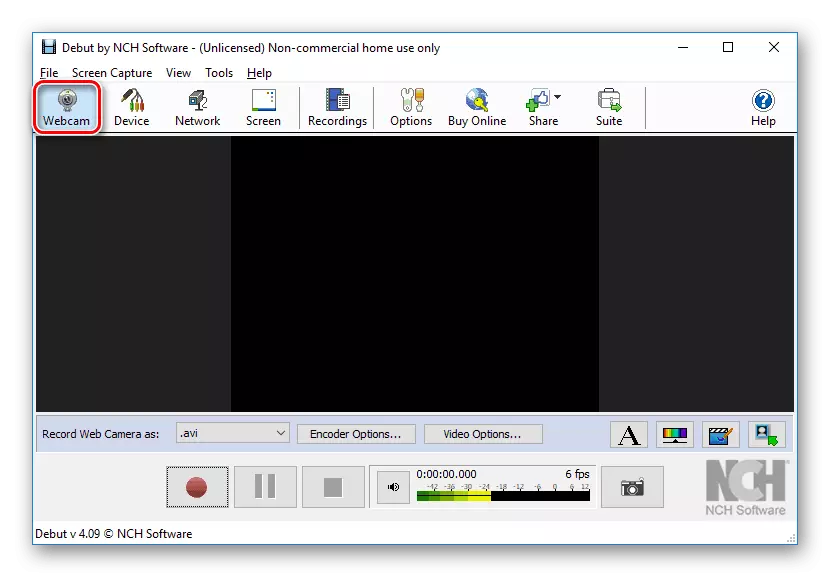
Акрамя інструкцыі вышэй, могуць быць і агульныя праблемы з вэб-браўзэрам, звязаныя з састарэлай версіяй дапаможнага ПА ці кампанентаў аглядальніка. Каб прывесці выкарыстоўваную праграму ў стабільны стан, неабходна зрабіць наступнае.
- Абновіце кампаненты праграмнага забеспячэння Adobe Flash Player да апошняй версіі.
- Адкрыйце акно «Уласцівасці» у вашай вебку і перайдзіце на ўкладку «Драйвер».
- Сярод элементаў кіравання знайдзіце кнопку «Задзейнічаць» і скарыстайцеся ёю.
- Пры паспяховым запуску подпіс зменіцца на «Адключыць».
- Праз "Дыспетчар прылад» адкрыйце акно «Уласцівасці» вашай вебку, пераключыцеся на ўкладку «Драйвер» і ў блоку кіравання клікніце па кнопцы «Выдаліць».
- У раскрыць акне азнаёмцеся з паведамленнем і клікніце па клавішы «ОК».
- Аддаленая камера знікне з агульнага спісу ў акне «Дыспетчар прылад».
- Цяпер выканайце перазапуск Windows.
- Пры выкарыстанні ўбудаванай камеры праверце цэласнасць вобласці з абсталяваннем і ў выпадку адсутнасці відавочных дэфектаў, пераходзіце да наступных метадам дыягностыкі сістэмных непаладак.
- У тых выпадках, калі вамі выкарыстоўваецца вонкавая прылада, якое падключаецца з дапамогай USB-кабеля, трэба праверыць цэласнасць провада і кантакту. Ідэальным варыянтам тэставання будзе падключэнне вебку да іншага ПК.
- Нярэдка бывае такое, што няспраўным з'яўляецца непасрэдна сам USB-порт кампутара або наўтбука. Факт наяўнасці падобнай праблемы лёгка праверыць шляхам падлучэння любога прылады з такім жа інтэрфейсам да ўваходу.
- Знешнюю вебку таксама неабходна дыягнаставаць на прадмет пашкоджанняў корпуса і, у прыватнасці, лінзы аб'ектыва. Заўважыўшы якія-небудзь дэфекты і пацвердзіўшы няспраўнасці прылады метадамі сістэмнай праверкі, абсталяванне трэба замяніць або аддаць у сэрвісны цэнтр для рамонту.
- Маюць месца і цяжкасці з выгаранне якіх-небудзь унутраных кампанентаў вебку. Аднак у такім выпадку, хутчэй за ўсё, яна рамонту не падлягае.
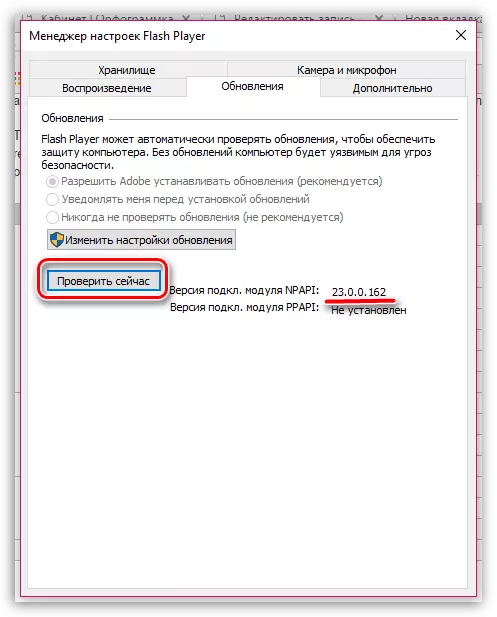
Зараз усе праблемы з вебку на сайтах павінны знікнуць.
Спосаб 4: Які актывуецца абсталяванне
І хоць кожная камера, асабліва якая з'яўляецца убудаванай у ноўтбук, па змаўчанні інтэгруецца ў сістэму, аўтаматычна усталёўваючы неабходныя драйвера, ўсё ж бываюць сітуацыі, калі ў ПА адбываюцца рознага роду збоі. Калі вы сутыкнуліся з праблемай не працуе вэб-камеры, у першую чаргу неабходна праверыць, ці бачыць яе аперацыйная сістэма.
У цэлым для дыягностыкі можна выкарыстоўваць і іншыя спецыяльныя праграмы накшталт AIDA64, але толькі па жаданні.
У тых выпадках, калі дзеянні не прынеслі станоўчых вынікаў, неабходна праверыць спраўнасць драйвераў.
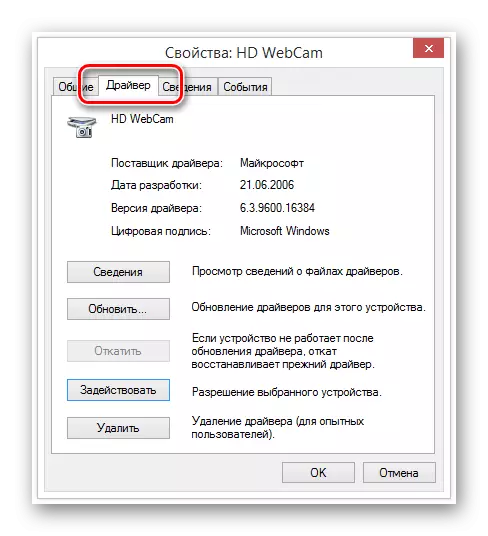
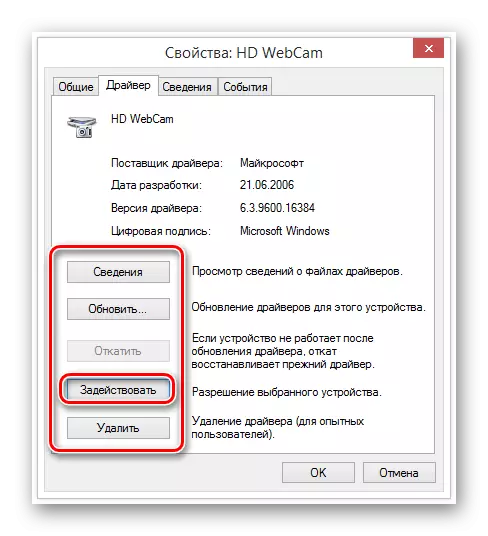
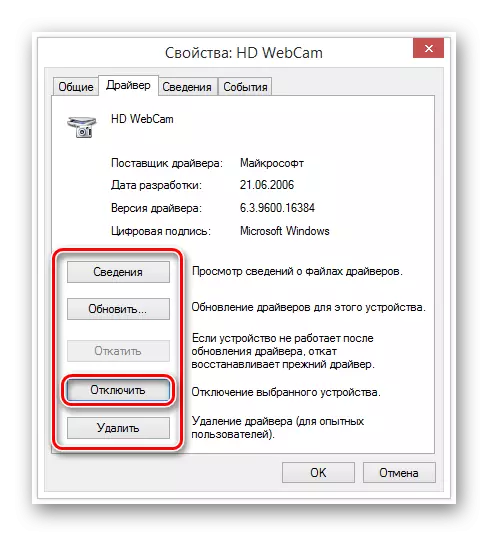
Калі на кнопцы першапачаткова была патрэбная подпіс, то ніякія дзеянні прадпрымаць не патрабуецца.
На гэтым з дадзенай методыкай вырашэння праблем з вебку можна скончыць.
Спосаб 5: пераўсталёўваў драйвера
Дадзены метад прама звязаны з папярэднім і актуальны толькі ў тых выпадках, калі пасля выканання прадпісанняў станоўчыя вынікі не былі дасягнуты. Пры гэтым, зразумела, у цэлым камера павінна без праблем адлюстроўвацца ў дыспетчару прылад Віндовс.
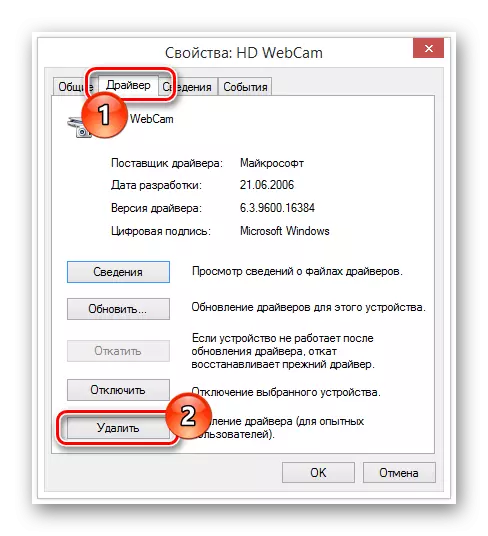
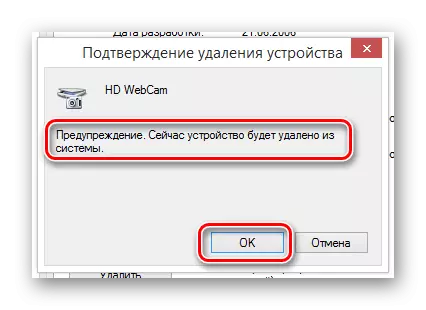
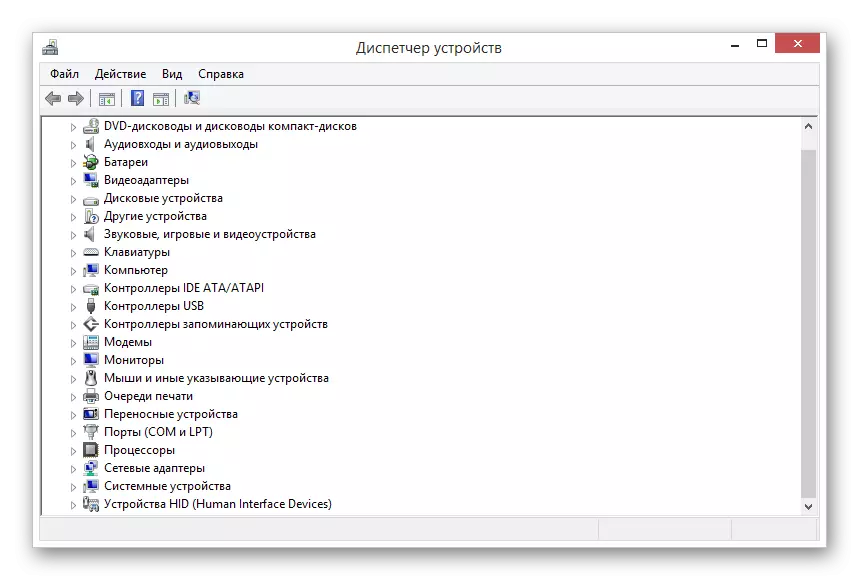
Зразумела, калі камера мае патрабаванні да драйвераў, то іх неабходна ўсталяваць самастойна. Адпавядае ПА, як правіла, знаходзіцца на сайце вытворцы вашага прылады.
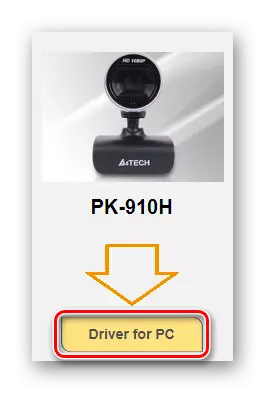
Каб спрасціць вам задачу, намі былі прадугледжаны артыкулы па ўсталёўцы драйвераў для кожнага папулярнага вытворцы вебок. Па неабходнасці скарыстайцеся адмысловай рубрыкай або пошукам па нашым сайце.
Пасля ўстаноўкі абноўленай версіі драйвера абавязкова перазапусціце ваш кампутар або наўтбук і па факце ўключэння перепроверьте працаздольнасць вебку.
Спосаб 6: Диагностируем механічныя дэфекты
Самая частая і найбольш складаная праблема, з прычыны ўзнікнення якой не працуе вебка, заключаецца ў механічных непаладках. Паступіць тут можна некалькімі спосабамі, у пераважнай большасці зводзіць да замены прылады.





заключэнне
Завяршаючы артыкул, важна заўважыць, што калі вы выкарыстоўваеце дарагое Відеапрылад, нечакана якое выйшла са строю, але не тое, якое мае сістэмных праблем, абавязкова звярніцеся па дапамогу да спецыялістаў. У адваротным выпадку камера можа быць пашкоджана мацней, чым гэта было першапачаткова, з-за чаго складанасць і кошт рамонту ўзрасце.
