
Гуляючы ў некаторыя гульні на кампутары з Віндовс 7, шэраг карыстальнікаў адчуваюць такое нязручнасць, як міжвольнае іх згортванне прама падчас гульнявога працэсу. Гэта не толькі нязручна, але і можа вельмі негатыўна адбіцца на выніку гульні і перашкодзіць яе прайсці. Давайце разбярэмся, якімі спосабамі можна выправіць дадзеную сітуацыю.
Спосабы ліквідацыі згортвання
Чаму адбываецца падобная з'ява? У большасці выпадкаў міжвольнае згортванне гульняў звязана з канфліктамі з некаторымі службамі або працэсамі. Таму для ліквідацыі якая вывучаецца праблемы патрабуецца дэактываваць адпаведныя аб'екты.Спосаб 1: Адключэнне працэсу ў «Дыспетчару задач»
Справакаваць міжвольнае згортванне вокнаў падчас гульняў могуць два працэсы ў сістэме: TWCU.exe і ouc.exe. Першы з іх з'яўляецца дадаткам роутеров TP-Link, а другі - гэта ПА для ўзаемадзеяння з USB-мадэмам ад кампаніі МТС. Адпаведна, калі вы не выкарыстоўваеце дадзеную апаратуру, то і названыя працэсы ў вас адлюстроўвацца не будуць. Калі ж вы выкарыстоўваеце гэтыя роутеры або мадэмы, то цалкам верагодна, што менавіта яны спрычыніліся да праблемы са згортваннем вокнаў. Асабліва часта дадзеная сітуацыя адбываецца з працэсам ouc.exe. Разгледзім, як наладзіць бесперабойную працу гульняў пры ўзнікненні дадзенай сітуацыі.
- Пстрыкайце правай кнопкай мышы па «Панэлі задач» унізе экрана і абярыце з пераліку «Запусціць дыспетчар ...».
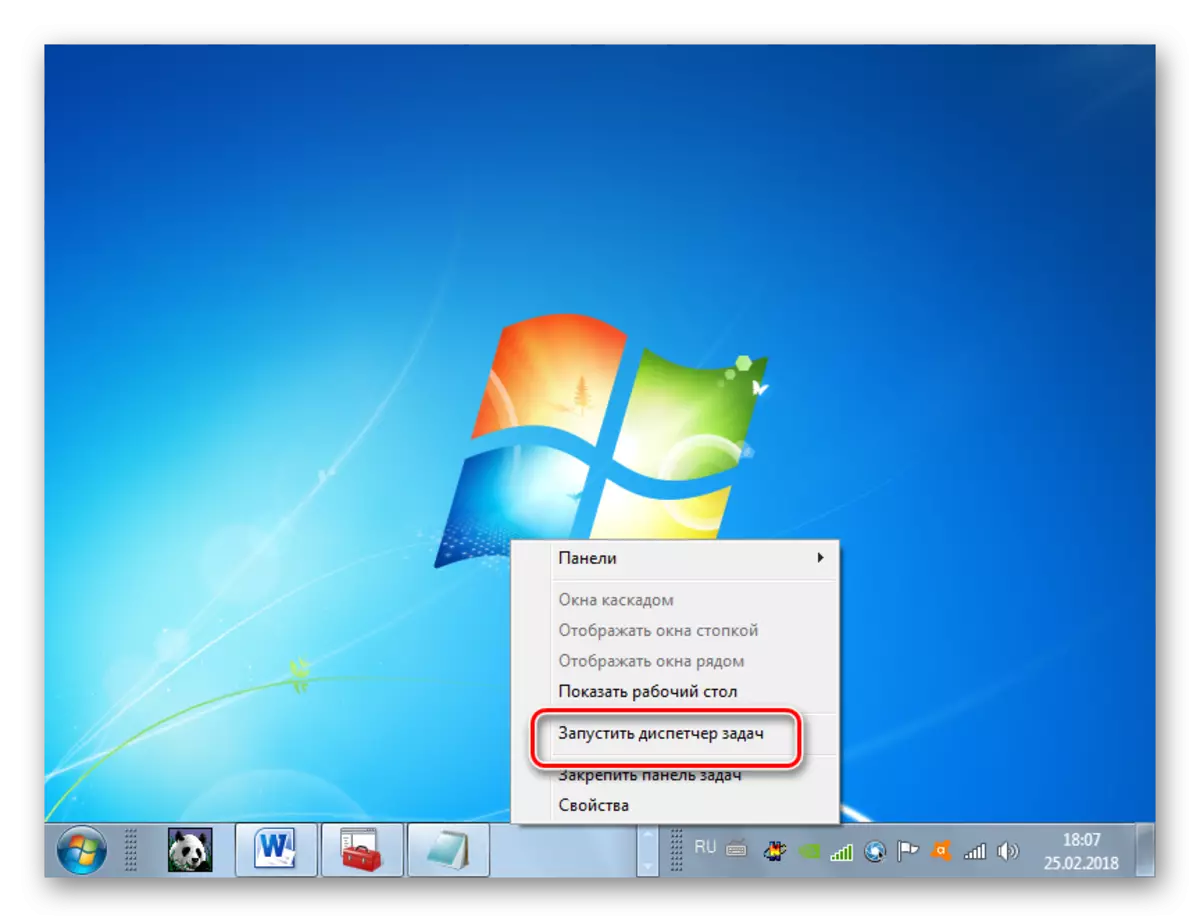
Для актывацыі дадзенага сродку можаце яшчэ прымяніць Ctrl + Shift + Esc.
- У запусціць «Дыспетчару задач» перамяшчацца ў ўкладку «Працэсы».
- Далей вам варта адшукаць у спісе элементы пад назвай «TWCU.exe» і «ouc.exe». Калі ў пераліку занадта шмат аб'ектаў, то вы можаце палегчыць задачу пошуку, пстрыкнуўшы па найменні калонкі «Імя». Такім чынам, усе элементы будуць размешчаны ў алфавітнай паслядоўнасці. Калі вы не выявілі патрэбныя аб'екты, то пстрыкніце «Адлюстроўваць працэсы ўсіх карыстальнікаў». Зараз вам будуць даступныя таксама схаваныя для вашага ўліковага запісу працэсы.
- Калі і пасля гэтых маніпуляцый вы не знайшлі працэсаў TWCU.exe і ouc.exe, то гэта азначае, што ў вас іх папросту няма, а праблему са згортваннем вокнаў трэба шукаць у іншых прычынах (пра іх мы пагаворым, разглядаючы іншыя спосабы). Калі ж вы ўсё-ткі выявілі адзін з названых працэсаў, неабходна завяршыць яго і паглядзець, як будзе паводзіць сябе сістэма пасля гэтага. Вылучыце адпаведны элемент у «Дыспетчару задач» і цісніце «Завяршыць працэс».
- Адкрыецца дыялогавае акно, дзе трэба пацвердзіць дзеянне, зноў націснуўшы «Завяршыць працэс».
- Пасля таго як працэс будзе завершаны, панаглядайце, спынілася Ці міжвольнае згортванне вокнаў у гульнях ці не. Калі праблема больш не паўтараецца, яе прычына крылася як раз у фактарах, апісваных у дадзеным спосабе рашэння. Калі ж непаладка засталася, то пераходзіце да тых метадах, якія разгледжаны ніжэй.
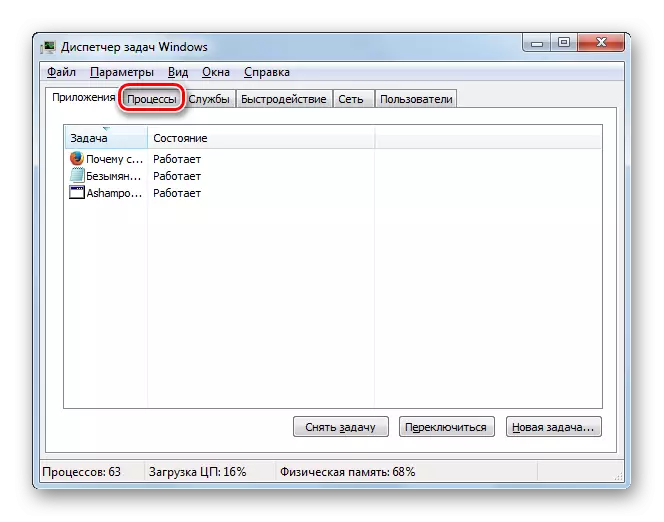
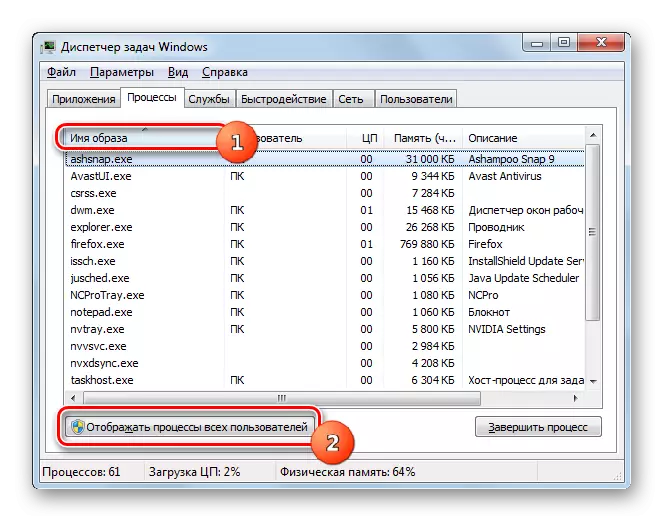
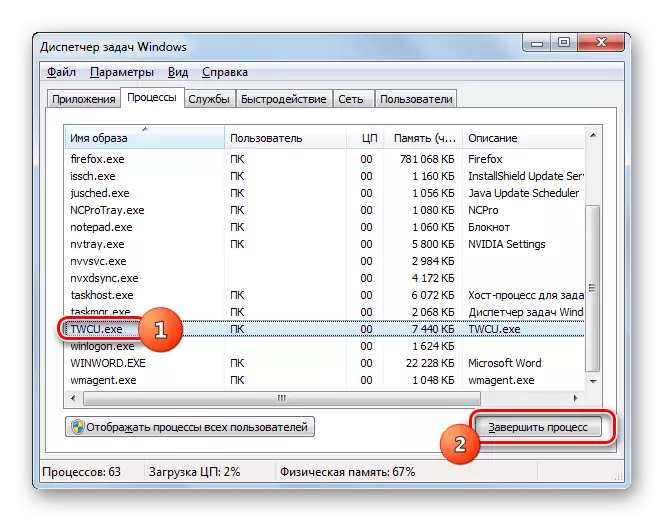
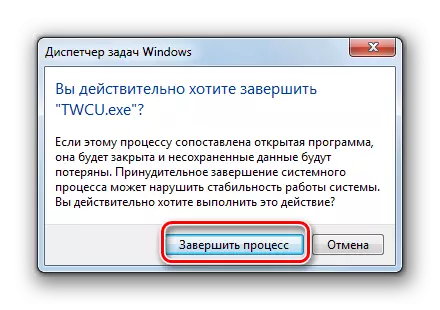
На жаль, калі прычынай міжвольнага згортвання вокнаў у гульнях з'яўляюцца працэсы TWCU.exe і ouc.exe, то кардынальна вырашыць праблему атрымаецца толькі ў тым выпадку, калі вы будзеце выкарыстаць не роутеры TP-Link або USB-мадэмы МТС, а іншыя прылады для падлучэння да Сусветнай павуціне. Інакш для таго, каб нармальна гуляць у гульні, вам давядзецца кожны раз уручную дэактываваць адпаведныя працэсы. Гэта, натуральна, будзе прыводзіць да таго, што да наступнай перазагрузкі ПК вы не будзеце мець магчымасць падлучыцца да інтэрнэту.
Урок: Запускаем "Дыспетчар задач» ў АС Windows 7
Спосаб 2: Дэактывацыя службы «Выяўленне інтэрактыўных службаў»
Разгледзім спосаб вырашэння праблемы шляхам адключэння службы «Выяўленне інтэрактыўных службаў».
- Пстрыкайце «Пуск». Пераходзіце ў «Панэль кіравання».
- Адкрыйце «Сістэма і бяспека».
- У наступным раздзеле пераходзіце ў «Адміністраванне».
- У адлюстраваў абалонцы ў спісе пстрыкайце «Службы».
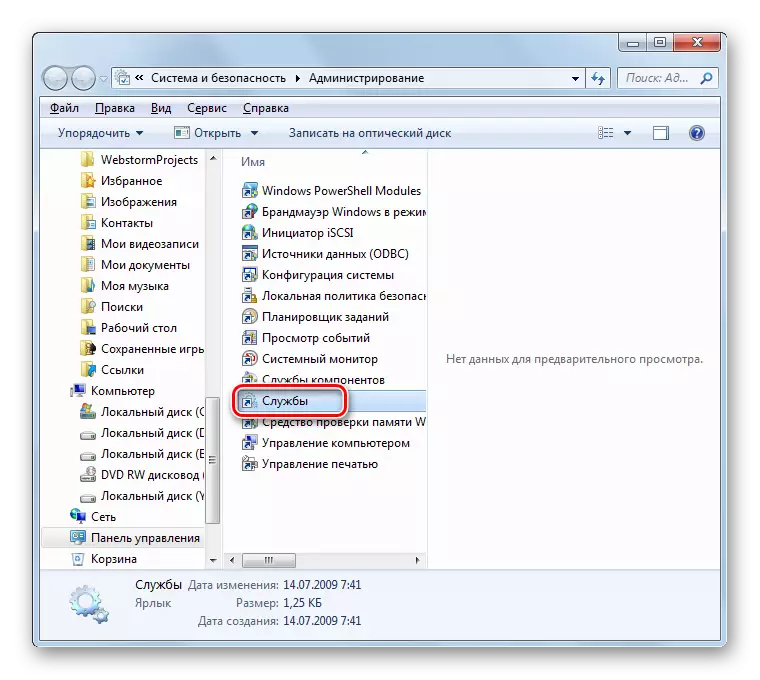
«Дыспетчар службаў» вы можаце запусціць больш хуткім наборам дзеянняў, але якія патрабуюць запамінання каманды. Ўжыеце Win + R і ў якая адкрылася абалонку убіце:
services.msc
Націсніце «OK».
- Інтэрфейс «Дыспетчара службаў» запушчаны. У прадстаўленым спісе неабходна адшукаць элемент «Выяўленне інтэрактыўных службаў». Каб лягчэй было яго выявіць, можаце пстрыкнуць па назве слупка «Імя». Тады ўсе элементы пераліку будуць выбудаваныя ў алфавітнай паслядоўнасці.
- Знайшоў патрэбны нам аб'ект, праверце, які статус у яго ў слупку «Стан». Калі там стаіць значэнне «Працуе», то патрабуецца дэактываваць дадзеную службу. Вылучыце яе і цісніце ў левай частцы абалонкі «Спыніць».
- Будзе выканана працэдура прыпынку службы.
- Цяпер трэба цалкам адключыць магчымасць яе запуску. Для гэтага зрабіце двайны клік левай кнопкі мышы па найменні элемента.
- Адкрываецца акенца уласцівасцяў элемента. Клікніце па полі «Тып запуску» і ў які выпаў пераліку абярыце «адключыць». Цяпер цісніце «Ужыць» і «OK».
- Абраная служба будзе адключаная, а праблема з міжвольным згортваннем гульняў, магчыма, знікне.
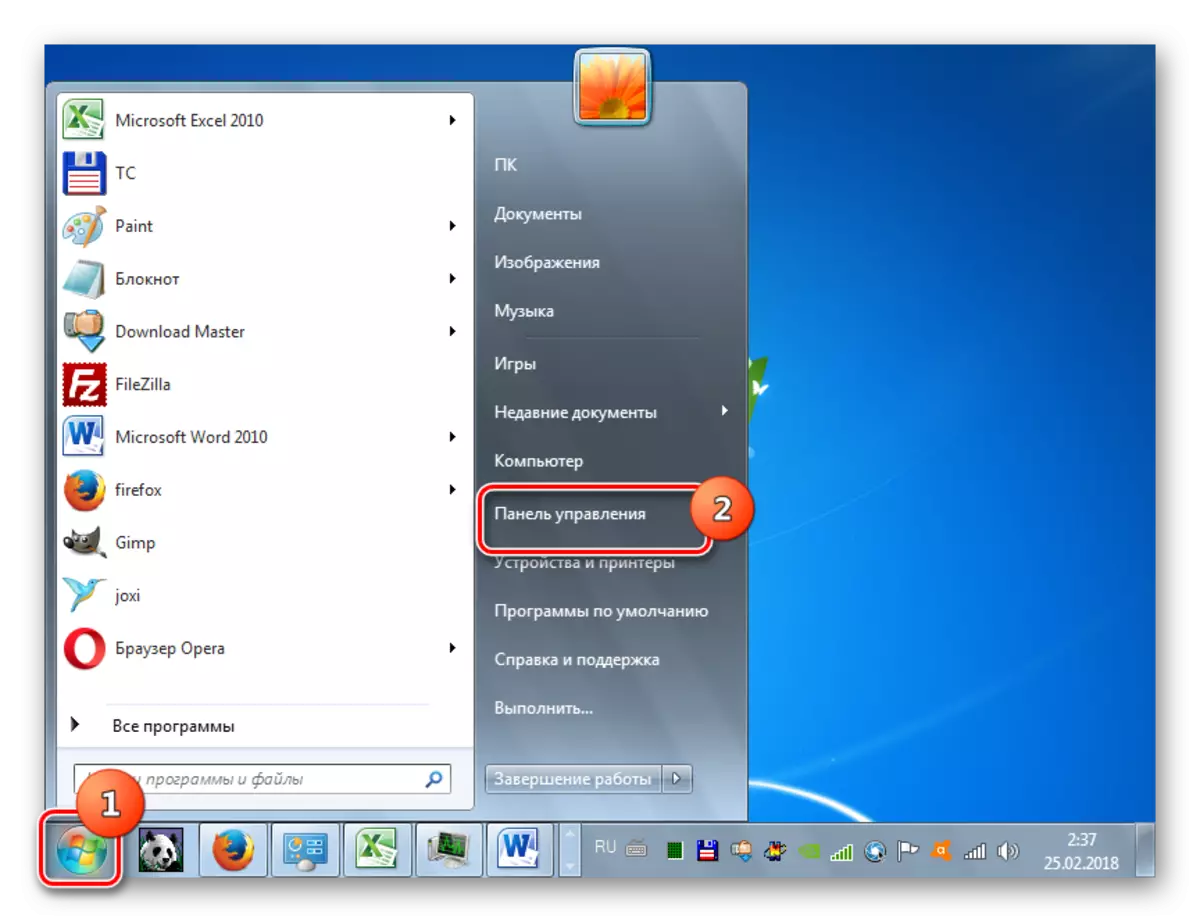
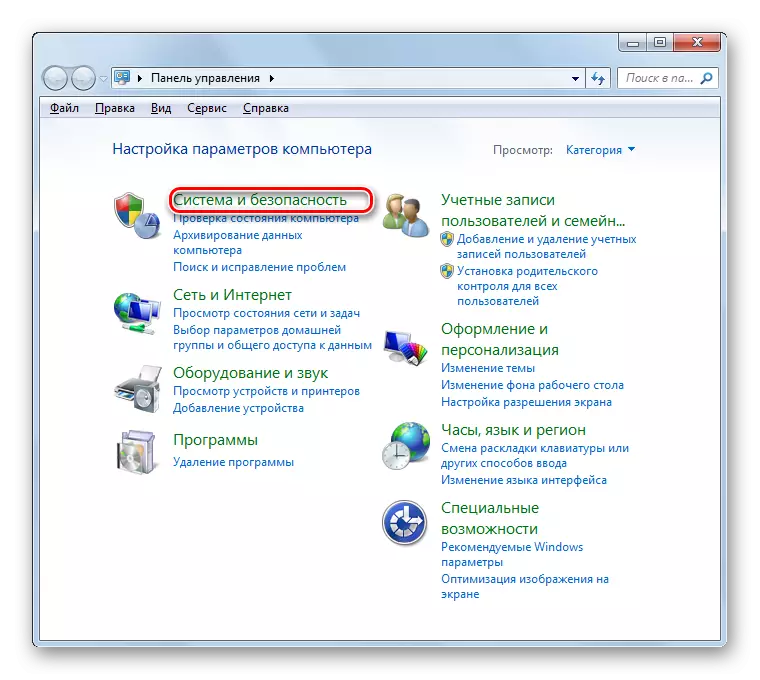
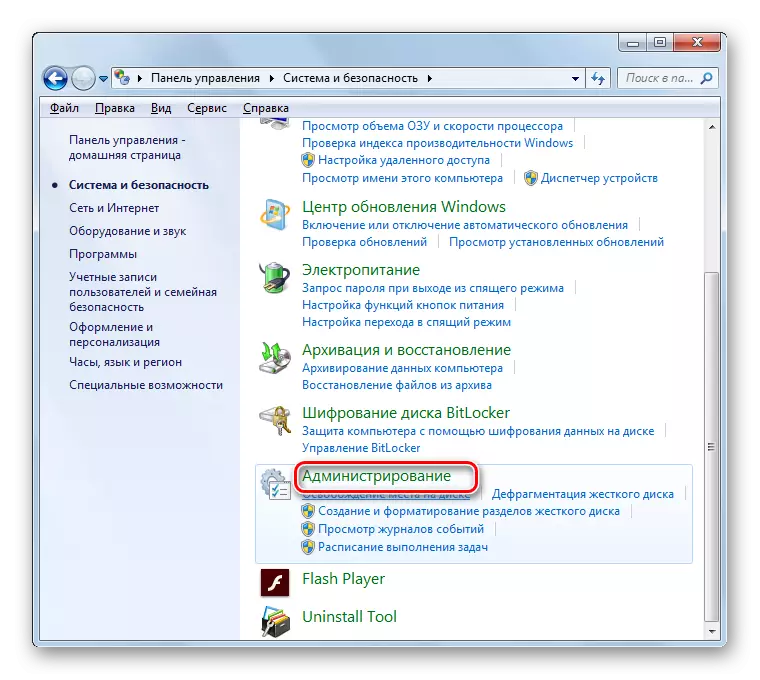
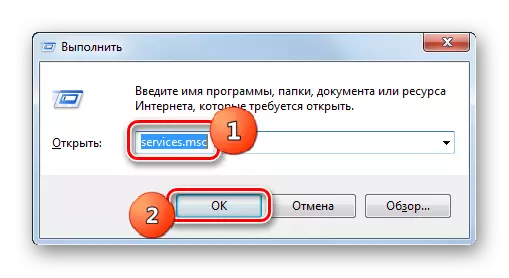
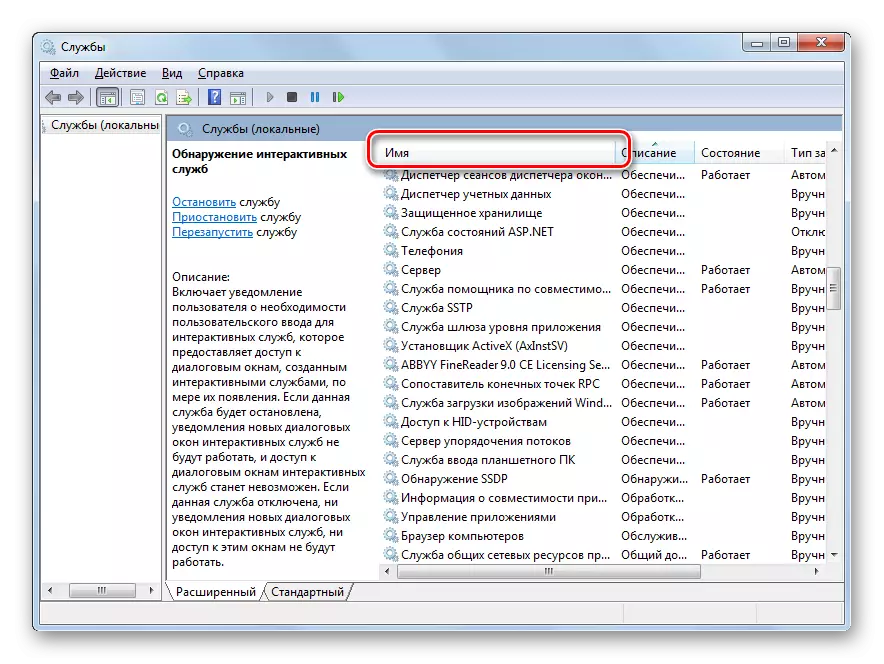
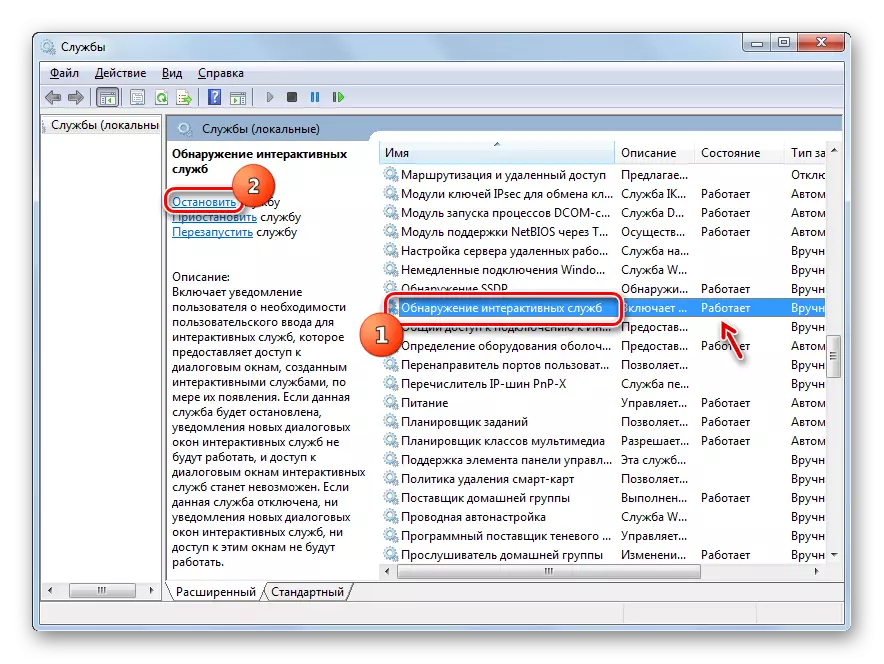

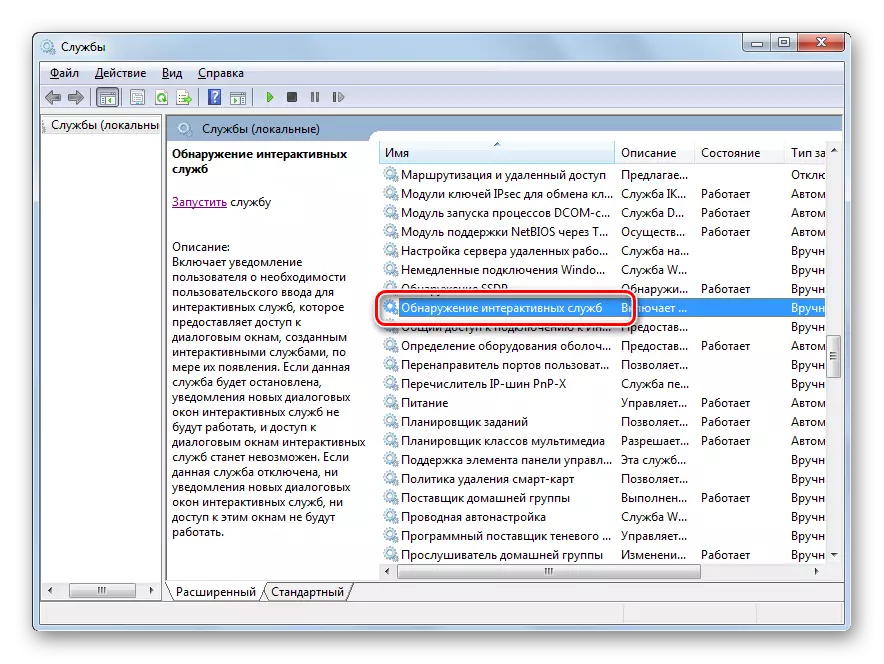
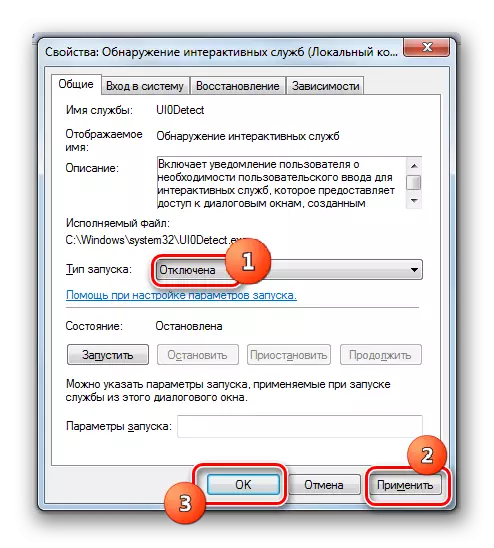
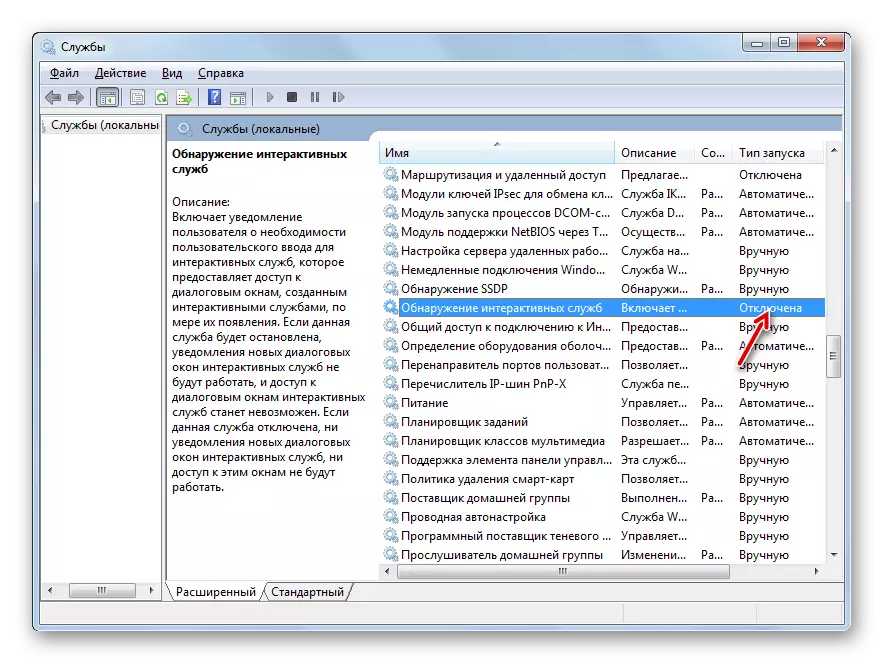
Урок: Адключэнне непатрэбных службаў у Віндовс 7
Спосаб 3: Адключэнне аўтазагрузкі і службаў праз «Канфігурацыю сістэмы»
Калі для вырашэння праблемы з самаадвольны згортваннем вокнаў падчас гульняў вам не дапамог ні першы, ні другі з апісаных спосабаў, застаецца варыянт з татальнай дэактывацыя іншых службаў і аўтазагрузкі ўсталяванага ПА пры дапамозе «Канфігурацыі сістэмы».
- Адкрыць патрэбную прыладу можна праз ужо знаёмы нам раздзел «Адміністраванне», трапіць у які можна праз «Панэль кіравання». Знаходзячыся ў ім, цісніце па надпісе «Канфігурацыя сістэмы».
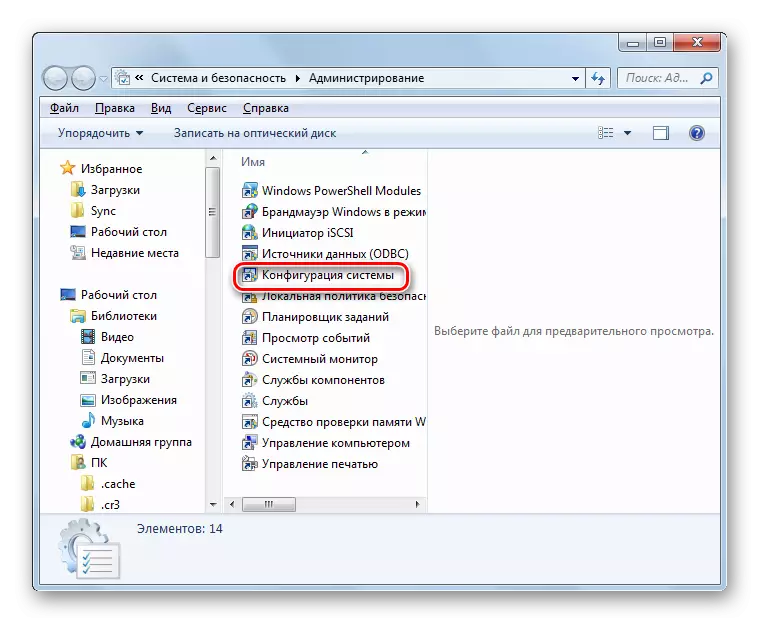
Гэта сістэмнае сродак можна таксама запусціць, выкарыстоўваючы акенца «Выканаць». Ўжыеце Win + R і убіце ў поле:
msconfig
Клікніце «OK».
- Актывацыя інтэрфейсу «Канфігурацыі сістэмы» праведзена. Размясціўшыся ў раздзеле «Агульныя» перастаўце радиокнопку у становішча "Выбарачны запуск», калі абраны іншы варыянт. Затым зніміце пазнаку каля пункта «Загружаць элементы аўтазагрузкі» і пераходзіце ў раздзел «Службы».
- Перайшоўшы ў згаданы вышэй раздзел, перш за ўсё, ўсталюйце галачку каля пункта «Не адлюстроўваць службы Microsoft». Затым цісніце «Адключыць усе».
- Паметкі насупраць ўсіх элементаў у спісе будуць знятыя. Далей перамяшчаліся ў раздзел «Аўтазагрузка».
- У гэтым раздзеле цісніце «Адключыць усе», а далей «Ужыць» і «OK».
- Адлюструецца абалонка, дзе прапануецца перазагрузіць прылада. Справа ў тым, што ўсе змены, якія ўнесены ў «Канфігурацыі сістэмы», становяцца актуальнымі толькі пасля перазапуску ПК. Таму зачыняйце ўсе актыўныя прыкладання і захоўвайце ў іх інфармацыю, а далей пстрыкайце «Перазагрузка».
- Пасля перазапуску сістэмы праблема з самаадвольны згортваннем гульняў павінна ухіліцца.
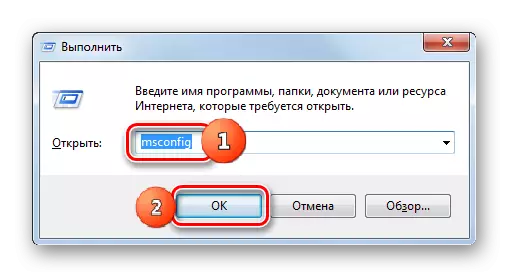
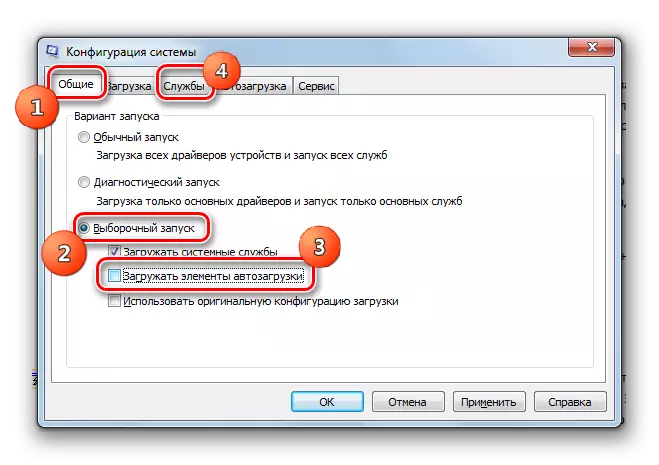
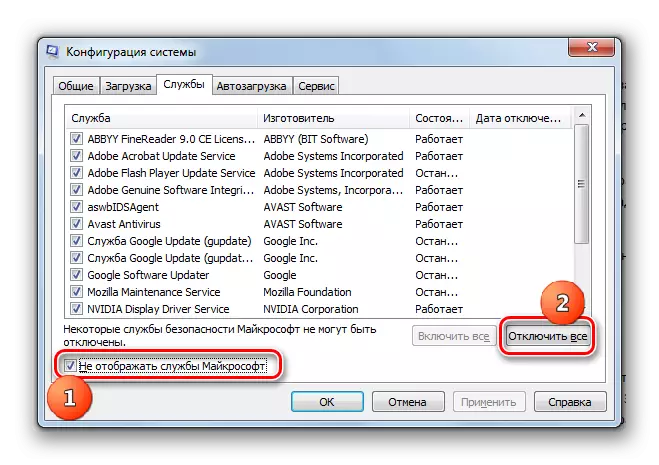
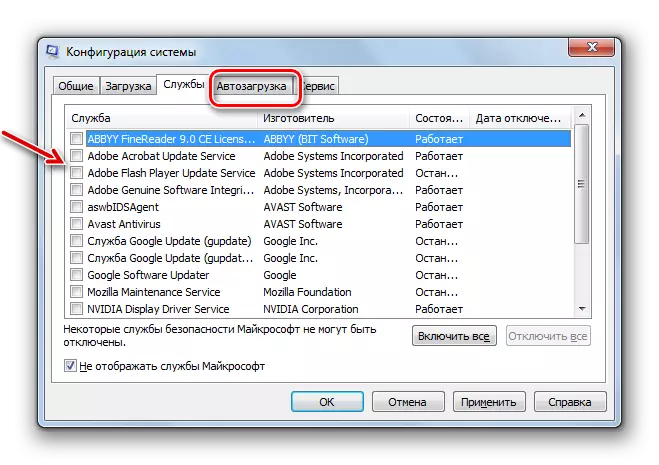
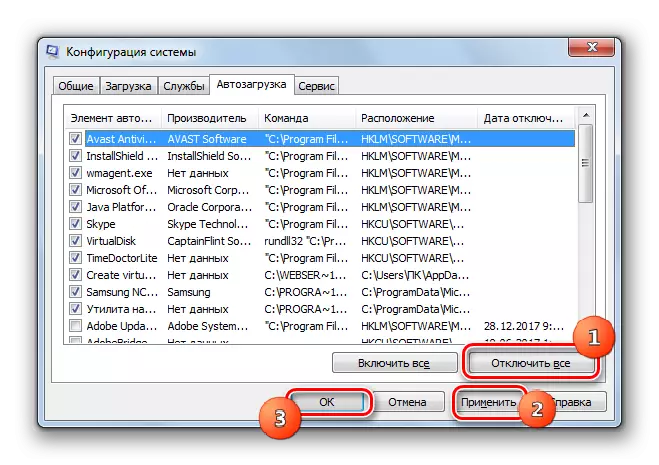
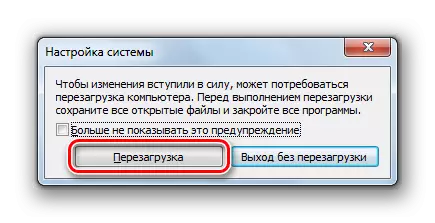
Дадзены спосаб, вядома, не ідэальны, так як, ужыўшы яго, вы, магчыма, адключыце аўтазагрузку праграм і запуск службаў, якія вам сапраўды патрэбныя. Хоць, як паказвае практыка, большасць з тых элементаў, якія мы адключылі, у «Канфігурацыі сістэмы» толькі ўхаластую грузяць кампутар без істотнай карысці. Але калі вам усё ж такі ўдасца вылічыць той аб'ект, які выклікае апісванае ў дадзеным кіраўніцтве нязручнасць, то вы можаце адключыць толькі яго, а ўсе астатнія працэсы і службы не дэактываваць.
Урок: Адключэнне аўтазагрузкі прыкладанняў у Віндовс 7
Практычна заўсёды праблема з самаадвольны згортваннем гульняў звязаная з канфліктам з пэўнымі службамі або працэсамі, запушчанымі ў сістэме. Таму для яе ліквідацыі патрабуецца спыніць працу адпаведных элементаў. Але на жаль, далёка не заўсёды атрымліваецца выявіць прамога вінаватага, а таму ў некаторых выпадках карыстальнікам даводзіцца спыняць цэлую групу службаў і працэсаў, а таксама выдаляць усе іншыя праграмы з аўтазапуску.
