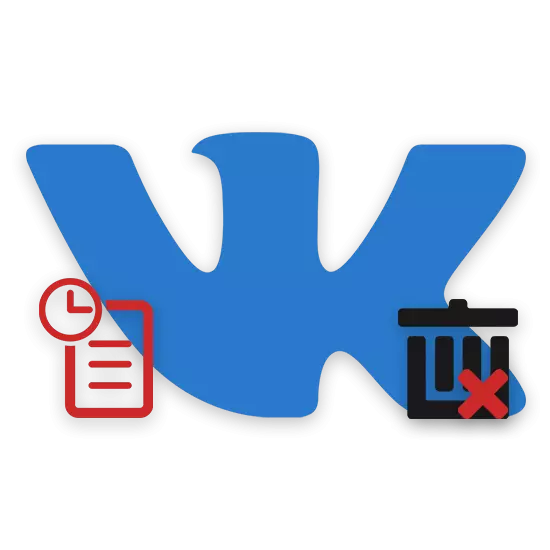
У рамках сацыяльнай сетцы Вконтакте у вас могуць узнікаць пытанні датычна выдалення гісторыі. Далей мы дэталёва разгледзім працэс выдалення, закранаючы як сеансы наведванняў, так і ўнутраны сэрвіс актыўнасці.
Чысцім сеансы наведванняў ВК
Закранаючы тэму выдалення інфармацыі аб сеансах наведванняў сайта Вконтакте, важна зрабіць агаворку на тое, што ўсе дзеянні можна падзяліць на некалькі частак. Пры гэтым кожны спосаб з'яўляецца унікальным і падыдзе выключна для карыстальнікаў якой-небудзь адной версіі вэб-аглядальніка.
Акрамя таго, важна ведаць пра ўзаемасувязь паміж гісторыяй наведванняў сайта Укантакце з дадзенымі, некалі захаванымі у кэшы. Прасцей кажучы, для паўнавартаснага ачышчэння спісу сеансаў вам таксама спатрэбіцца выдаліць кэшаваныя запісу.
У рамках прадмовы немалаважна згадаць адмысловы софт для аперацыйнай сістэмы Windows, створаны з мэтай выканання аўтаматычнага выдалення смецця. Звярнуўшыся да дапамогі падобнага роду праграмы, як CCleaner, цалкам можна абыйсціся без ручнога ўмяшання ў працу вэб-аглядальніка, аднак ахвяраваўшы дэталёвай наладай.
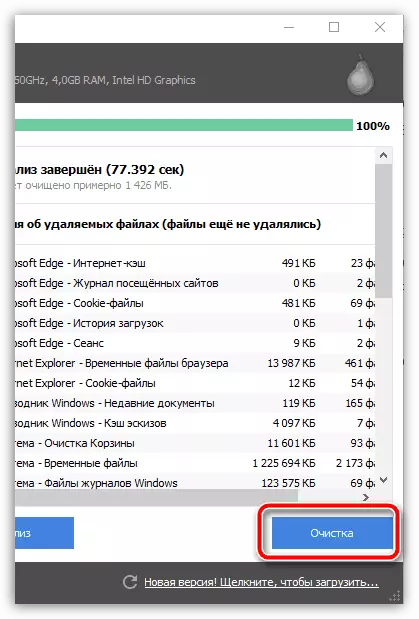
Чытаць далей: Ачыстка кампутара ад смецця з дапамогай CCleaner
Спосаб 1: Google Chrome
Google Chrome, распрацаваны аднайменнай кампаніяй, выкарыстоўваецца найбольш вялікай колькасцю людзей. З прычыны гэтага працэс эксплуатацыі ўнутранага функцыяналу не павінен выклікаць пытанняў нават у пачынаючага карыстальніка.
Дадзеныя аб сеансах ўваходу на сайт сацыяльнай сеткі Вконтакте знікнуць. Але нават так, рэкамендуем дадаткова выканаць ачыстку кэша, адштурхваючыся ад інструкцыі на нашым сайце.
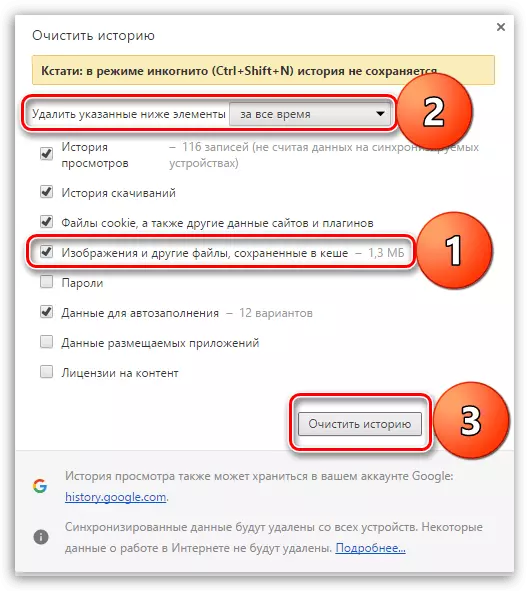
Гэта дастасавальна не толькі ў рамках Оперы, але і ў іншых аглядальнік.
Як і ў Google Chrome, рэкамендуем вам выканаць ачыстку кэша браўзэра ад смецця, наўпрост датычыцца сайта Вконтакте.
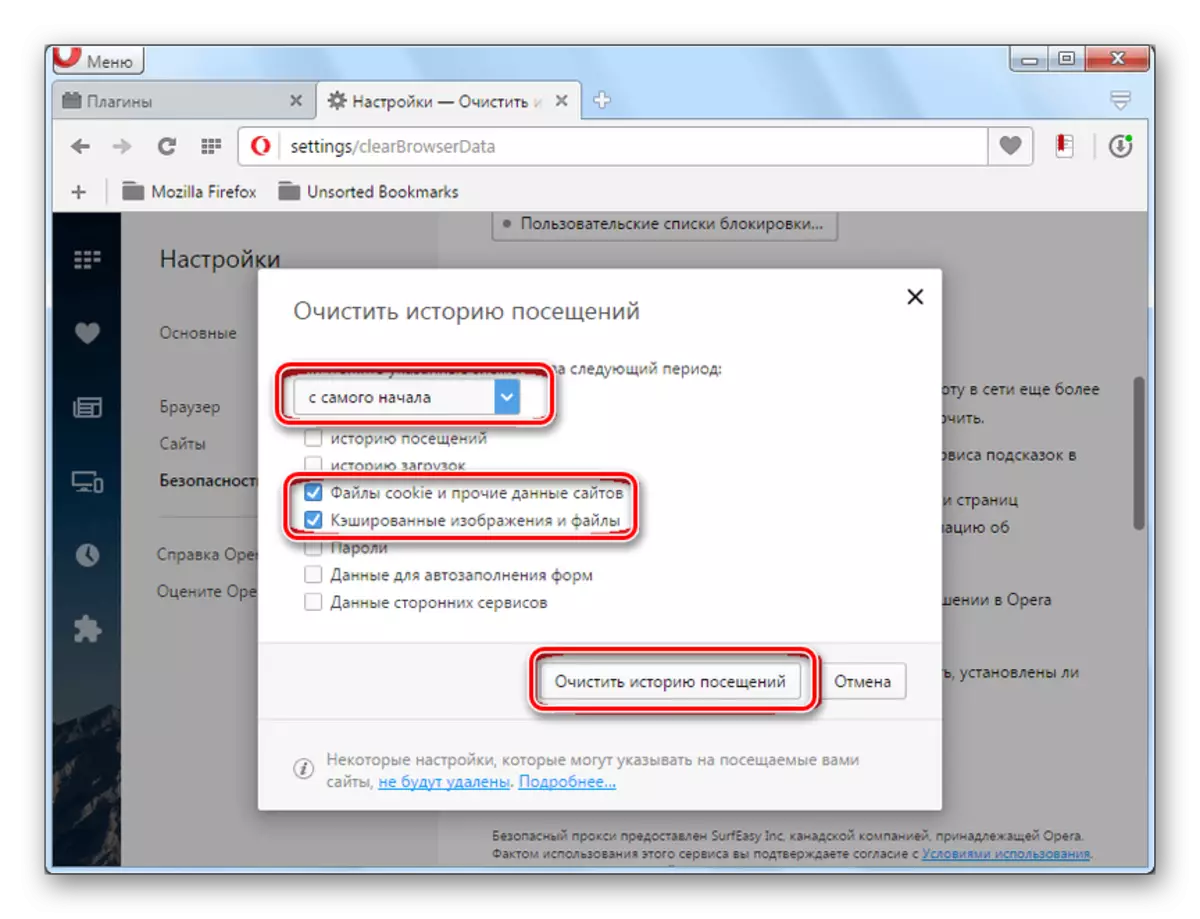
Больш падрабязна: Як выдаліць кэш ў Opera
Спосаб 3: Яндекс.Браузер
Па аналогіі з раней агучанымі заўвагамі, у карыстальнікаў Яндекс.Браузера таксама ёсць магчымасць выканаць выдаленне інфармацыі пра наведванні сайта сацыяльнай сеткі Вконтакте. Больш за тое, патрабаваныя маніпуляцыі практычна ідэнтычныя хром і таму не павінны выклікаць нейкіх ускладненняў.
Каб пазбегнуць магчымых праблем, лепш за ўсё адначасна выканаць ачыстку дадзеных, некалі трэба паказваць у кэш.
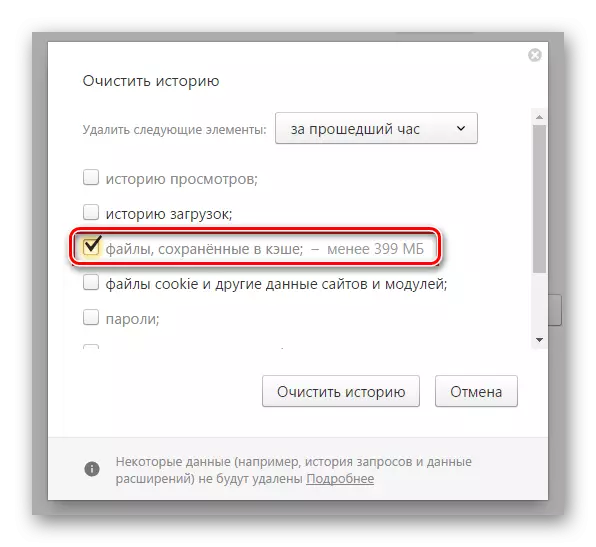
Больш падрабязна: Як выдаліць кэш ў Яндекс.Браузере
Спосаб 4: Mozilla Firefox
Mozilla Firefox надзелены іншым прынцыпам працы і выдаленнем інфармацыі аб сеансах наведванняў сайта Вконтакте.
Не забывайце аб пажаданым выкананні ачысткі кэша ў браўзэра Файрфокс.
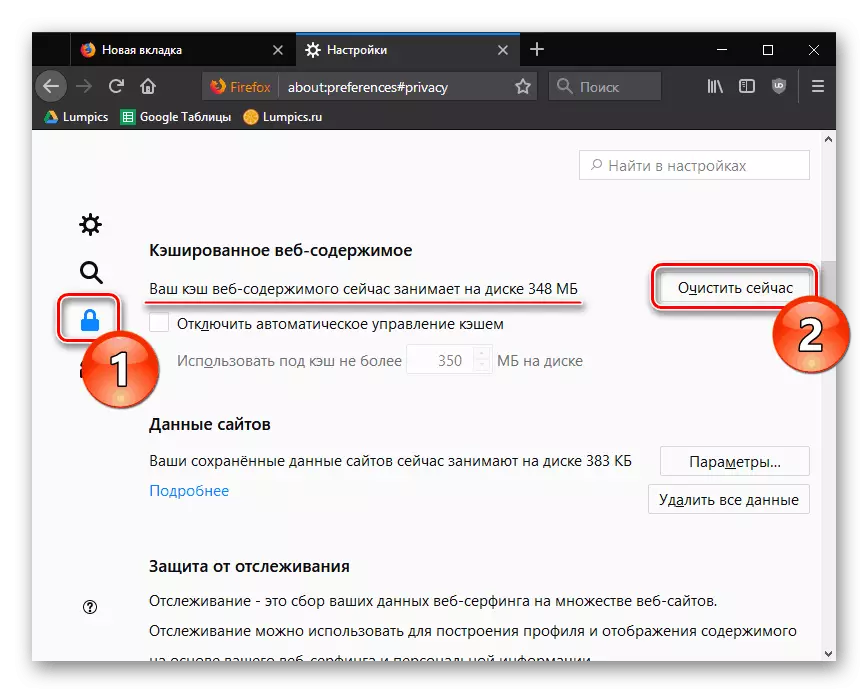
Больш падрабязна: Як выдаліць кэш ў Mozilla Firefox
Выдаляем гісторыю актыўнасці
Сам па сабе Укантакце прадастаўляе ўбудаваны функцыянал, які дазваляе адсочваць любыя удавшиеся спробы ўваходу ў рахунак. З-за канцэпцыі рэалізацыі падобнага роду магчымасцяў, вам таксама варта ўважліва вывучыць працэс завяршэння актыўных сеансаў праз раздзел «Настройкі».
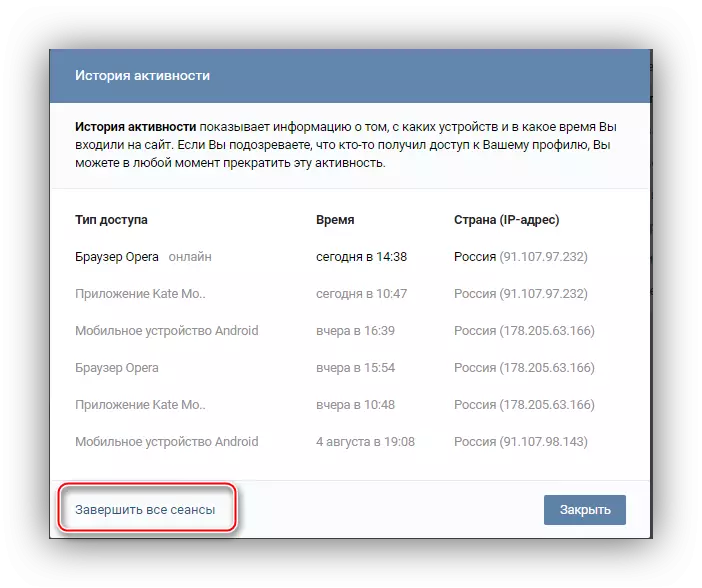
Чытаць далей: Завяршэнне ўсіх сеансаў ВК
Выдаляем «Гісторыі сяброў» ВК
Як і было сказана ў прадмове артыкула, ва Укантакце гісторыяй называюцца не толькі сеансы наведванняў сайта, але і адмысловыя медыяфайлы, створаныя праз унутраны сэрвіс. У гэты час такія запісы, апублікаваныя вамі ці вашымі сябрамі, можна выдаліць.Спосаб 1: Мабільнае прыкладанне
Бо першапачаткова разгляданы сэрвіс створаны спецыяльна для карыстальнікаў прыкладання ВК, правільней будзе ў першую чаргу разабраць працэс выдалення запісаў на Android. Пры гэтым улічыце, што ўсе далей распісаныя рэкамендацыі дастасавальныя не толькі для названай платформы, але і іншых разнавіднасцяў мабільных прылад.
Падобныя медиазаписи могуць быць створаны не толькі карыстальнікамі, але і супольнасцямі.
Дзякуючы такому падыходу вы зможаце пазбавіцца літаральна ад любой запісы, апублікаванай кім-небудзь з вашых сяброў. Пры гэтым медыяфайл з сацыяльнай сеткі нікуды не знікне і будзе даступны для прайгравання іншых людзям.
Тэрмін жыцця падобнага кантэнту абмежаваны 24 гадзінамі, пасля чаго ролік знікне сам па сабе.
У адрозненне ад выпадкаў, калі патрабуецца пазбавіцца ад гісторыі іншага карыстальніка ВК, куды прасцей выдаліць уласны медыяфайл. Асабліва актуальна гэта для людзей якія аддаюць перавагу выкарыстоўваць мабільнае прыкладанне з прычыны магчымасці маментальнага сцірання няўдалай запісу і стварэння новай.
- Знаходзячыся на старонцы «Навіны» ў адпаведным раздзеле запусціце файл, створаныя вамі.
- Падчас прайгравання адкрыйце меню кіраванні запісам, клікнуўшы па абразку з вертыкальным шматкроп'ем.
- Праз прадстаўлены спіс магчымасцяў вылучыце радок "Выдаліць гісторыю».
- Калі вы ўсё зрабілі правільна, створаны вамі медыяфайл знікне са стужкі сяброў і спецыяльнага раздзела.
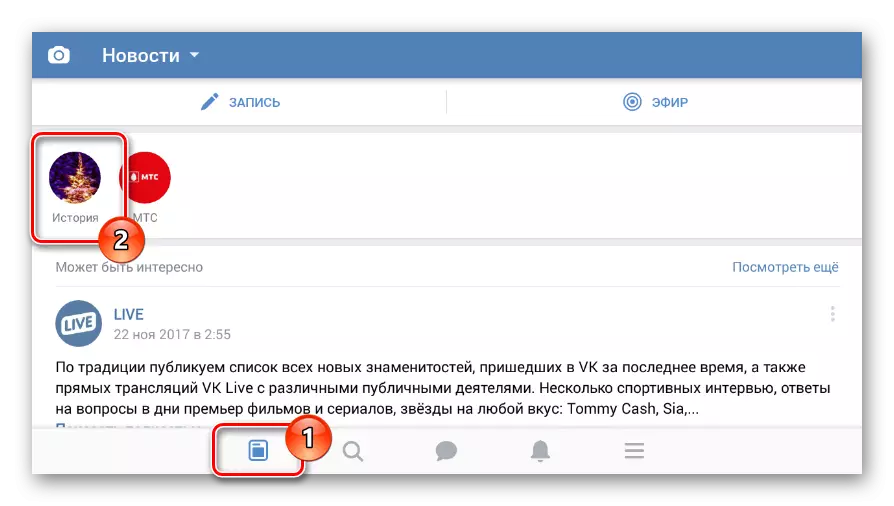


Звярніце ўвагу на тое, што вы можаце выканаць выдаленне ўласнай гісторыі незлічоная колькасць раз, роўна як і стварыць падобнага роду ролік нанова. Такім чынам, тэрмін жыцця запісу можа быць прадоўжаны да неабмежаванага перыяду, калі вядома вы ў гэтым зацікаўленыя.
Спосаб 2: Поўная версія
Афіцыйны сайт сацыяльнай сеткі Вконтакте не падае відавочных магчымасцяў стварэння новых запісаў падобнага роду, аднак выканаць выдаленне ўсё ж магчыма. Тычыцца гэта ў роўнай ступені сваіх і чужых медыяфайлаў, якія размяшчаюцца ў адпаведным раздзеле.
- Праз галоўнае меню рэсурсу адкрыйце раздзел «Навіны».
- У пачатку артыкула, якая не вам будзе прадстаўлены блок «Гісторыі», дзе неабходна выбраць патрэбную вам запіс.
- Адкрыўшы чужой медыяфайл, не чакаючы яго завяршэння, навядзіце курсор мышы на значок «...».
- З прадстаўленага спісу выберыце пункт «паказваць».
- Пацвердзіце дзеянні па ўтойванні файла праз дыялогавае акно.
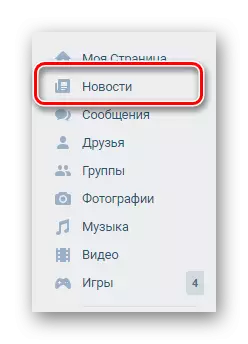
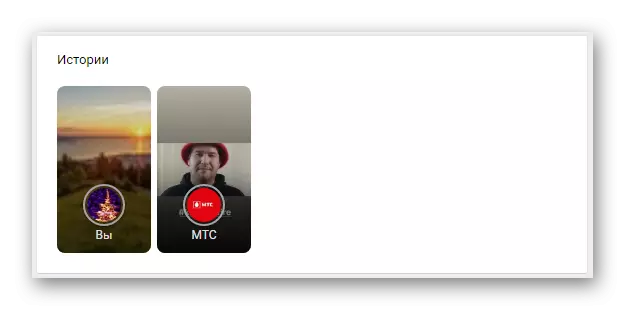
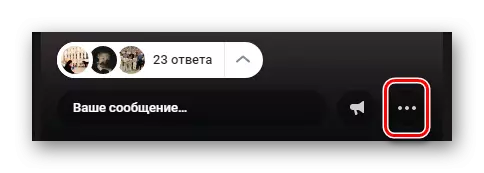
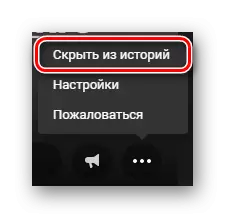
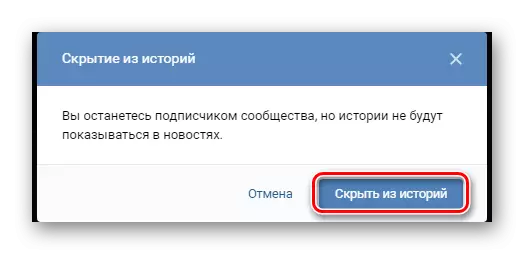
Калі вы хочаце пазбавіцца ад свайго запісу, спатрэбіцца выканаць аналагічныя дзеянні, але з некалькі іншымі пунктамі.
- Пасля старту прайгравання гісторыі на ніжняй панэлі клікніце па клавішы «Выдаліць».
- Выканайце пацверджанне дзеянняў праз адпаведнае акно.

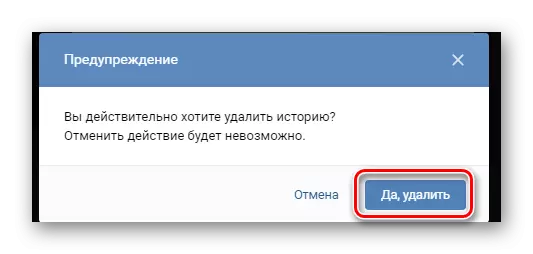
На гэтым усе дзеянні па выдаленні файлаў, створаных пры дапамозе сэрвісу, заканчваюцца. Аднак тычыцца гэта толькі стандартных метадаў вырашэння пастаўленай задачы.
Спосаб 3: VK Helper
На сённяшні дзень шматлікія карыстальнікі незадаволеныя відавочным навязваннем розных элементаў интрефейса адміністрацыяй Вконтакте, выкарыстоўваць якія папросту не хочацца ці нязручна. З прычыны такой сітуацыі незалежнымі распрацоўшчыкамі былі дададзены новыя магчымасці ва ўжо звыклыя шматлікім дапаўненні, якія дазваляюць маніпуляваць дэталямі сайта, раней недаступнымі.
Падобныя меры выкарыстоўваць рэкамендуецца толькі ў крайніх выпадках, так як працаздольнасць метаду захоўваецца выключна пры запушчаным убудове.
Зыходзячы ад актуальнасці, найбольш рэкамендаваным з'яўляецца пашырэнне VK Helper, спраўна якое працуе літаральна ў любым сучасным браўзэры. Больш за тое, дадзенае дадатак знаходзіцца ў стане актыўнай распрацоўкі, з прычыны чаго нярэдка можна назіраць з'яўленне новых магчымасцяў.
Перайсці да запампоўкі VK Helper
- Адкрыйце афіцыйны сайт прыкладання і абярыце які выкарыстоўваецца браўзэр.
- Азнаёмцеся з інструкцыяй, перайдзіце па спасылцы да старонцы пашырэння і ўсталюйце яго звычайным спосабам.
- Скарыстайцеся значком прыкладання на панэлі інструментаў браўзэра, каб адкрыць галоўнае меню.
- З прадстаўленых магчымасцяў выберыце «Дадаць рахунак».
- Прайдзіце стандартную працэдуру аўтарызацыі на сайце Вконтакте.
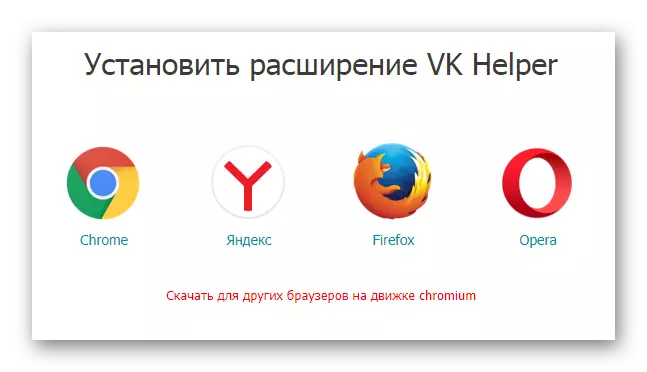

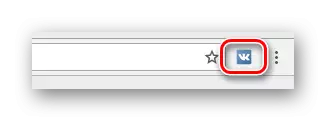
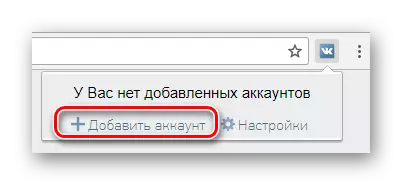
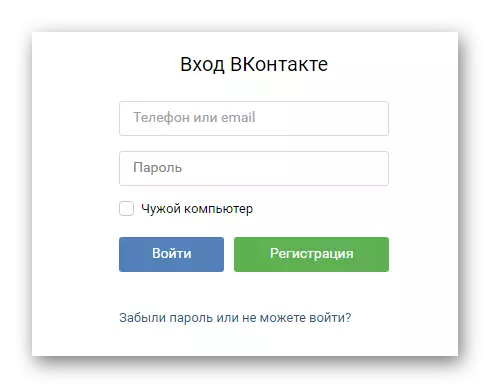
Гэта неабходна нават пры ўмове існавання актыўнай сесіі.
Далейшыя загады створаны з мэтай ўтойвання разгляданага блока ў рамках сайта дадзенай сацыяльнай сеткі.
- Выканаўшы ўваход у рахунак, зноў расчыніце галоўнае меню пашырэння на панэлі задач.
- Скарыстайцеся спасылкай «Настройкі», каб адкрыць старонку з асноўным пералікам параметраў.
- Сярод прадстаўляюцца магчымасцяў знайдзіце блок «Інтэрфейс».
- Навядзіце курсор мышы на пункт «паказваць Гісторыі сяброў са стужкі навінаў» для атрымання падрабязнасьцяў і ўсталюйце побач з ім галачку, тым самым актываваўшы.
- Пашырэнне не патрабуе пацверджанняў - проста перайдзіце да старонкі «Навіны» і пераканайцеся ў адсутнасці выдалянага падзелу.
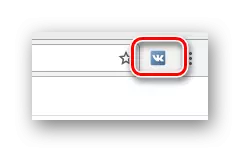
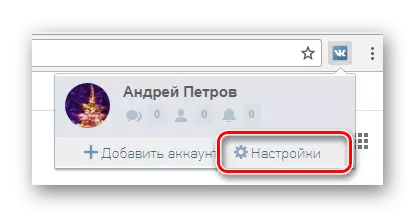

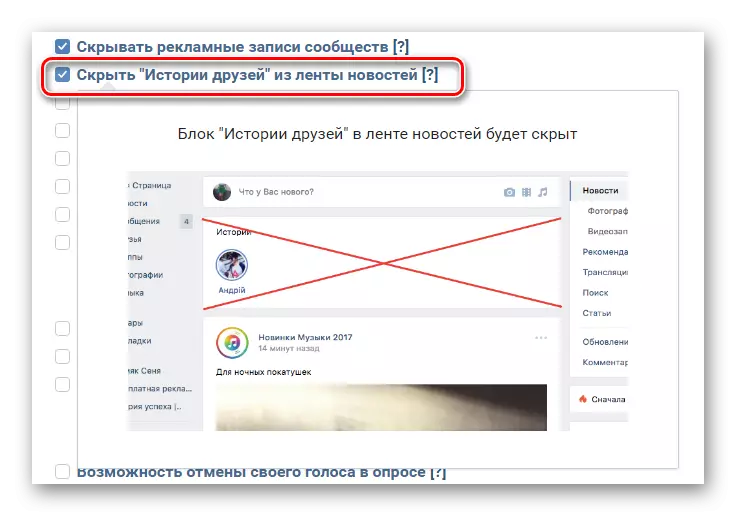
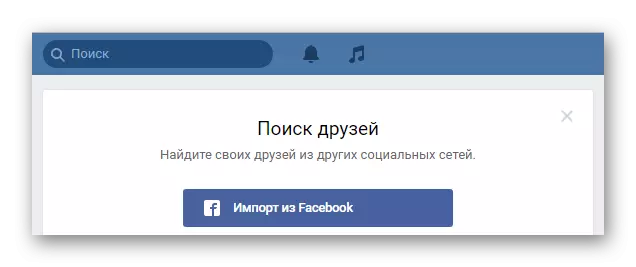
І хоць дадзены метад дазваляе без лішніх праблем дэактываваць невыкарыстоўваны функцыянал, усё ж не заўсёды пашырэнне працуе спраўна. З прычыны гэтага можна звярнуцца да яшчэ аднаго іншаму дадаткам для браўзэра, больш глабальна ўплывалі на змесціва сайта Вконтакте.
Спосаб 4: Рэдагаванне кода
Некалькі незвычайным, але ўсё ж дастаткова дзейсным падыходам, можа стаць рэдагаванне касметычнага кода Укантакце праз выкарыстанне спецыяльнага пашырэння Stylish для любога сучаснага аглядальніка. У гэтым выпадку гісторыі як такія не знікнуць з рэсурсу, аднак больш не будуць з'яўляцца ў раздзеле «Навіны».
Мы разгледзім дзеянні па выкарыстанні на прыкладзе Google Chrome.
Увесь спосаб наўпрост звязаны з выкарыстаннем тым і таму рэкамендаваны толькі тады, калі дадатковыя пашырэння не ўплываюць на зручнасць карыстання сайтам.
Перайсці да афіцыйнага сайта Stylish
- Адкрыўшы паказаную намі спасылку, вы апынецеся на галоўнай старонцы пашырэння з магчымасцю яго ўстаноўкі.
- У залежнасці ад выкарыстоўванага браўзэра ў адмысловым блоку вам будзе прадстаўлена кнопка «Install».
- Пацвердзіце інтэграцыю пашырэння ў браўзэр.
- Перайдзіце да старонкі «Навіны» на сайце Вконтакте.
- Клікніце правай кнопкай мышы па загалоўку блока «Гісторыі» і праз меню абярыце пункт «Праглядзець код».
- Зараз праз інструменты даследаванні кода пераключыцеся да DIV-элементу, які ўзначальвае які хаваецца падзел.
- Зрабіўшы гэта, клікніце двойчы па змесціве запісы з "Class».
- Выканайце капіраванне прадстаўленага там кода або вазьміце яго з прадстаўленага ніжэй прыкладу.
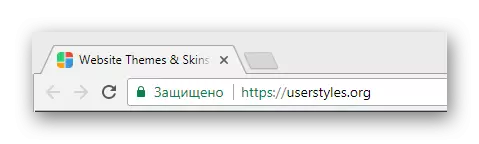
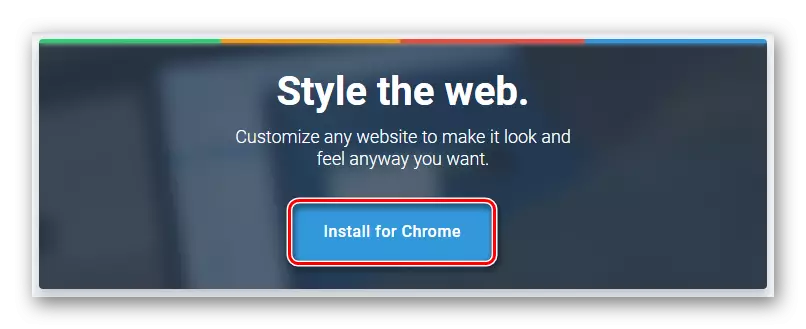
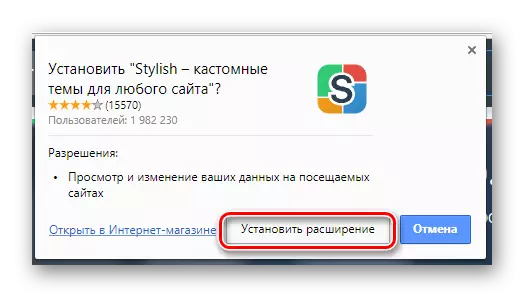
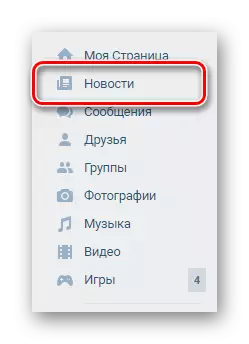
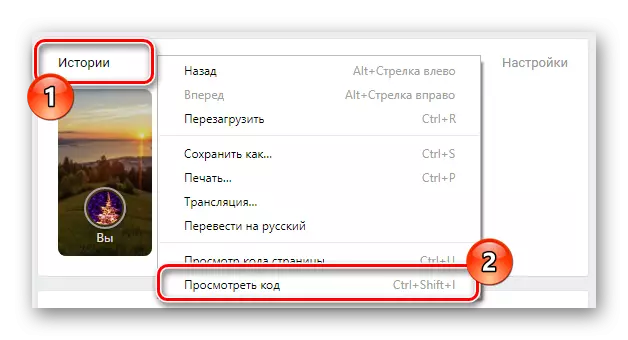
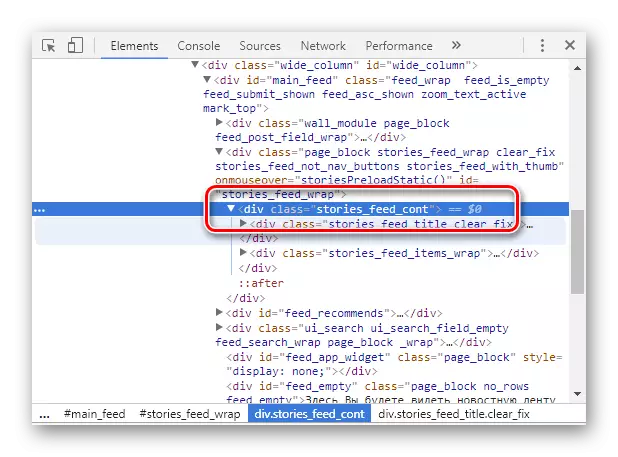
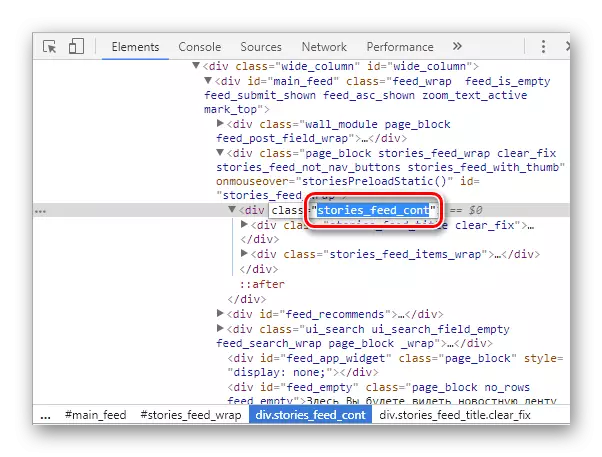
stories_feed_cont
Разабраўшыся з падрыхтоўкамі, можна прыступаць да рэдагавання.
- У правым верхнім куце браўзэра на яго панэлі інструментаў клікніце па абразку Stylish.
- Далей пстрыкніце па абразку з вертыкальнымі кропкамі і абярыце раздзел «Стварыць стыль».
- Запоўніце поле «Увядзіце назву» любым зручным для вас чынам.
- У акне «Раздзелы» знайдзіце асноўнае тэкставае поле «Код 1» і ўстаўце туды раней скапіяваны набор знакаў.
- Дадайце перад устаўленай радком сімвал адзіночнай кропкі «.».
- Адразу пасля радка ўсталюеце падвойныя фігурныя дужкі ў адпаведнасці з прыкладам.
- На новым радку ўпішыце прадстаўлены намі код.
- У левай частцы актыўнага акна скарыстайцеся кнопкай «Захаваць».
- Адкрыйце старонку «Навіны» Вконтакте і пераканайцеся, што патрэбны блок быў цалкам выключаны з змесціва.
- Калі гэтага не адбылося, паспрабуйце абнавіць старонку і дадаткова праверце створаны код на прадмет памылак.
- Для завяршэння скарыстайцеся кнопкай «Завяршыць» на старонцы кіравання тэмай.
- Вы ў любы момант можаце дэактываваць, выдаліць або змяніць створаны стыль, раскрыўшы галоўнае меню пашырэння Stylish і пераключыўшыся на ўкладку «Устаноўленыя стылі».
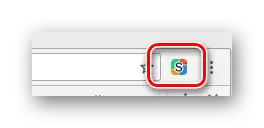
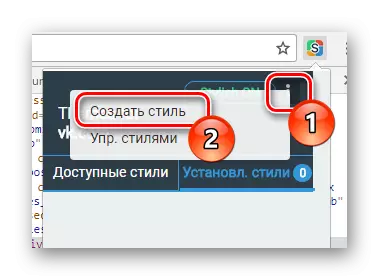
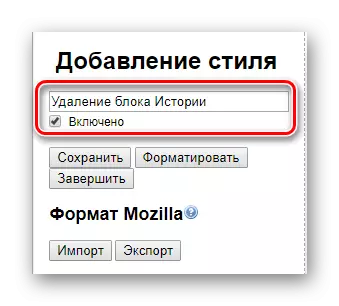
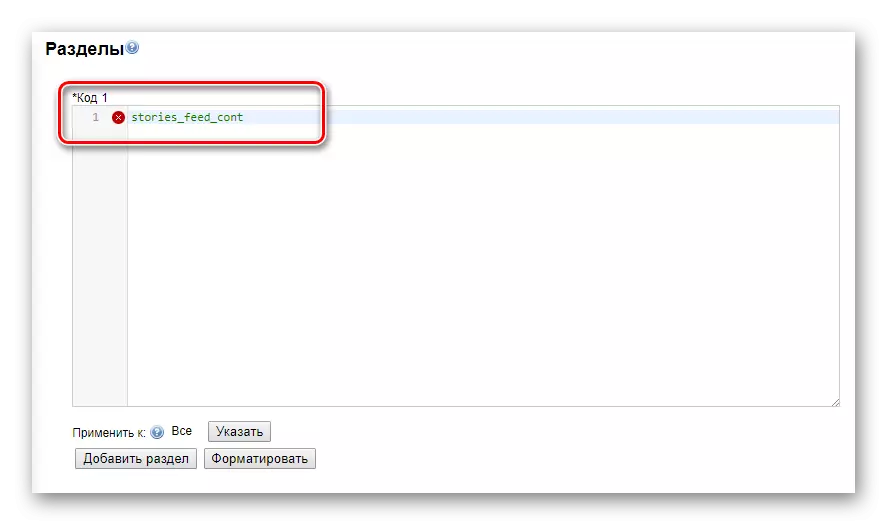
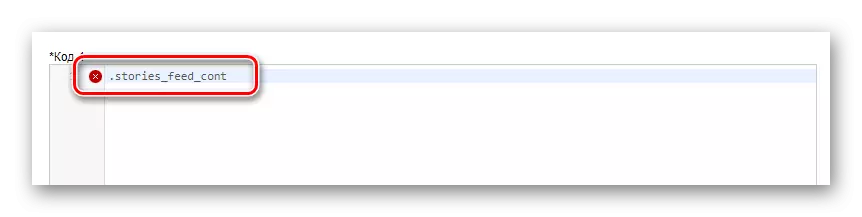
У сінтаксісе CSS такая адзнака дазваляе вызначыць тып селектара.
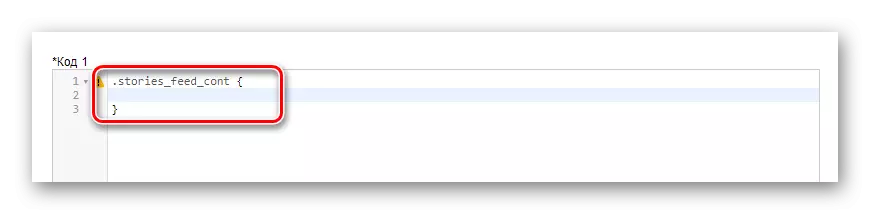
display: none;
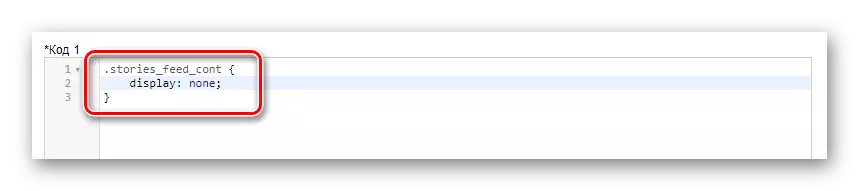
Калі знакі пра памылкі не зніклі, вам варта пераправерыць прадоўжаныя маніпуляцыі.
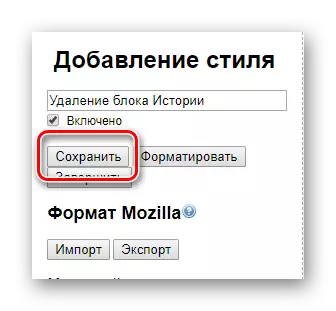
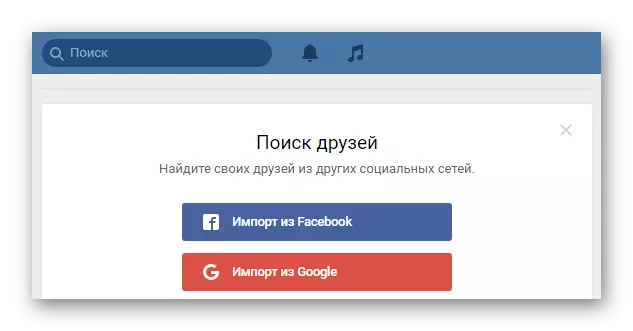
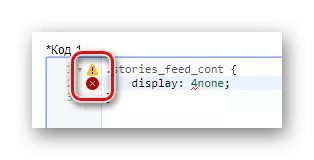
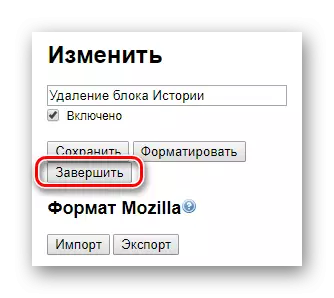
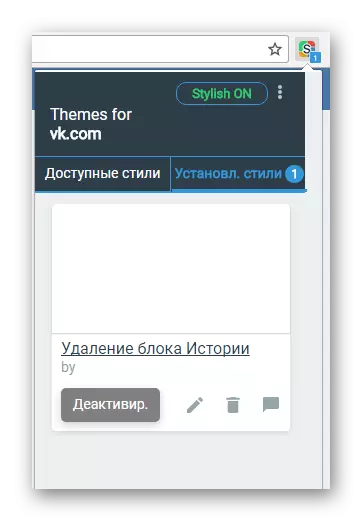
Рэкамендацыі дастасавальныя не толькі да разгляду блоку, але і літаральна адным зь іншых элементу сайта. Больш за тое, пашырэнне спраўна ўзаемадзейнічае з любым рэсурсам на прасторах інтэрнэту.
Чытайце таксама: Як змяніць шрыфт ВК
Пасля выканання інструкцый блок «Гісторыі» павінен будзе знікнуць з раздзелу «Навіны». А на гэтым мы заканчваем сапраўдны метад і дадзены артыкул.
