
Любая відэакарта не будзе выдаваць максімум прадукцыйнасці, калі на кампутары не ўстаноўлены адпаведныя ёй драйвера. У гэтым артыкуле будзе расказана, як знайсці, спампаваць і ўсталяваць драйвера на відэакарту NVIDIA GeForce GTX 460. Толькі так у вас атрымаецца раскрыць увесь патэнцыял графічнага адаптара, а таксама з'явіцца магчымасць вырабіць яго тонкую наладу.
Усталёўваем драйвер для NVIDIA GeForce GTX 460
Існуе мноства метадаў пошуку і ўстаноўкі драйвераў на відэаадптар. З іх ліку можна вылучыць пяць, якія з'яўляюцца менш працаёмкімі і гарантуюць стоадсоткавы поспех у вырашэнні пастаўленай задачы.Спосаб 1: Сайт NVIDIA
Калі вы не хочаце загружаць на кампутар дадатковае ПА ці спампоўваць драйвер са іншых рэсурсаў, то гэты варыянт для вас будзе самым аптымальным.
Старонка пошуку драйвераў
- Перайдзіце на старонку пошуку драйвераў NVIDIA.
- Пакажыце ў адпаведных палях тып прадукту, яго серыю, сямейства, версію АС, яе разраднасць і непасрэдна лакалізацыю. У вас павінна атрымацца так, як паказана на малюнку ніжэй (мова і версія АС можа адрознівацца).
- Пераканайцеся, што ўсе дадзеныя ўведзеныя дакладна, і націсніце кнопку «Пошук».
- На якая адкрылася старонцы ў адпаведным акне перайдзіце на ўкладку «Падтрымліваюцца прадукты». Там вам трэба пераканацца ў тым, што драйвер сумяшчальны з відэакартай. Знайдзіце ў спісе яе назва.
- Калі ўсё супадае, націскайце «Загрузіць зараз».
- Зараз вам неабходна азнаёміцца з умовамі ліцэнзіі і прыняць іх. Для прагляду націсніце па спасылцы (1), а для прыняцця націсніце «Прыняць і спампаваць» (2).
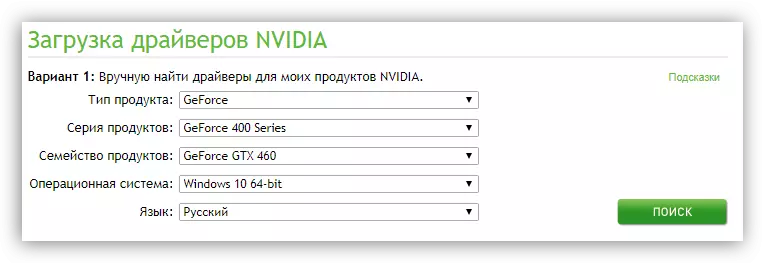

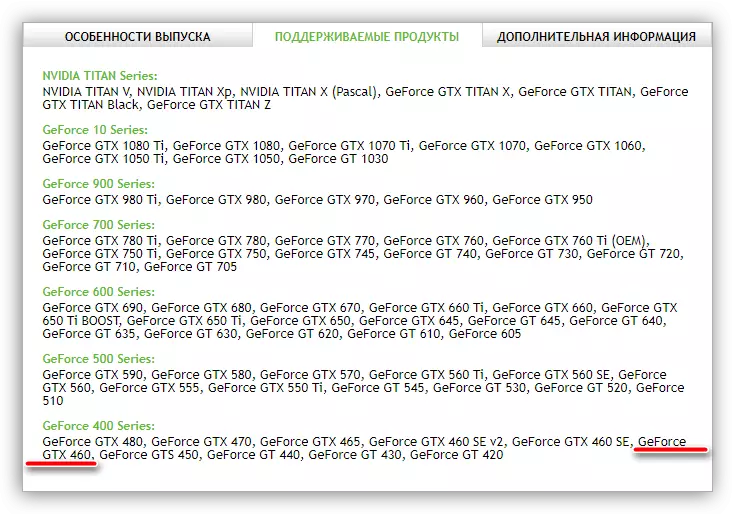

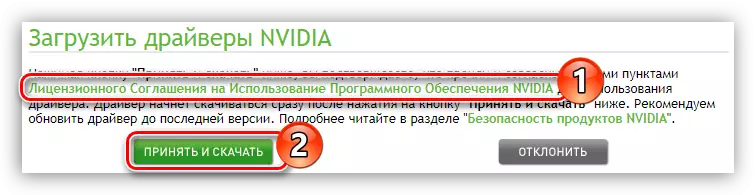
Пачнецца загрузка драйвера на ПК. У залежнасці ад хуткасці вашага інтэрнэту, гэты працэс можа доўжыцца даволі доўга. Як толькі ён скончыцца, перайдзіце ў тэчку з выкананым файлам і запусціце яго (пажадана ад імя адміністратара). Далей адкрыецца акно ўсталёўшчыка, у якім выканайце наступныя дзеянні:
- Пакажыце дырэкторыю, у якую будзе ўсталяваны драйвер. Зрабіць гэта можна двума спосабамі: упісаўшы шлях з клавіятуры ці ж выбраўшы жаданы каталог праз Правадыр, націснуўшы для яго адкрыцця кнопку з выявай тэчкі. Пасля праведзеных дзеянняў націсніце «ОК».
- Дачакайцеся, пакуль завершыцца распакаванне ўсіх файлаў драйвера складнікаў азначанай тэчку.
- З'явіцца новае акно - «Праграма ўстаноўкі NVIDIA». У ім будзе адлюстроўвацца працэс сканавання сістэмы на яе сумяшчальнасць з драйверам.
- Праз некаторы час праграма выдасць апавяшчэнне са справаздачай. Калі па нейкай прычыне паўсталі памылкі, то вы можаце паспрабаваць іх выправіць, скарыстаўшыся парадамі з адпаведнага артыкула на нашым сайце.
Чытаць далей: Спосабы ліквідацыі праблем пры ўсталёўцы драйвера NVIDIA
- Па завяршэнні сканавання з'явіцца тэкст ліцэнзійнай дамовы. Папярэдне прачытаўшы яго, вам трэба націснуць «Прымаю. Працягнуць ».
- Зараз трэба вызначыцца з параметрамі ўстаноўкі. Калі да гэтага драйвер на відэакарту ў аперацыйнай сістэме вы не ўсталёўвалі, то рэкамендуецца выбраць пункт «Экспрэс» і націснуць «Далей», пасля чаго прытрымлівацца простым інструкцыям ўсталёўшчыка. У адваротным выпадку выберыце «Выбарачная ўстаноўка». Менавіта яе мы цяпер і разбярэм.
- Вам неабходна выбраць кампаненты драйвера, якія будуць устаноўлены на кампутар. Рэкамендуецца адзначыць ўсе наяўныя. Таксама пастаўце адзнаку «Выканаць чыстую ўстаноўку", гэта выдаліць усе файлы папярэдняга драйвера, што станоўча адаб'ецца на ходзе ўстаноўкі новага. Выканаўшы ўсе налады, націсніце кнопку «Далей».
- Пачнецца ўстаноўка выбраных вамі кампанентаў. На гэтым этапе рэкамендуецца адмовіцца ад запуску якіх-небудзь прыкладанняў.
- З'явіцца паведамленне аб неабходнасці перазагрузіць кампутар. Звярніце ўвагу, калі вы не націснеце кнопку «Перазагрузіць цяпер», праграма аўтаматычна зробіць гэта па заканчэнні адной хвіліны.
- Пасля перазапуску ўсталёўшчык запусціцца зноў, працэс усталёўкі будзе працягнуты. Пасля яго заканчэння з'явіцца адпаведнае апавяшчэнне. Усё, што вам застаецца зрабіць - гэта націснуць кнопку «Зачыніць».




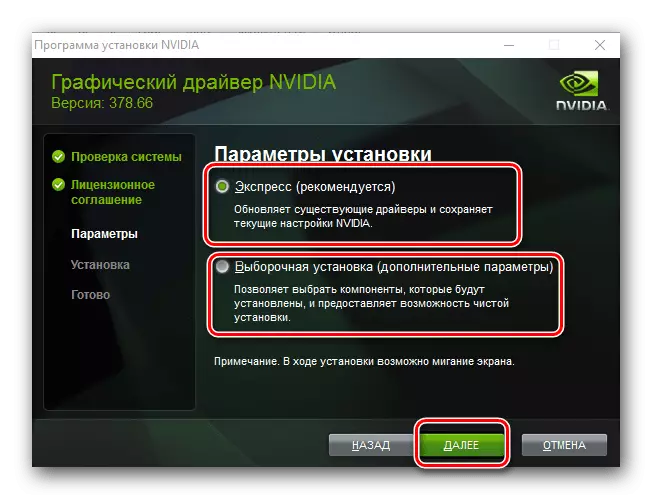


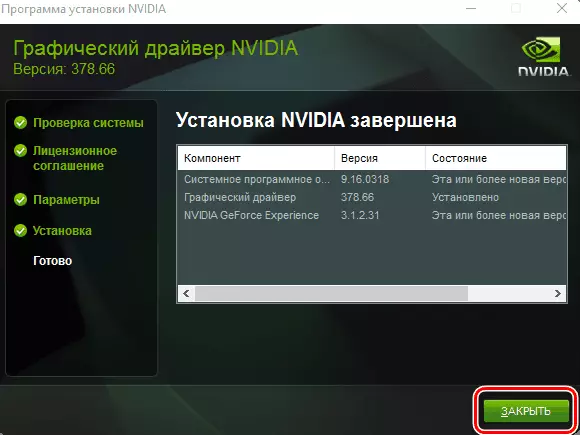
Пасля праведзеных дзеянняў інсталяцыя драйвера для GeForce GTX 460 будзе завершана.
Спосаб 2: Онлайн-сэрвіс NVIDIA
На сайце NVIDIA ёсць спецыяльны сэрвіс, які здольны знайсці драйвер на вашу відэакарту. Але раней трэба сказаць, што для працы ён патрабуе апошнюю версію Java.
Для выканання ўсіх дзеянняў, апісаных у прыведзенай ніжэй інструкцыі, падыдзе любы браўзэр, акрамя Google Chrome і яму падобных Chromium-прыкладанняў. Напрыклад, можна скарыстацца стандартным ва ўсіх аперацыйных сістэмах Windows браўзэрам Internet Explorer.
Анлайн-сэрвіс NVIDIA
- Перайдзіце на неабходную старонку па спасылцы вышэй.
- Як толькі вы гэта зробіце, аўтаматычна запусціцца працэс сканавання абсталявання вашага ПК.
- У некаторых выпадках на экране можа з'яўляцца паведамленне, якое прадэманстравана на скрыншоце ніжэй. Гэта запыт непасрэдна ад Java. Вам трэба націснуць «Run», каб даць дазвол на правядзенне сканавання вашай сістэмы.
- Вам будзе прапанавана загрузіць драйвер відэакарты. Каб гэта выканаць, націсніце кнопку «Download».
- Пасля націску вы пяройдзеце на ўжо знаёмую старонку з ліцэнзійнай дамовай. З гэтага моманту ўсе дзеянні не будуць адрознівацца ад тых, што былі апісаны ў першым спосабе. Вам неабходна загрузіць усталёўнік, запусціць яго і вырабіць ўстаноўку. Калі вы сутыкнуліся з цяжкасцямі, паўторна азнаёмцеся з інструкцыяй, якая прадстаўлена ў першым спосабе.
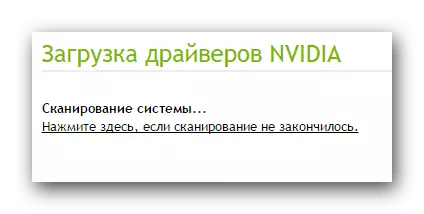
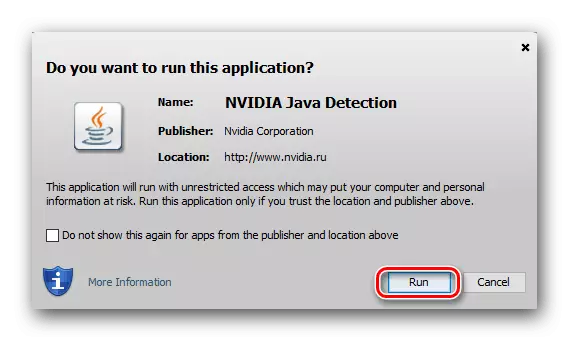

Калі падчас працэсу сканавання з'явілася памылка, спасылаецца на Java, то для яе ліквідацыі спатрэбіцца ўсталяваць гэта ПА.
Сайт загрузкі Java
- Націсніце на абразок Java, каб перайсці на афіцыйны сайт прадукту. Гэта ж вы можаце зрабіць па прыкладзенай ніжэй спасылцы.
- На ім трэба націснуць па кнопцы «Загрузіць Java бясплатна».
- Вас перакіне на другую старонку сайта, дзе неабходна пагадзіцца з умовамі ліцэнзіі. Каб гэта зрабіць, націсніце па «Пагадзіцца і пачаць бясплатную загрузку».
- Пасля заканчэння запампоўкі перайдзіце ў каталог з ўсталёўнікам і запусціце яго. Адкрыецца акно, у якім націсніце кнопку «Install>».
- Пачнецца працэс ўстаноўкі новай версіі Java на кампутар.
- Пасля яго заканчэння з'явіцца адпаведнае акно. У ім націсніце кнопку «Close», каб закрыць ўсталёўнік, тым самым завяршыўшы ўстаноўку.

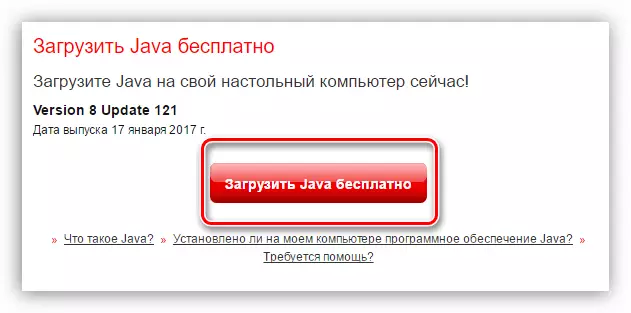

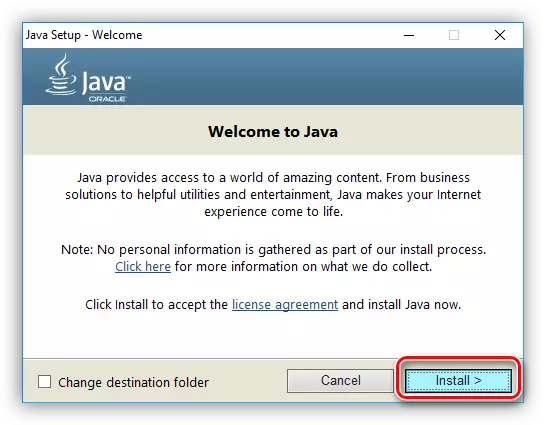
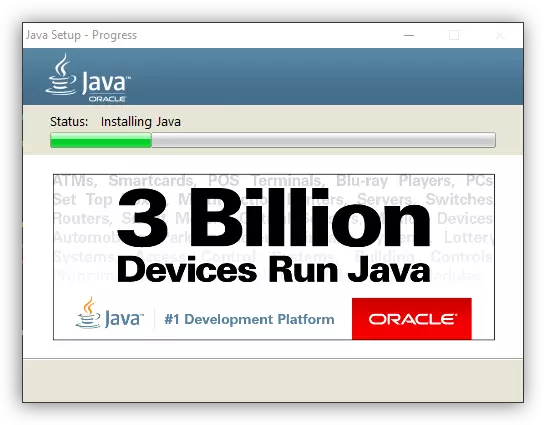
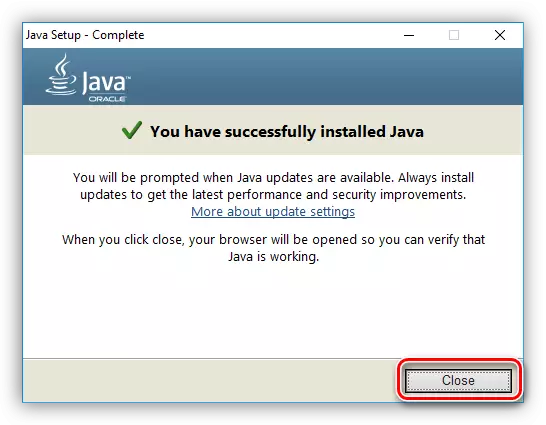
Больш падрабязна: Як абнавіць Java на Windows
Цяпер праграмнае забеспячэнне Java ўстаноўлена і вы можаце прыступаць непасрэдна да сканавання кампутара.
Спосаб 3: NVIDIA GeForce Experience
Кампанія NVIDIA распрацавала спецыяльны дадатак, з дапамогай якога можна змяняць параметры відэакарты наўпрост, але што самае галоўнае - атрымаецца спампаваць драйвер для GTX 460.
Загрузіць апошнюю версію NVIDIA GeForce Experience
- Перайдзіце па спасылцы, якая размешчана вышэй. Яна вядзе на старонку загрузкі NVIDIA GeForce Experience.
- Для пачатку загрузкі прыміце ўмовы ліцэнзіі, націснуўшы па адпаведнай кнопцы.
- Пасля завяршэння запампоўкі адкрыйце ўсталёўшчык праз «Праваднік» (рэкамендуецца гэта рабіць ад імя адміністратара).
- Зноў прыміце ўмовы ліцэнзіі.
- Пачнецца працэс ўстаноўкі праграмы, які можа быць даволі працяглым.
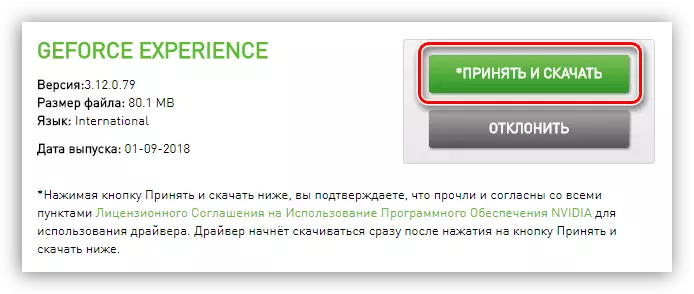

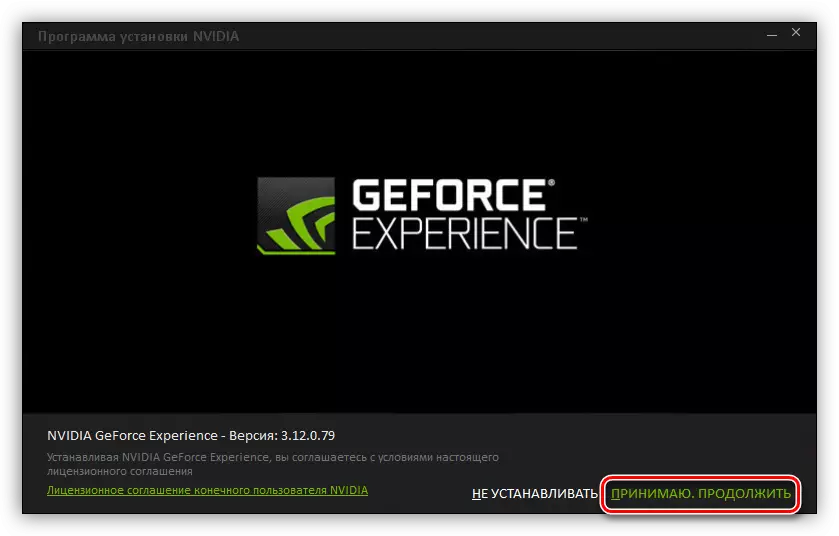

Як толькі ўстаноўка будзе завершана, адкрыецца акно праграмы. Калі ж яна ў вас ужо была ўсталяваная, запусціць яе можна праз меню «Пуск» ці ж непасрэдна з дырэкторыі, у якой знаходзіцца выкананы файл. Шлях да яго наступны:
C: \ Program Files \ NVIDIA Corporation \ NVIDIA GeForce Experience \ NVIDIA GeForce Experience.exe
У самым дадатку зрабіце наступнае:
- Перайдзіце ў раздзел «Драйверы», абразок якога знаходзіцца на верхняй панэлі.
- Націсніце па спасылцы «Праверыць наяўнасць абнаўленняў».
- Пасля завяршэння працэсу праверкі націсніце «Загрузіць».
- Дачакайцеся, пакуль абнаўленне загрузіцца.
- На месцы індыкатара выканання з'явяцца кнопкі «Экспрэс-ўстаноўка» і «Выбарачная ўстаноўка», такія ж, як былі ў першым спосабе. Вам неабходна націснуць на адну з іх.
- Незалежна ад выбару пачнецца падрыхтоўка да ўсталёўкі.
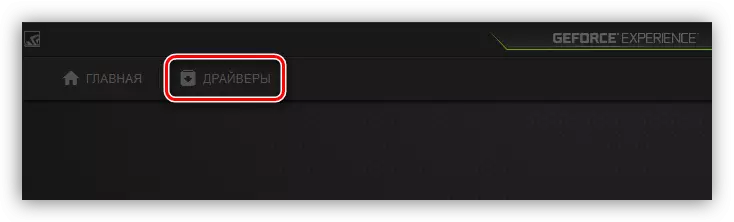
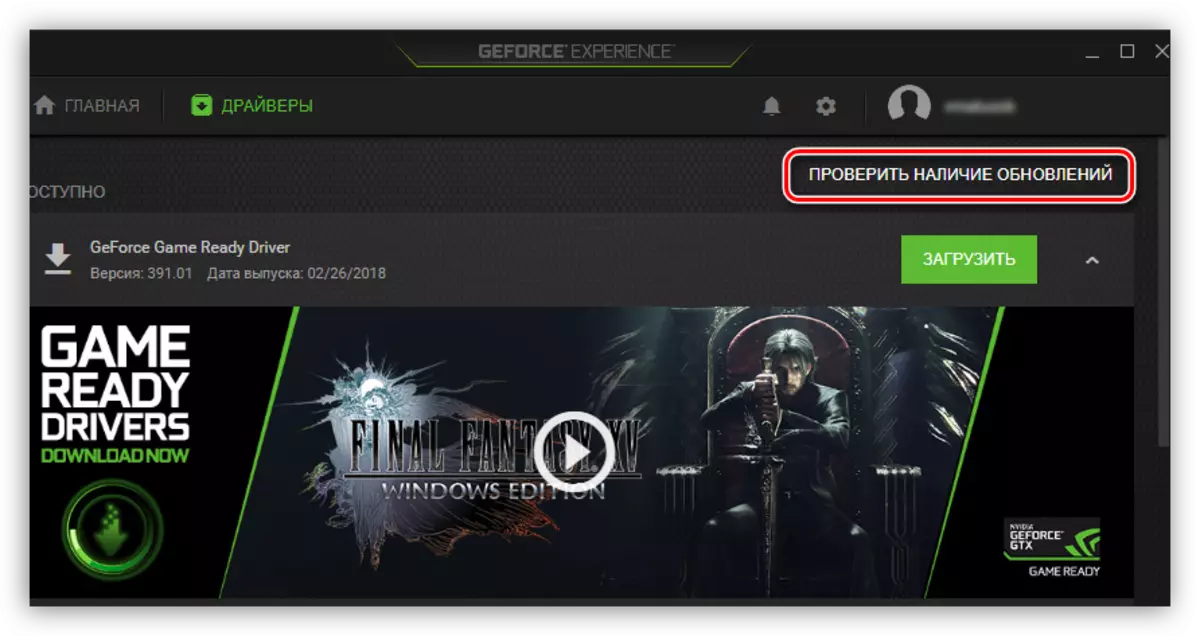
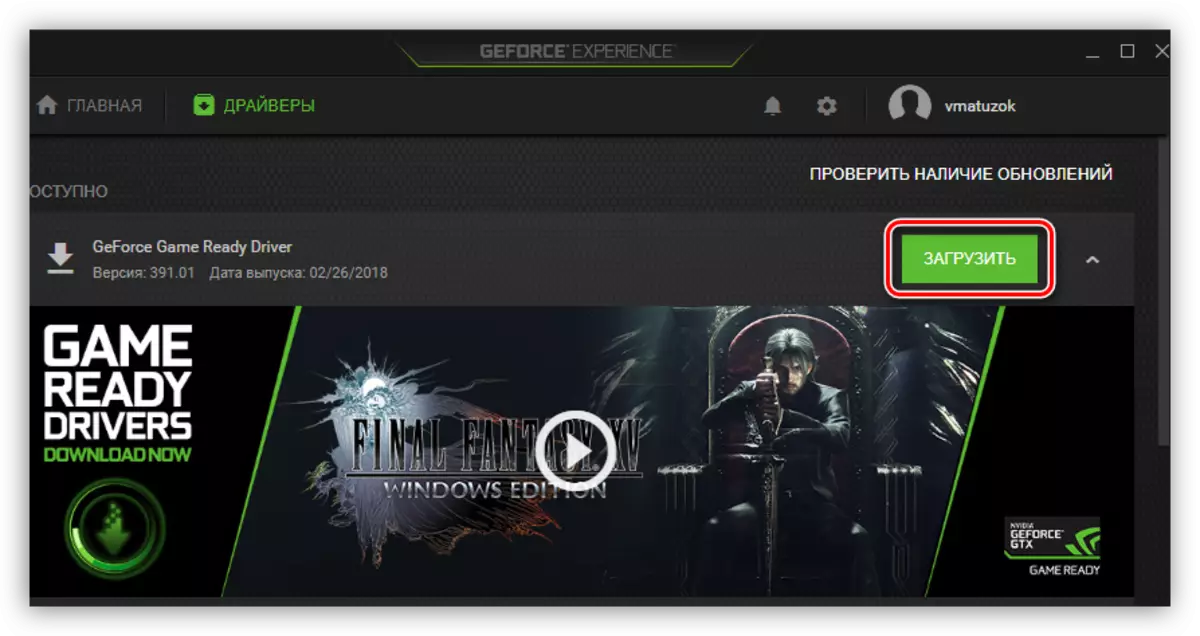

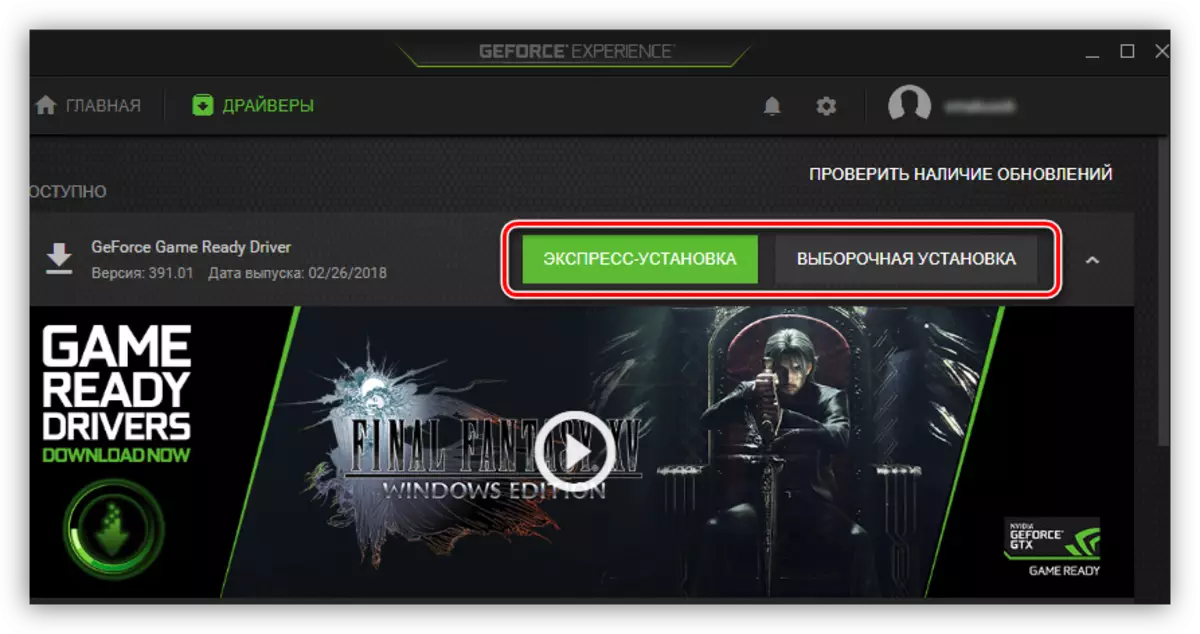

Пасля ўсяго вышэйапісанага адкрыецца акно ўсталёўшчыка драйвера, праца з якім была апісана ў першым спосабе. Па завяршэнні ўстаноўкі перад вамі з'явіцца адпаведнае акно, дзе будзе знаходзіцца кнопка «Закрыць». Націсніце яе, каб завяршыць ўстаноўку.
Заўвага: выкарыстоўваючы гэты спосаб, перазагружаць кампутар пасля ўстаноўкі драйвера не абавязкова, але для аптымальнай яго працы зрабіць гэта ўсё ж такі рэкамендуецца.
Спосаб 4: ПА для аўтаматычнага абнаўлення драйвера
Акрамя софту ад вытворцы відэакарты GeForce GTX 460, можна яшчэ скарыстацца адмысловым ПА ад іншых распрацоўнікаў. На нашым сайце ёсць спіс такіх праграм з кароткім іх аглядам.
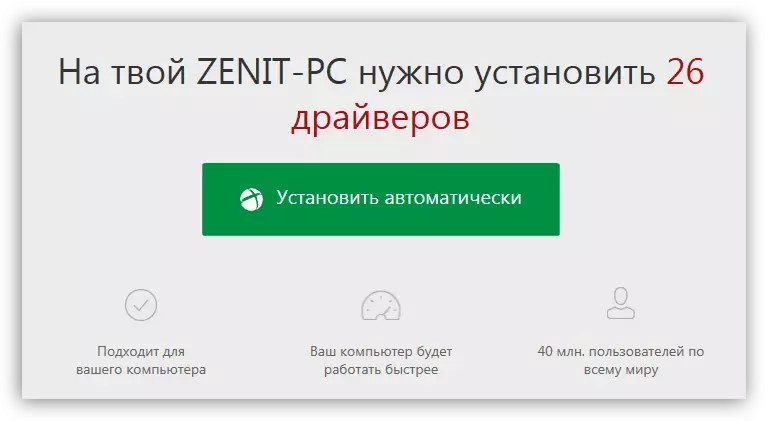
Чытаць далей: Лепшыя праграмы для аўтаматычнага абнаўлення драйвераў
Адметна тое, што з іх дапамогай атрымаецца абнавіць драйвера не толькі відэакарты, але і ўсіх астатніх апаратных кампанентаў кампутара. Працуюць усе праграмы па адным прынцыпе, адрозніваецца толькі набор дадатковых опцый. Вядома, можна вылучыць самую папулярную - DriverPack Solution, на нашым сайце ёсць кіраўніцтва па яе выкарыстанні. Але гэта не азначае, што карыстацца трэба толькі ёй, вы ў праве выбіраць любую.
Чытаць далей: Спосабы абнаўлення драйвера на ПК пры дапамозе DriverPack Solution
Спосаб 5: Пошук драйвера па ВД
Кожны апаратны кампанент, які ўсталяваны ў сістэмным блоку кампутара ці ноўтбуку, мае свой ідэнтыфікатар - ID. Менавіта з яго дапамогай можна адшукаць драйвер апошняй версіі. Даведацца ВД можна стандартным спосабам - праз "Дыспетчар прылад". У відэакарты GTX 460 ён наступны:
PCI \ VEN_10DE & DEV_1D10 & SUBSYS_157E1043

Ведаючы гэта значэнне, можна пераходзіць непасрэдна да пошуку адпаведных драйвераў. Для гэтага ў сетцы ёсць спецыяльныя онлайн-сэрвісы, працаваць з якімі вельмі проста. На нашым сайце ёсць артыкул, прысвечаная гэтай тэме, дзе ўсё падрабязна расказана.
Чытаць далей: Пошук драйвераў па ID абсталявання
Спосаб 6: «Дыспетчар прылад»
Вышэй ужо быў згаданы «Дыспетчар прылад», але апроч магчымасці даведацца ID відэакарты, ён дазваляе і абнавіць драйвер. Сістэма сама падбярэ аптымальны софт, але, магчыма, не будзе ўсталяваны Джифорс Экспириенс.
- Запусціце "Дыспетчар прылад". Гэта можна зрабіць з дапамогай акна «Выканаць». Для гэтага вам неабходна яго спачатку адкрыць: націсніце спалучэнне клавіш Win + R, а затым ўпішыце ў адпаведнае поле наступнае значэнне:
devmgmt.msc
Націсніце Enter або кнопку «ОК».
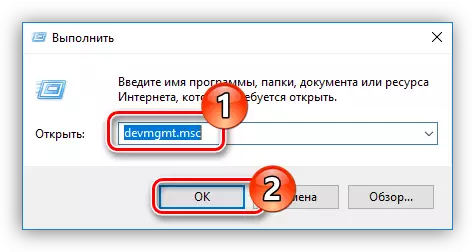
Чытаць далей: Спосабы адкрыцця «Дыспетчара прылад» у Windows
- У якое адкрылася акне будзе спіс усіх прылад, падлучаных да кампутара. Нас цікавіць відэакарта, таму расчыніце яе галінку, націснуўшы па адпаведнай стрэлцы.
- Са спісу выберыце ваш відэаадптар і націсніце па ім ПКМ. З кантэкстнага меню абярыце «Абнавіць драйвер».
- У якое з'явілася акне націсніце па пункце «Аўтаматычны пошук».
- Дачакайцеся, пакуль завершыцца сканаванне кампутара на наяўнасць патрэбнага драйвера.
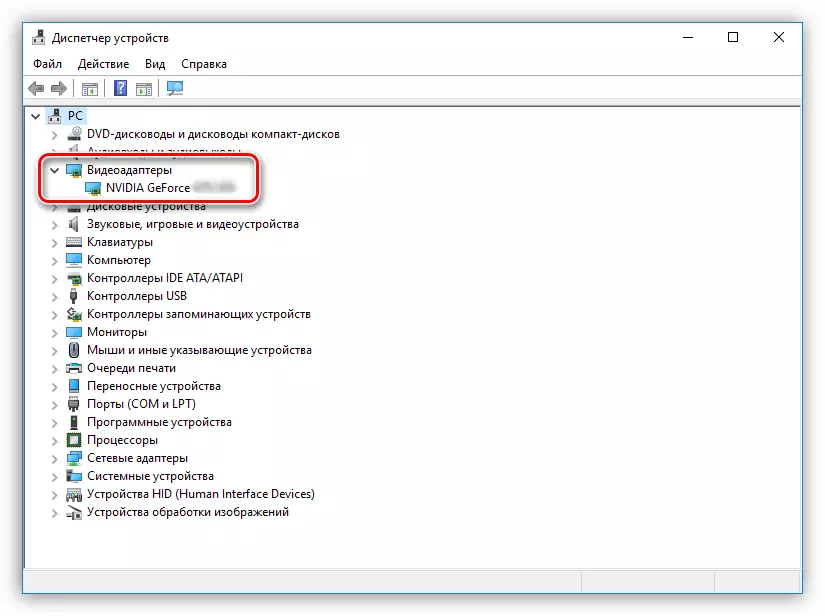

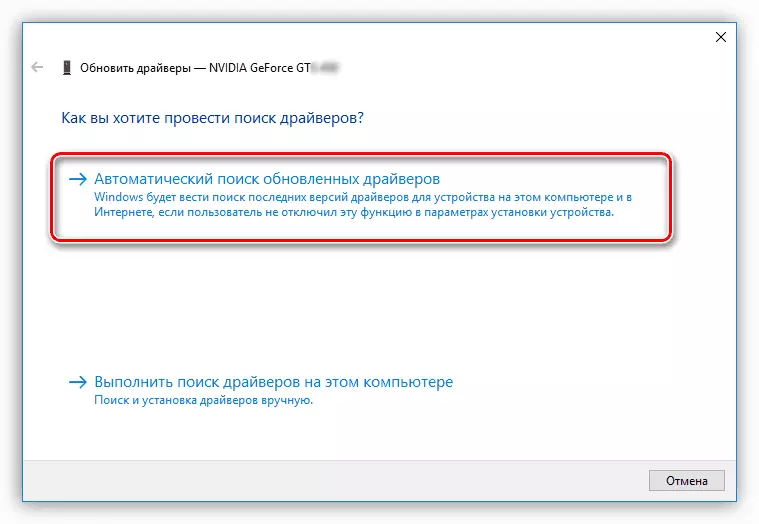
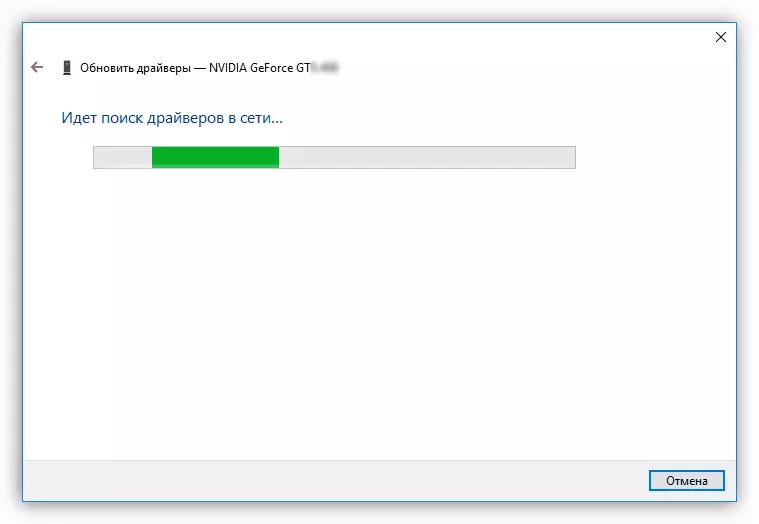
Калі драйвер будзе выяўлены, сістэма ўстановіць яго аўтаматычна і выдасць паведамленне аб завяршэнні інсталяцыі, пасля чаго можна будзе зачыніць акно «Дыспетчара прылад".
заключэнне
Вышэй былі разабраны ўсе даступныя спосабы па абнаўленні драйвера для відэакарты NVIDIA GeForce GTX 460. На жаль, іх выкананне не будзе магчымым пры адсутным інтэрнэт-злучэнні. Менавіта таму рэкамендуецца захоўваць ўсталёўнік драйвера на знешнім назапашвальнікі, напрыклад, на флешке.
