
Большасць карыстальнікаў для адключэння кампутара выкарыстоўваюць стандартную кнопку ў меню «Пуск». Не ўсе ведаюць, што дадзеную працэдуру можна зрабіць больш зручнай і хуткай, усталяваўшы адмысловы гаджэт на «Працоўны стол». Аб прыкладаннях для выканання гэтай аперацыі ў Windows 7 і пойдзе гаворка ў гэтым артыкуле.
Вядома, нельга сказаць, што Shutdown мае шмат вялікім наборам функцый. Галоўнае і ці ледзь не адзінае яго прызначэнне - гэта даць магчымасць выключыць ПК, перазагрузіць кампутар або выйсці з сістэмы без неабходнасці заходзіць у меню «Пуск», а проста пстрыкнуўшы па адпаведным элементу на «Працоўным стале».
Спосаб 2: System Shutdown
Далей мы вывучым гаджэт для адключэння ПК пад назвай System Shutdown. Ён, у адрозненне ад папярэдняга варыянту, валодае магчымасцю запуску таймера адліку часу да запланаванага дзеянні.
Спампаваць System Shutdown
- Запусціце запампаваны файл і ў дыялогавым акне, якое тут жа адлюструецца, націсніце «Устанавіць».
- Абалонка System Shutdown з'явіцца на «Працоўным стале».
- Пры націску на размешчаную злева чырвоную кнопку будзе выраблена выключэнне кампутара.
- Калі вы націснеце на размешчаны па цэнтры значок аранжавага колеру, то ў гэтым выпадку будзе выраблены пераход у спячы рэжым.
- Клік па крайняй правай кнопцы зялёнага колеру выкліча перазагрузку ПК.
- Але гэта яшчэ не ўсё. Калі вас не задавальняе набор гэтых дзеянняў, то вы можаце адкрыць пашыраны функцыянал. Навядзіце курсор на абалонку гаджэта. Адлюструецца шэраг інструментаў. Пстрыкніце па стрэлачку накіраванай у верхні правы кут.
- Будзе адкрыты яшчэ адзін шэраг кнопак.
- Пстрычка па першым злева значку дадатковага шэрагу прывядзе да выхаду з сістэмы.
- Калі вы клікніце па цэнтральнай кнопцы сіняга колеру, то адбудзецца блакаванне кампутара.
- У выпадку, калі будзе націснутая крайні справа значок бэзавага колеру, можна будзе зрабіць зьмену карыстальніка.
- Калі вы хочаце выключыць кампутар не прама зараз, а праз пэўны час, то трэба клікнуць па значку ў выглядзе трыкутніка, які размешчаны ў верхняй частцы абалонкі гаджэта.
- Будзе запушчаны таймер зваротнага адліку, наладжаны па змаўчанні на 2 гадзіны. Праз паказаны час кампутар выключыцца.
- Калі ж вы перадумаеце адключаць ПК, то для прыпынку таймера досыць клікнуць па значку справа ад яго.
- Але што рабіць, калі вам трэба адключыць ПК не праз 2 гадзіны, а праз іншы прамежак часу, або калі трэба не адключыць яго, а вырабіць іншае дзеянне (напрыклад, перазагрузіць або запусціць спячы рэжым)? У гэтым выпадку патрабуецца перайсці ў налады. Зноў навядзіце курсор на абалонку System Shutdown. У адлюстраваў наборы інструментаў пстрыкайце па значку ў выглядзе ключа.
- Адкрываюцца налады System Shutdown.
- У палях «Устанавіць таймер» пакажыце колькасць гадзін, хвілін і секунд, па сканчэнні якіх адбудзецца патрэбнае вам дзеянне.
- Затым пстрыкніце па выпадальнага спісу «Дзеянне пасля заканчэння адліку». З раскрыла пераліку выберыце адну з наступных аперацый:
- выключэнне;
- выхад;
- Спячы рэжым;
- перазагрузка;
- Змена карыстальніка;
- Блакіроўка.
- Калі вы не хочаце, каб таймер быў запушчаны неадкладна, а не выконваць яго запуск праз асноўнае акно System Shutdown, як мы разглядалі вышэй, то ў гэтым выпадку усталюйце сцяжок ў чекбокс «Аўтаматычна пачынаць зваротны адлік».
- За хвіліну да заканчэння зваротнага адліку будзе пададзены гукавы сігнал, папераджальны карыстальніка аб тым, што аперацыя хутка павінна адбыцца. Але вы можаце змяніць тэрмін падачы гэтага гуку, пстрыкнуўшы па выпадальнага спісу «Гукавы сігнал за ...». Адкрыюцца наступныя варыянты:
- 1 хвіліна;
- 5 хвілін;
- 10 хвілін;
- 20 хвілін;
- 30 хвілін;
- 1 гадзіна.
Абярыце неабходны для вас пункт.
- Дадаткова маецца магчымасць змены гуку сігналу. Для гэтага пстрыкніце па кнопцы справа ад надпісу «alarm.mp3» і выберыце на сваім цвёрдым дыску аўдыёфайл, які вы хочаце выкарыстоўваць у гэтых мэтах.
- Пасля таго як усе налады выкананы, цісніце «OK» для захавання уведзеных параметраў.
- Гаджэт System Shutdown будзе наладжаны на выкананне дзеянні па раскладзе.
- Для выключэння System Shutdown выкарыстоўвайце стандартную схему. Навядзіце курсор на яго інтэрфейс і сярод якія з'явіліся справа інструментаў пстрыкайце па крыжык.
- Гаджэт будзе выключаны.
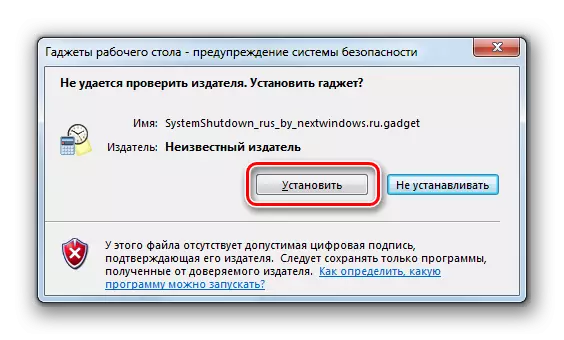
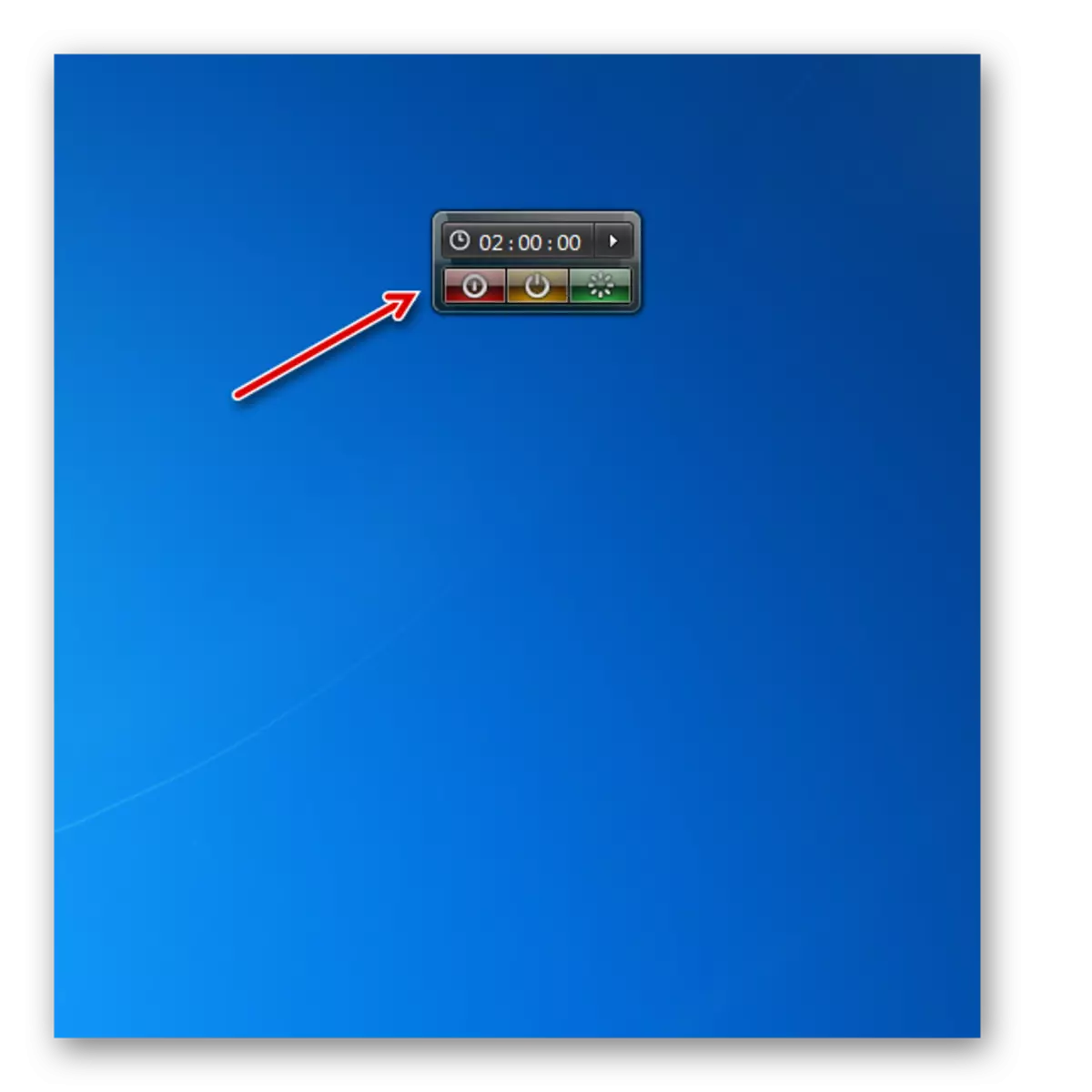

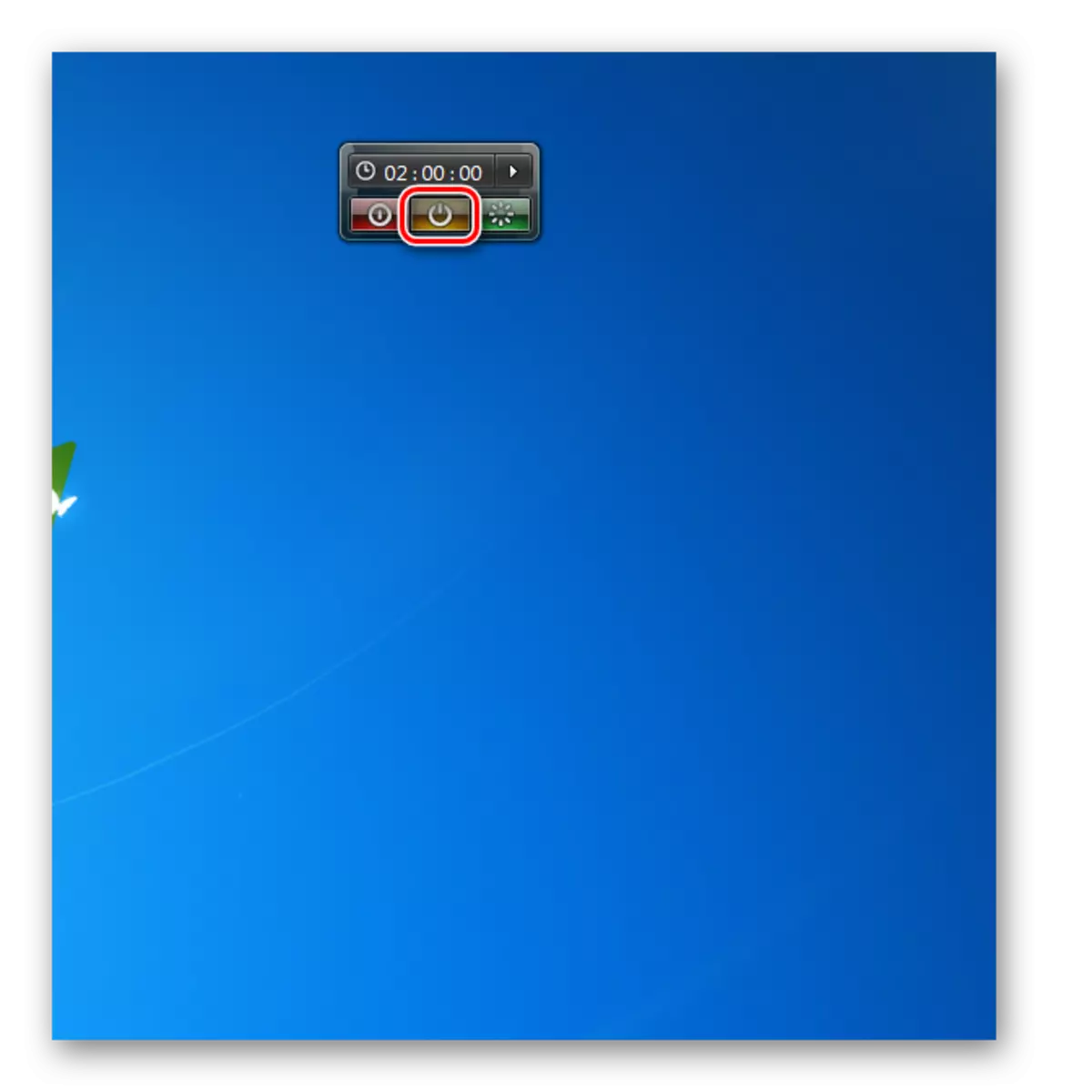

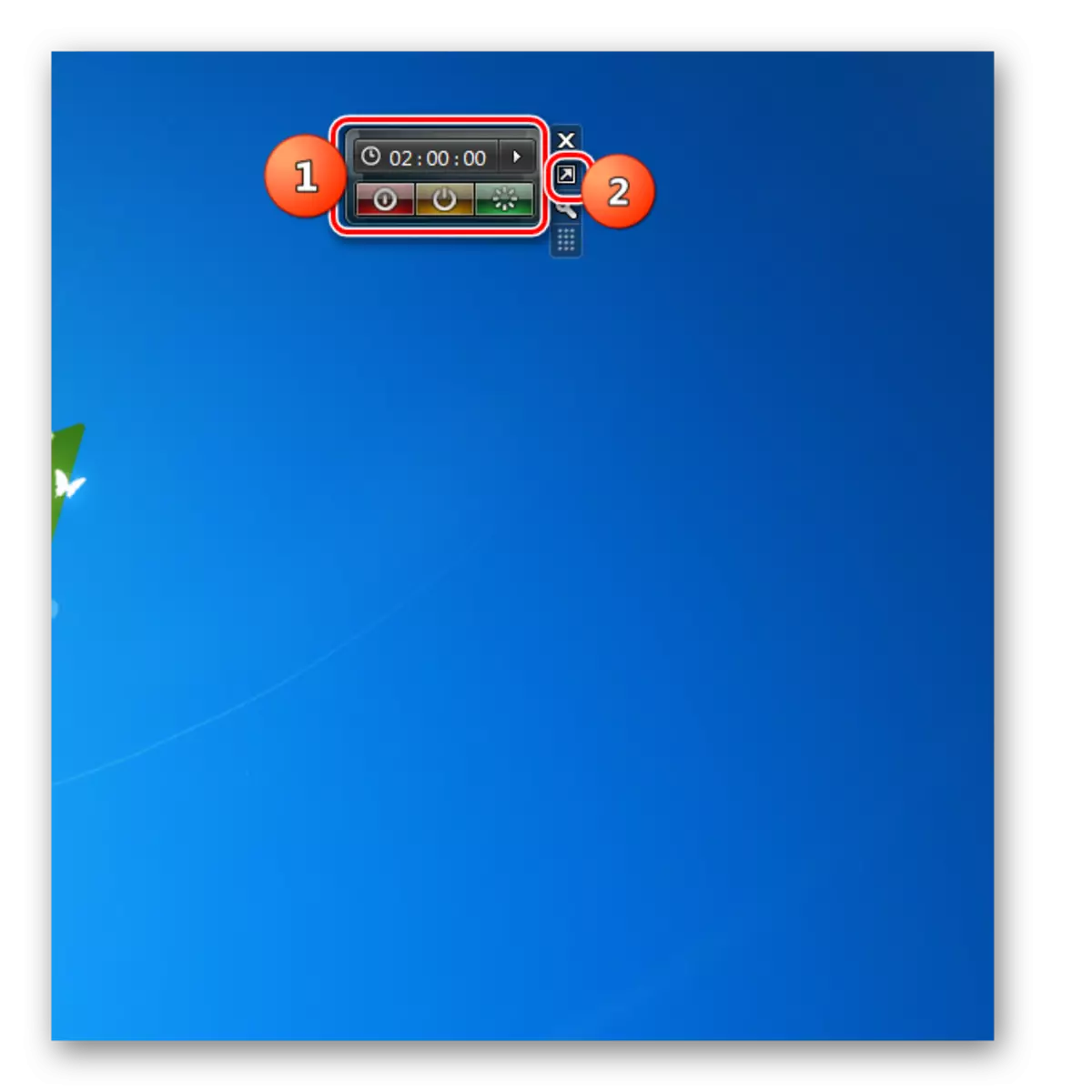
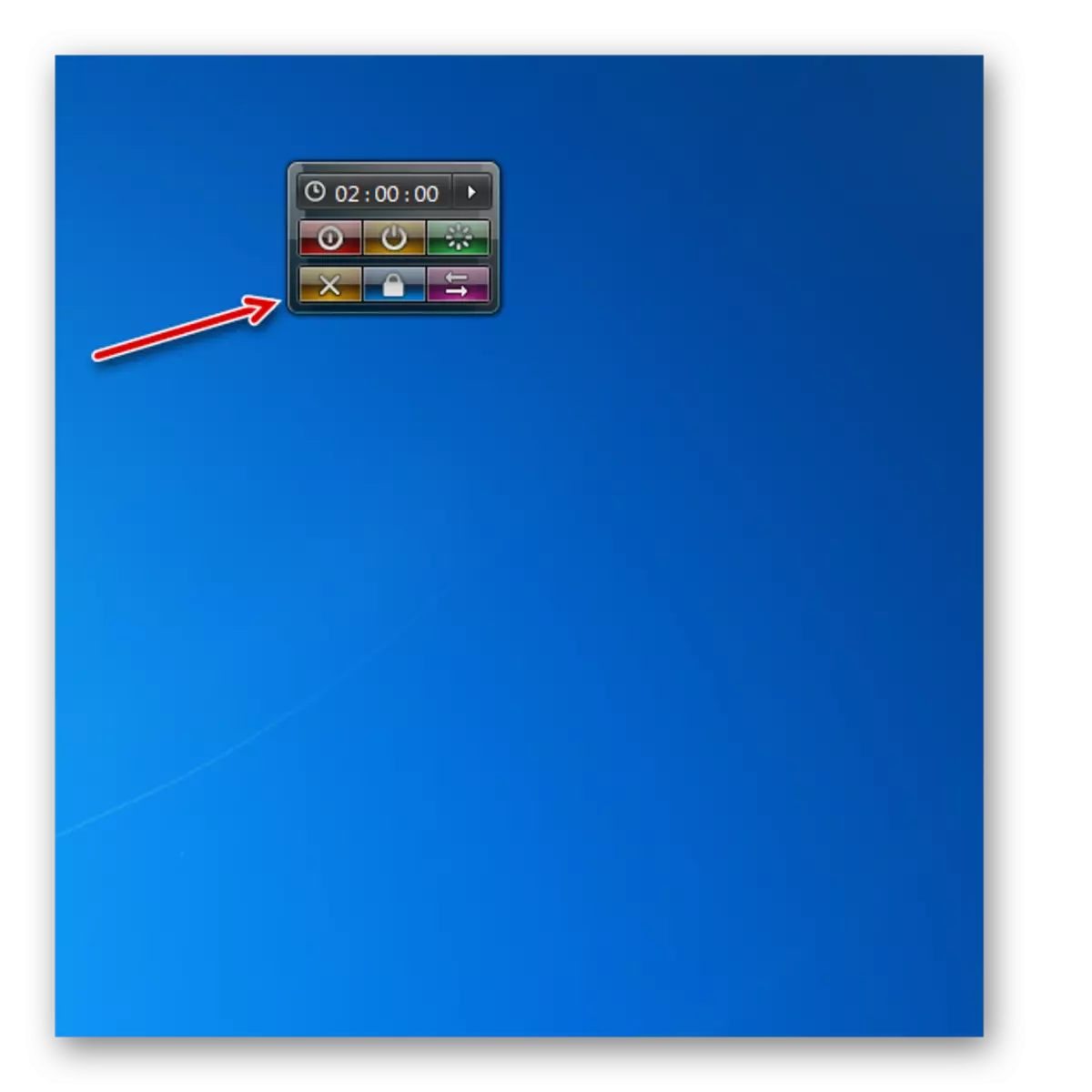
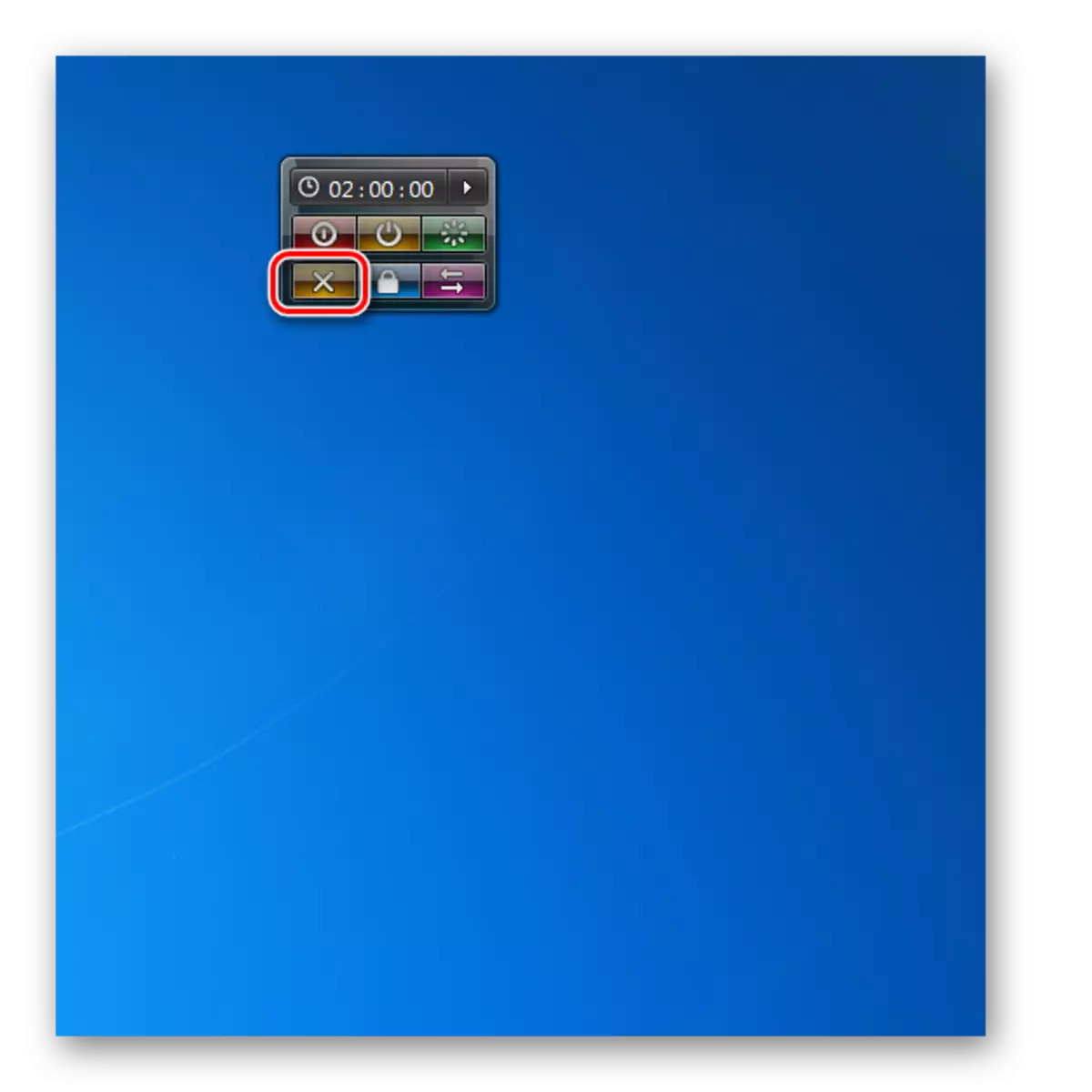
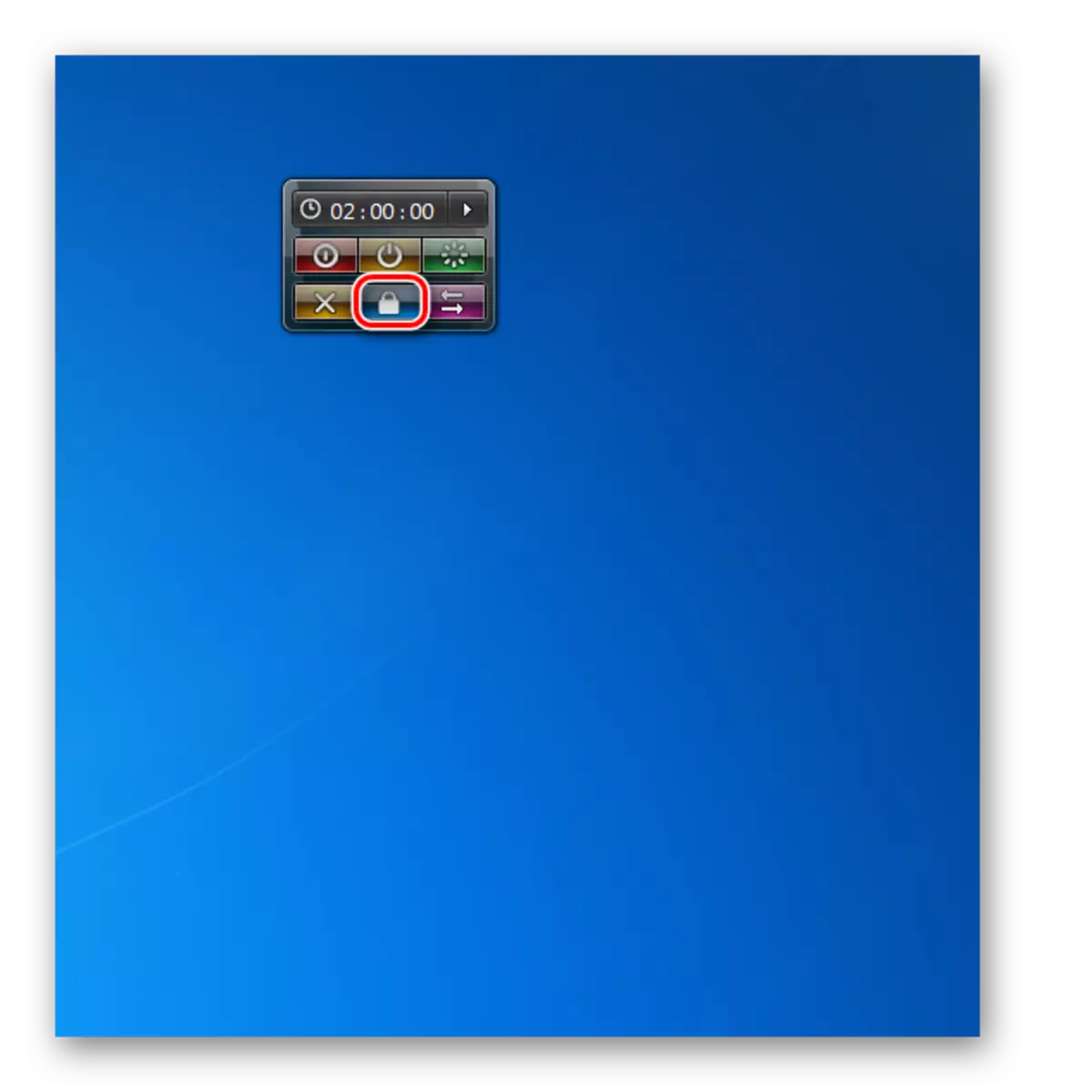
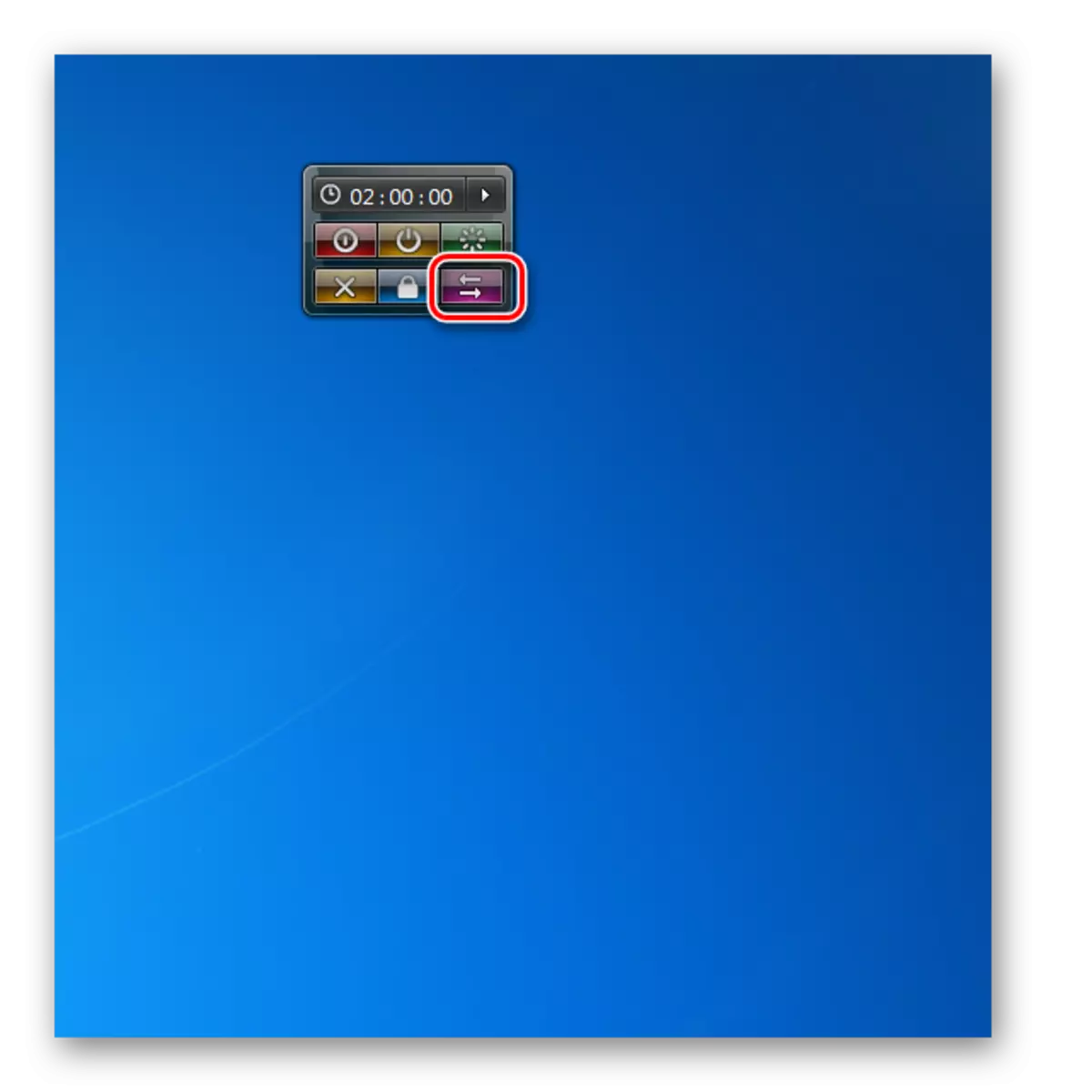
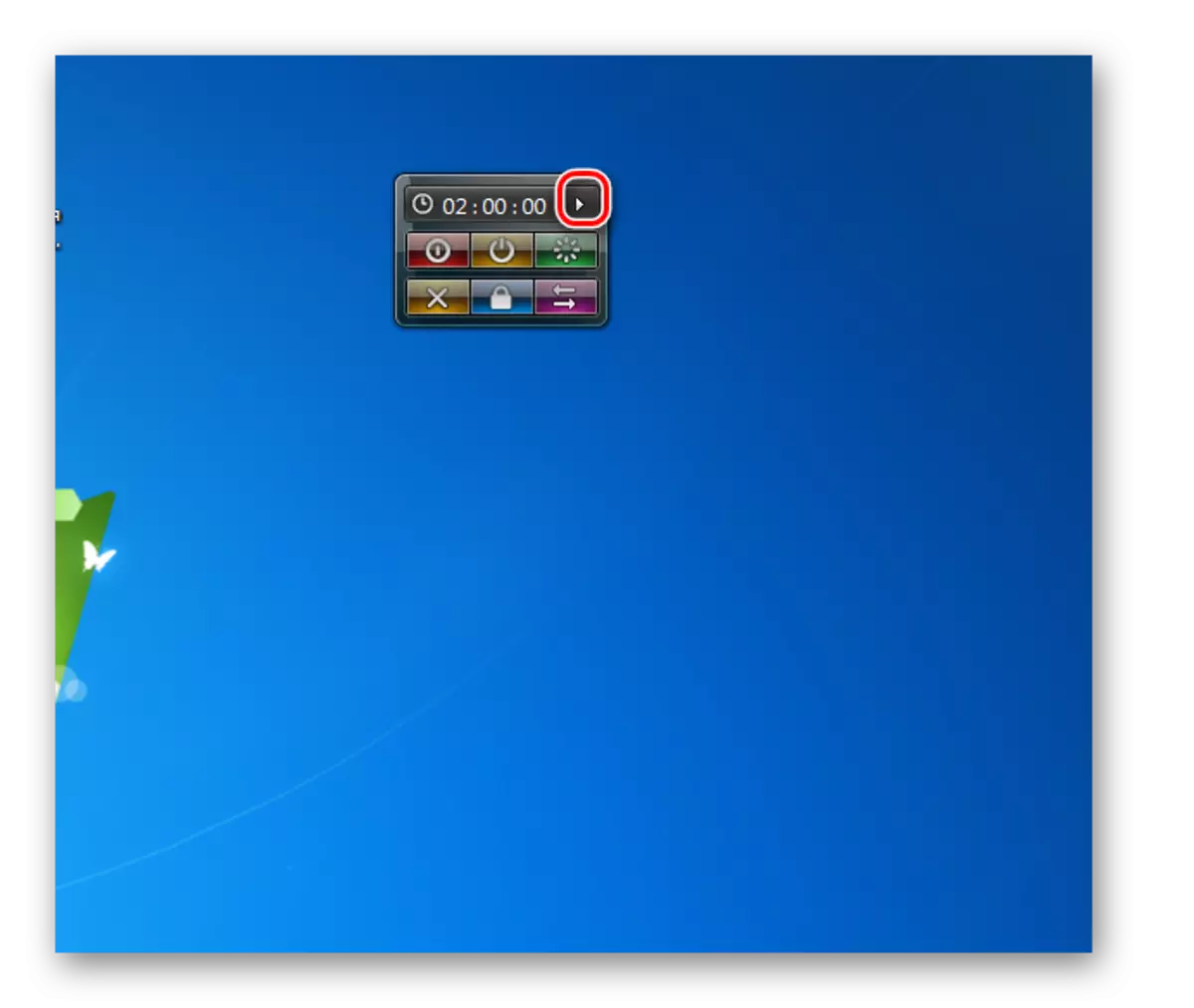
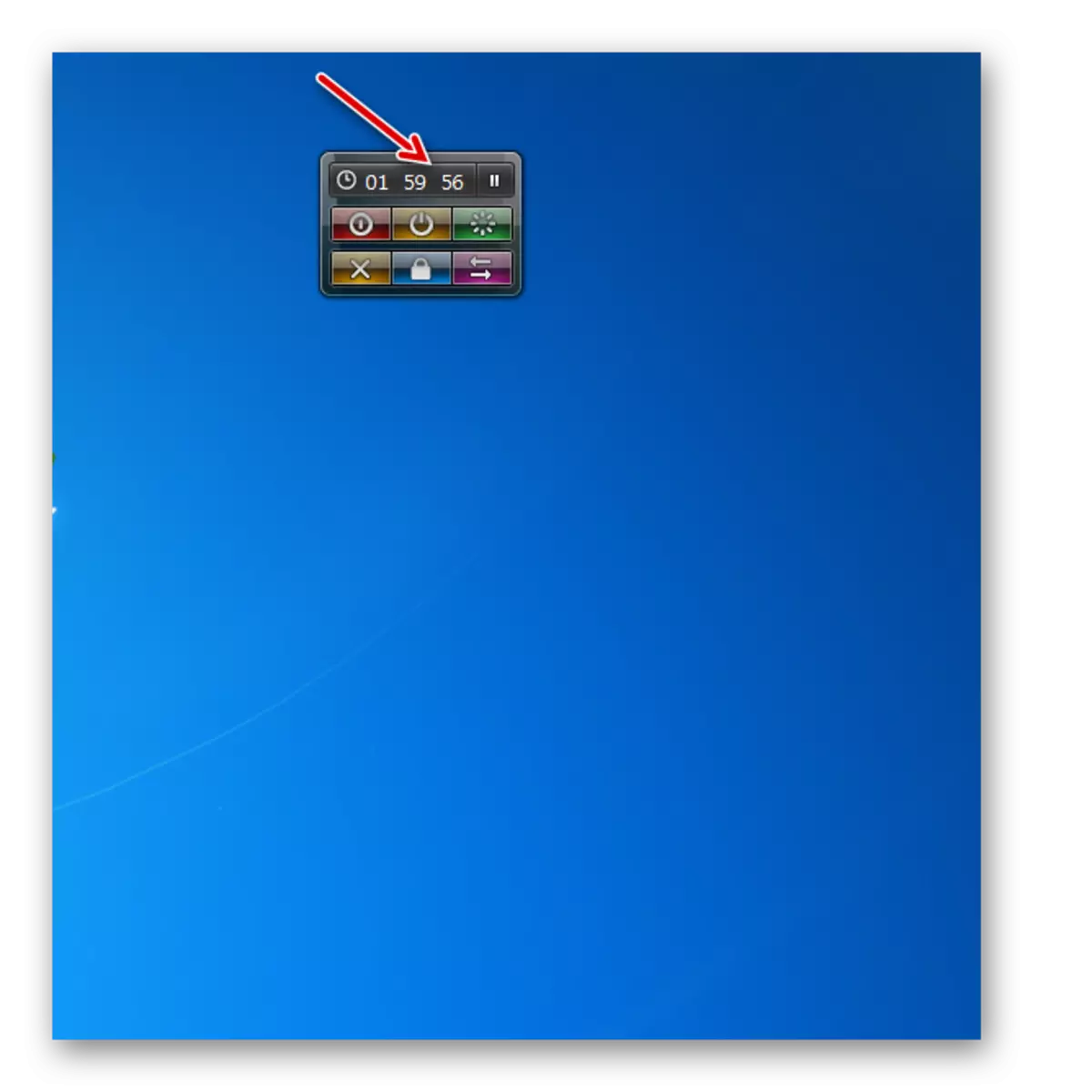
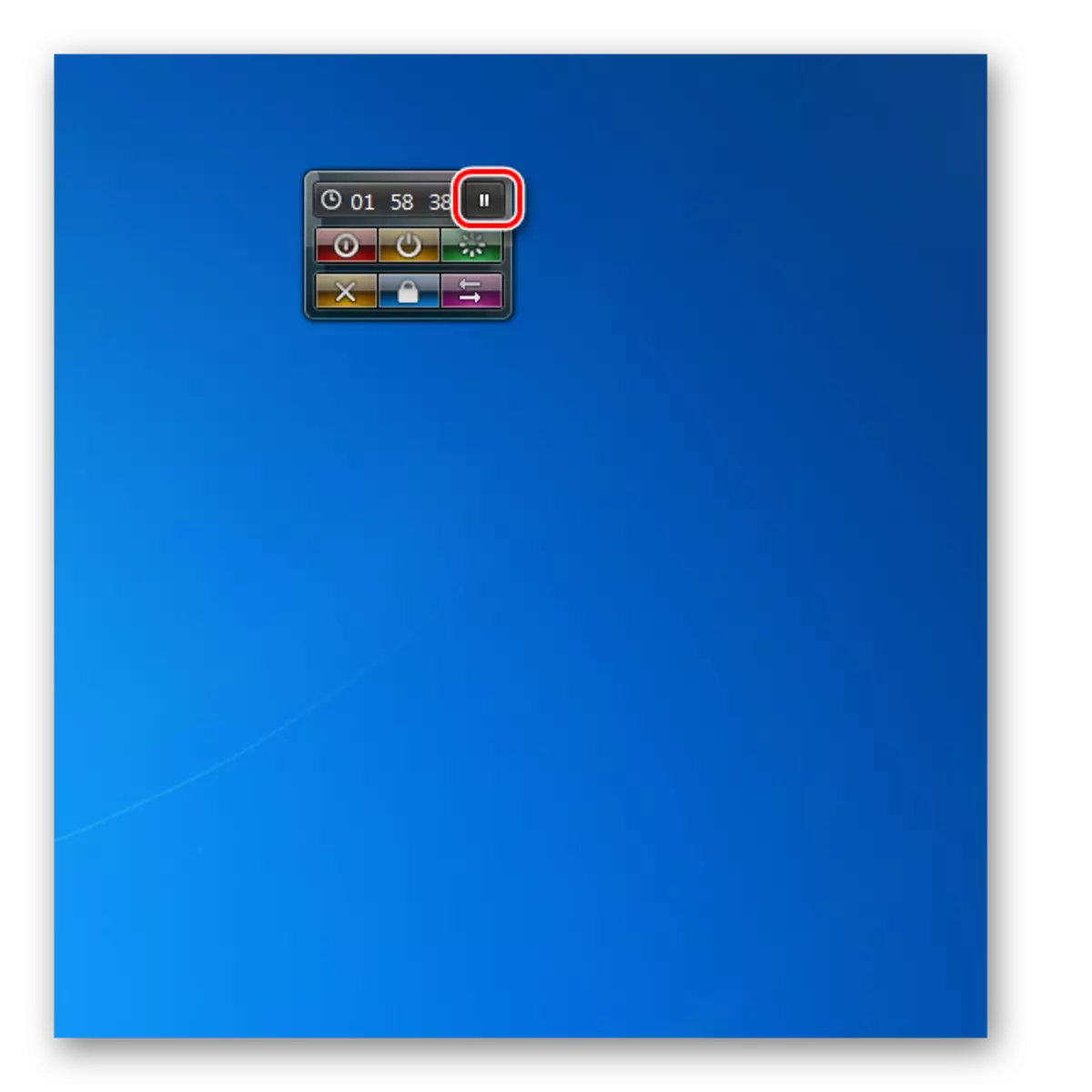
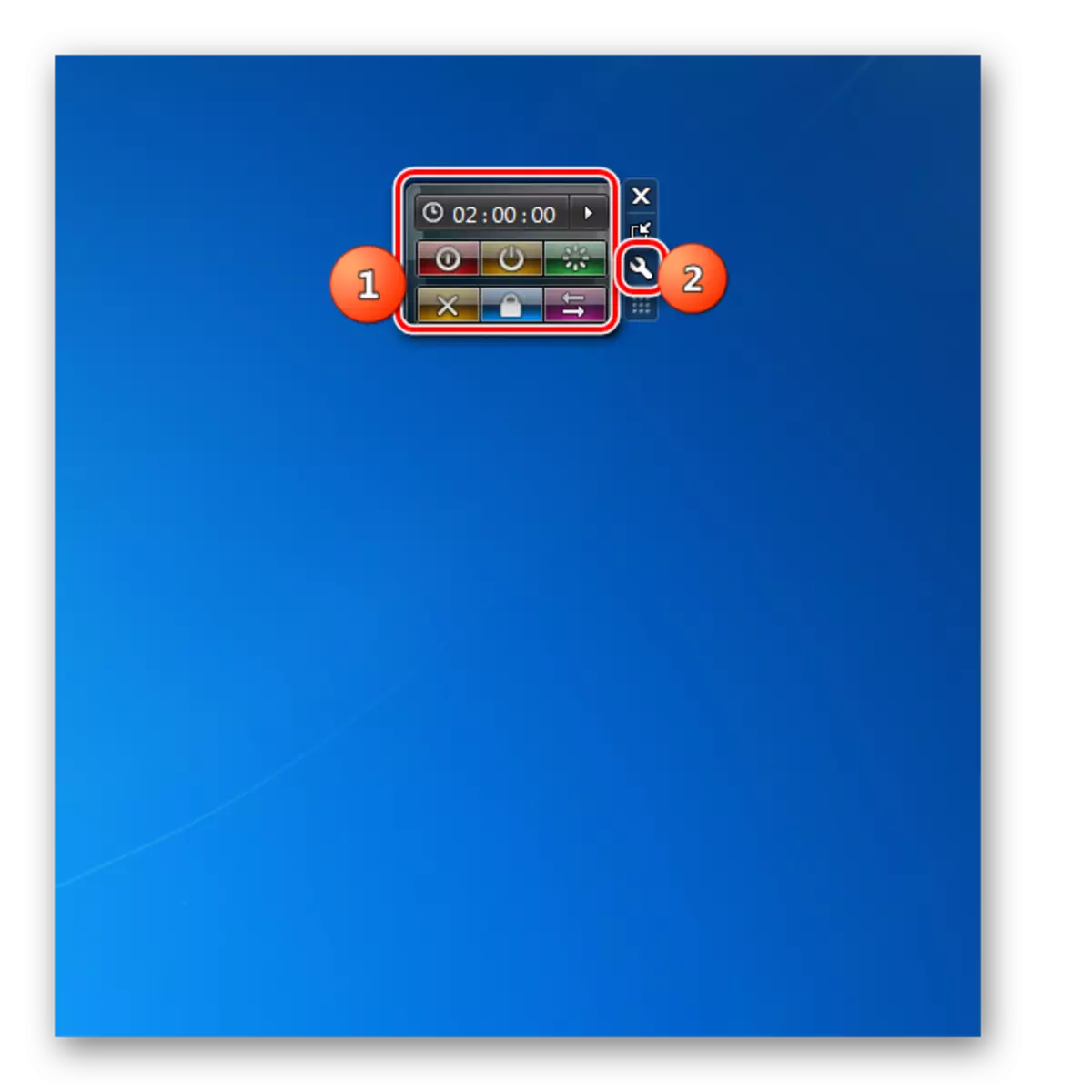
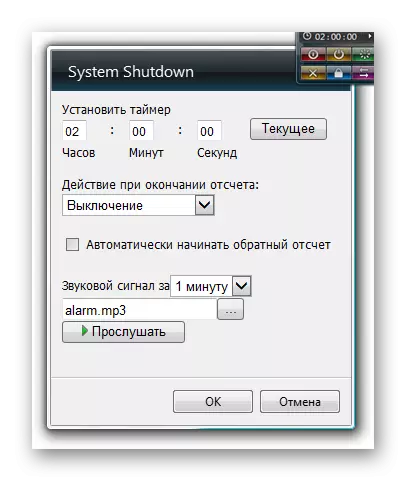


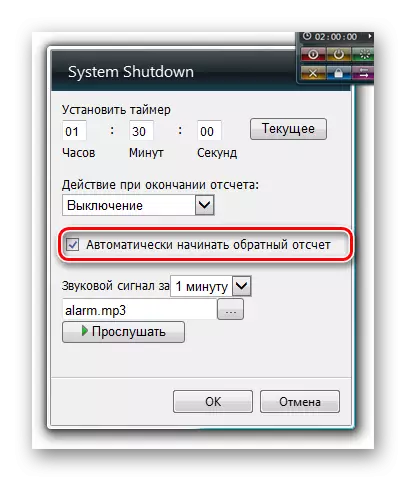
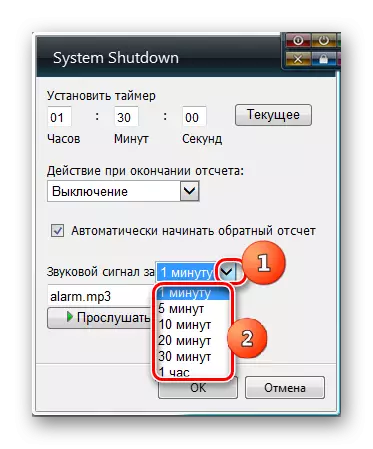
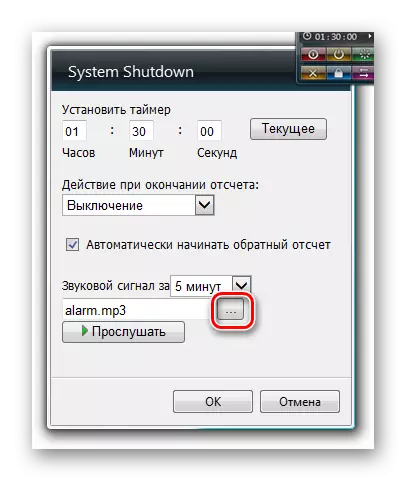



Спосаб 3: AutoShutdown
Наступны гаджэт выключэння кампутара, які мы разгледзім, называецца AutoShutdown. Ён па функцыянальнасці пераўзыходзіць усё раней апісаныя аналагі.
спампаваць AutoShutdown
- Запусціце запампаваны файл «AutoShutdown.gadget». У якое адкрылася дыялогавым акенцы выбірайце «Устанавіць».
- Абалонка AutoShutdown з'явіцца на «Працоўным стале».
- Як бачым, тут маецца больш кнопак, чым у папярэднім гаджэце. Пстрыкнуўшы па самым крайняга элементу злева, можна вырабіць выключэнне кампутара.
- Пры націску на кнопку, размешчаную справа ад папярэдняга элемента, кампутар пераходзіць у рэжым чакання.
- Пстрычка па цэнтральным элементу прыводзіць да перазагрузкі кампутара.
- Пасля націску на элемент, размешчаны справа ад цэнтральнай кнопкі, вырабляецца выхад з сістэмы з магчымасцю пры жаданні змяніць карыстальніка.
- Клік па самай крайняй кнопцы справа выклікае блакаванне сістэмы.
- Але бываюць выпадкі, калі карыстальнік выпадкова можа клікнуць па кнопцы, што прывядзе да непрадугледжаных выключэння кампутара, яго перазагрузцы або іншых дзеянняў. Каб гэтага не адбылося, значкі можна схаваць. Для гэтага пстрыкніце па абразку над імі ў выглядзе перавернутага трыкутніка.
- Як бачым, усе кнопкі сталі неактыўнымі і зараз нават калі вы выпадкова націснеце на адну з іх, то нічога не адбудзецца.
- Для таго каб вярнуць магчымасць кіраваць кампутарам праз названыя кнопкі, трэба паўторна націснуць па трыкутніку.
- У дадзеным гаджэце, як і ў папярэднім, можна выставіць час, калі будзе выканана тое ці іншае дзеянне аўтаматычна (перазагрузка, выключэнне ПК і г.д.). Для гэтага трэба перайсці ў налады AutoShutdown. Для пераходу да параметрах навядзіце курсор на абалонку гаджэта. Справа з'явяцца значкі кіравання. Пстрыкніце па тым з іх, які мае выгляд ключа.
- Адкрываецца акенца налад.
- Для таго каб запланаваць пэўную маніпуляцыю, перш за ўсё ў блоку «Вылучыце дзеянне» устанавіце пазнаку ў чекбокс каля таго пункта, які адпавядае актуальнай для вас працэдуры, а менавіта:
- Рэстарт (перазагрузка);
- Гибернация (глыбокі сон);
- выключэнне;
- чаканне;
- блок;
- Выхад з сістэмы.
Выбраць можна толькі адзін з пералічаных вышэй варыянтаў.
- Пасля таго як быў выбраны пэўны варыянт, поля ў абласцях «Таймер» і «Час» становяцца актыўнымі. У першым з іх можна ўвесці перыяд у гадзінах і мінутах, па сканчэнні якога адбудзецца абранае на папярэднім кроку дзеянне. У вобласці «Час» можна паказаць дакладны час, згодна з вашым сістэмных гадзін, пры надыходзе якой патрэбнае дзеянне будзе выканана. Пры унясенні дадзеных у адну з названых груп палёў інфармацыя ў іншы будзе аўтаматычна сінхранізавацца. Калі вы жадаеце, каб гэта дзеянне выконвалася перыядычна, то ўсталюеце галачку каля параметру «Паўтараць». Калі ж вам гэта не трэба, то пазнаку ставіць не варта. Для таго каб задача з названымі параметрамі была запланавана, цісніце «OK».
- Пасля гэтага зачыняецца акно налад, у галоўнай абалонцы гаджэта адлюстровываюцца гадзіны з часам запланаванага падзеі, а таксама таймер зваротнага адліку да яго наступлення.
- У акне налад AutoShutdown можна задаць таксама дадатковыя параметры, але іх рэкамендуецца выкарыстоўваць толькі прасунутым карыстальнікам, якія выразна разумеюць, да чаго іх ўключэнне прывядзе. Для пераходу да гэтых устаноўкам націсніце кнопку «Дадатковыя опцыі».
- Перад вамі адкрыецца пералік дадатковых опцый, якімі пры жаданні можна скарыстацца, а менавіта:
- Выдаленне ярлычков;
- Ўключэнне фарсіраванага сну;
- Даданне цэтліка «Фарсіраваны сон»;
- Ўключэнне гибернации;
- Адключэнне гибернации.
Варта адзначыць, што большасцю з гэтых дадатковых функцый AutoShutdown ў Віндовс 7 можна будзе скарыстацца толькі ў рэжыме адключанага UAC. Пасля таго як неабходныя налады ўнесены, не забывайце націскаць «OK».
- Праз акно налад можна таксама дадаць новы ярлычок «Гибернация», які адсутнічае ў галоўнай абалонцы, або вярнуць іншы значок, калі вы раней выдалілі яго праз дадатковыя опцыі. Для гэтага пстрыкніце па адпаведнай абразку.
- Пад ярлычка ў акне налад можна выбраць іншае афармленне для галоўнай абалонкі AutoShutdown. Для гэтага проматываешь розныя варыянты расфарбоўкі інтэрфейсу з дапамогай кнопак «Направа» і «Налева». Цісніце «OK», калі будзе выяўлены прыдатны варыянт.
- Акрамя таго, можна змяніць выгляд значкоў. Для гэтага пстрыкніце па надпісе «Канфігурацыя кнопак».
- Адкрыецца пералік з трох пунктаў:
- Усе кнопкі;
- Без кнопкі «Чаканне»;
- Без кнопкі «Гибернация» (па змаўчанні).
Шляхам ўстаноўкі перамыкача абярыце падыходны для вас варыянт і націсніце «OK».
- Знешні выгляд абалонкі AutoShutdown будзе зменены згодна з уведзеным вамі налад.
- Выключаецца AutoShutdown стандартным спосабам. Навядзіце на яго абалонку курсор і сярод адлюстраваў справа ад яе інструментаў пстрыкайце па значку ў выглядзе крыжыка.
- AutoShutdown выключаны.
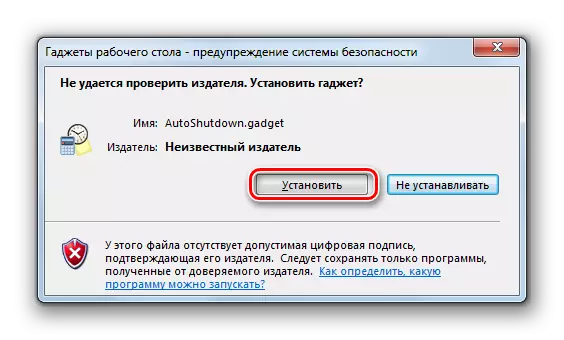


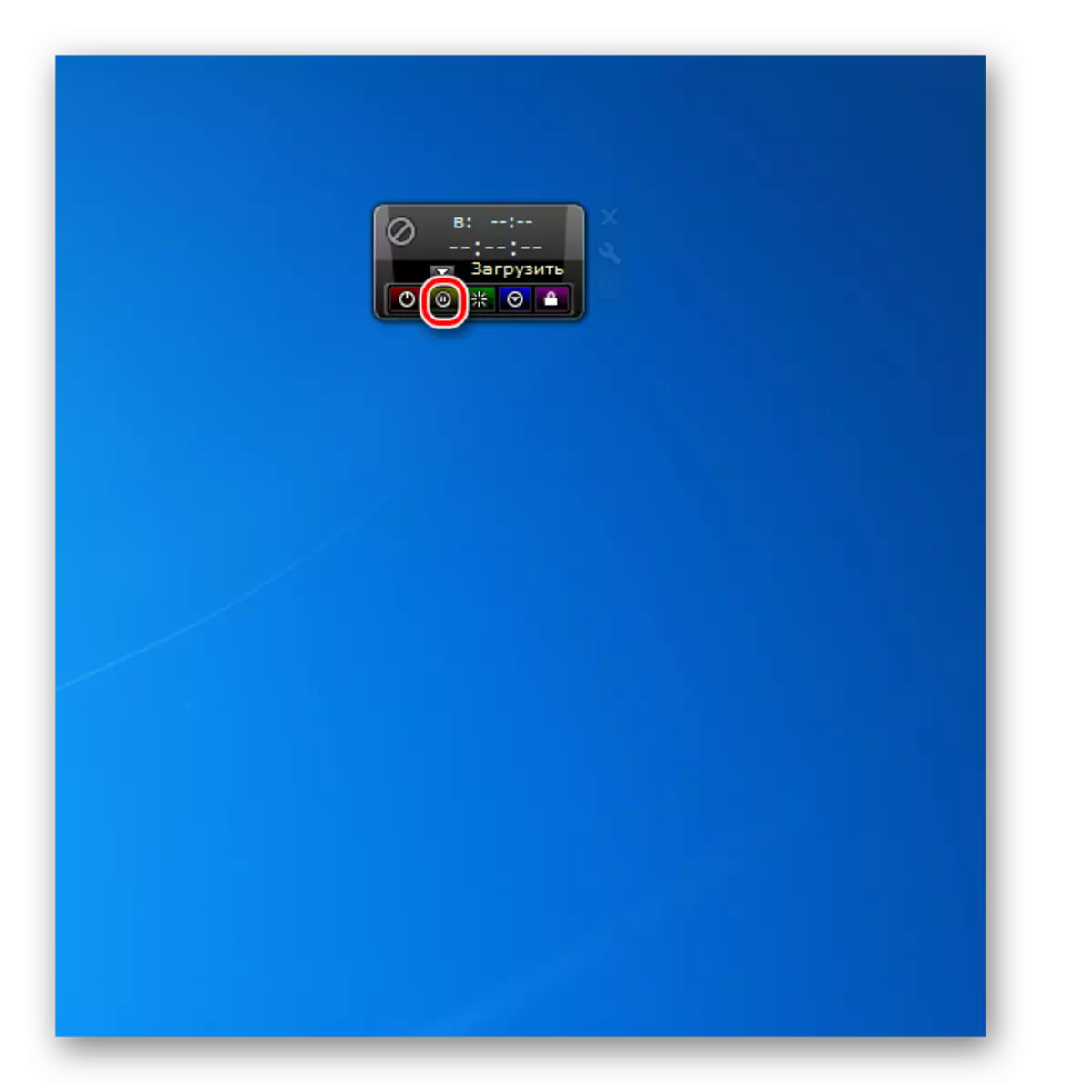

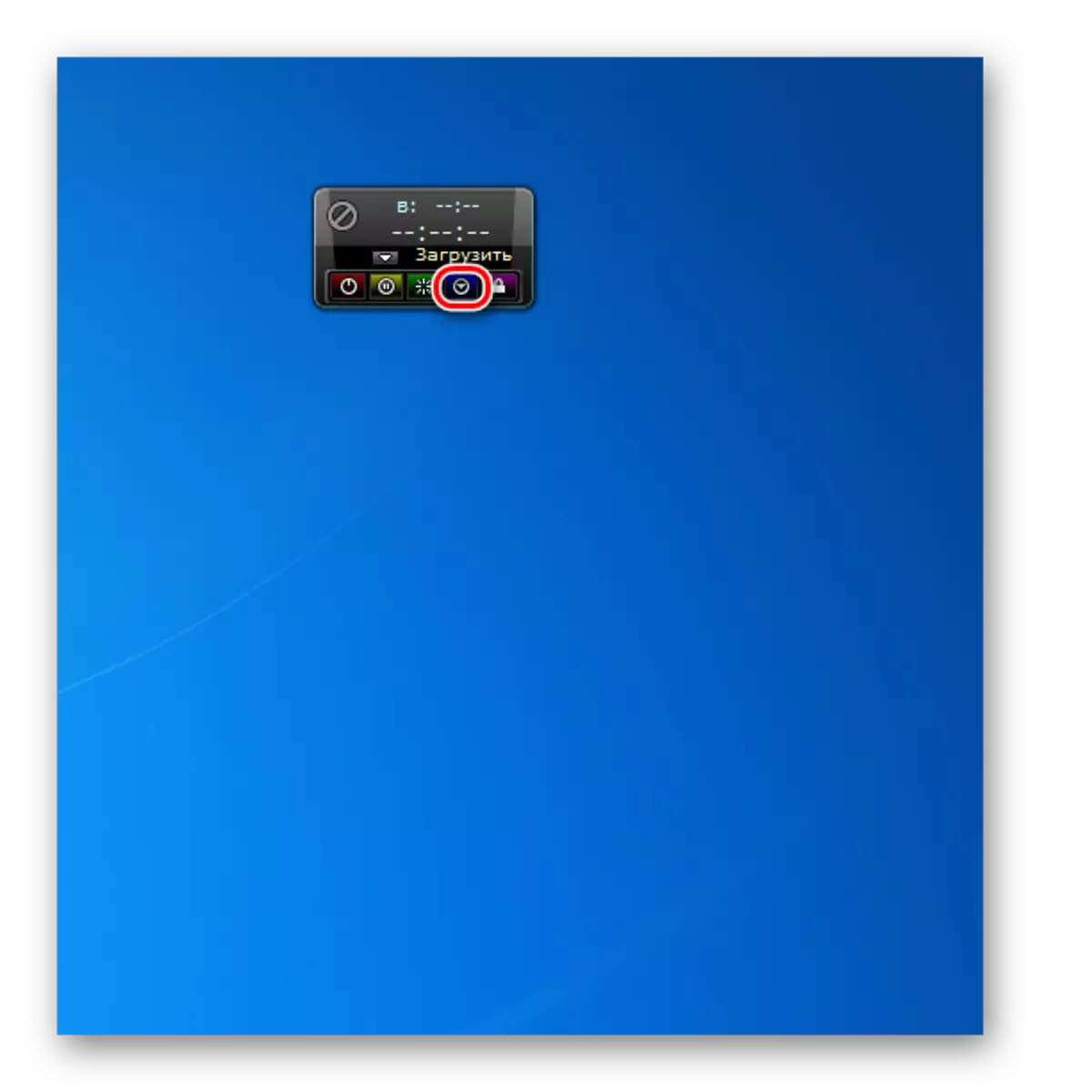
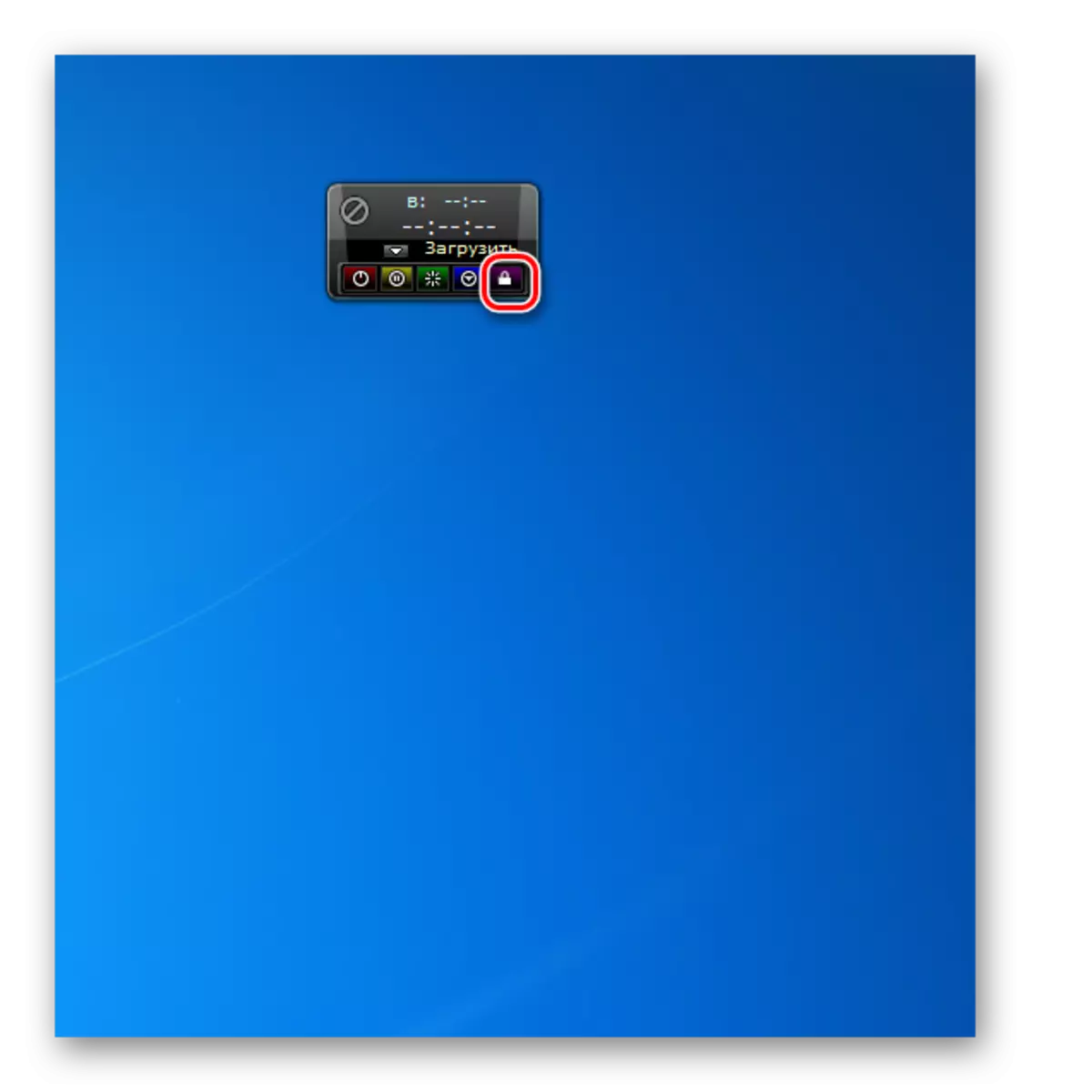
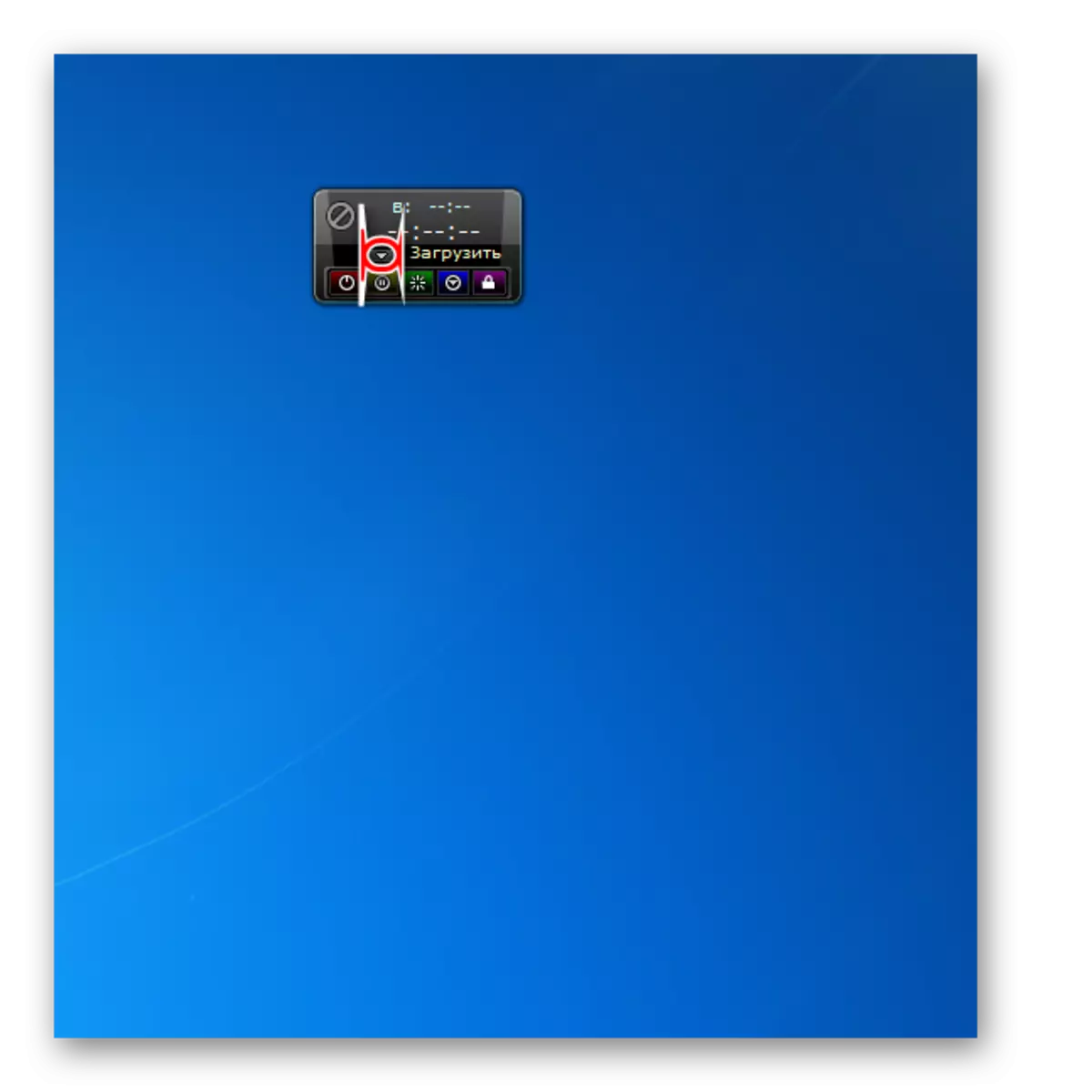
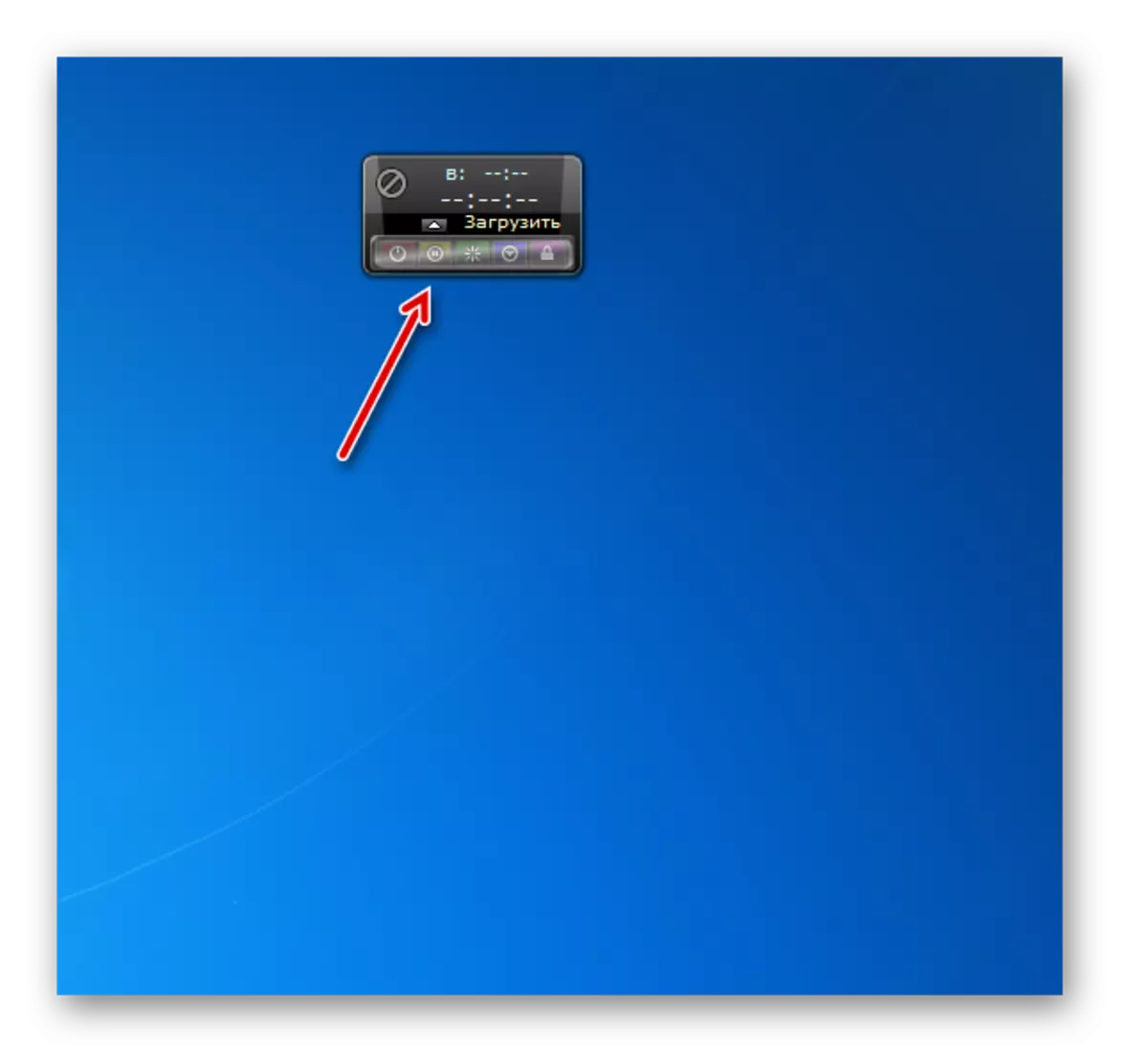
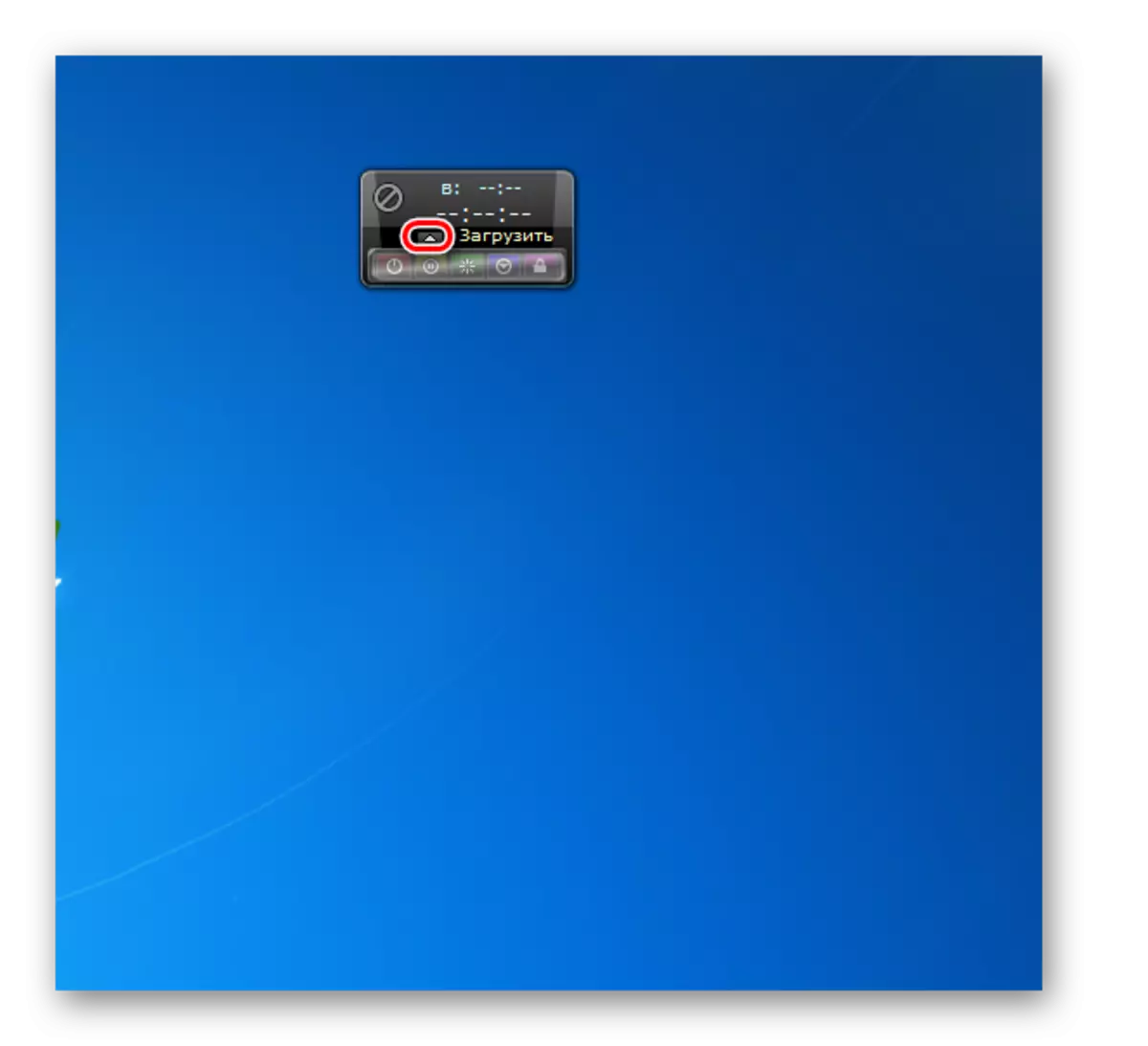
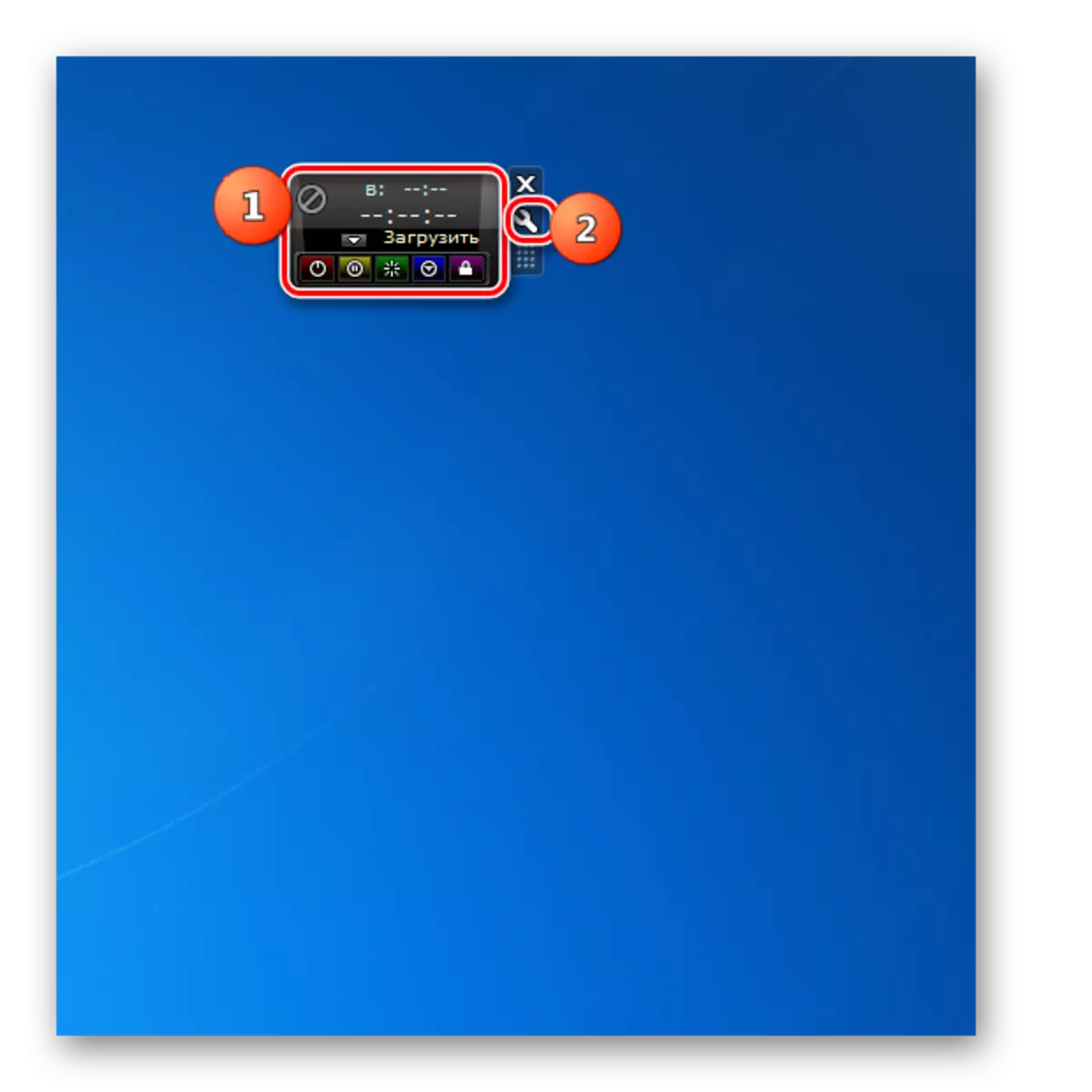
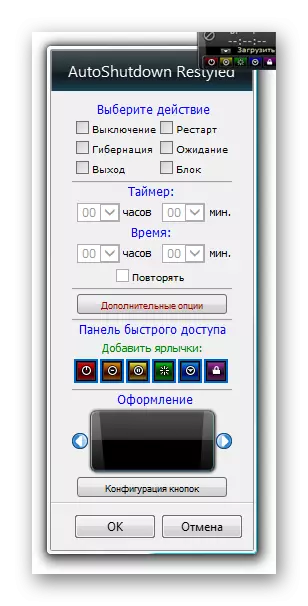
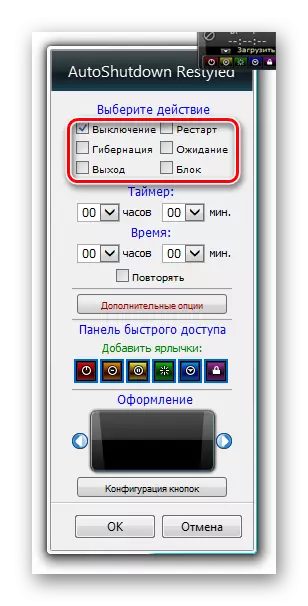
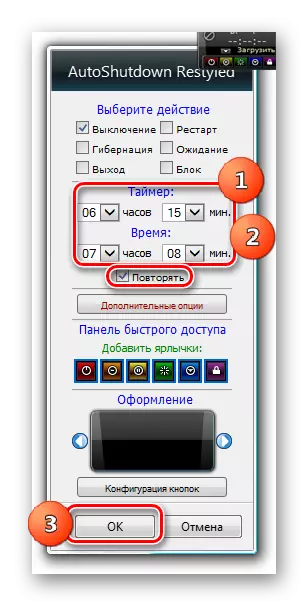
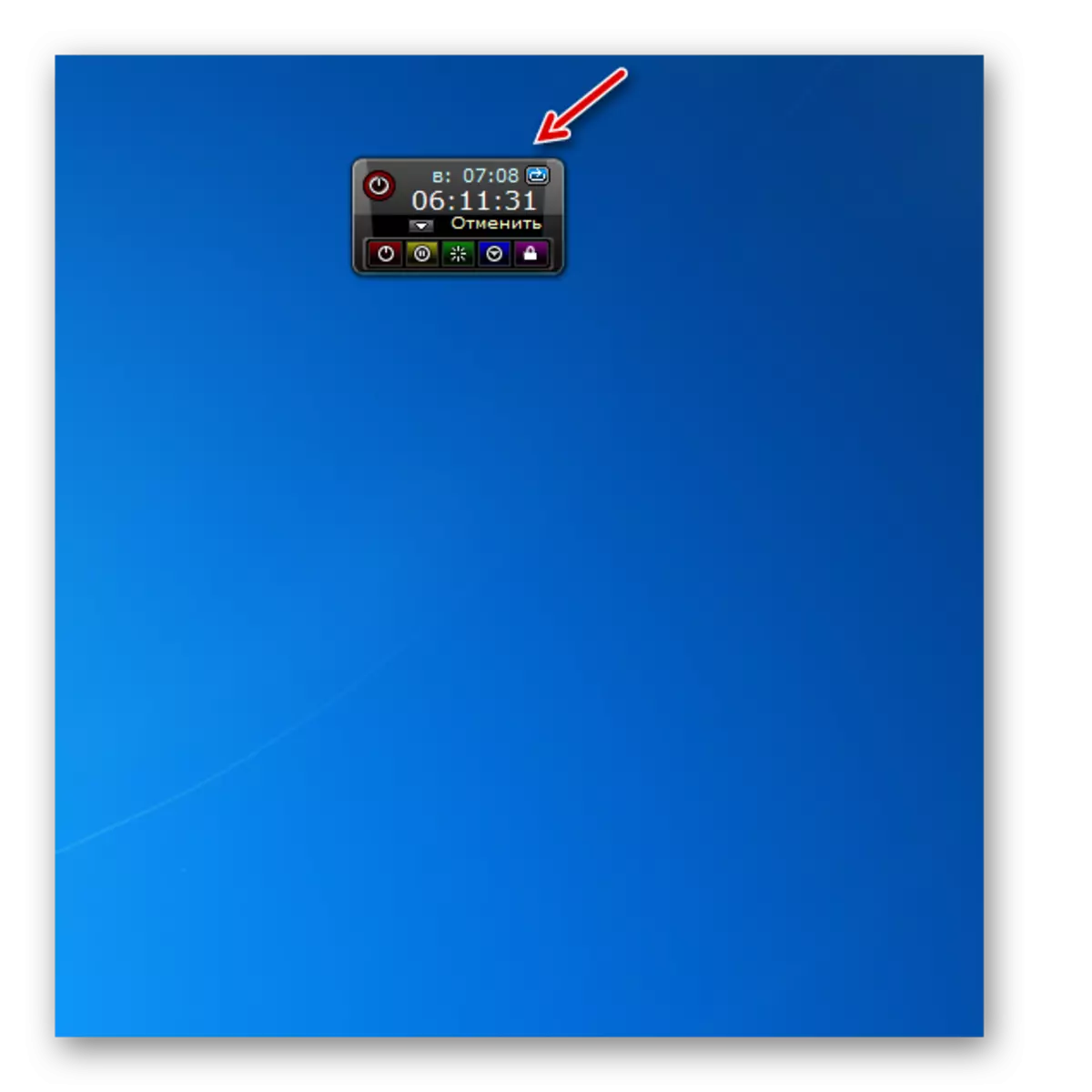
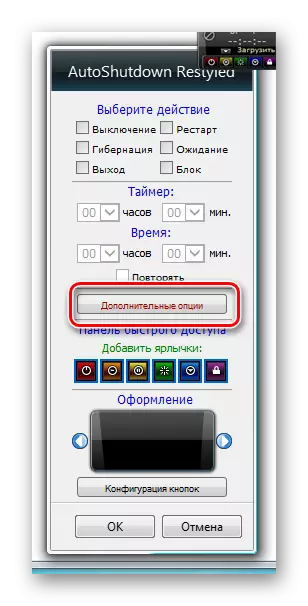
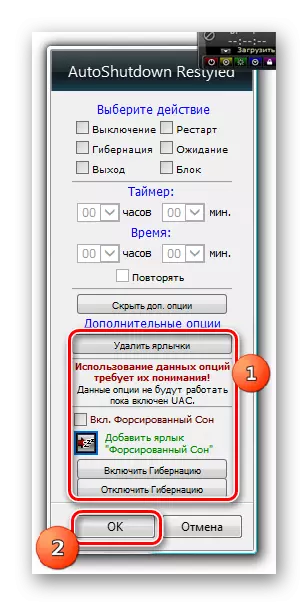
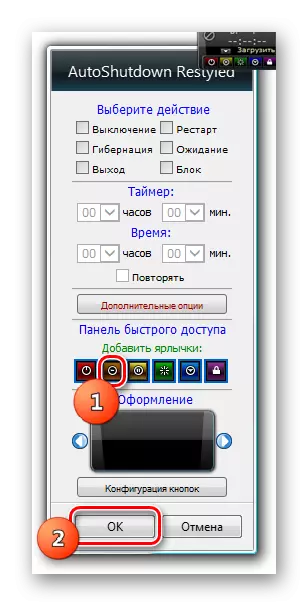

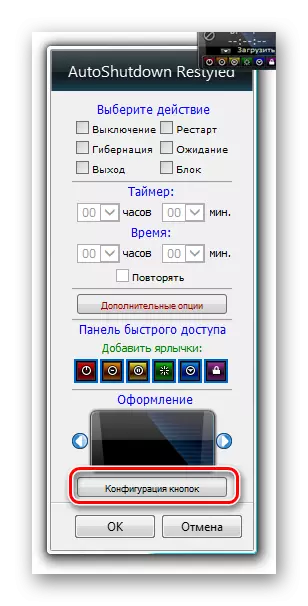
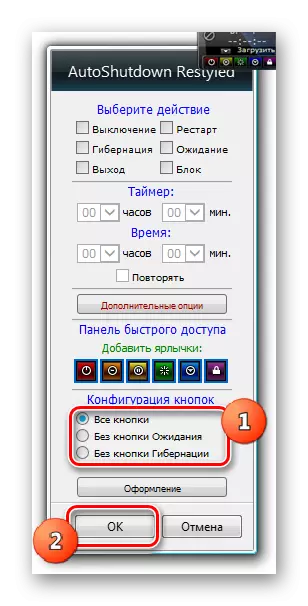
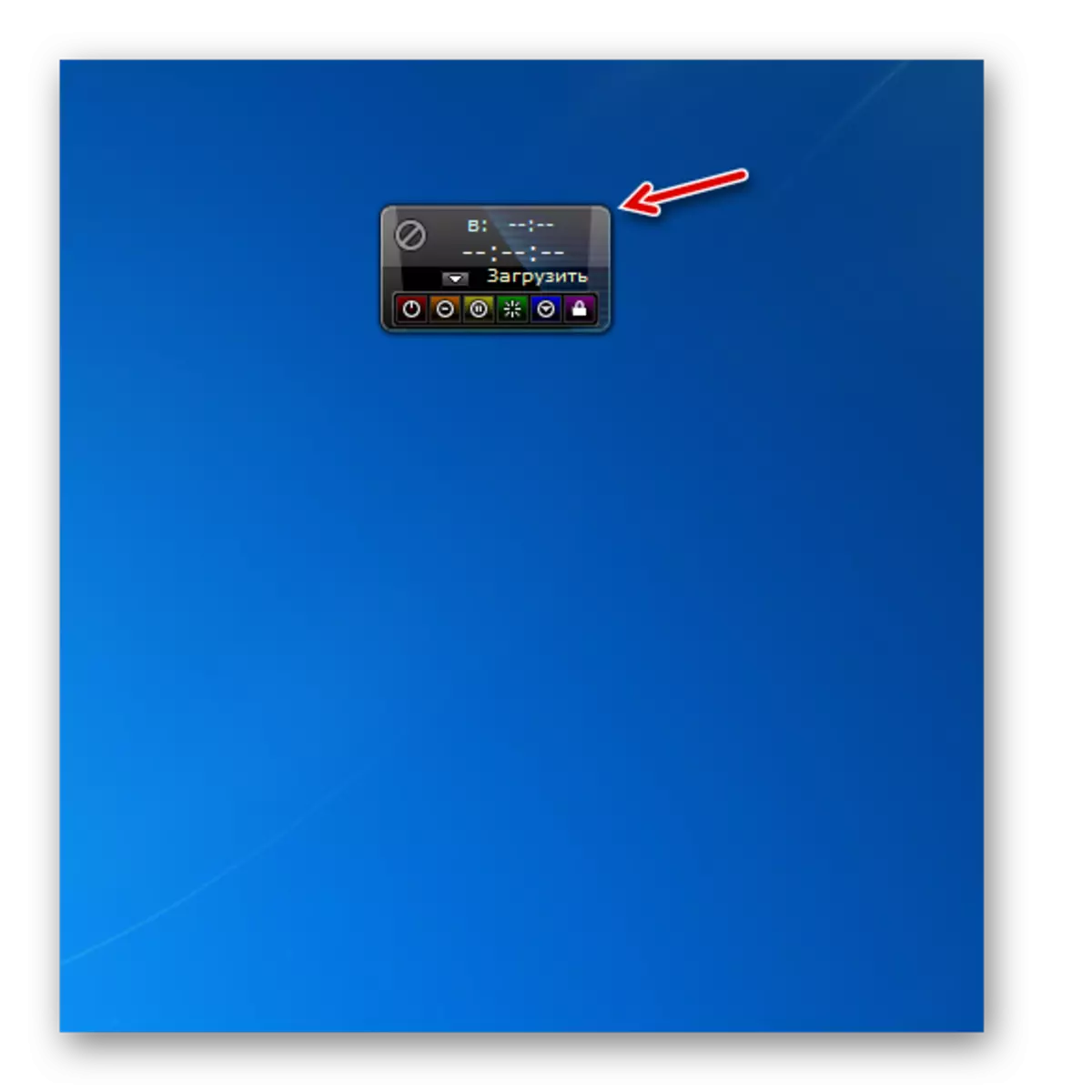

Мы апісалі далёка не ўсе гаджэты для адключэння кампутара з існуючых варыянтаў. Тым не менш, азнаёміўшыся з дадзеным артыкулам, вы будзеце мець уяўленне аб іх магчымасцях і нават зможаце выбраць прыдатны варыянт. Для тых карыстальнікаў, якія любяць прастату, больш за ўсё падыдзе Shutdown з найменшай наборам функцый. Калі ж вам трэба вырабляць выключэнне кампутара з дапамогай таймера, то звернеце ўвагу на System Shutdown. У выпадку калі патрабуецца яшчэ больш магутны функцыянал, дапаможа AutoShutdown, але выкарыстанне некаторых магчымасцяў гэтага гаджэта патрабуе пэўнага ўзроўню ведаў.
