
Загрузныя флэшкі адрозніваюцца ад звычайных - проста так скапіяваць змесціва boot USB на кампутар або іншы назапашвальнік ня выйдзе. Сёння мы пазнаёмім вас з варыянтамі вырашэння гэтай задачы.
Як капіяваць загрузныя флэшкі
Як ужо было сказана, звычайнае капіраванне файлаў з загрузнага запамінальнай прылады на іншае не прынясе выніку, так як у загрузных Флешка выкарыстоўваецца свая разметка файлавай сістэмы і раздзелаў памяці. І ўсё ж ёсць магчымасць пераносу ладу запісанай на флешке АС - гэта поўнае кланаванне памяці з захаваннем усіх асаблівасцяў. Для гэтага варта выкарыстоўваць спецыяльнае праграмнае забеспячэнне.Спосаб 1: USB Image Tool
Невялікая партатыўная ўтыліта ЮСБ Имедж Тул ідэальна падыходзіць для вырашэння нашай сённяшняй задачы.
Загрузіць USB Image Tool
- Запампаваўшы праграму, распакуйце архіў з ёй у любое месца на цвёрдым дыску - гэта ПА не патрабуе ўсталёўкі ў сістэму. Затым падключыце да ПК або ноўтбука загрузачны флешку і двойчы пстрыкніце па выкананага файла.
- У галоўным акне злева размешчана панэль, якая адлюстроўвае ўсе падключаныя назапашвальнікі. Выберыце загрузны, клікнуўшы па ім.
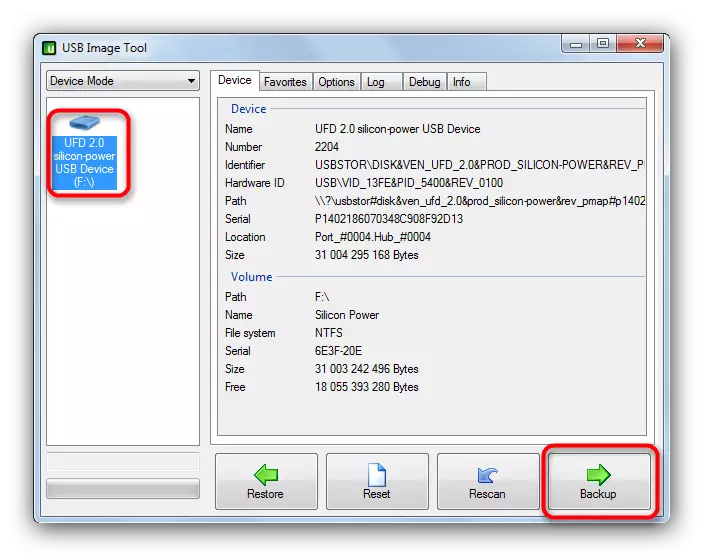
Унізе справа размешчана кнопка «Backup», якую трэба націснуць.
- З'явіцца дыялогавае акно «Правадыра» з выбарам месца захавання атрыманага ладу. Абярыце неабходнае і націскайце «Захаваць».
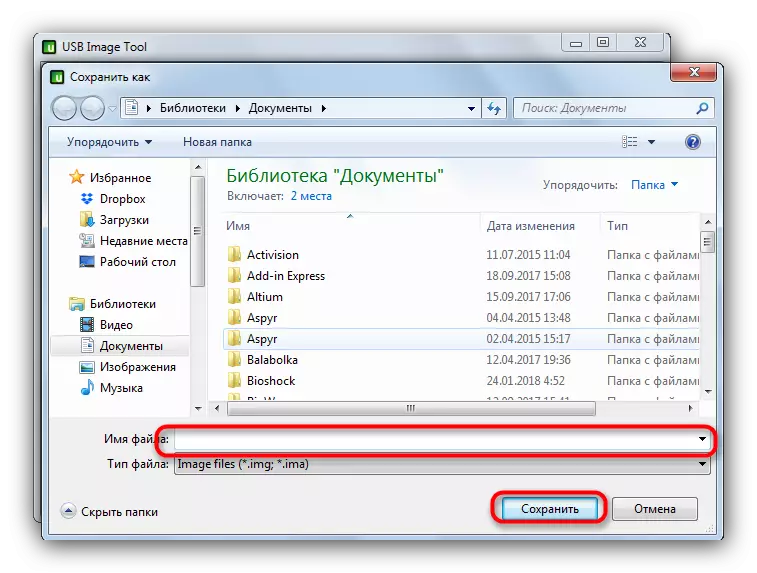
Працэс кланавання можа заняць працяглы час, так што будзьце цярплівыя. Пасля яго заканчэння зачыніце праграму і адключайце загрузны назапашвальнік.
- Падключыце другую флешку, на якую хочаце захаваць атрыманую копію. Запусціце ЮСБ Имедж Тул і абярыце патрэбнае прылада ў той жа панэлі злева. Затым знайдзіце унізе кнопку «Restore», і націсніце яе.
- Зноў з'явіцца дыялогавае акно «Explorer», дзе трэба выбраць створаны раней вобраз.
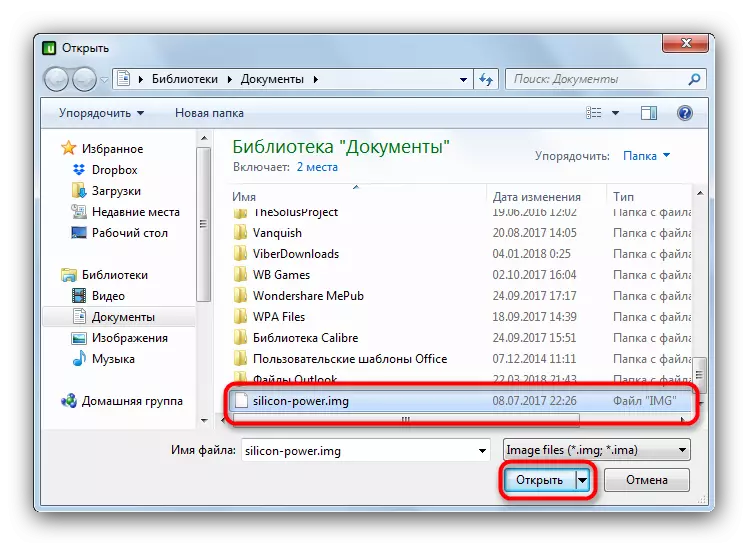
Націсніце «Адкрыць» або проста двойчы пстрыкніце па імі файла.
- Пацвердзіце свае дзеянні націскам на «Так» і дачакайцеся завяршэння працэдуры аднаўлення.

Гатова - другая флешка стане копіяй першай, што нам і патрабуецца.
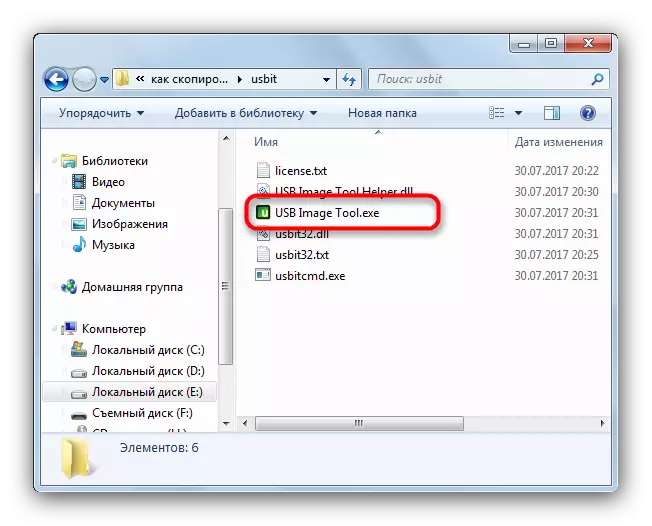

Недахопаў у дадзенага спосабу трохі - праграма можа адмовіцца распазнаваць некаторыя мадэлі флешек або ствараць з іх некарэктныя вобразы.
Спосаб 2: AOMEI Partition Assistant
Магутная праграма для кіравання памяццю як жорсткіх дыскаў, так і USB-назапашвальнікаў спатрэбіцца нам і ў стварэнні копіі загрузнай флэшкі.
Загрузіць AOMEI Partition Assistant
- Усталёўваем ПА на кампутар і адкрываем яго. У меню выбіраем пункты «Майстар» - «Майстар капіявання кружэлак».

Адзначаем «Хутка скапіяваць дыск» і націскаем «Далей».
- Далей трэба выбраць загрузны назапашвальнік, з якога будзе знятая копія. Клікніце па ім адзін раз і націсніце «Далей».
- Наступным крокам будзе выбар канчатковай флэшкі, якую мы хочам бачыць копіяй першай. Сапраўды гэтак жа адзначце патрэбную і пацвердзіце націскам «Далей».
- У акне папярэдняга прагляду адзначце опцыю «Падганянне раздзелаў ўсяго дыска».

Пацвердзіце выбар, націснуўшы «Далей».
- У наступным акне націсніце «канец».
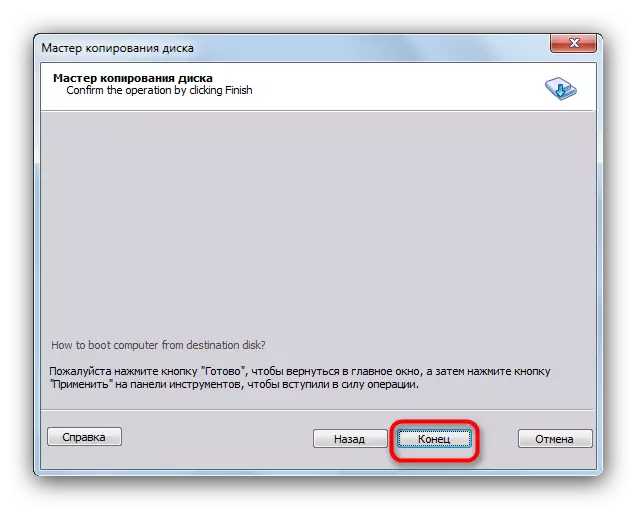
Вярнуўшыся ў галоўнае акно праграмы, пстрыкайце па «Ужыць».
- Для пачатку працэсу кланавання націскайце «Перайсці».
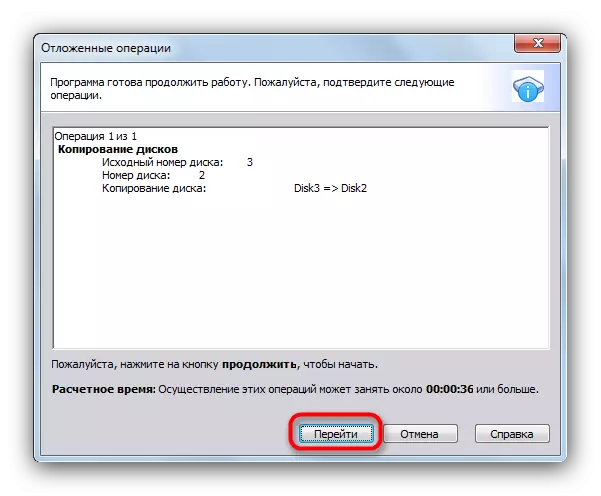
У акне з папярэджаннем трэба націснуць «Так».

Копія будзе здымацца даволі доўга, так што можаце пакуль пакінуць кампутар у спакоі і заняцца чымсьці іншым.
- Калі працэдура будзе завершана, проста націсніце «ОК».
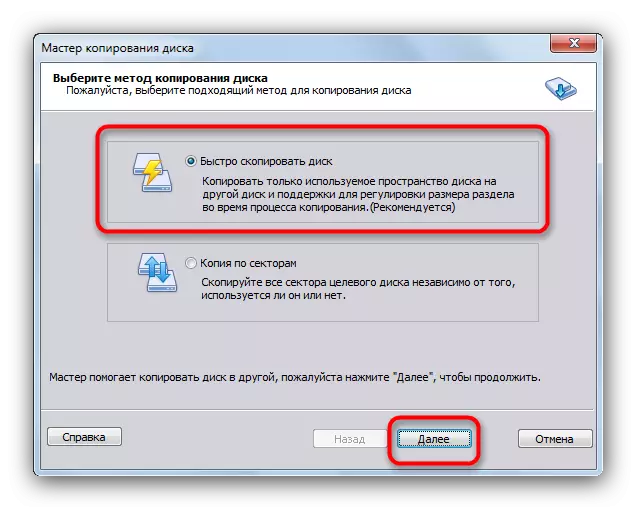

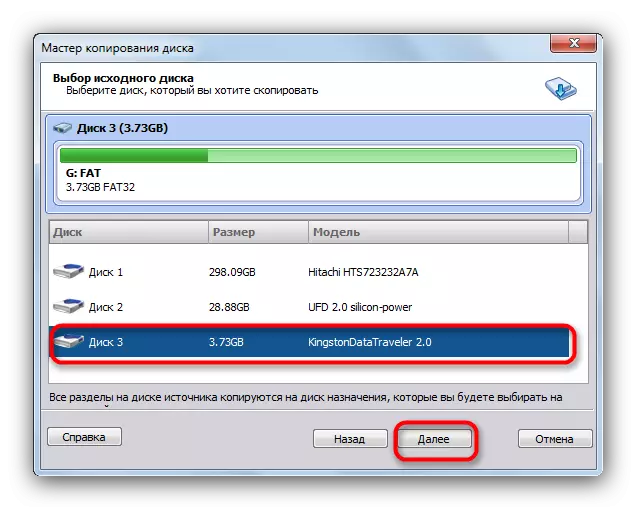
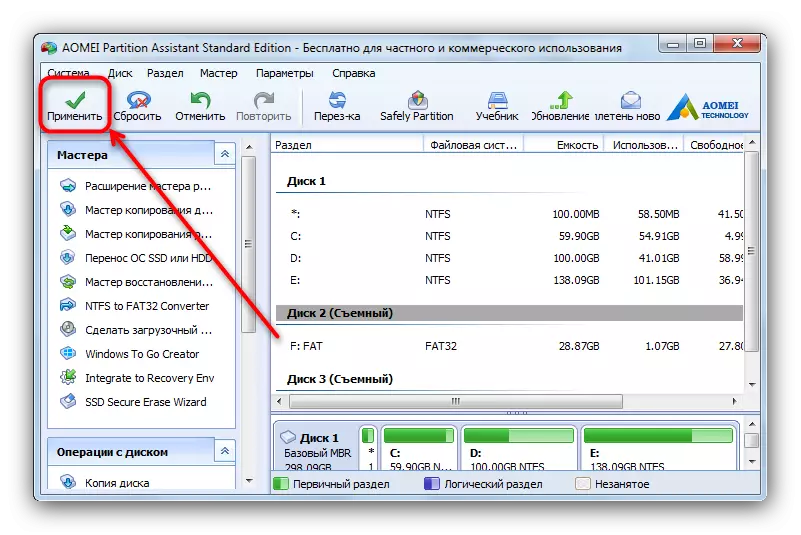
Праблем з гэтай праграмай практычна не бывае, але на некаторых сістэмах яна адмаўляецца запускацца па нявысветленых прычынах.
Спосаб 3: UltraISO
Адно з найпапулярнейшых рашэнняў для стварэння загрузных флешек здольна таксама ствараць іх копіі для наступнай запісу на іншыя назапашвальнікі.
загрузіць UltraISO
- Падключыце да кампутара абедзве вашы флэшкі і запускайце УльтраИСО.
- Выберыце ў галоўным меню пункт «самазагрузкі». Далей - «Стварыць вобраз Дыскеты» або «Стварыць вобраз Цвёрдага дыска» (гэтыя спосабы раўназначныя).
- У дыялогавым акне ў выпадальным спісе «Дыскавод» неабходна выбраць ваш загрузны назапашвальнік. У пункце «Захаваць як» вылучыце месца, куды будзе захаваны вобраз флэшкі (перад гэтым пераканайцеся, што на абраным цвёрдым дыску або яе падзеле ў вас досыць месцы).
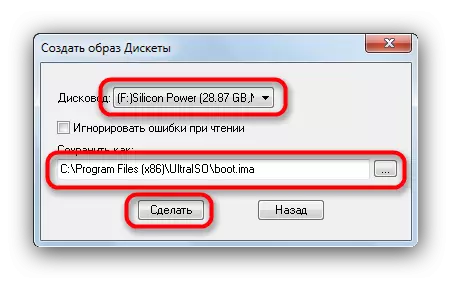
Націскайце «Зрабіць», каб запусціць працэдуру захавання ладу загрузнай флэшкі.
- Калі працэдура скончыцца, націсніце «ОК» ў акенцы паведамленні і адключайце ад ПК загрузны назапашвальнік.
- Наступны крок - запіс атрыманага ладу на другую флешку. Для гэтага выберыце «Файл» - «Адкрыць ...».
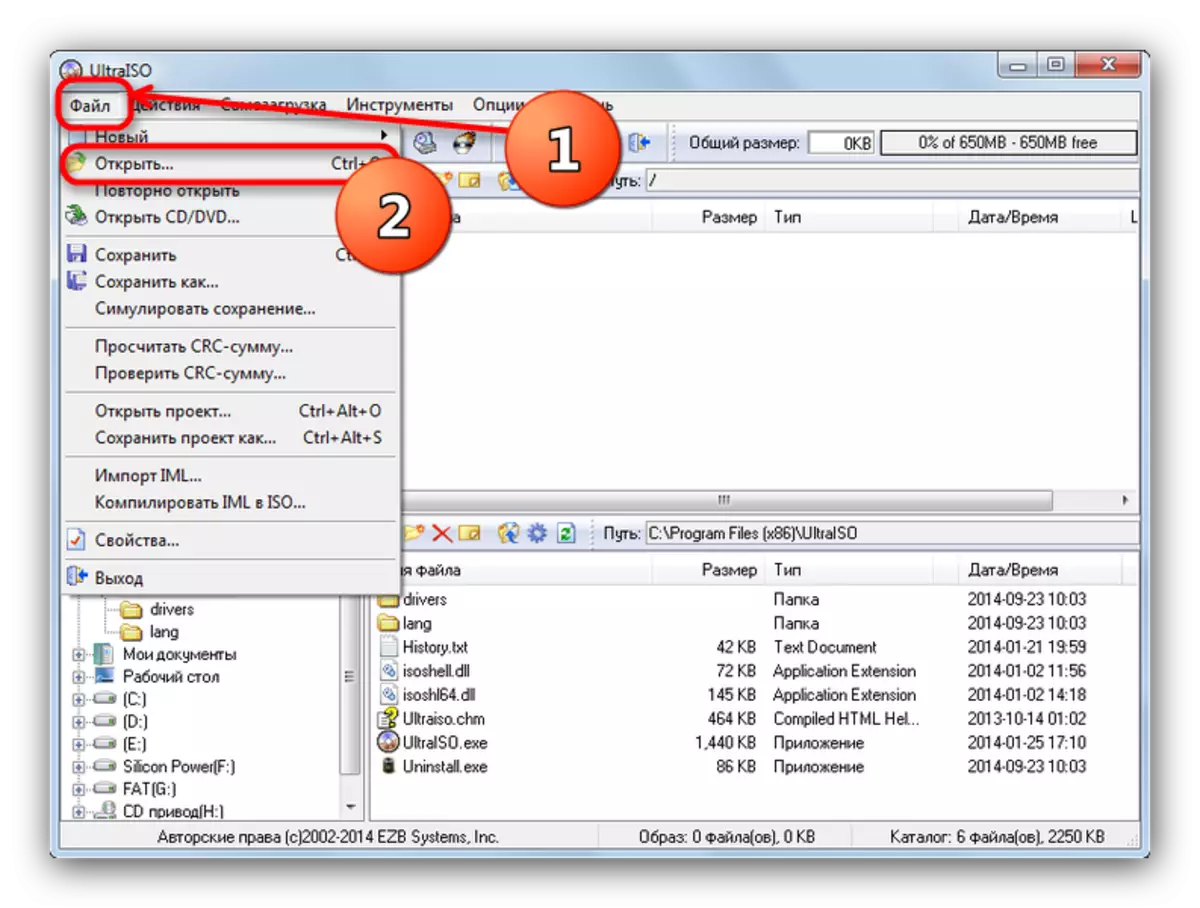
У акне «Правадыра» выберыце атрыманы раней вобраз.
- Зноў абярыце пункт «самазагрузкі», але на гэты раз пстрыкніце «Запісаць вобраз Цвёрдага дыска ...».

У акне ўтыліты запісы ў спісе «Disk Drive» устанавіце вашу другую флешку. Метад запісу ўсталюеце «USB-HDD +».

Праверце, ці ўсё налады і значэння устаноўлены карэктна, і націскайце «Запісаць».
- Пацвердзіце фарматаванне флэшкі, націснуўшы на «Так».
- Пачнецца працэдура запісу ладу на флешку, якая нічым не адрозніваецца ад звычайнай. Па яе заканчэнні зачыняйце праграму - другая флешка цяпер прадстаўляе сабой копію першага загрузнай назапашвальніка. Дарэчы, з дапамогай UltraISO можна кланаваць і мультизагрузочные флэшкі.
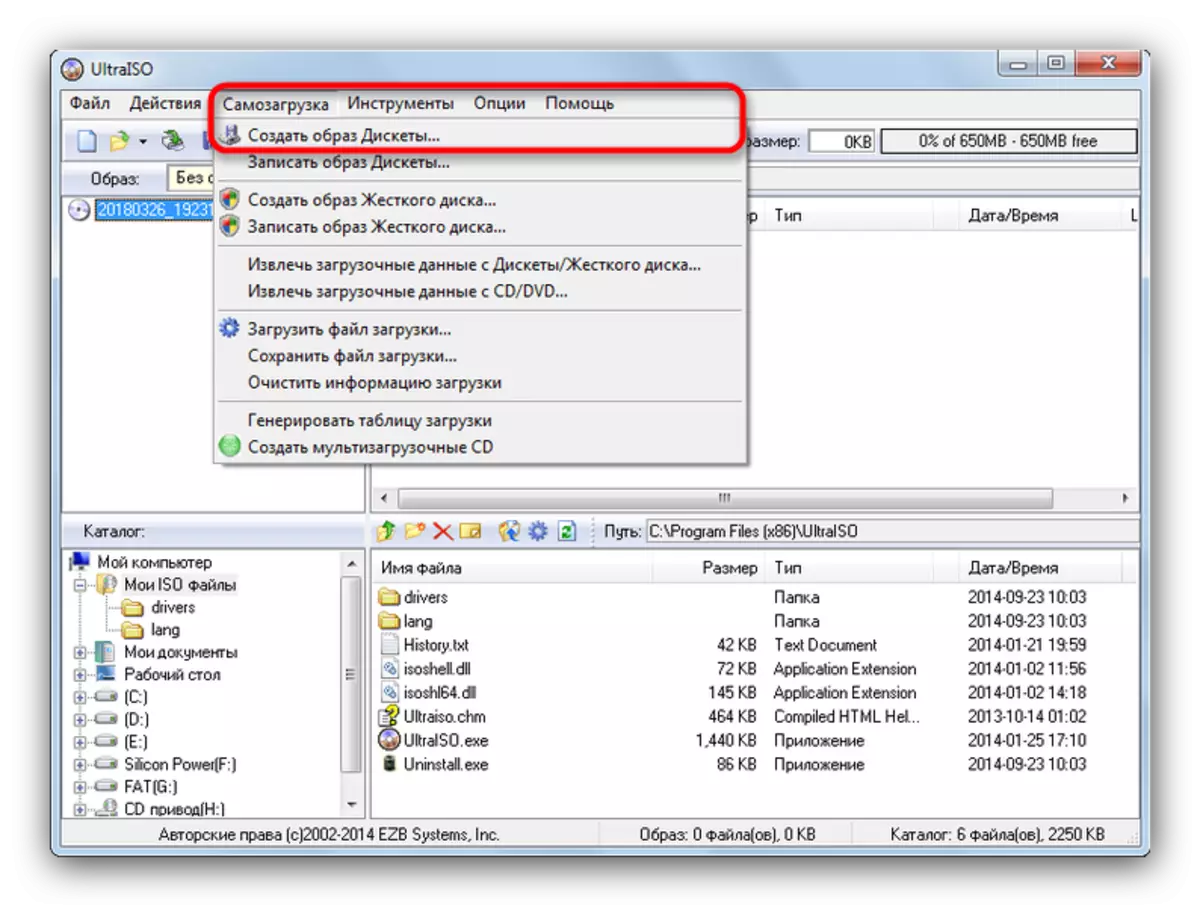

У якасці вынікаў хочам звярнуць вашу ўвагу - праграмы і алгарытмы працы з імі можна таксама ўжываць для зняцця вобразаў звычайных флешек - напрыклад, для наступнага аднаўлення змяшчаюцца на іх файлаў.
