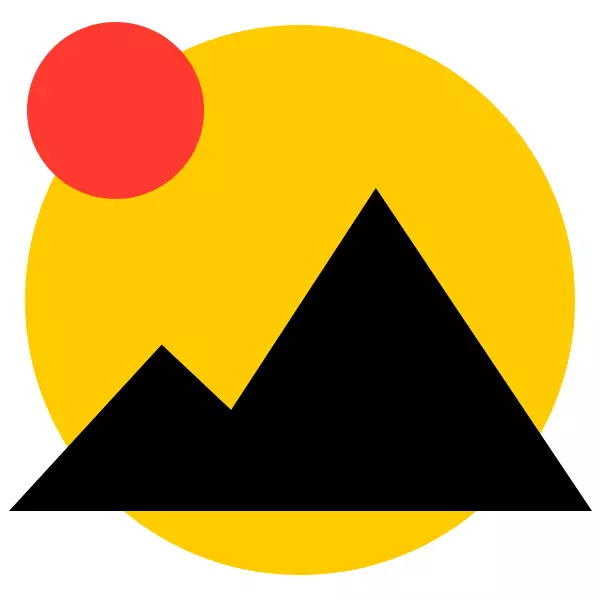
Адзін з сэрвісаў Яндэкса, які мае назву «Малюнкі», дазваляе ажыццяўляць пошук малюнкаў у сеткі па карыстацкім запытам. Сёння мы пагаворым аб тым, як спампаваць знойдзеныя файлы са старонкі сэрвісу.
Загрузка выявы з Яндэкса
Яндекс.Картинки, як ужо было сказана вышэй, выдае вынікі на падставе дадзеных, прадстаўленых пошукавым робатам. Ёсць яшчэ адзін падобны сэрвіс - «фотках», на які загружаюць свае фатаграфіі самі карыстальнікі. Як іх захаваць на свой кампутар, чытайце ў артыкуле па спасылцы ніжэй.Больш падрабязна: Як спампаваць малюнак з Яндекс.Фото
Мы ж разбярэм парадак дзеянняў, неабходных для загрузкі малюнкаў з пошуку. У прыкладах будзе выкарыстаны браўзэр Google Chrome. Калі назвы функцый будуць адрознівацца ад аналагічных у іншых аглядальнік, мы гэта пакажам дадаткова.
Спосаб 1: Захаванне
Дадзены спосаб мае на ўвазе простае захаванне знойдзенага дакумента да сябе на ПК.
- Пасля ўводу запыту з'явіцца старонка з вынікамі. Тут клікам выбіраем патрэбнае малюнак.

- Далей націскаем кнопку «Адкрыць», на якой таксама будзе паказаны памер у пікселях.
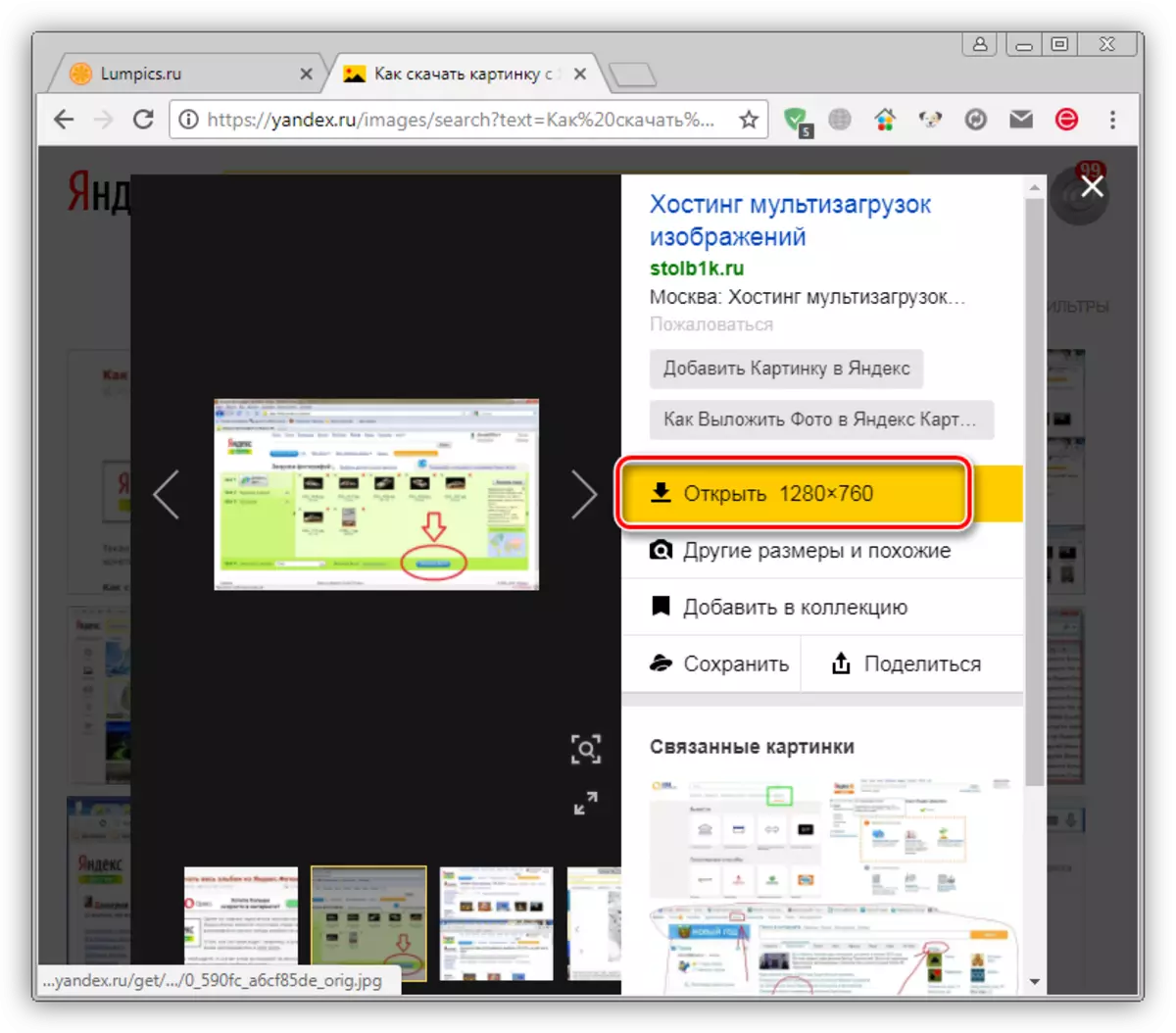
- Клікаем ПКМ па старонцы (не па чорным полі) і выбіраем пункт «Захаваць карцінку як» (ці «Захаваць малюнак як» у Opera і Firefox).
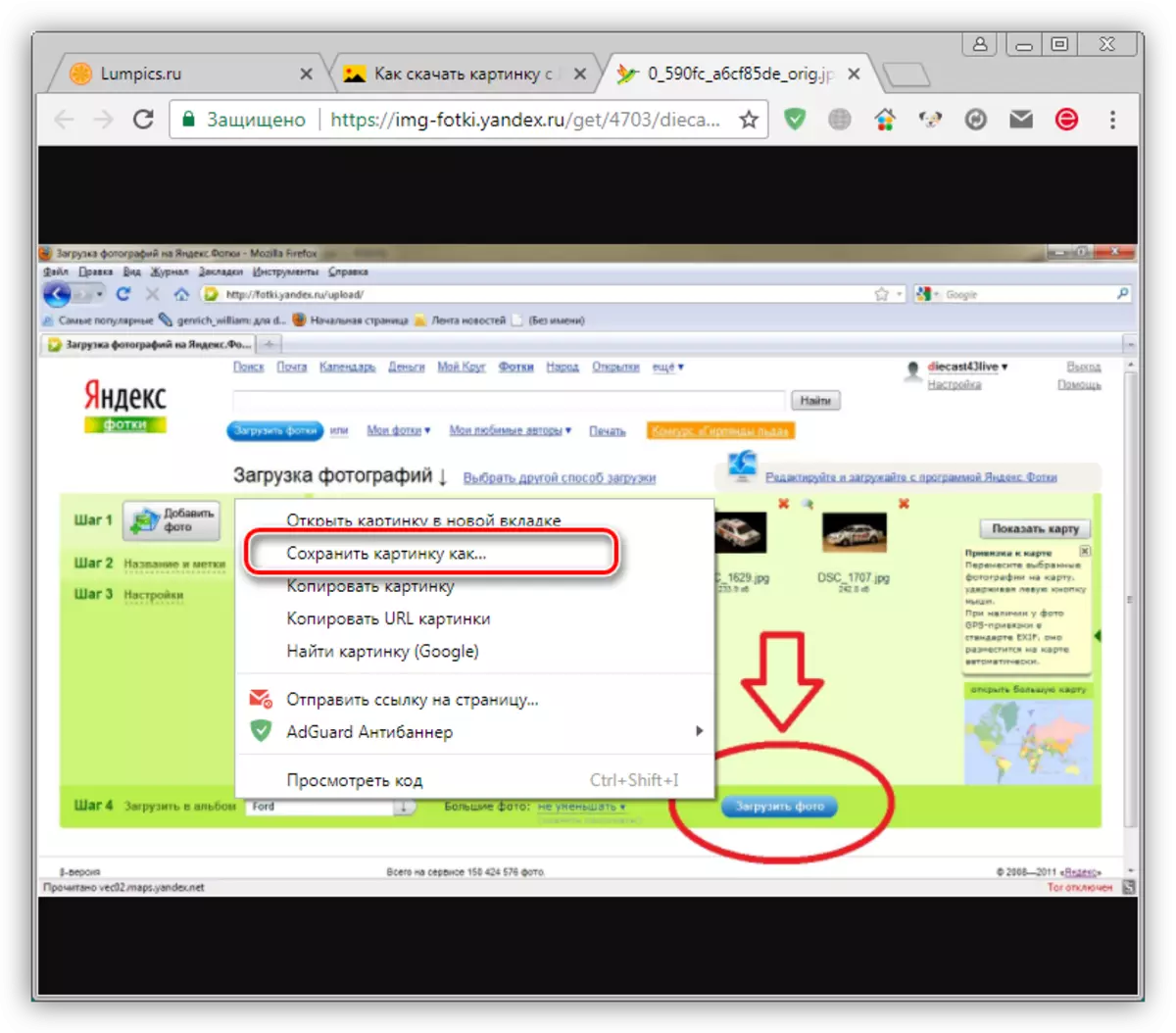
- Выбіраем месца для захавання на сваім дыску і ціснем «Захаваць».

- Гатова, дакумент «пераехаў» да нас на кампутар.
Спосаб 2: Перацягвання
Існуе і больш просты прыём, сэнс якога заключаецца ў простым перацягванні файла са старонкі сэрвісу ў любую тэчку або на працоўны стол.
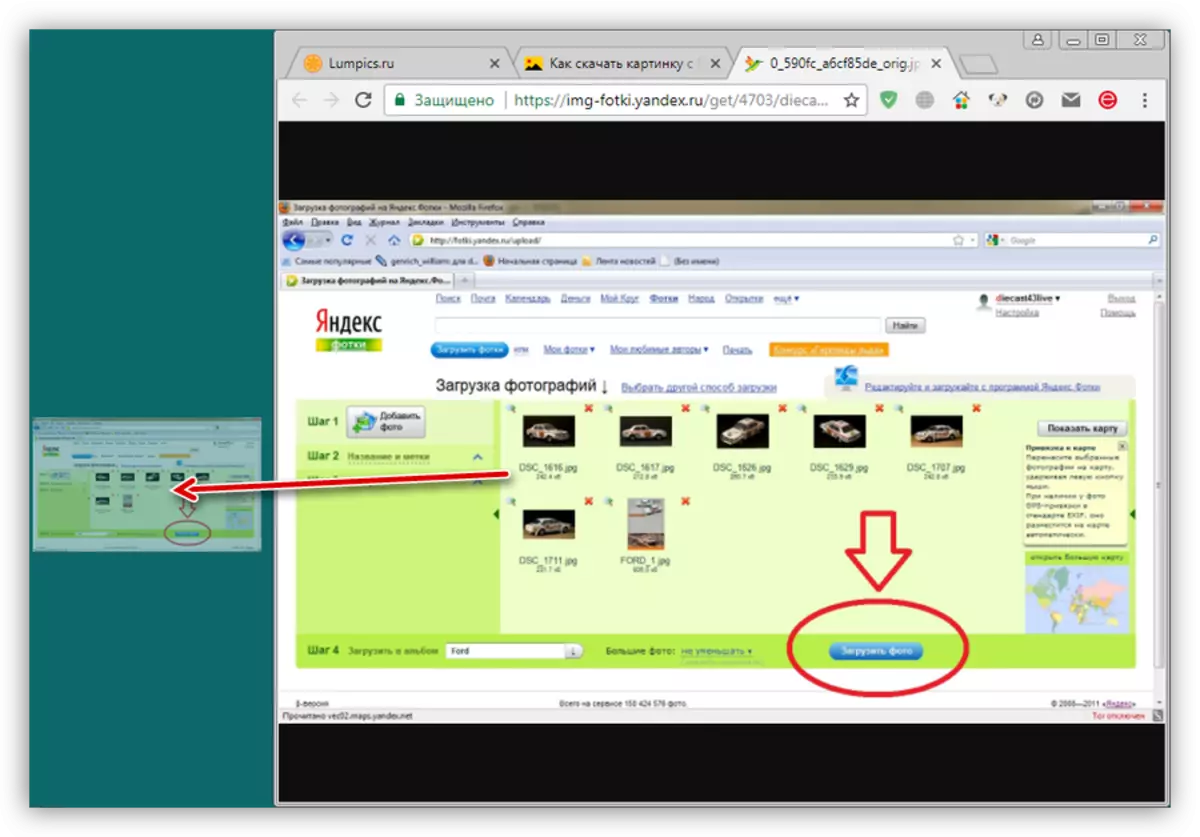
Спосаб 3: Загрузка з калекцый
Калі вы зайшлі на сэрвіс не па запыце, а патрапілі на яго галоўную старонку, то пры выбары адной з малюначкаў у прадстаўленых калекцыях кнопкі «Адкрыць» можа не апынуцца на яе звычайным месцы. У гэтым выпадку здзяйсняем наступныя дзеянні:
- Націскаем правай кнопкай мышы на малюнак і пераходзім да пункта «Адкрыць карцінку ў новай ўкладцы" (у Firefox - «Отrрыть малюнак», у Opera - «Адкрыць малюнак у новай ўкладцы»).
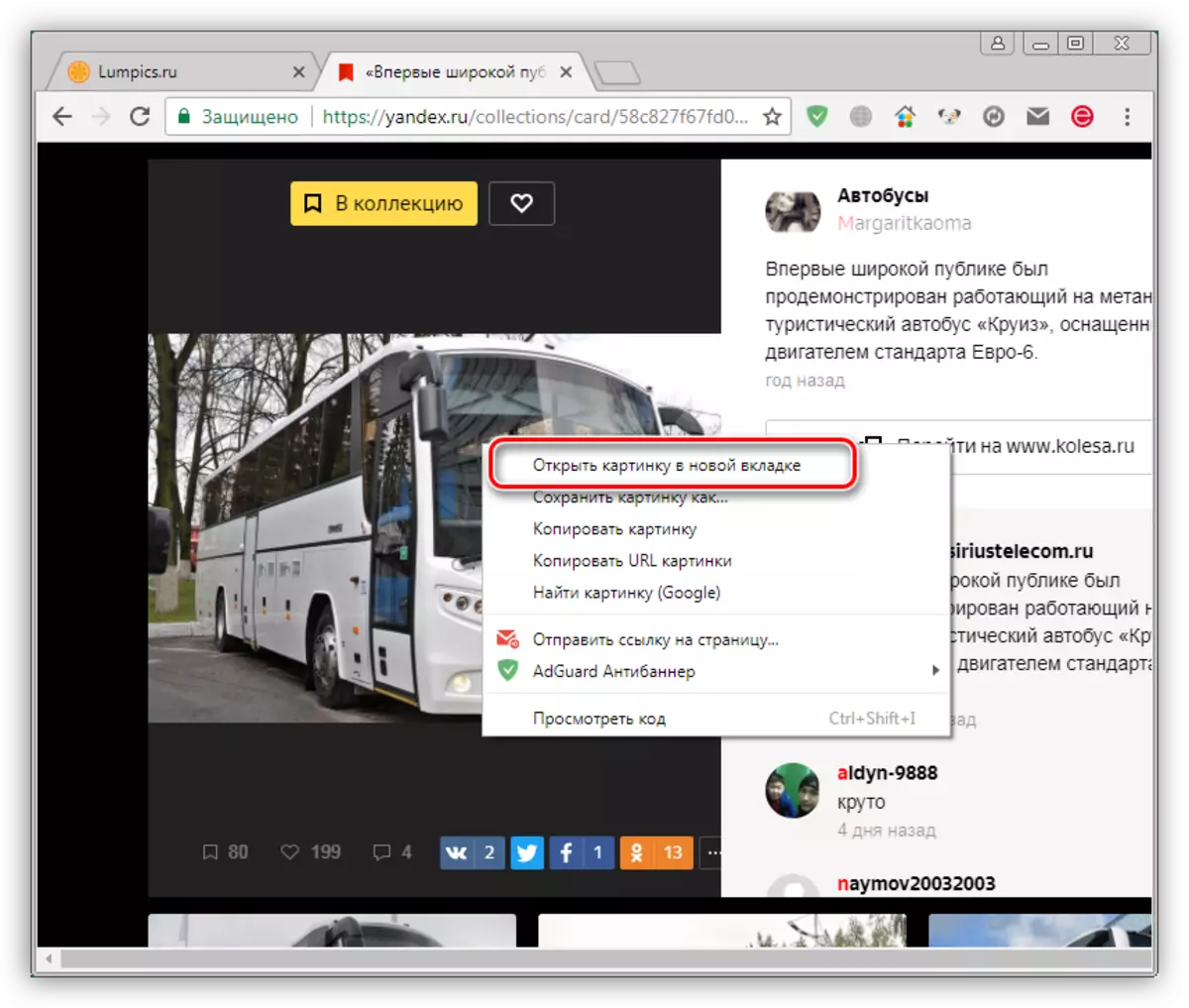
- Зараз можна захоўваць файл на кампутар адным са спосабаў, прыведзеных вышэй.
Спосаб 4: Яндекс.Диск
Гэтым спосабам можна захаваць файл на свой Яндекс.Диск толькі на старонцы пошукавай выдачы.
- Ціснем на кнопку з адпаведным значком.
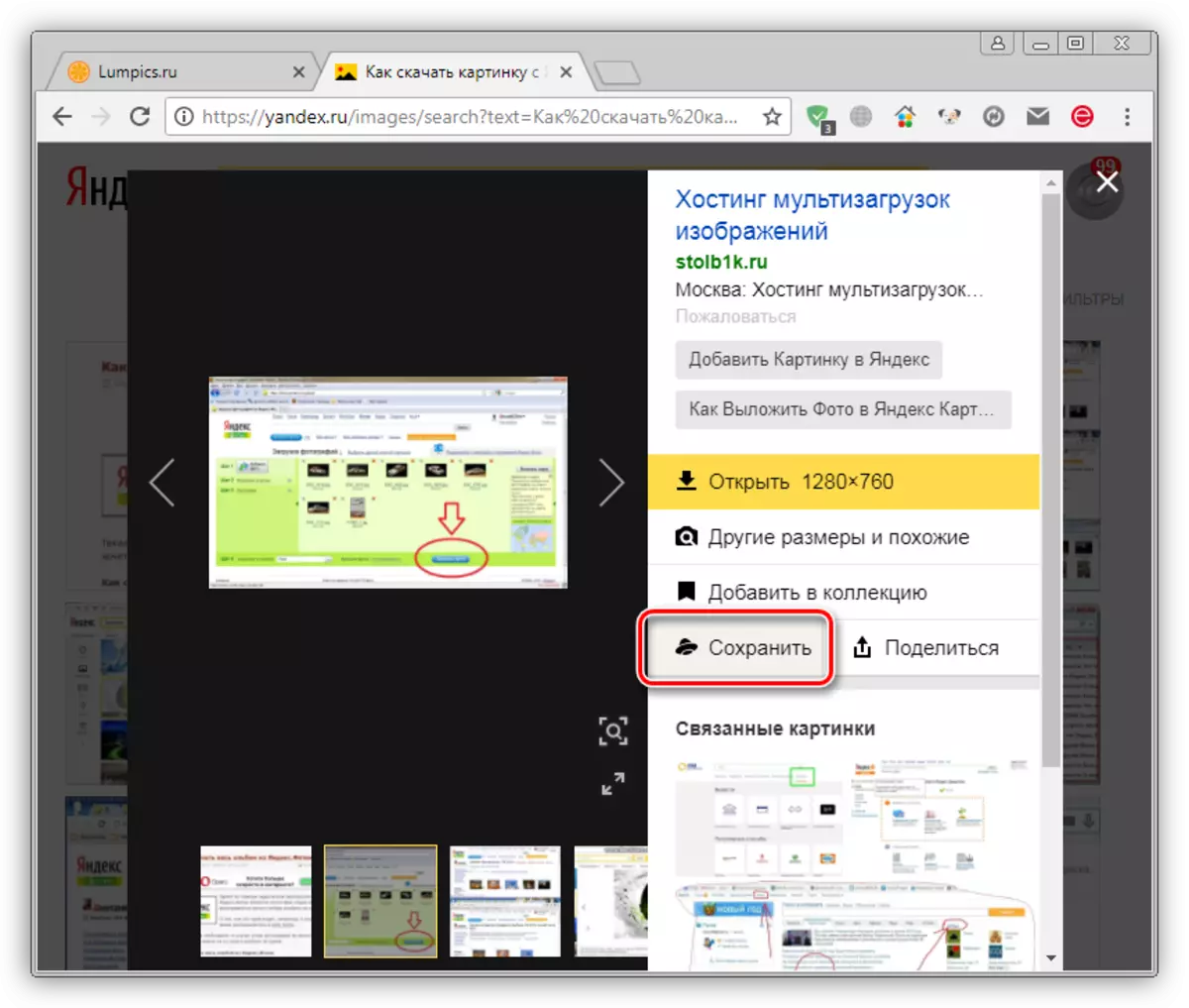
- Файл захаваецца ў тэчку «Я.Картинки» на серверы.
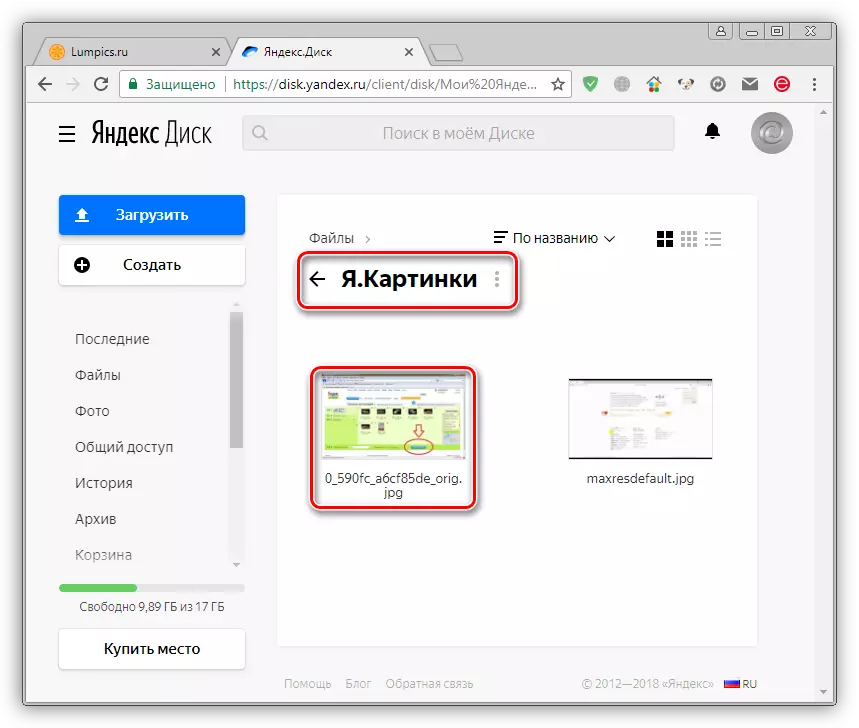
Калі ўключаная сінхранізацыя, то дакумент з'явіцца і на кампутары, але дырэкторыя будзе з трохі іншай назвай.
Чытаць далей:
Сінхранізацыя дадзеных на Яндэкс Дыск
Як наладзіць Яндэкс Дыск

- Для загрузкі карцінкі з сервера дастаткова клікнуць па ёй і націснуць кнопку «Спампаваць».
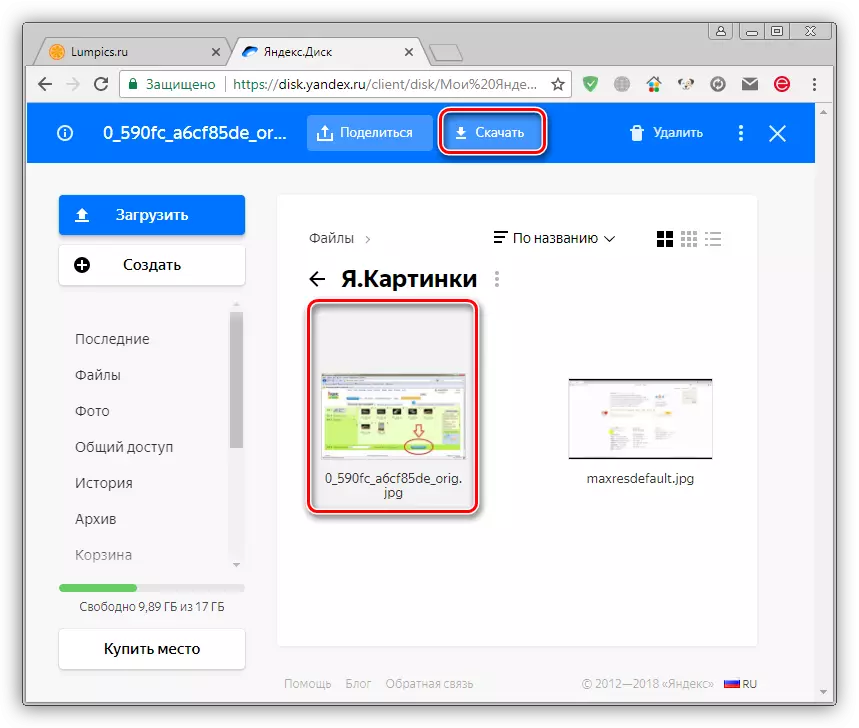
Больш падрабязна: Як спампоўваць з Яндэкс Дыска
заключэнне
Як бачыце, спампаваць малюнак з Яндэкса не так ужо і складана. Для гэтага не трэба выкарыстоўваць праграмы ці валодаць нейкімі адмысловымі ведамі і навыкамі.
