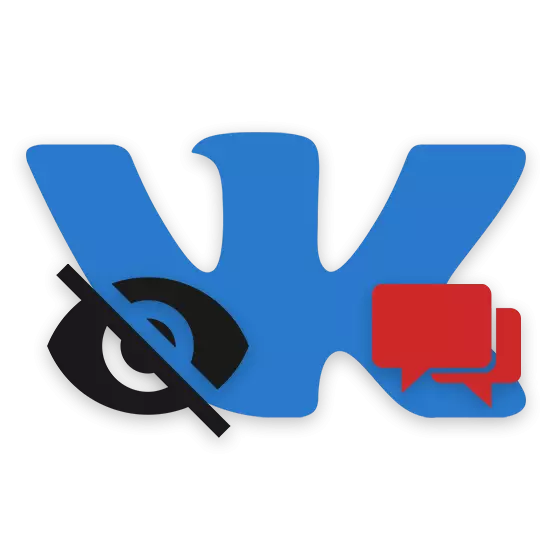
Перад карыстальнікамі сацыяльнай сеткі Вконтакте нярэдка паўстае пытанне, як можна зрабіць тое ці іншае паведамленне нябачным на кароткі прамежак часу або на канкрэтным прыладзе, не выконваючы яго выдалення. Безумоўна, мы раскажам далей аб метадах рэалізацыі падобнага ўтойвання гутаркі і лістоў, аднак ведайце, што іх ужыванне вельмі абмежавана.
Робім паведамлення нябачнымі
На сённяшні дзень схаваць тое ці іншае змесціва ў рамках раздзела з лістамі можна толькі шляхам выкарыстання іншага ПА, так як непасрэдна сайт Укантакце падобнай магчымасці не дае. Больш за тое, нават пры такім раскладзе паспяхова схаваць пэўны кантэнт або дыялог цалкам можна выключна падчас эксплуатацыі загадзя падрыхтаванага вэб-браўзэра і дадатку, пры захаванні некаторых умоў.
Кожны метад мае мноства адмоўных якасцяў ў выкарыстанні, але, на жаль, без іх прымянення немагчыма схаваць патрэбнае змесціва.
Звярніце ўвагу на тое, што для паспяховага выканання рэкамендацый з інструкцыі вам неабходна актыўная перапіска.
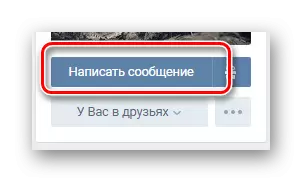
Звярніце ўвагу, што для прадухілення канфлікту прыкладанняў вам не варта выкарыстоўваць пашырэнне AdGuard адначасова з АдБлоком.
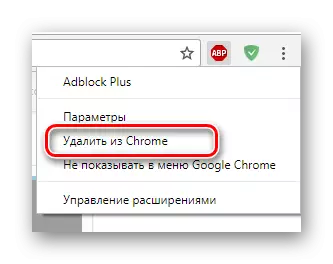
Зараз можна прыступаць да якія хаваюць переписок.
- Знаходзячыся ў раздзеле «Паведамленні», клікніце па значку пашырэння ў верхнім крайнім куце экрана.
- З прадстаўленых пунктаў выберыце «Заблакаваць рэкламу на сайце».
- Сістэмнае меню пашырэння павінна будзе аўтаматычна зачыніцца, прадставіўшы апавяшчэнне «Выбар элемента».
- Вылучыце ў рамку які хаваецца дыялог.
- З дапамогай шкалы «MAX-MIN» магчыма мяняць радыус захопу аб'ектаў ва ўсталяваную рамку.
- У радку з гатовым скрыптам звярніце ўвагу на наяўнасць класа з лічбавым значэннем.
- Калі вы дапусцілі памылку ў працэсе ўстаноўкі вылучэнні, пстрыкніце па кнопцы «Выбраць іншы элемент» і паўторыце раней апісаныя дзеянні.
- Завяршыўшы ўсе магчымыя падрыхтоўкі, клікніце па кнопцы «Заблакаваць».
- Пасля гэтага са спісу «Паведамленні» знікне паказаная гутарка.
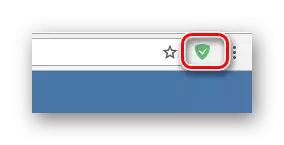
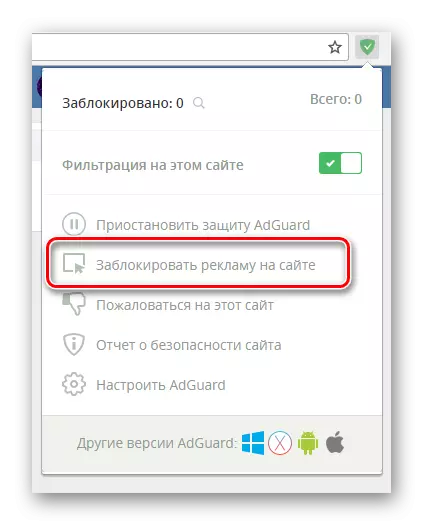
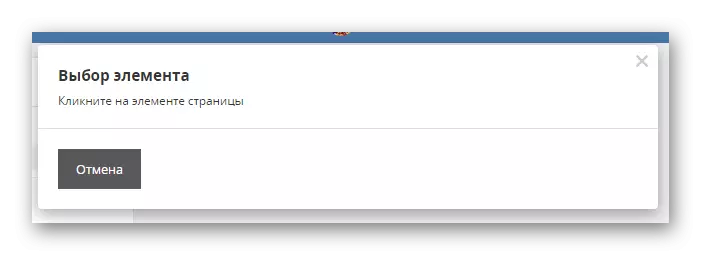
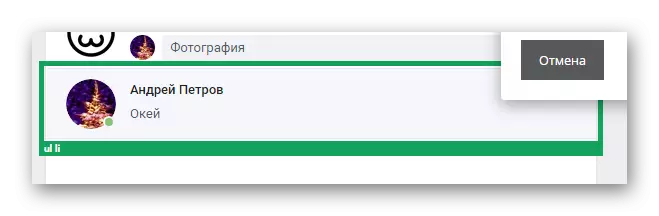
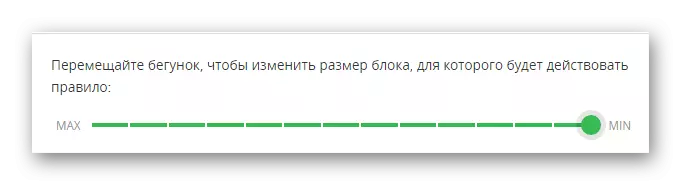
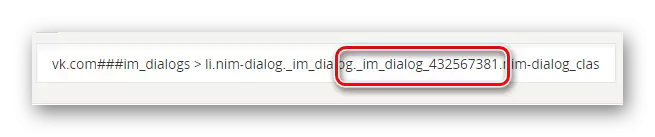
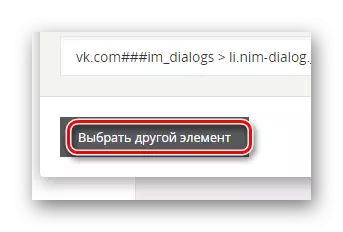
Пераканацца ў правільнасці праробліваць дзеянняў можна з дапамогай кнопкі «Перадпаказ» , Якая запускае выкананне скрыпту без унясення зменаў.
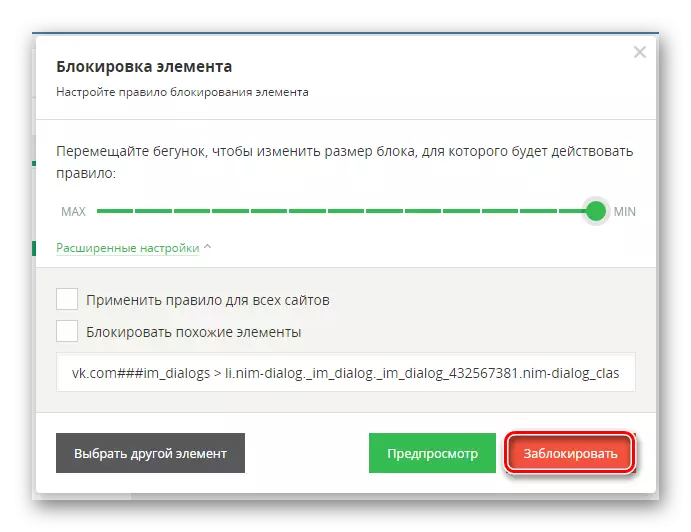
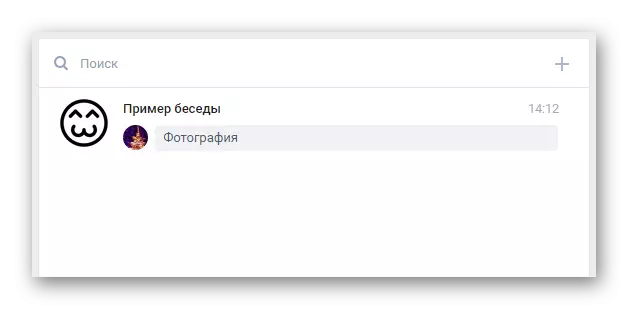
Так як гэта пашырэнне моцна падобна з АдБлоком, тут таксама магчыма выканаць утойванне асобна выбраных лістоў.
- Перайдзіце да дыялогу, які змяшчае патрэбныя лісты.
- Знайдзіце той блок, які патрабуецца схаваць.
- Адкрыйце меню правай кнопкі мышы.
- Навядзіце курсор на пункт «AdGuard Антибаннер» і ў раскрыць спісе абярыце раздзел «Заблакаваць рэкламу на сайце ...».
- Так ці інакш вы запусціце рэжым вылучэння выключаюць з кода элементаў.
- Вазьміце ў захоп вобласць з раней абраным вамі кантэнтам.
- Зрабіце наладу на сваё меркаванне і клікніце па кнопцы «Заблакаваць».
- Цяпер ліст будзе схавана ад старонніх вачэй.
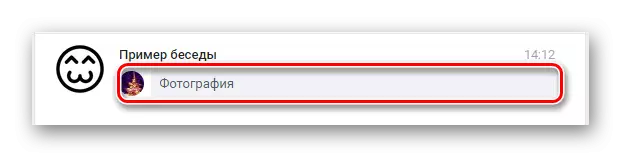


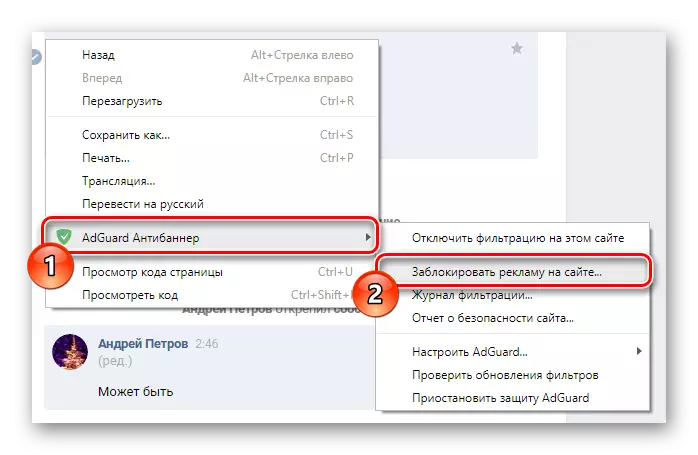
У якасці альтэрнатывы вы можаце паўтарыць дзеянні, апісаныя ў пачатку дадзенай інструкцыі.

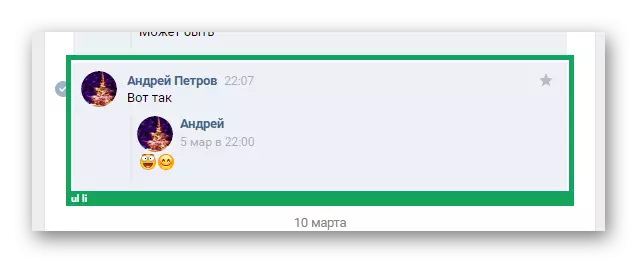
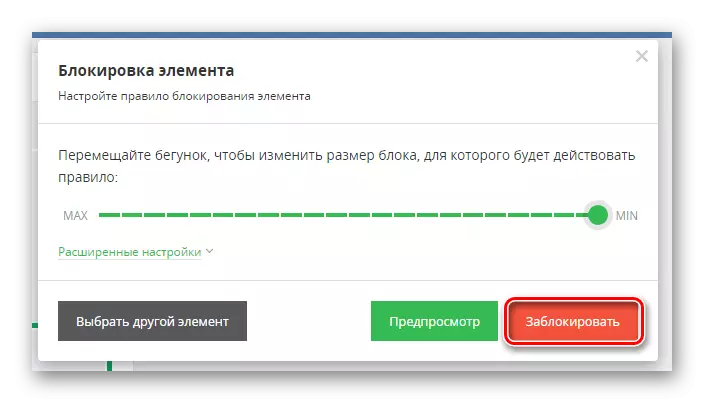
Не забывайце выкарыстоўваць папярэдні прагляд.
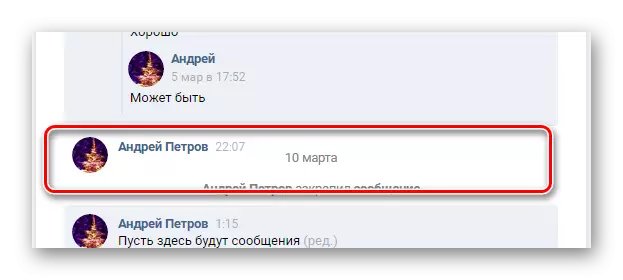
Улічыце, што, роўна як і ў выпадку нашага прыкладу, магчымыя некаторыя непрыемныя асаблівасці адлюстравання схаваных паведамленняў. Напрыклад, нават пасля знікнення змесціва, на старонцы можа застацца яго форма.
Безумоўна, усе лісты могуць быць вернутыя ў адкрыты доступ.
- Клікніце па абразку пашырэння AdGuard на панэлі інструментаў.
- Выберыце пункт «Прыпыніць абарону AdGuard».
- Цалкам можна адключыць працу дапаўненні кнопкай «Фільтраванне на гэтым сайце».
- Зрабіце перазагрузку сайта сацыяльнай сеткі Вконтакте.
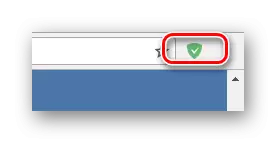
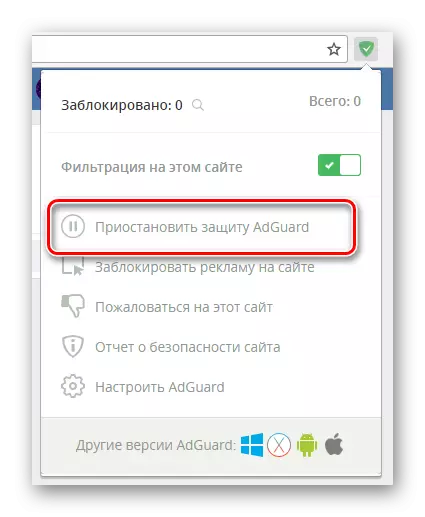
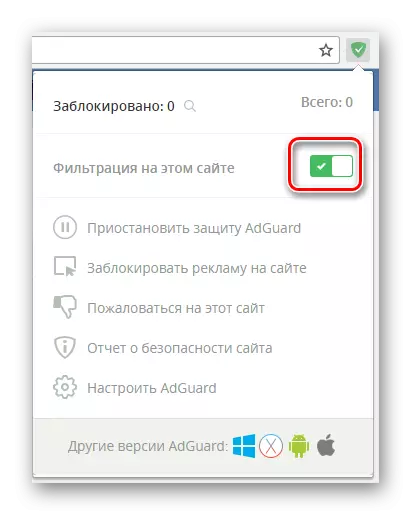
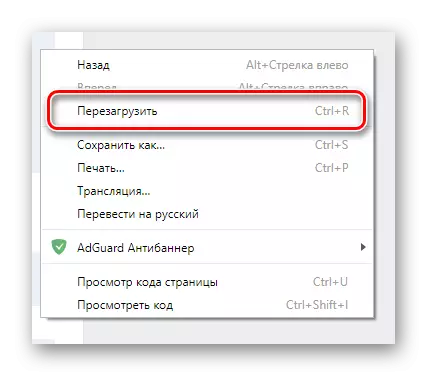
Акрамя сказанага, дапускаецца метад выдалення фільтраў.
- Праз меню пашырэння перайдзіце да падзелу «Наладзіць AdGuard».
- Пераключыцеся на ўкладку «Карыстацкі фільтр».
- Для частковага выдалення скрыптоў скарыстайцеся абразком з выявай кошыка справа ад кода.
- Каб пазбавіцца ад усіх некалі створаных правілаў, пстрыкніце па спасылцы «Ачысціць».
- Гэтыя дзеянні патрабуюць абавязковага пацвярджэння праз ўсплывальнае акно.
- Калі вашы маніпуляцыі цалкам адпавядаюць інструкцыі, карыстацкі фільтр будзе ачышчаны.
- Пры вяртанні на сайт Укантакце ўсе скрытыя дыялогі і лісты будуць адлюстроўвацца так, як гэта было да выкарыстання AdGuard.
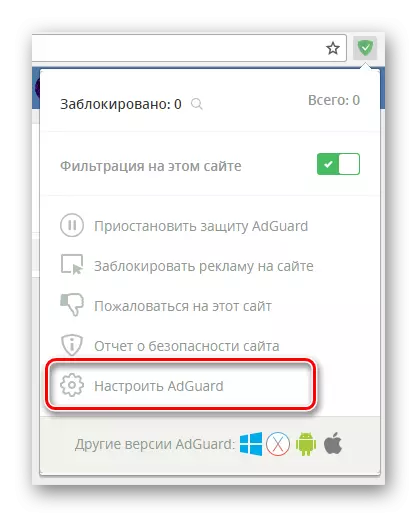
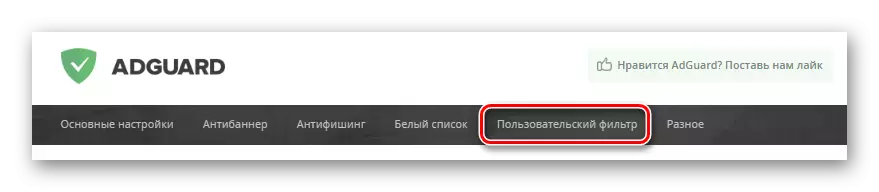
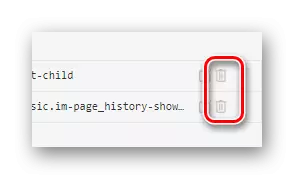
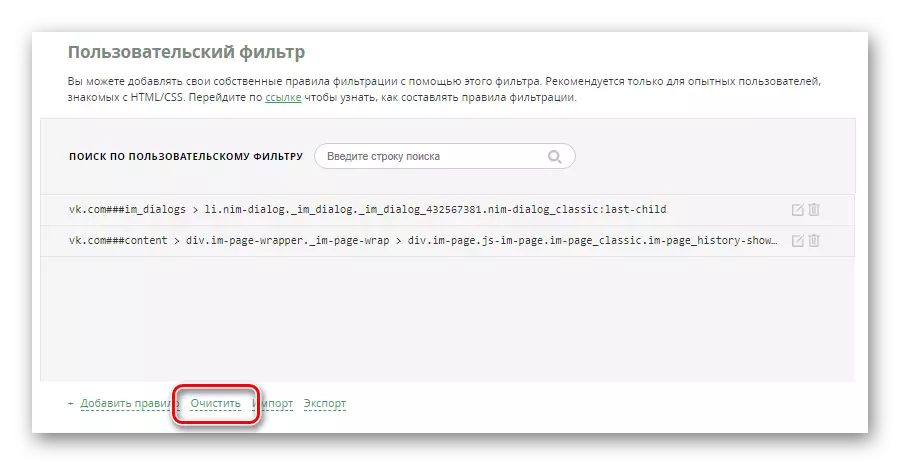
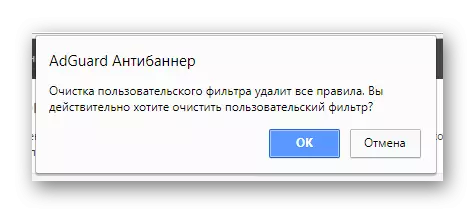
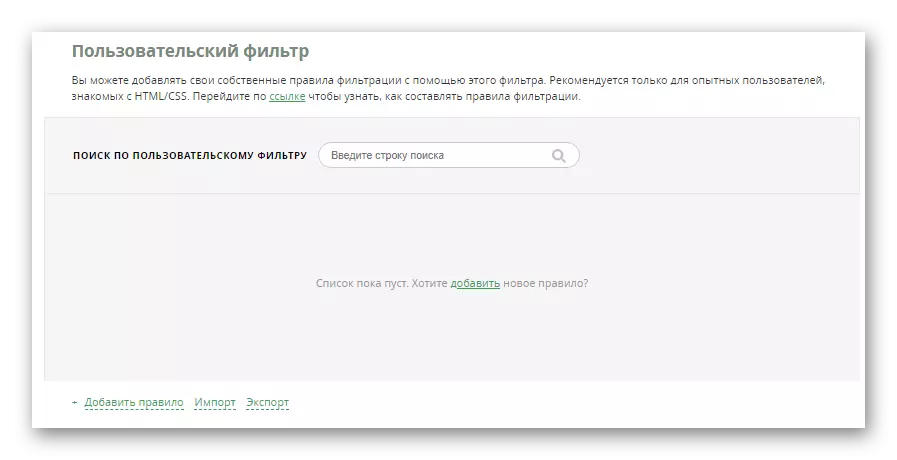
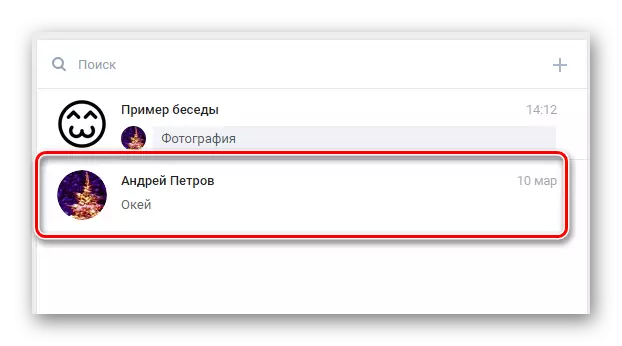
На гэтым мы заканчваем тэму ўтойвання інфармацыі з переписок праз выкарыстанне блакавальнікаў рэкламных аб'яваў.
Спосаб 2: Stylish
У першую чаргу, перш чым перайсці да вывучэння рэкамендацый, вам варта ведаць, што пашырэнне для браўзэраў Stylish з'яўляецца сродкам ўстаноўкі тым афармлення для розных сайтаў. Аднак нягледзячы на гэта, дадатак наўпрост ўмешваецца ў працу CSS-разметкі, з-за чаго з'яўляюцца метады блакавання некаторых элементаў Укантакце.
Завяршыўшы працэс ўстаноўкі, можна пераходзіць да якія хаваюць дыялогаў ВК.
- Адкрыўшы меню Stylish, клікніце па значку з трыма вертыкальнымі кропкамі і абярыце пункт «Стварыць стыль».
- Папярэдне запоўніце поле «Увядзіце назву» любым зручным вам спосабам.
- Вярніцеся да сайта Вконтакте і клікніце правай клавішай мышы па якая хаваецца гутарцы.
- З прадстаўленага асартыменту пунктаў выберыце «Праглядзець код».
- У кансолі браўзэра на ўкладцы «Elements» знайдзіце элемент спісу з атрыбутам «data-list-id».
- Скапіруйце лікавае значэнне, прысвоенае дадзеным атрыбуту.
- Адкрыйце раней запушчаны рэдактар тэмы Stylish і ў полі «Код 1» ўпішыце такі тэкст.
- Паміж падвойнымі двукоссямі ўстаўце скапіяваны раней ідэнтыфікатар.
- Далей ўсталюеце фігурныя дужкі ў дакладнасці таксама, як гэта прадэманстравана на скрыншоце.
- У прастору паміж радкамі дадайце наступнае правіла.
- У якасці завяршальнай маніпуляцыі скарыстайцеся кнопкай «Захаваць» ў левай частцы старонкі.
- Цяпер, калі вы вернецеся да сацыяльнай сеткі, абраная вамі перапіска знікне.
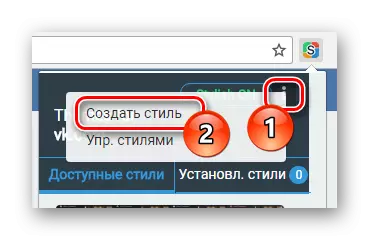
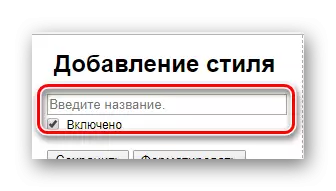
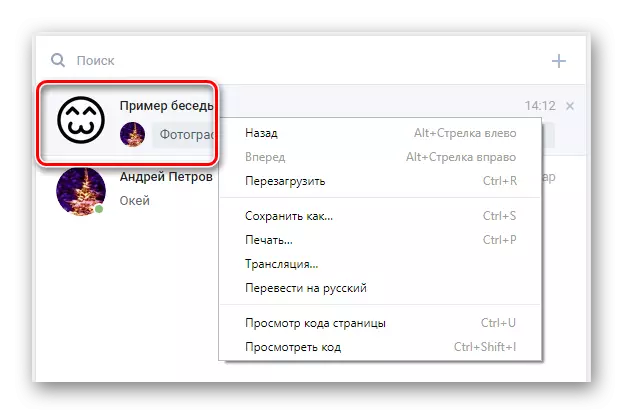
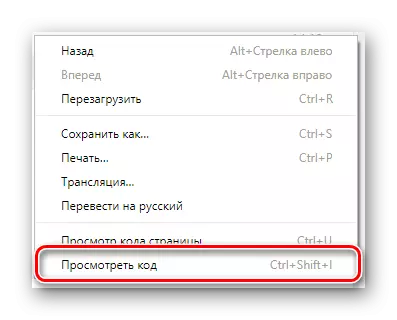
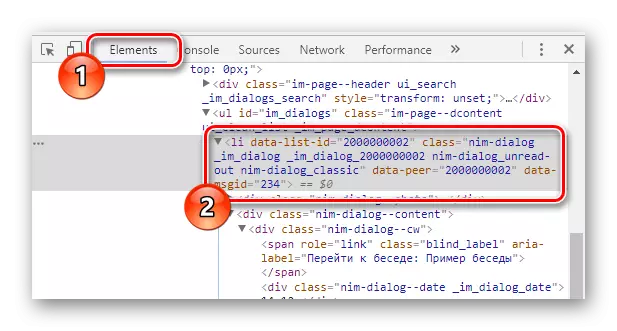
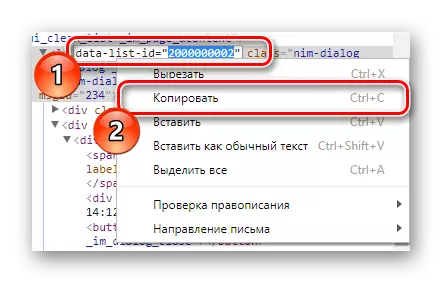
li [data-list-id = ""]
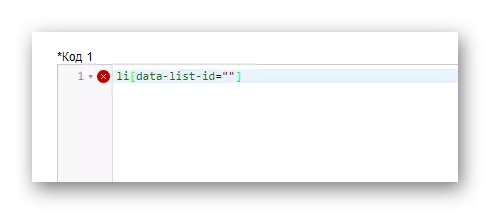
li [data-list-id = "2000000002"]
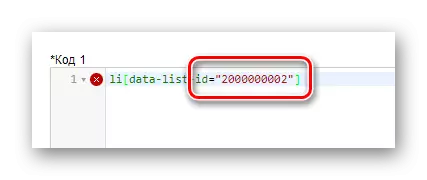
Нашы лікі - выключна прыклад!
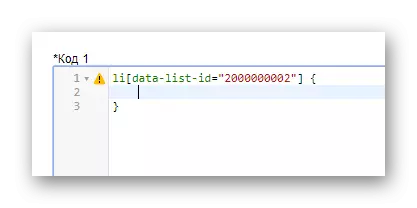
display: none;
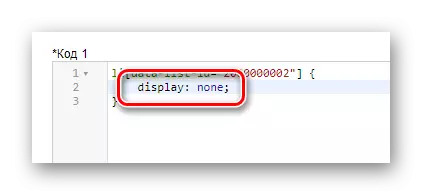
Кропка з коскі неабходная для адпаведнасці стандартам разметкі!
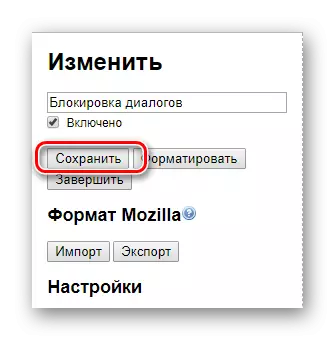
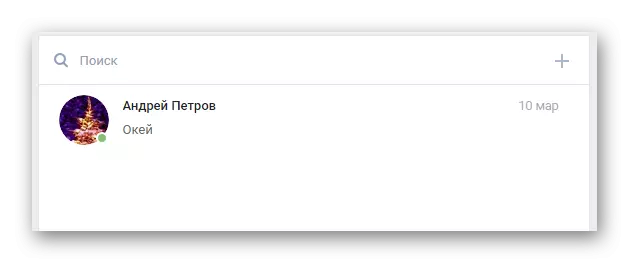
Варта заўважыць, што ў выпадку блакавання дыялогу з карыстальнікам ВК, а не размовы, у якасці ідэнтыфікатара выкарыстоўваецца ID старонкі суразмоўцы.
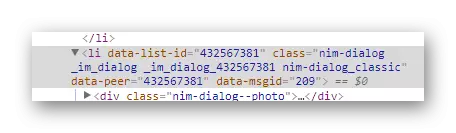
Вы можаце не ствараць мноства стыляў, а ўпісваць ўсе правілы ў адзін файл.
Амаль ідэнтычным чынам можна паступіць і з любым асобна ўзятым лістом у рамках гутаркі.
- Адкрыйце перапіску і абярыце хаваецца змесціва.
- Пстрыкніце правай кнопкай мышы над абраным полем і ў меню абярыце «Праглядзець код».
- Апынуўшыся ў кансолі, прагартайце змесціва уверх да бліжэйшага элемента «li».
- Пераканацца ў правільнасці знаходкі магчыма з дапамогай навядзення курсора мышы на кампанент у кансолі і спадарожным вывучэннем падсвятлення на старонцы сайта.
- У рамках дадзенага блока вам неабходна скапіяваць значэнне атрыбуту «data-msgid".
- Пераключыцеся да акна рэдагавання кода і ў асноўным рэдактары прапішіце наступнае.
- Між дужкамі ўстаўце значэнне, раней узятае з сайта сацыяльнай сеткі.
- Як і раней, усталюйце фігурныя дужкі, пакінуўшы прастору паміж імі.
- Дадайце ў вольнае месца спецыяльны тэкст.
- Захавайце атрыманы вынік шляхам выкарыстання адпаведнай кнопкі або спалучэння клавіш Ctrl + S.
- Вярнуўшыся ць Вконтакте і праверыўшы дыялог, вы выявіце, што паведамленне паспяхова знікла.
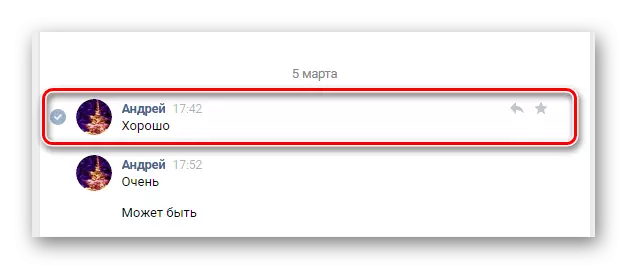
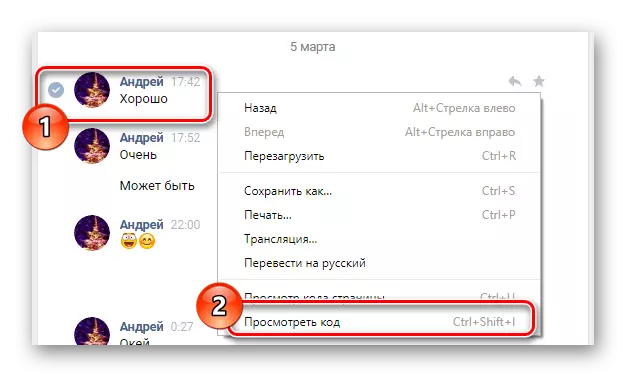
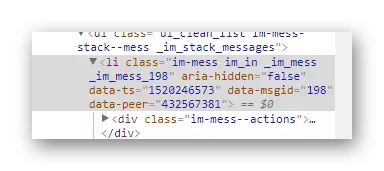
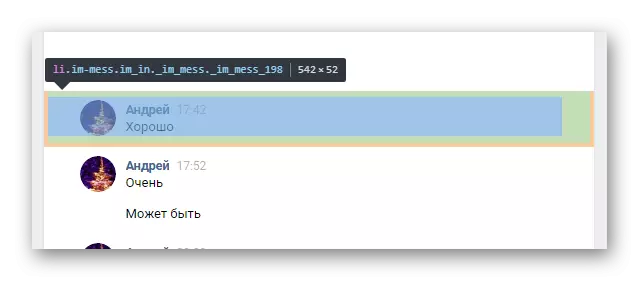

li [data-msgid = ""]
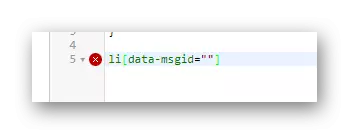
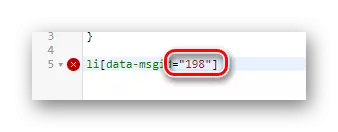
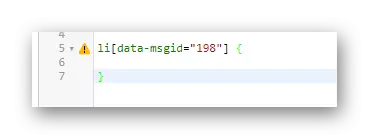
display: none;
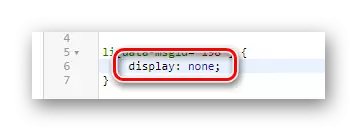
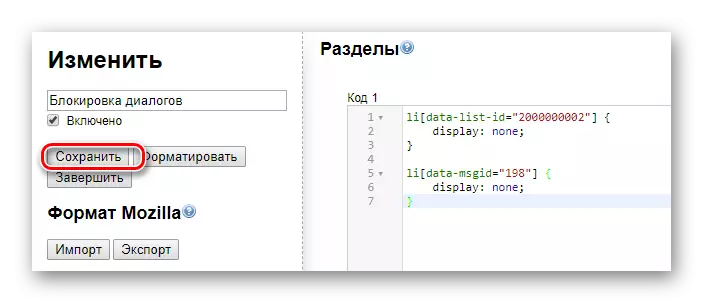
Рэдактар можна зачыніць без якіх-небудзь дадатковых маніпуляцый.
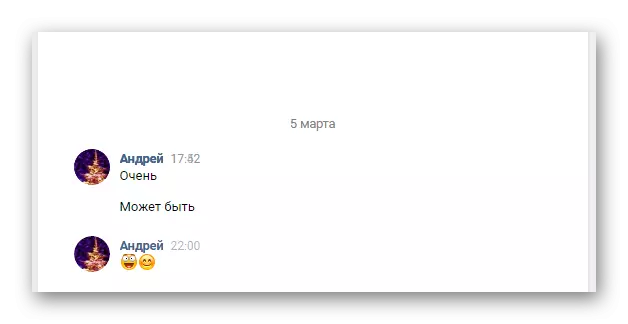
Пры спробах схаваць ліст, якое ўваходзіць у адзін і той жа часовай блок з іншымі, будзе ўзнікаць збой разметкі.
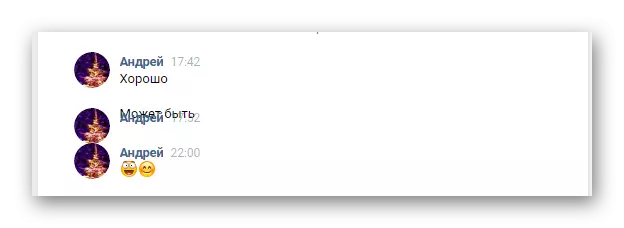
На гэтым можна завяршыць працу з дадаткам Stylish. Аднак у якасці дадатку ўсё ж неабходна зрабіць ўдакладненне, якім спосабам можна адключыць рэжым ўтойвання.
- Пстрыкніце па значку пашырэння ў верхнім куце браўзэра і пераключыцеся на ўкладку «Устаноўленыя стылі».
- Сярод прадстаўленых стыляў знайдзіце той, які быў створаны вамі.
- Скарыстайцеся кнопкай «Дэактываваць», каб адключыць утойванне паведамленняў.
- Каб зноў пазбавіцца ад некаторага змесціва, націсніце «Актываваць».
- Заўважце, што адсюль жа вы можаце перайсці да рэдагавання стылю або зусім яго выдаліць.
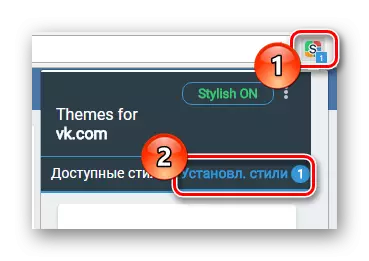
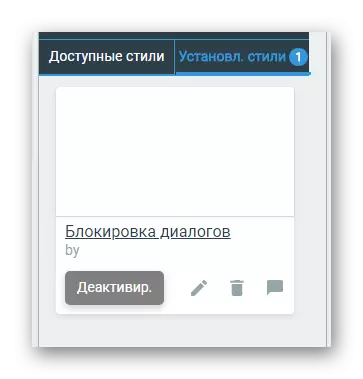
У выпадку першага выкарыстання пашырэння ён будзе адзіным.
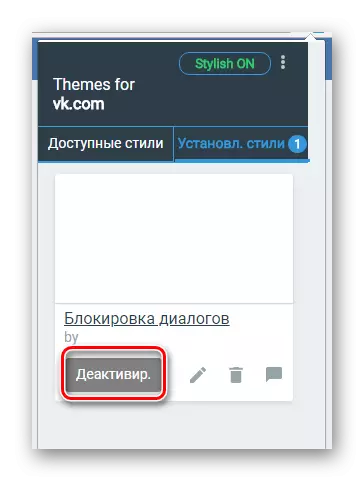
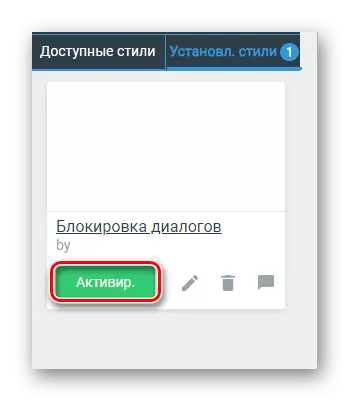
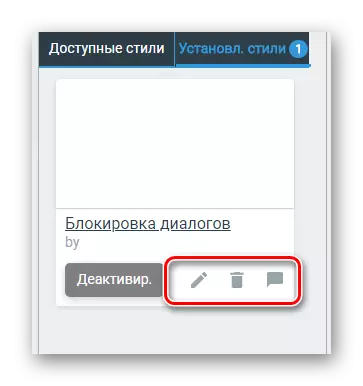
Прытрымліваючыся рэкамендацый, вы не павінны будзеце сутыкнуцца з цяжкасцямі падчас ўтойвання лістоў.
Спосаб 3: Kate Mobile
Вялікая колькасць карыстальнікаў сацыяльнай сеткі Вконтакте на сённяшні дзень актыўна выкарыстоўваюць мабільныя прылады для наведвання дадзенага рэсурсу. З прычыны гэтага тэма ўтойвання паведамленняў і переписок на партатыўных гаджэтах становіцца не менш актуальнай, чым у выпадку з ПК.
Па факце, адзіным і найбольш аптымальным рашэннем пастаўленай у дадзеным артыкуле задачы з'яўляецца выкарыстанне спецыяльнага дапаўненні для Android- Kate Mobile. Гэта дадатак было створана з мэтай рэалізацыі многіх магчымасцяў, якія адсутнічаюць у афіцыйнай версіі, уключаючы утойванне дыялогаў.
Kate Mobile дазваляе хаваць толькі перапіскі!
Калі для вас варыянт выкарыстання іншага ПА цалкам падыходзіць, то перш за ўсё прыкладанне трэба спампаваць і ўсталяваць.
Скончыўшы з падрыхтоўчымі мерамі, можна перайсці да якія хаваюць.
- З дапамогай галоўнага меню пераключыцеся на ўкладку «Паведамленні».
- У агульным спісе выберыце той элемент, які патрабуецца схаваць.
- Клікніце па вобласці з абранай перапіскай і не адпускаюць, пакуль на экране не з'явіцца дадатковае меню.
- З прадстаўленага меню абярыце пункт «паказваць дыялог».
- У далей якое з'явілася на экране поле увядзіце любыя вядомыя толькі вам чатыры чысла.
- Уважліва азнаёмцеся са стандартнай падказкай прыкладання.
- На гэтым працэс ўтойвання перапіскі можна лічыць паспяхова завершаным, так як гутарка павінна была знікнуць з адпаведнай часткі.
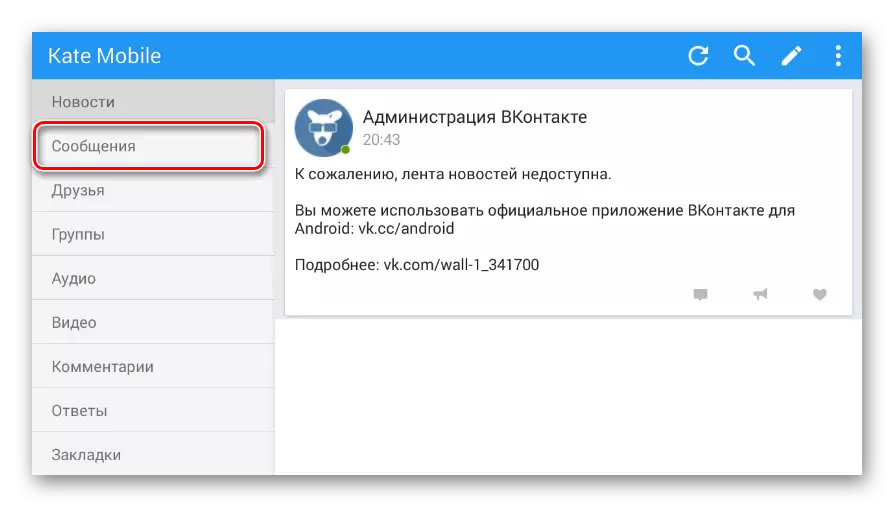
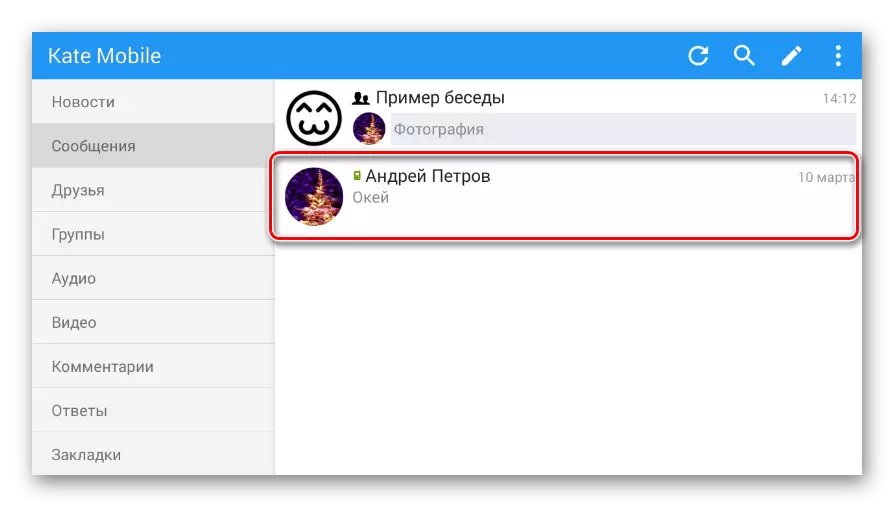
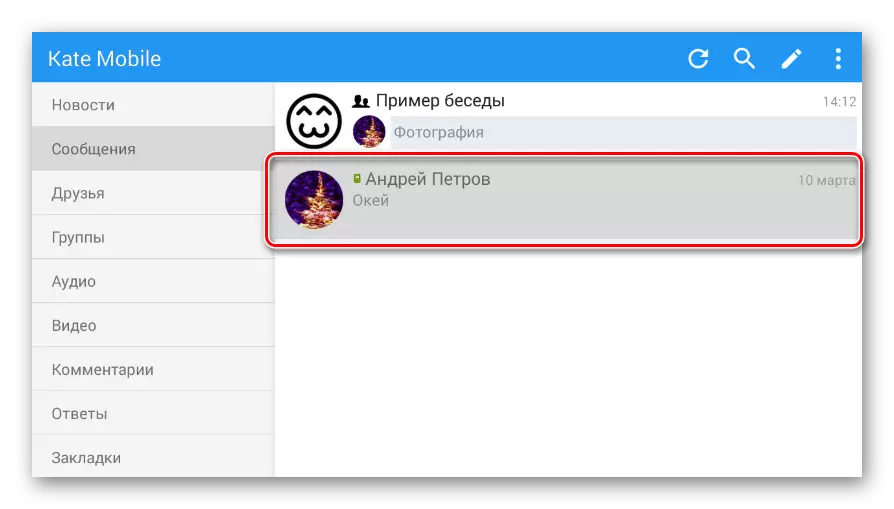
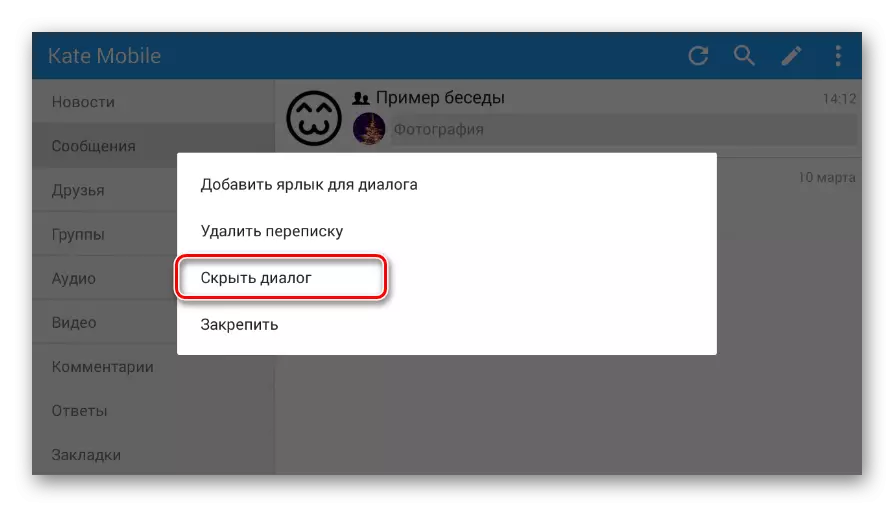
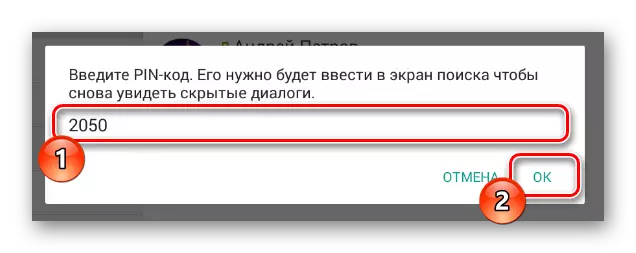

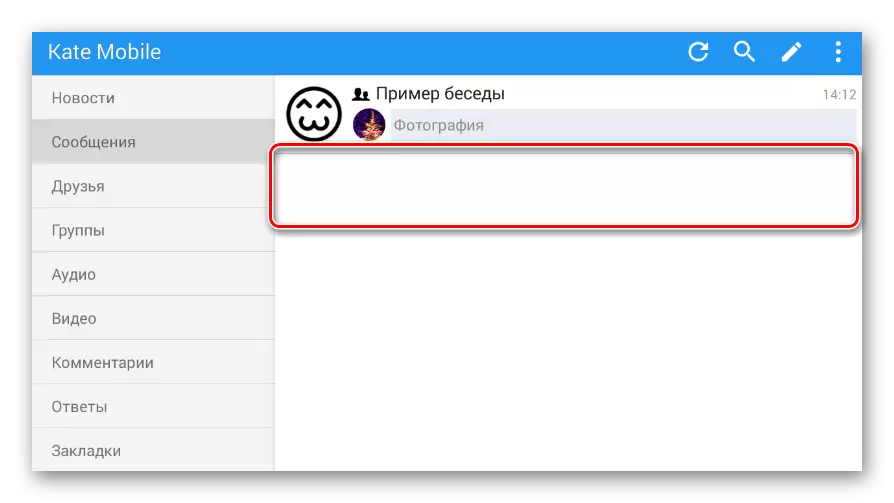
Kate Mobile, як вы павінна быць заўважылі з згаданага паведамлення, дазваляе адкрыць схаваны матэрыял.
- Каб атрымаць доступ да схаваных кантэнту, пстрыкніце па абразку пошуку на верхняй панэлі задач.
- У акне «Тып пошуку» выберыце «Паведамленні».
- Запоўніце пошукавы радок у адпаведнасці з раней выкарыстаных PIN-кодам.
- Калі вы ўсё зрабілі правільна, дык старонка пошуку аўтаматычна зачыніцца, а схаваны кантэнт будзе зноў адлюстраваны.
- Адкрыйце дадатковае меню гутаркі і абярыце пункт «Зрабіць дыялог бачным», каб ён зноў адлюстроўваўся ў агульным спісе.
- У адваротным выпадку, каб змесціва зноў знікла, вам спатрэбіцца выканаць перазапуск прыкладання.
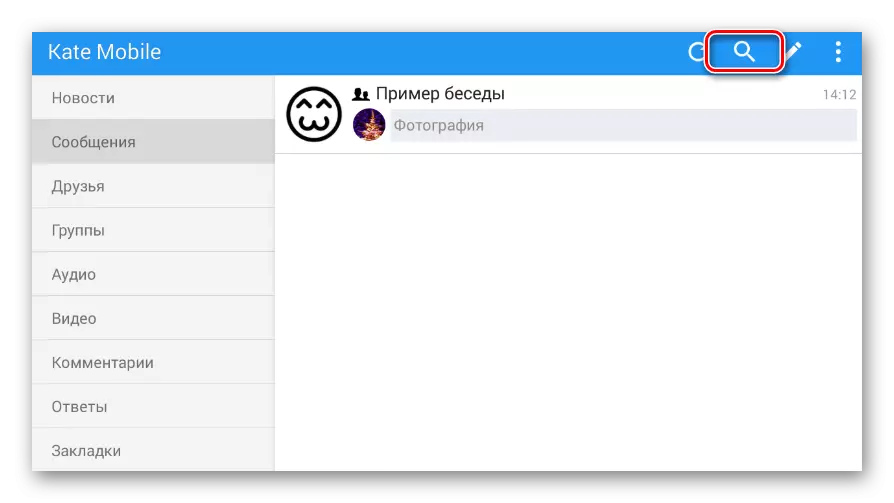
Рабіць гэта трэба, знаходзячыся ў тым жа раздзеле, што быў адкрыты раней.
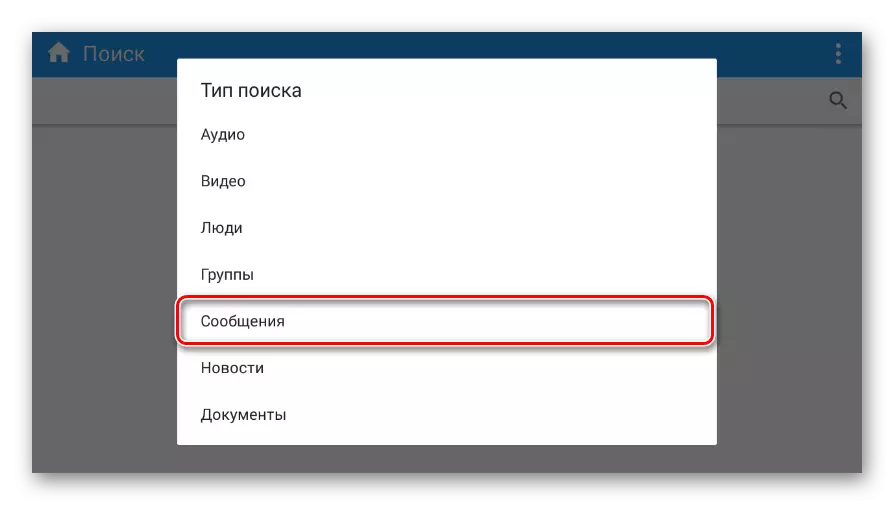
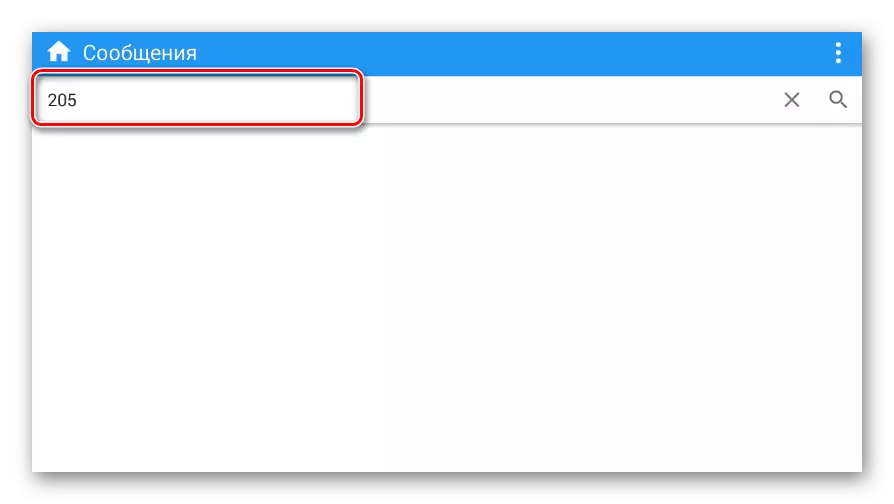
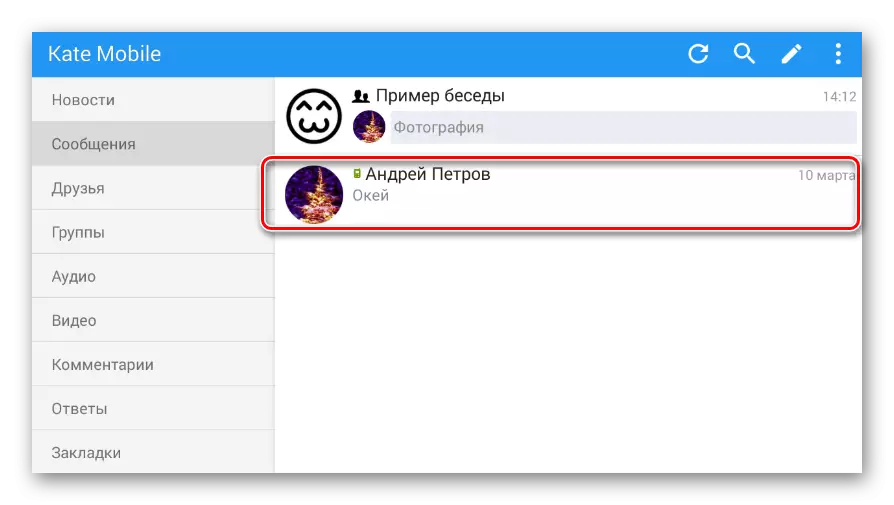
Гэта распаўсюджваецца на ўсё, што калі-небудзь скрытыя перапіскі.
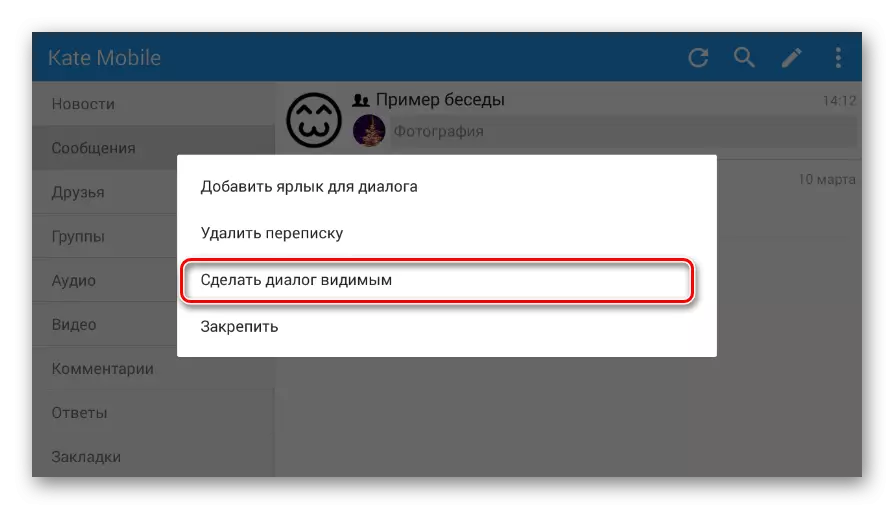
Калі ў вас узнікнуць якія-небудзь ускладненні або пытанні, звяртайцеся да нас у каментарах. А на гэтым дадзеная інструкцыя, роўна як і артыкул, сканчаецца.
