
Кампутар, працоўны або хатні, вельмі ўразлівы для ўсякага роду ўварванняў звонку. Гэта могуць быць як інтэрнэт-атакі, так і дзеянні старонніх карыстальнікаў, якія атрымалі фізічны доступ да вашай машыне. Апошнія могуць не толькі па неспрактыкаванасці пашкодзіць важныя дадзеныя, але і дзейнічаць зламысна, спрабуючы выведаць нейкую інфармацыю. У гэтым артыкуле мы пагаворым аб тым, як абараніць файлы і налады сістэмы ад такіх людзей з дапамогай блакавання кампутара.
блакуем кампутар
Спосабы абароны, пра якія мы будзем размаўляць ніжэй, з'яўляюцца адной з складнікаў інфармацыйнай бяспекі. Калі вы карыстаецеся кампутар як працоўная прылада і захоўваеце на ім асабістыя дадзеныя і дакументы, не прызначаныя для чужых вачэй, то варта клапаціцца пра тое, каб пры вашым адсутнасці ніхто не мог атрымаць да іх доступ. Зрабіць гэта можна, заблакаваўшы працоўны стол, ці ўваход у сістэму, або кампутар цалкам. Інструментаў для рэалізацыі гэтых схем існуе некалькі:- Спецыяльныя праграмы.
- Убудаваныя ў сістэму функцыі.
- Блакіроўка з дапамогай USB-ключоў.
Далей падрабязна разбяром кожны з гэтых варыянтаў.
Спосаб 1: Спецыялізаваны софт
Падобныя праграмы можна падзяліць на дзве групы - абмежавальнікі доступу да сістэмы або працоўнага стала і блакавальнікі асобных кампанентаў або дыскаў. Да першых ставіцца даволі просты і зручны інструмент з назвай ScreenBlur ад распрацоўшчыкаў InDeep Software. Софт карэктна працуе на ўсіх версіях Windows, у тым ліку і на «дзесятцы», чаго нельга сказаць пра яго канкурэнтаў, і пры гэтым з'яўляецца цалкам бясплатным.
спампаваць ScreenBlur
ScreenBlur не патрабуе інсталяцыі і пасля запуску змяшчаецца ў сістэмны трэй, адкуль можна атрымаць доступ да яго налад і выканаць гэты блок.
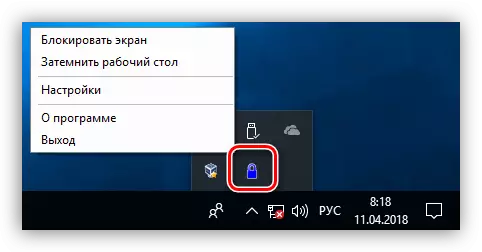
- Для налады праграмы націскаем ПКМ па значку ў трэі і пераходзім да адпаведнага пункце.
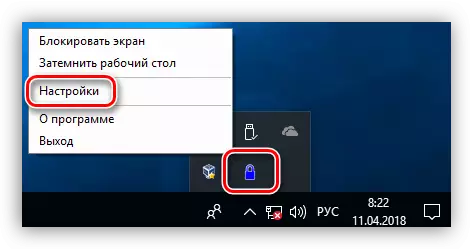
- У галоўным акне задаём пароль для разблакоўкі. Калі гэта першы запуск, то дастаткова ўвесці патрэбныя дадзеныя ў полі, паказанае на скрыншоце. Пасля для замены пароля неабходна будзе ўвесці стары, а затым пазначыць новы. Пасля ўводу дадзеных націскаем «Усталяваць».
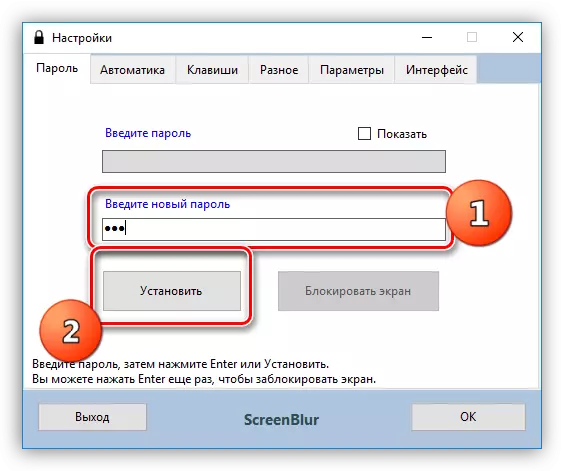
- На ўкладцы «Аўтаматыка» наладжвальны параметры працы.
- Ўключаем аўтазагрузку пры старце сістэмы, што дазволіць не запускаць ScreenBlur ўручную (1).
- Выстаўляем час неактыўнасці, па сканчэнні якога доступ да працоўнага стала будзе зачынены (2).
- Адключэнне функцыі пры праглядзе фільмаў у поўнаэкранным рэжыме або гульняў дапаможа пазбегнуць ілжывых спрацоўванняў абароны (3).
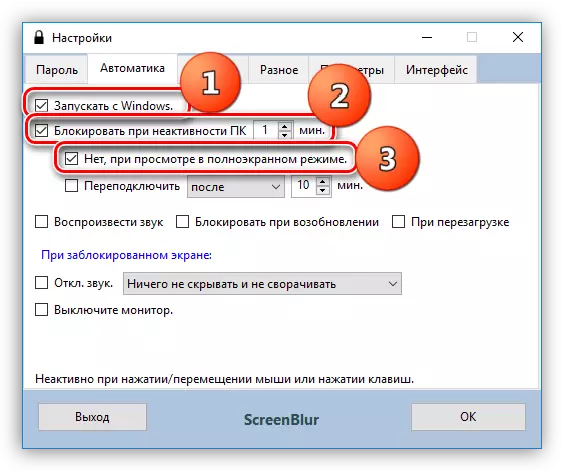
- Яшчэ адна карысная, з пункту гледжання бяспекі, функцыя - блакаванне экрана пры выхадзе кампутара з спячага або які чакае рэжыму.

- Наступная важная налада - забарона перазагрузкі пры заблакаваным экране. Гэта функцыя пачне працаваць толькі праз тры дні пасля ўстаноўкі або чарговай змены пароля.
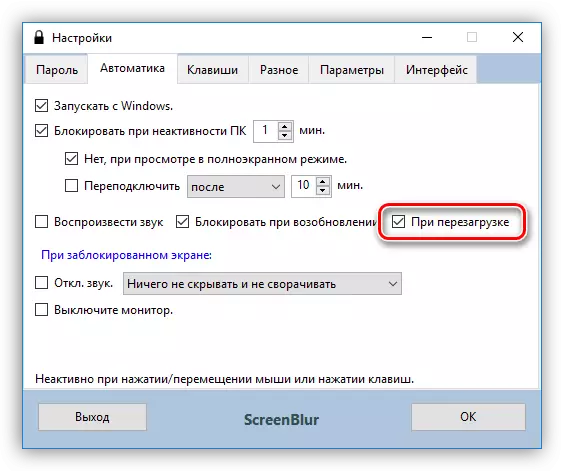
- Пераходзім на ўкладку «Клавішы», якая ўтрымлівае налады выкліку функцый з дапамогай гарачых клавіш і, калі патрабуецца, задаем свае спалучэнні ( «зрух» гэта SHIFT - асаблівасці лакалізацыі).
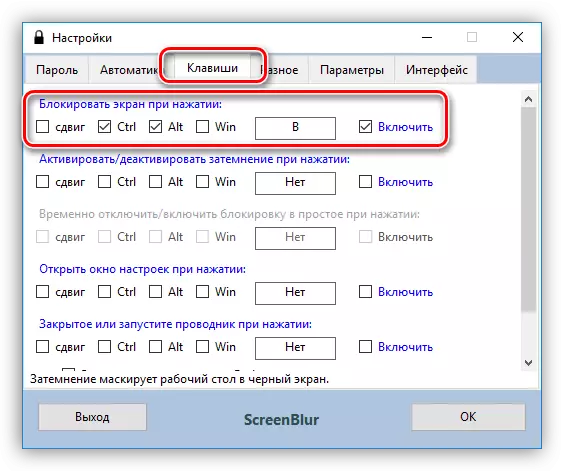
- Наступны важны параметр, размешчаны на ўкладцы «Рознае» - дзеянні пры блакаванні, якая працягваецца пэўны час. Калі абарона актываваная, то праз зададзены інтэрвал праграма выключыць ПК, перакладзе яе ў спячы рэжым або пакіне бачным свой экран.

- На ўкладцы «Інтэрфейс» можна памяняць шпалеры, дадаць папярэджанне для «зламыснікаў», а таксама наладзіць жаданыя колеру, шрыфты і мову. Непразрыстасць фонавага малюнка неабходна павялічыць да 100%.
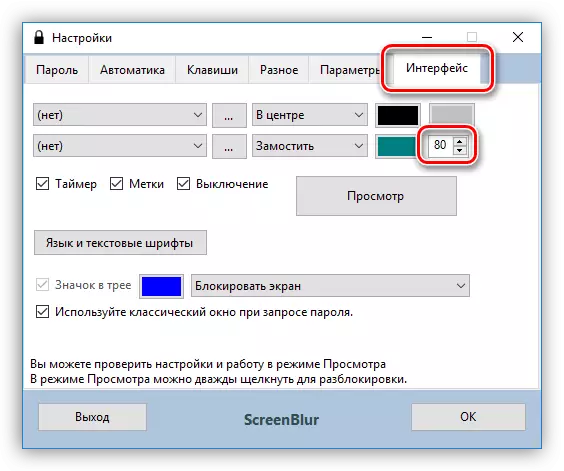
- Для выканання блакавання экрана клікаем ПКМ па значку ScreenBlur і выбіраем патрэбны пункт у меню. Калі былі настроеныя гарачыя клавішы, то можна скарыстацца імі.

- Для аднаўлення доступу да кампутара ўводзім пароль. Звярніце ўвагу, што ніякага акна пры гэтым не з'явіцца, таму дадзеныя прыйдзецца ўводзіць ўсляпую.
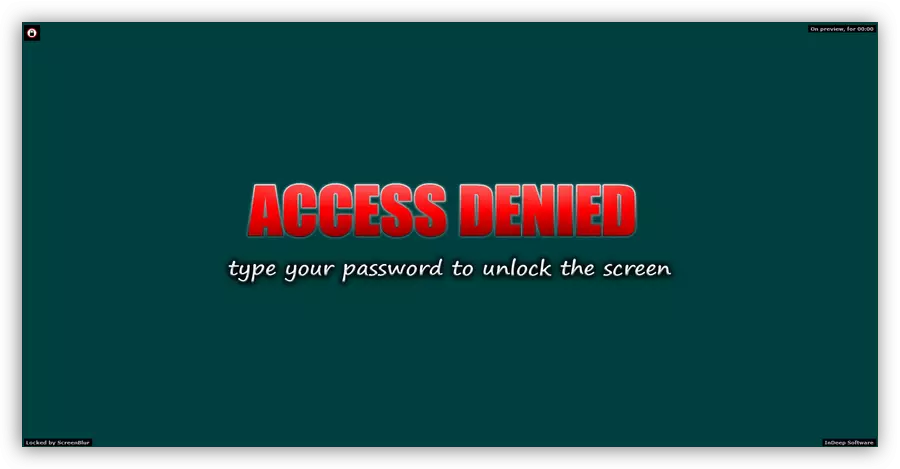
Да другой групы можна аднесці адмысловы софт для блакавання праграм, напрыклад, Simple Run Blocker. З яго дапамогай можна абмежаваць запуск файлаў, а таксама схаваць любыя носьбіты, устаноўленыя ў сістэме або зачыніць да іх доступ. Гэта могуць быць як знешнія, так і ўнутраныя дыскі, у тым ліку і сістэмныя. У кантэксце сённяшняй артыкула нас цікавіць толькі дадзеная функцыя.
Спампаваць Simple Run Blocker
Праграма таксама з'яўляецца партатыўнай і можа быць запушчана з любога месца на ПК або са здымнага носьбіта. Пры працы з ёй трэба быць больш уважліва, бо тут няма «абароны ад дурня». Гэта выяўляецца ў магчымасці блакавання таго дыска, на якім знаходзіцца дадзены софт, што прывядзе да дадатковых цяжкасцяў пры яго запуску і іншых наступстваў. Як выправіць сітуацыю, пагаворым крыху пазней.
Калі быў абраны варыянт са схаваным дыска, то ён не будзе адлюстроўвацца ў папцы "Кампутар», але калі прапісаць шлях у адраснай радку, то «Правадыр» яго адкрые.
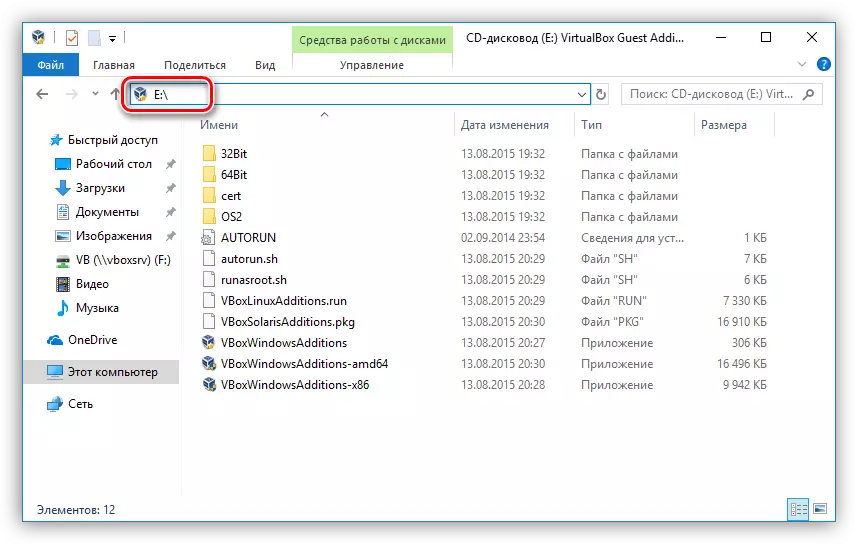
У тым выпадку, калі мы абралі блакаванне, пры спробе адкрыць дыск ўбачым такое акно:
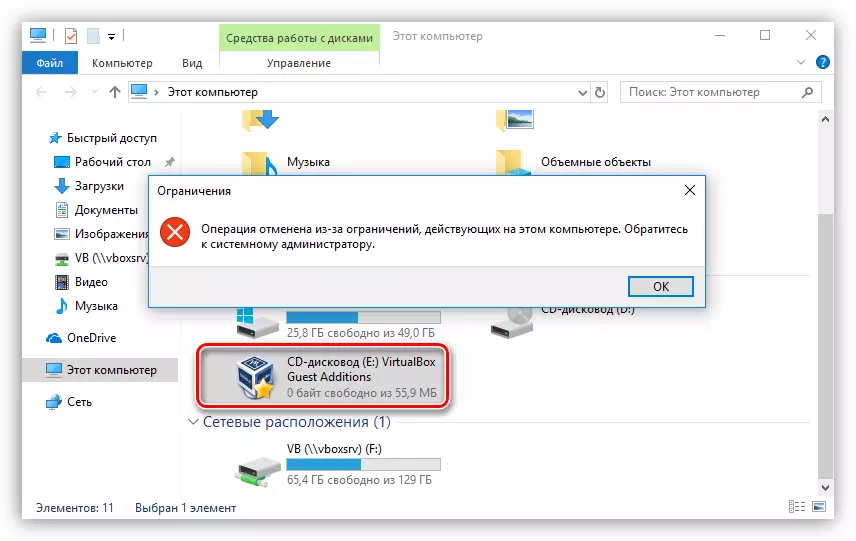
Для таго каб спыніць выкананне функцыі, неабходна паўтарыць дзеянні з пункта 1, затым зняць каўку наадварот носьбіта, прымяніць змены і перазапусціць «Правадыр».
Калі вы ўсё ж такі зачынілі доступ да дыска, на якім "ляжыць" тэчка з праграмай, то адзіным выхадам будзе яе запуск з меню «Выканаць» (Win + R). У полі «Адкрыць» неабходна прапісаць поўны шлях да выкананага файла RunBlock.exe і націснуць ОК. напрыклад:
G: \ RunBlock_v1.4 \ RunBlock.exe
дзе G: \ - літара дыска, у дадзеным выпадку флэшкі, RunBlock_v1.4 - тэчка з распакаваць праграмай.

Варта заўважыць, што дадзеную асаблівасць можна выкарыстоўваць для яшчэ большага павышэння бяспекі. Праўда, калі гэта USB-дыск ці флэшка, то іншыя здымныя носьбіты, падлучаныя да кампутара, і якім будзе прысвоена дадзеная літара, таксама апынуцца заблакаванымі.
Спосаб 2: Стандартныя сродкі АС
Ва ўсіх версіях Віндовс, пачынаючы з «сямёркі» заблакаваць кампутар можна з дапамогай усім вядомай камбінацыі клавіш CTRL + ALT + DELETE, пасля націску якой з'яўляецца акно з выбарам варыянтаў дзеянняў. Тут дастаткова клікнуць па кнопцы «Заблакаваць», і доступ да працоўнага стала будзе зачынены.
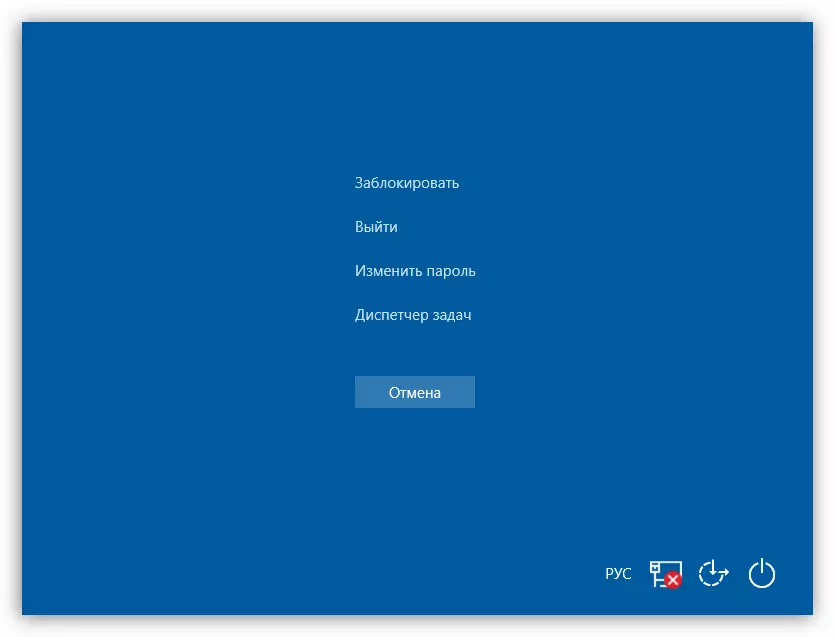
Хуткі варыянт апісаных вышэй дзеянняў - універсальная для ўсіх АС Windows камбінацыя Win + L, маментальна блакавальная ПК.
Для таго каб гэтая аперацыя мела нейкі сэнс, то ёсць забяспечвала бяспеку, неабходна ўсталяваць пароль для свайго ўліковага запісу, а таксама, пры неабходнасці, і для іншых. Далей разбярэмся, як выканаць блакіроўку на розных сістэмах.
Ёсць і іншы спосаб устаноўкі пароля ў «дзясятку» - «Камандны радок».
Чытаць далей: Усталёўка пароля на Windows 10
Зараз можна заблакаваць кампутар клавішамі, што прыведзеныя вышэй - CTRL + ALT + DELETE або Win + L.
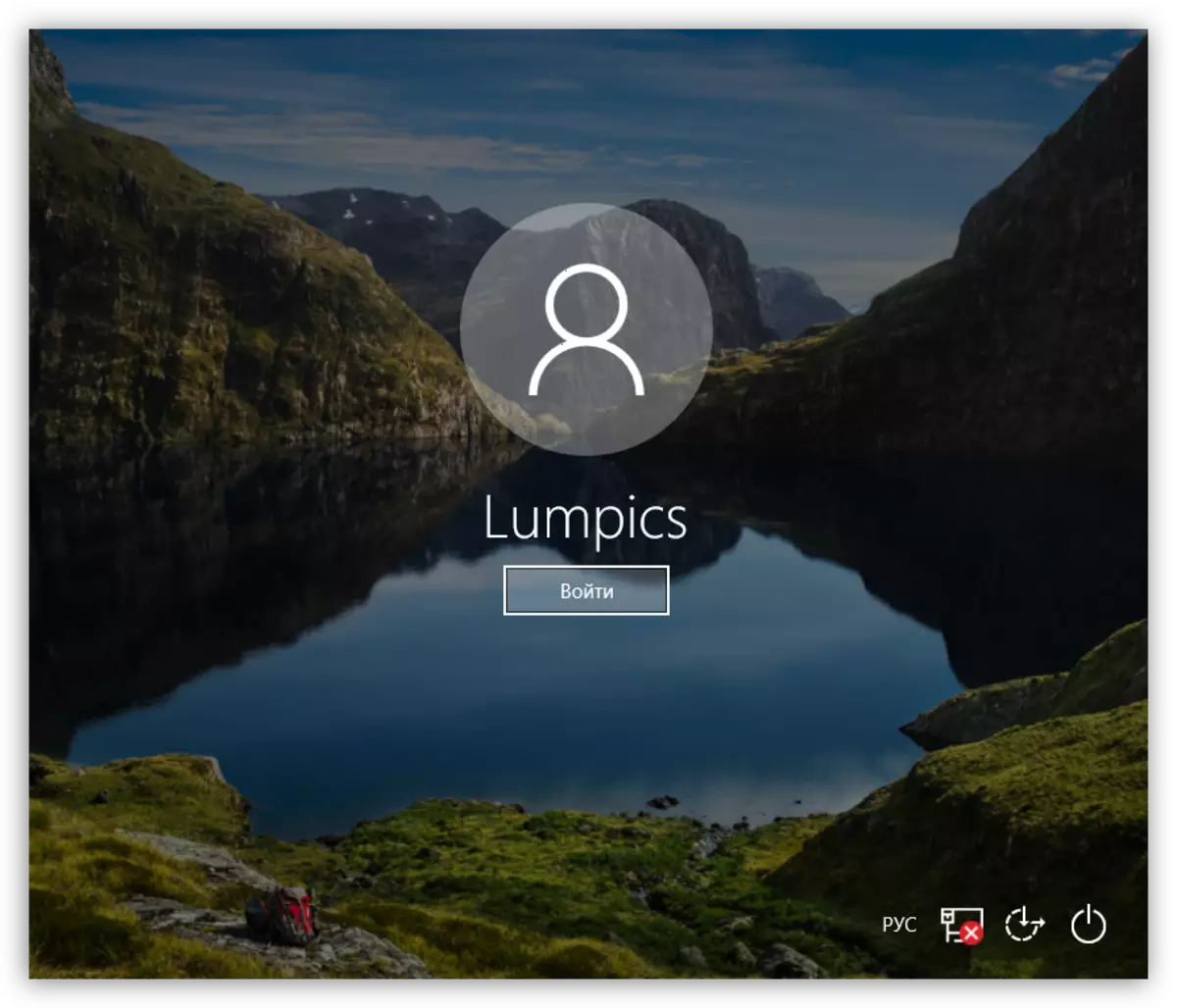
Windows 8
У «васьмёрцы» усё робіцца трохі прасцей - дастаткова дабрацца да параметраў кампутара на панэлі прыкладанняў і перайсці да налад уліковых запісаў, дзе і усталёўваецца пароль.
Больш падрабязна: Як паставіць пароль у Windows 8

Блакуецца кампутар тымі ж клавішамі, што і ў Віндовс 10.
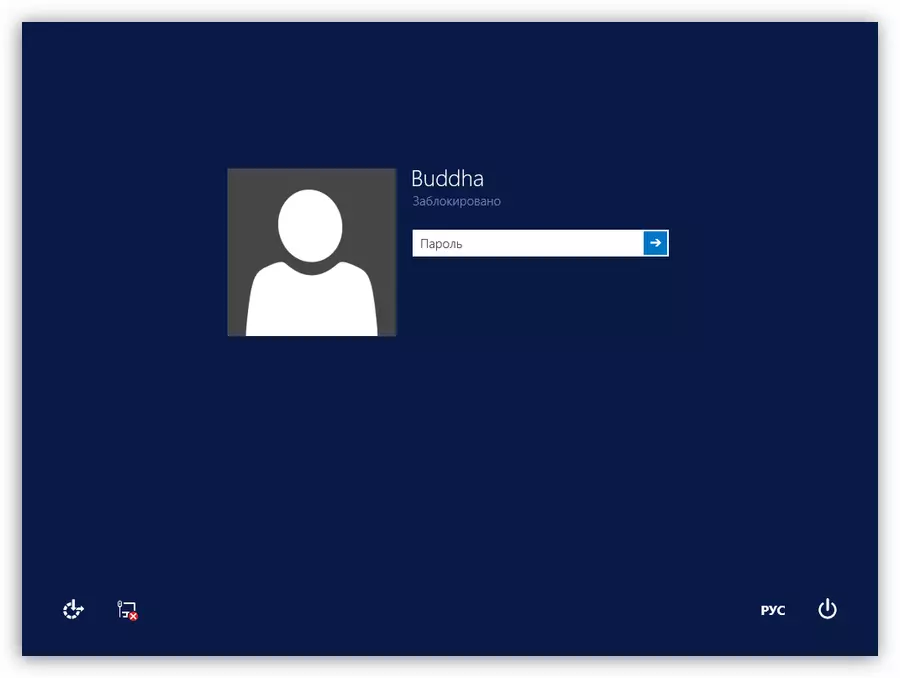
Windows 7
- Самы просты варыянт налады пароля ў Win 7 - выбар спасылкі на сваю «учетку» ў меню «Пуск», якая мае выгляд аватарка.

- Далей неабходна націснуць на пункт «Стварэнне пароля свайго ўліковага запісу».

- Зараз можна задаць новы пароль для свайго карыстальніка, пацвердзіць і прыдумаць падказку. Пасля завяршэння варта захаваць змены кнопкай «Стварыць пароль».
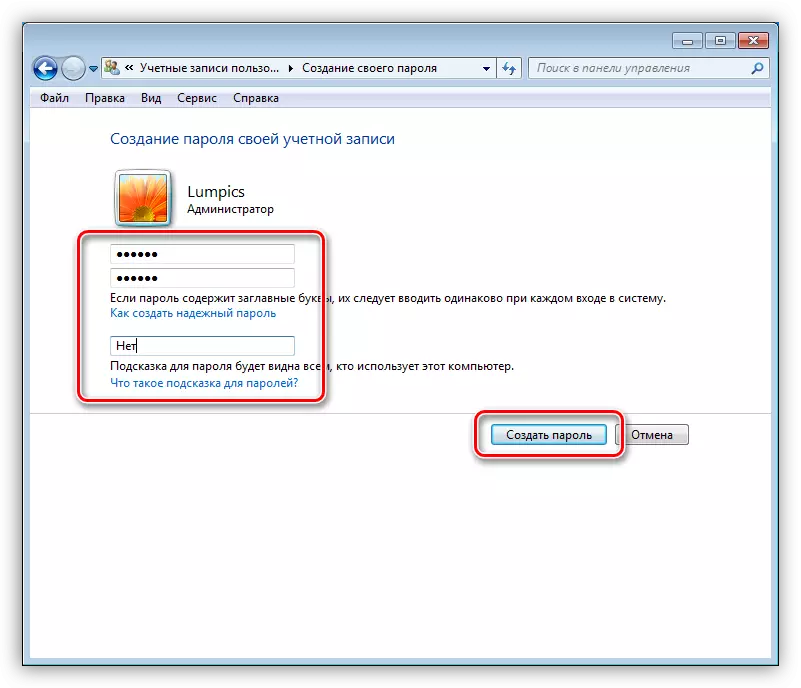
Калі на кампутары акрамя вас працуюць і іншыя карыстальнікі, то іх уліковыя запісы таксама варта абараніць.
Чытаць далей: Усталёўка пароля на кампутар Windows 7
Блакаванне працоўнага стала выконваецца усё тымі ж спалучэннямі клавіш, што і ў Віндовс 8 і 10.
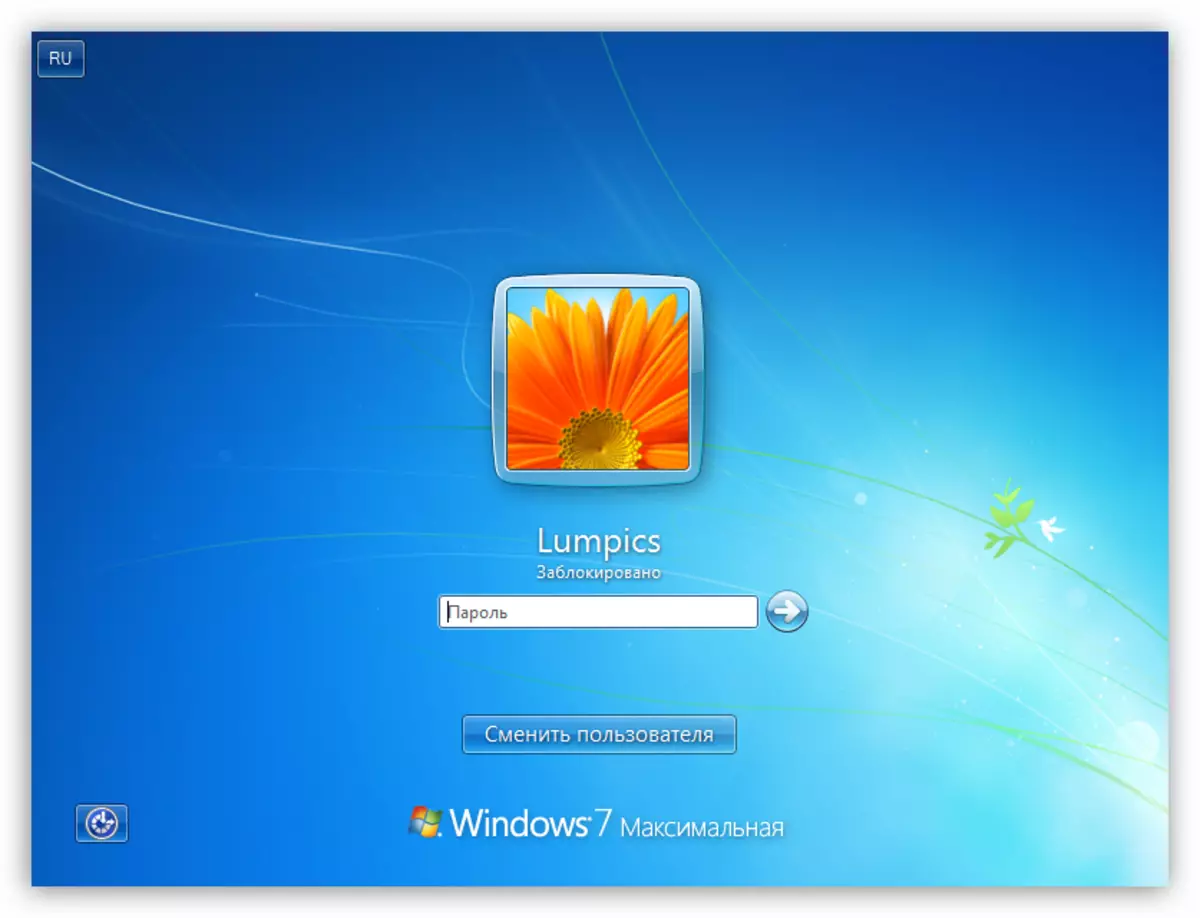
Windows XP
Працэдура ўстаноўкі пароля ў XP не адрозніваецца асаблівай складанасцю. Дастаткова зайсці ў "Панэль кіравання», знайсці раздзел налады уліковых запісаў, дзе выканаць неабходныя дзеянні.
Чытаць далей: Усталёўка пароля ў АС Windows XP
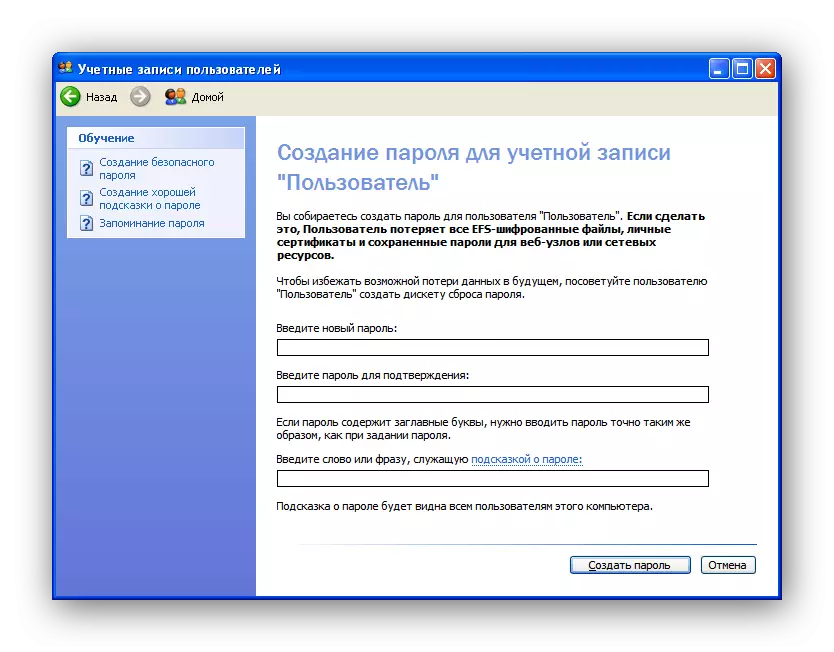
Для таго каб заблакаваць ПК пад кіраваннем гэтай аперацыйнай сістэмы, можна скарыстацца спалучэннем клавіш Win + L. Калі націснуць CTRL + ALT + DELETE, адкрыецца акно «Дыспетчара задач», у якім неабходна перайсці ў меню «Завяршэнне работы» і выбраць адпаведны пункт.

заключэнне
Блакаванне кампутара або асобных кампанентаў сістэмы дазваляе значна павысіць бяспеку дадзеных, якія захоўваюцца на ім. Галоўнае правіла пры працы з праграмамі і сістэмнымі сродкамі - гэта стварэнне складаных мнагазначных пароляў і захоўванне гэтых камбінацый ў надзейным месцы, лепшым з якіх з'яўляецца галава карыстальніка.
