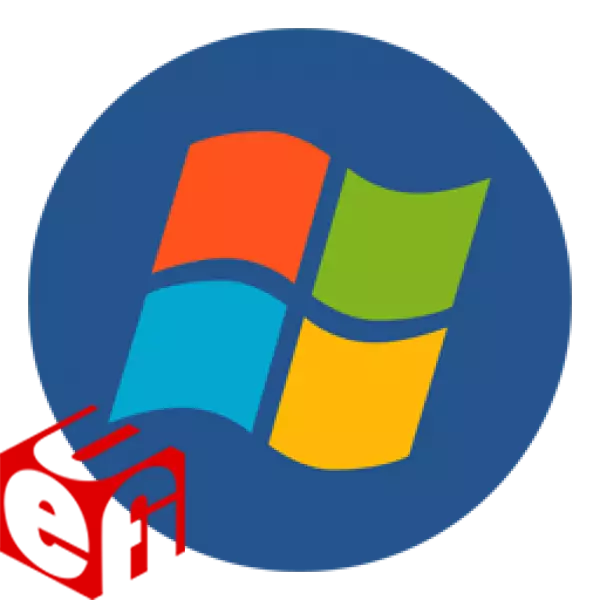
Без аперацыйнай сістэмы наўтбук не можа працаваць, таму яе усталёўваюць адразу ж пасля набыцця прылады. Цяпер некаторыя мадэлі распаўсюджваюцца ўжо з усталяванай Windows, аднак калі ў вас чысты ноўтбук, то ўсе дзеянні неабходна ажыццявіць ўручную. У гэтым няма нічога складанага, спатрэбіцца толькі прытрымлівацца інструкцыі, прыведзенай ніжэй.
Як усталяваць Windows 7 на наўтбук з UEFI
На замену BIOS прыйшоў UEFI, і цяпер у шматлікіх наўтбуках выкарыстоўваецца менавіта гэты інтэрфейс. З дапамогай UEFI ажыццяўляецца кіраванне функцыямі абсталявання і загрузка аперацыйнай сістэмы. Працэс ўстаноўкі АС на наўтбукі з дадзеным інтэрфейсам трохі адрозніваецца. Давайце разбярэм кожны крок падрабязна.Крок 1: Налада UEFI
Дыскаводы ў новых наўтбуках сустракаюцца ўсё радзей, а ўстаноўка аперацыйнай сістэмы вырабляецца з выкарыстаннем флэшкі. У выпадку, калі вы збіраецеся ставіць Windows 7 з дыска, то наладу UEFI ажыццяўляць не трэба. Проста ўстаўце DVD у дыскавод і ўключыце прылада, пасля чаго можна адразу пераходзіць да другога кроку. Тым карыстальнікам, хто выкарыстоўвае загрузачны флешку, спатрэбіцца выканаць некалькі простых дзеянняў:
Крок 2: Усталёўка Windows
Цяпер ўстаўце загрузачны флешку ў раздым або DVD у дыскавод і запусціце ноўтбук. Дыск аўтаматычна выбіраецца першым у прыярытэце, а вось дзякуючы выкананым раней налад зараз і USB-флешка будзе запускацца першай. Працэс ўстаноўкі не складзены і патрабуе ад карыстальніка выканаць ўсяго некалькі простых дзеянняў:
- У першым акне пакажыце зручны для вас мова інтэрфейсу, фармат часу, грашовых адзінак і раскладку клавіятуры. Пасля выбару націсніце «Далей».
- У акне «Тып ўстаноўкі» выберыце «Поўная ўстаноўка» і пераходзіце да наступнага меню.
- Выберыце неабходны падзел для ўстаноўкі АС. У выпадку патрэбы вы можаце яго фарматаваць, выдаліўшы пры гэтым усе файлы папярэдняй аперацыйнай сістэмы. Адзначце прыдатны раздзел і націсніце «Далей».
- Пакажыце імя карыстальніка і імя кампутара. Дадзеная інфармацыя будзе вельмі карыснай, Калі трэба ствараць лакальную сетку.
- Ўстаноўка драйвераў. Калі ноўтбук мае дыскавод, то часцей за ўсё ў камплекце ідзе дыск з афіцыйнымі драйверамі ад распрацоўшчыкаў. Проста запусціце яго і вырабіце ўстаноўку. У выпадку адсутнасці DVD можна загадзя спампаваць на назапашвальнік афлайн-версію Driver Pack Solution або любы іншы зручнай праграмы для ўстаноўкі драйвераў. Альтэрнатыўны метад - ручная ўстаноўка: вам дастаткова паставіць толькі сеткавай драйвер, а ўсё астатняе можна загрузіць з афіцыйных сайтаў. Выбірайце любы зручны вам спосаб.
- Загрузка браўзэра. Паколькі Internet Explorer не карыстаецца папулярнасцю і не вельмі зручны, то большасць карыстальнікаў адразу ж загружаюць іншы браўзэр: Google Chrome, Opera, Mozilla Firefox або Яндекс.Браузер. Праз іх ужо адбываецца запампоўка і ўстаноўка неабходных праграм для працы з рознымі файламі.
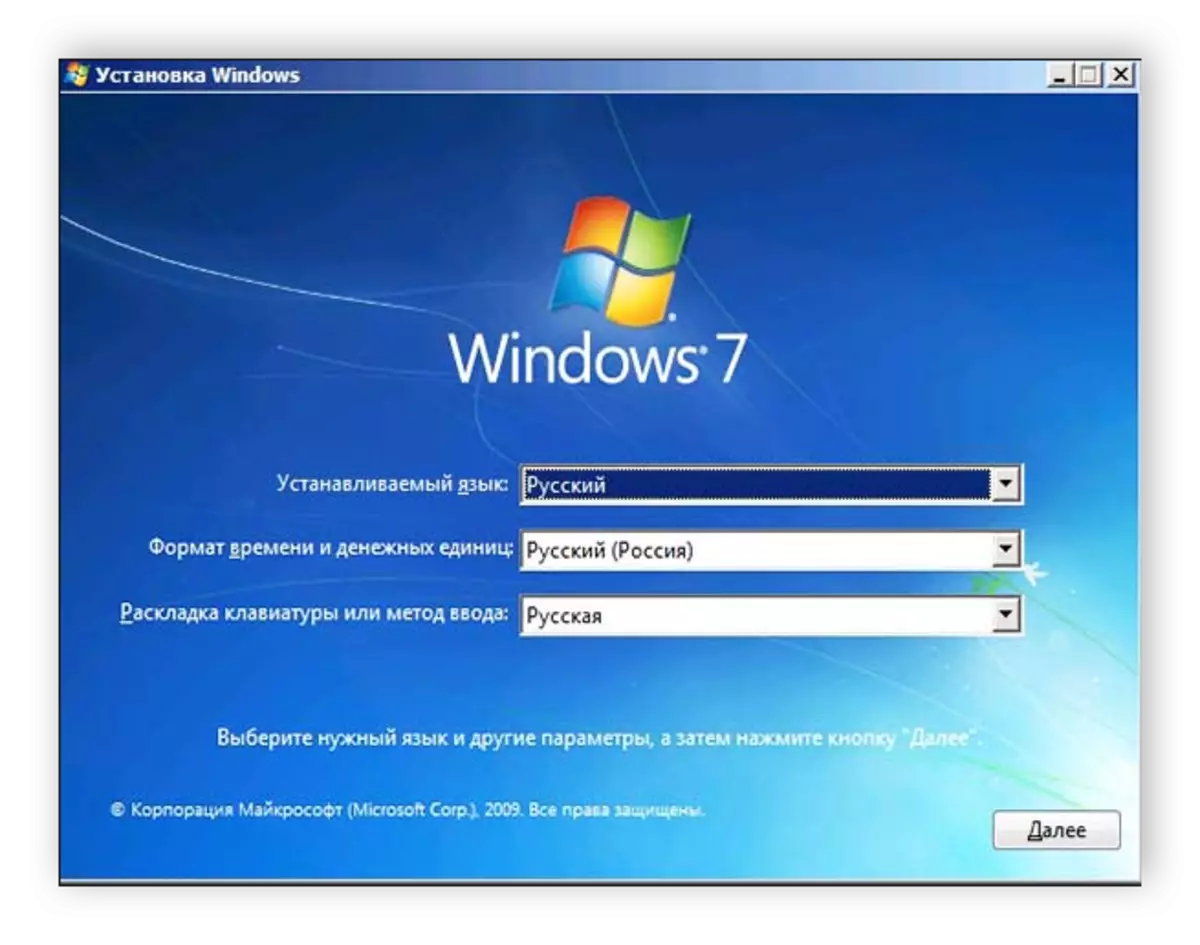
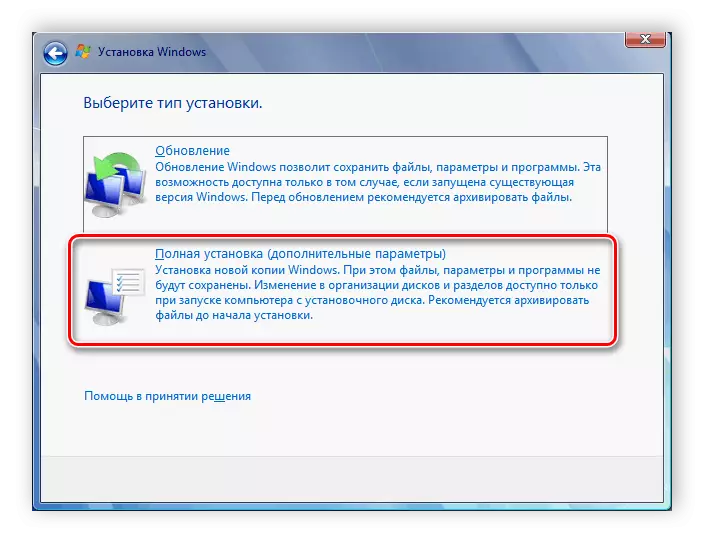
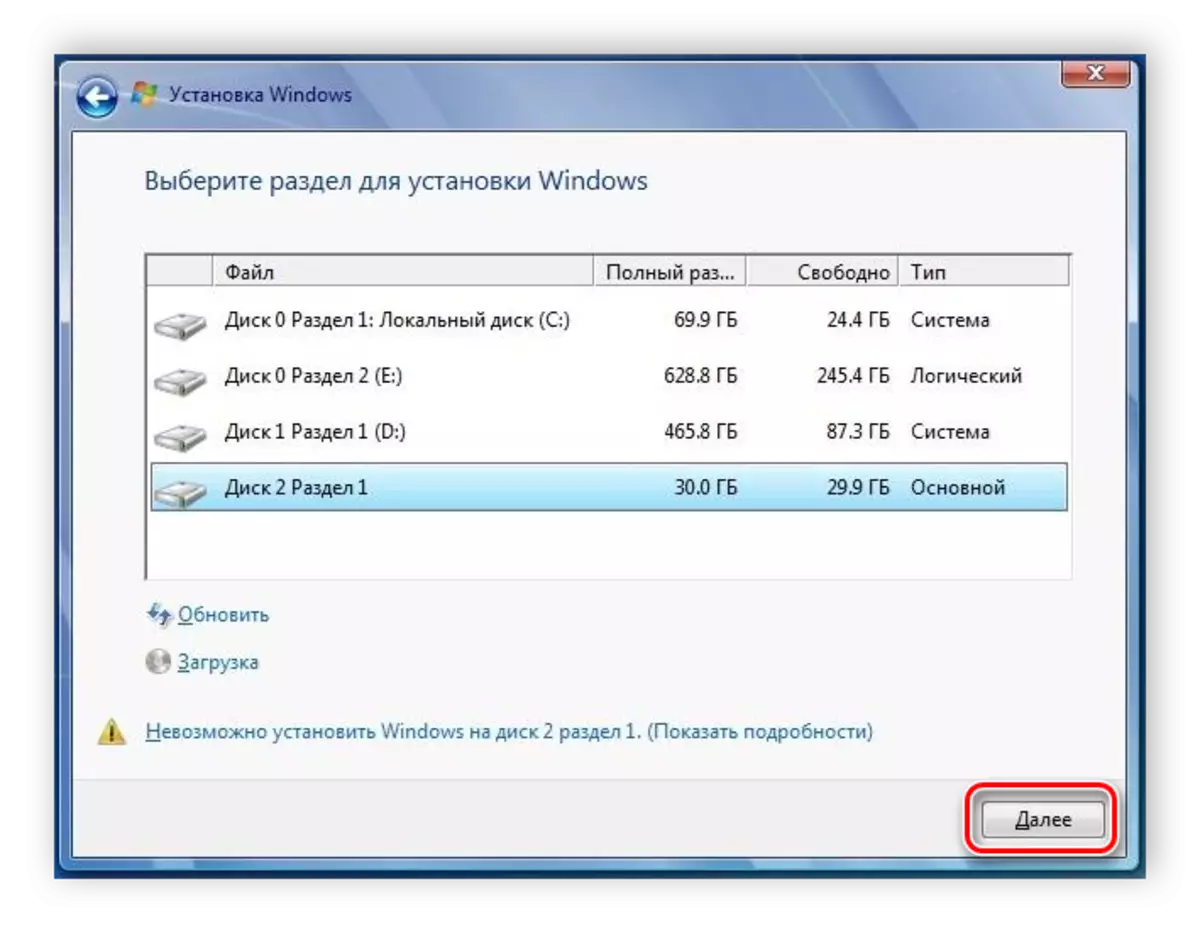
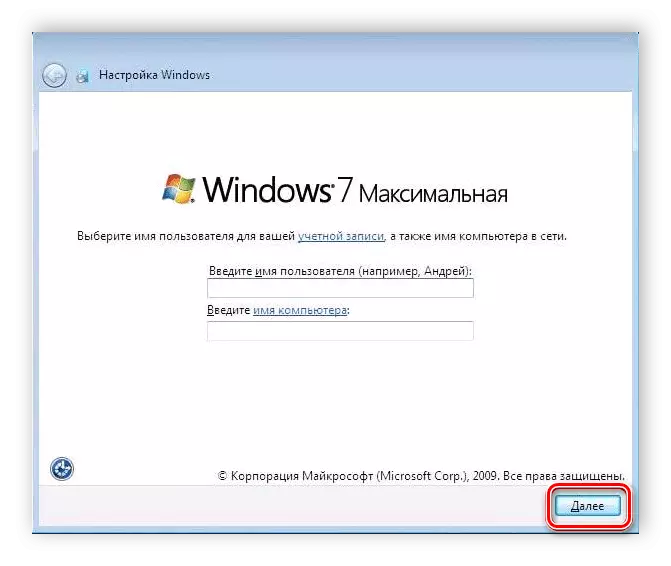
Цяпер пачнецца ўстаноўка АС. Яна будзе доўжыцца некаторы час, на экране будзе адлюстроўвацца ўвесь прагрэс. Звярніце ўвагу, што ноўтбук будзе перазагружаны некалькі разоў, пасля чаго працэс аўтаматычна працягнецца. У канцы вырабіць налада працоўнага стала, і вы запусціцца Windows 7. Вам застанецца ўсталяваць самыя неабходныя праграмы і драйвера.
Крок 3: Усталёўка драйвераў і неабходнага софту
Хоць аперацыйная сістэма і ўстаноўлена, аднак ноўтбук яшчэ не можа паўнавартасна функцыянаваць. Прыладам не хапае драйвераў, а для выгоды карыстання таксама патрабуецца наяўнасць некалькіх праграм. Давайце разбярэм ўсё па парадку:
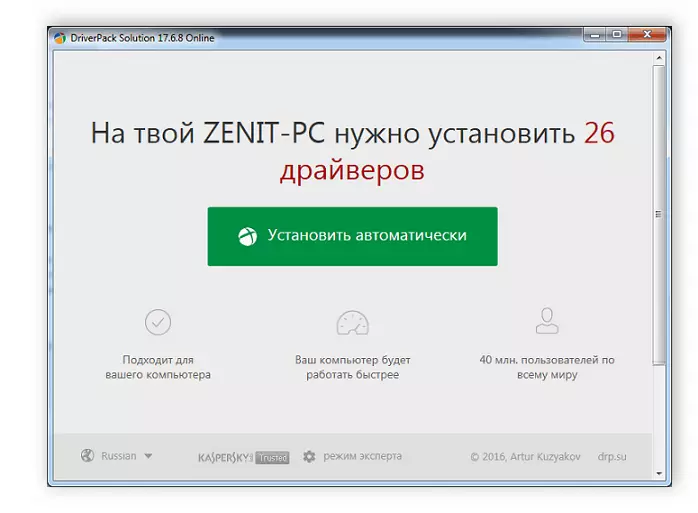
Чытаць далей:
Лепшыя праграмы для ўстаноўкі драйвераў
Пошук і інсталяцыя драйвера для сеткавай карты
Цяпер, калі на ноўтбуку варта аперацыйная сістэма Windows 7 і ўсе неабходныя важныя праграмы, можна смела прыступаць да камфортнага карыстанню. Пасля заканчэння ўстаноўкі досыць перайсці назад у UEFI і змяніць прыярытэт загрузкі на жорсткі дыск або пакінуць усё як ёсць, але ўстаўляць флешку толькі пасля старту АС, каб запуск прайшоў карэктна.
