
«Дыспетчар прылад» ( «Device Manager») з'яўляецца аснасткай кансолі MMC і дазваляе праглядаць кампаненты кампутара (працэсар, сеткавы адаптар, відэаадптар, жорсткі дыск і да т.п.). З яго дапамогай можна ўбачыць якія драйвера не ўстаноўлены або працуюць некарэктна, і пераўсталяваць іх пры неабходнасці.
Варыянты запуску «Device Manager»
Для запуску падыдзе уліковы запіс з любымі правамі доступу. Але толькі Адміністратарам дазволена ўносіць змены ў прылады. Унутры ён выглядае вось так:
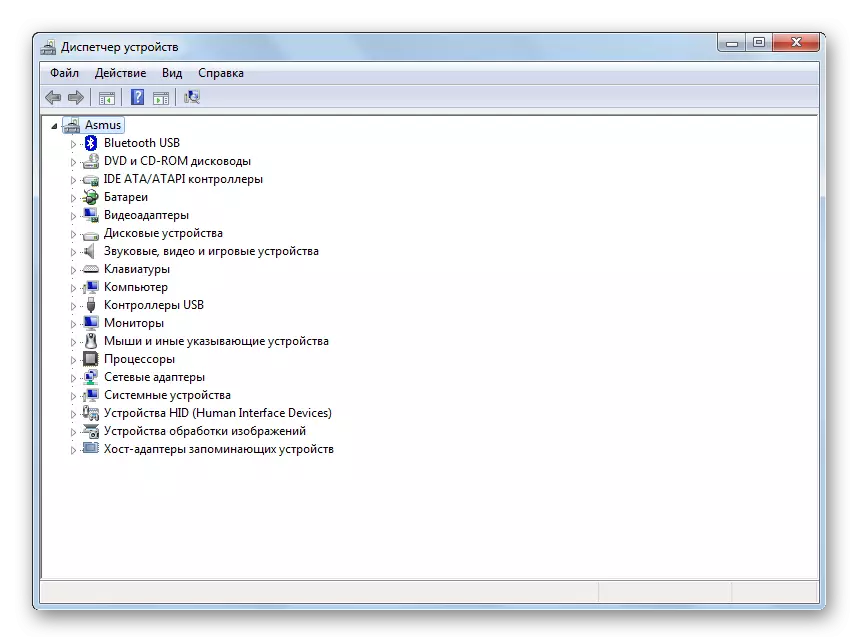
Разгледзім некалькі метадаў, якія дазваляюць адкрыць «Device Manager».
Спосаб 1: «Панэль кіравання»
- Адкрыць «Панэль кіравання» ў меню «Пуск».
- Выбраць катэгорыю «Абсталяванне і гук».
- У падкатэгорыі «Прылады і прынтэры» перайдзіце на «Дыспетчар прылад».
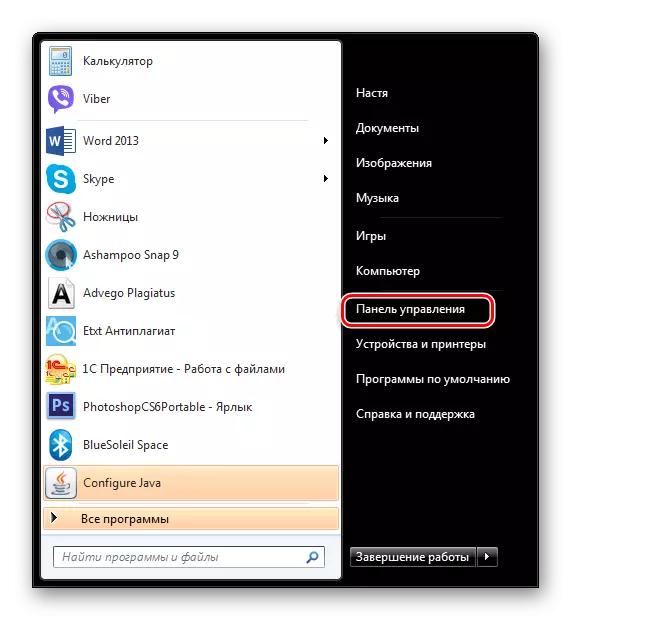
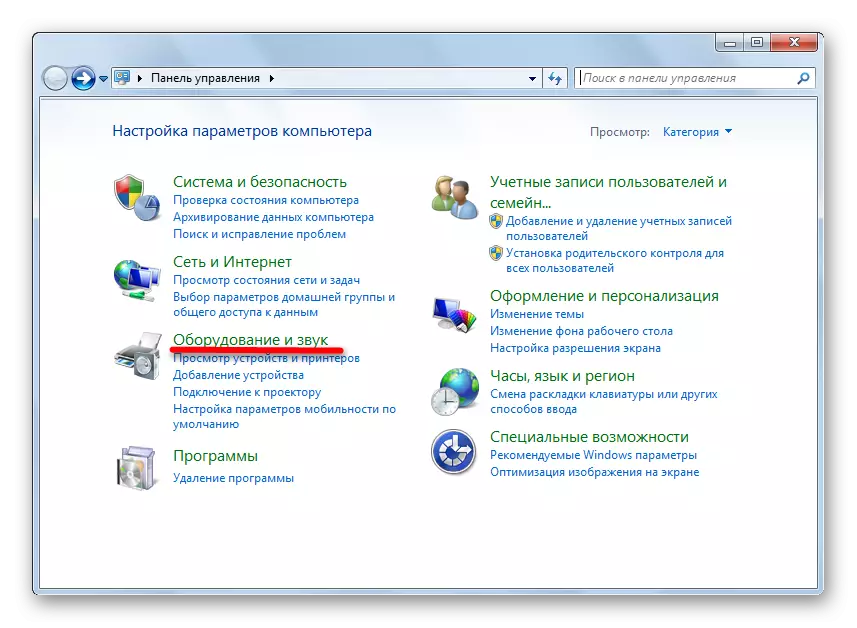
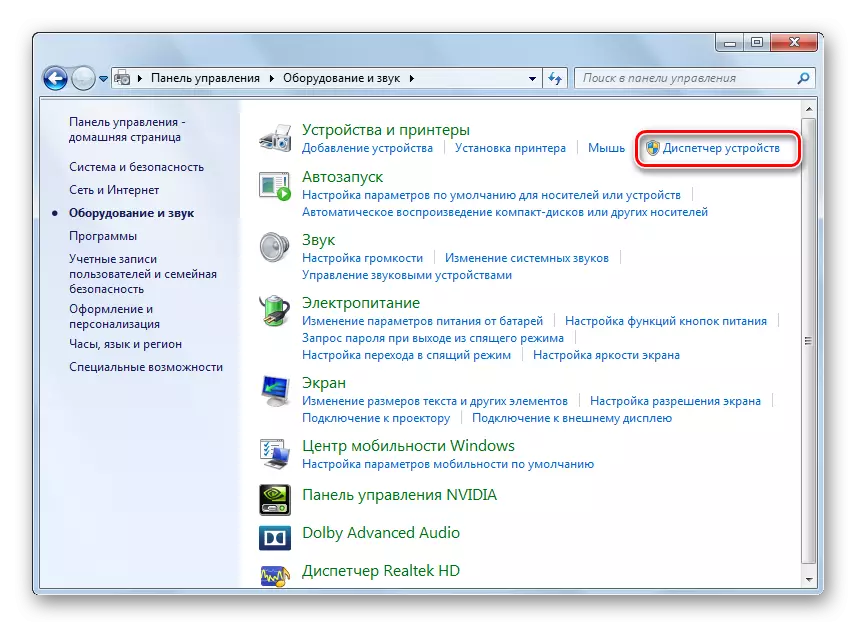
Спосаб 2: «Упраўленне Кампутарам»
- Зайдзіце ў «Пуск» і націсніце правай кнопкай мышкі на «Камп'ютар». У кантэкстным меню перайдзіце на «Упраўленне».
- У акне перайдзіце на ўкладку "Дыспетчар прылад".
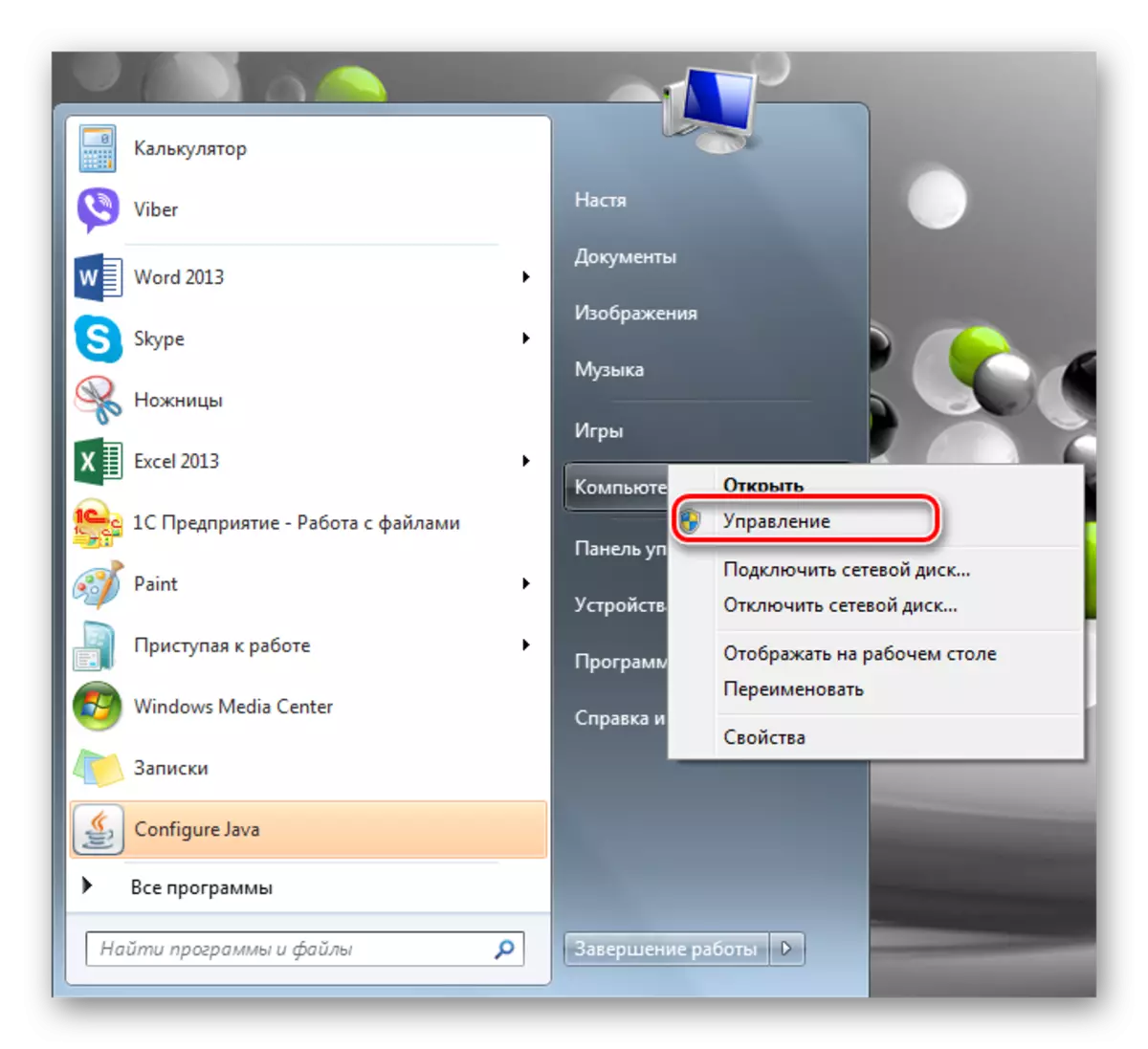
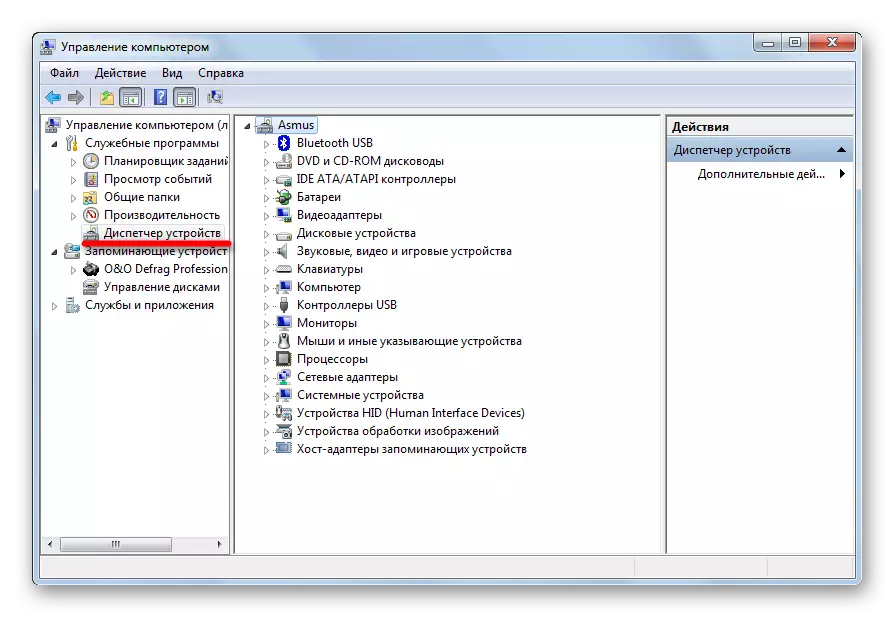
Спосаб 3: «Пошук»
«Device Manager» можна знайсці праз убудаваны «Пошук». Увядзіце «Дыспетчар» у радку пошуку.
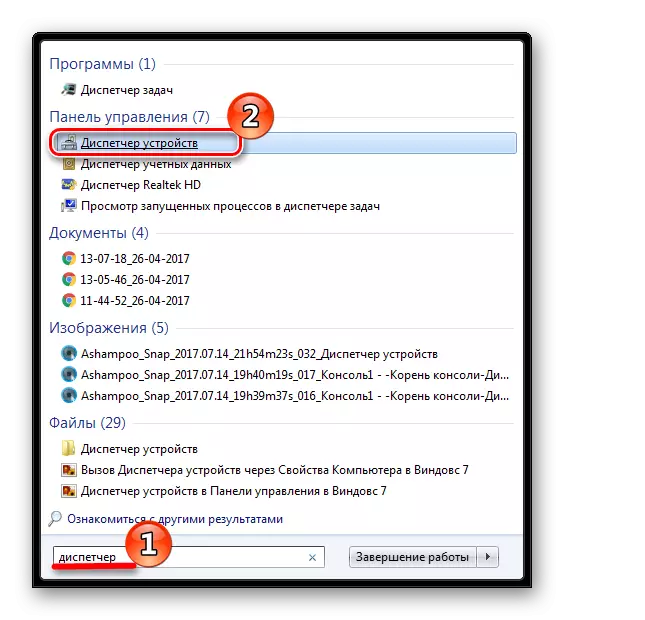
Спосаб 4: «Выканаць»
Націсніце спалучэнне клавіш «Win + R», а затым прапішіце
devmgmt.msc

Спосаб 5: Кансоль MMC
- Для таго, каб выклікаць кансоль ММС, у пошуку набярыце «mmc» і запусціце праграму.
- Затым выберыце «Дадаць або выдаліць аснастку» ў меню «Файл».
- Перайдзіце на ўкладку «Дыспетчар прылад» і націсніце кнопку «Дадаць».
- Паколькі вы хочаце дадаць аснастку для свайго кампутара, выбіраеце лакальны кампутар і ціснеце «Гатова».
- У корані кансолі з'явілася новая аснастка. Цісніце «ОК».
- Зараз неабходна захаваць кансоль, каб кожны раз не ствараць яе нанова. Для гэтага ў меню «Файл» націскаем на «Захаваць як".
- Задаем патрэбнае назву і ціснем «Захаваць».
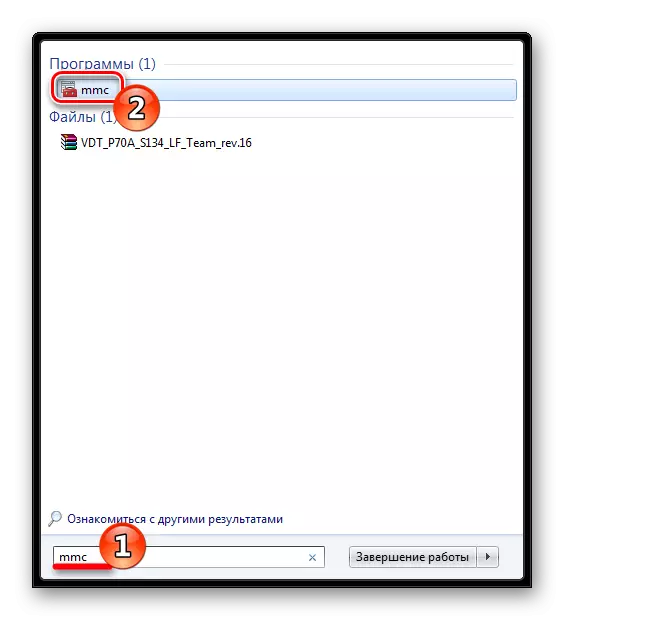
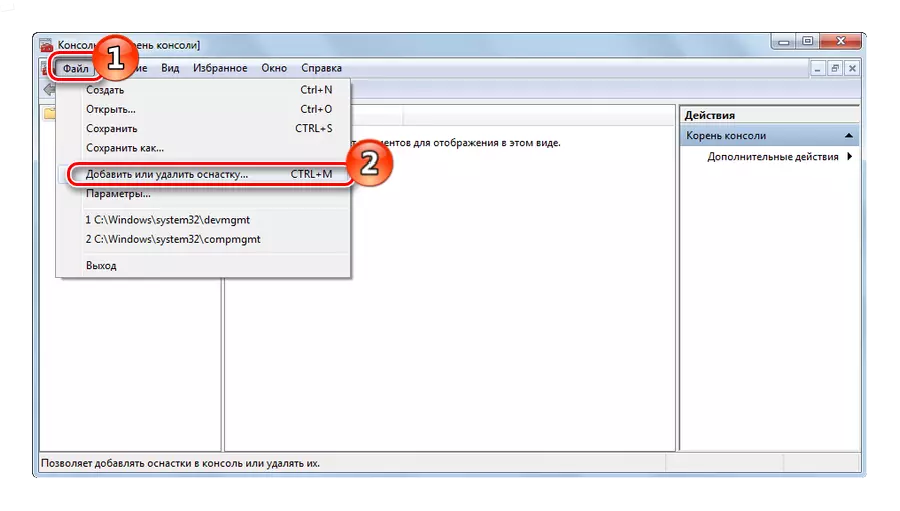
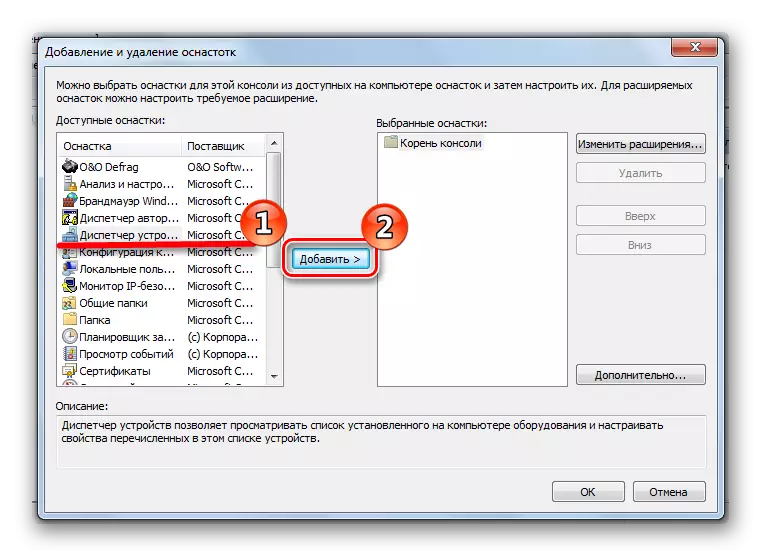
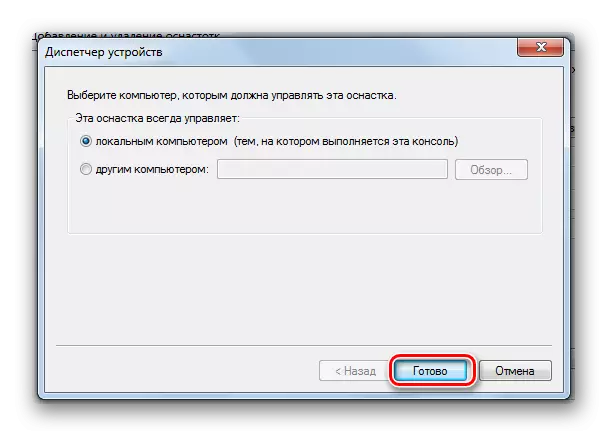
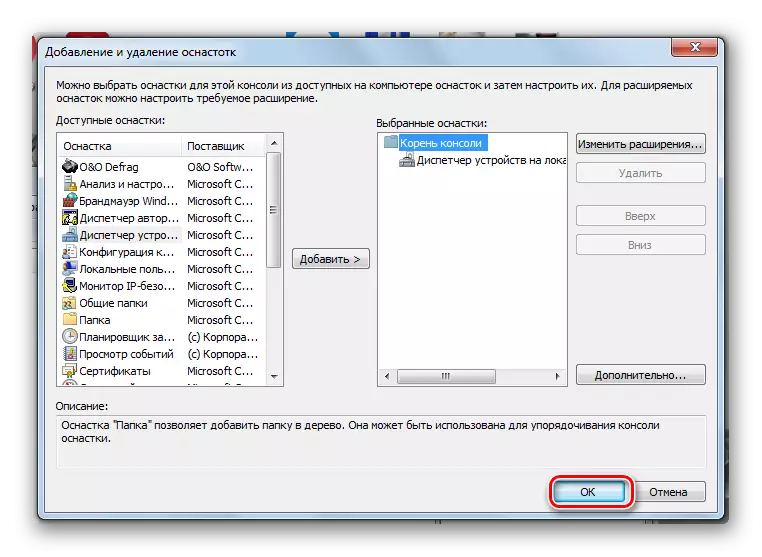

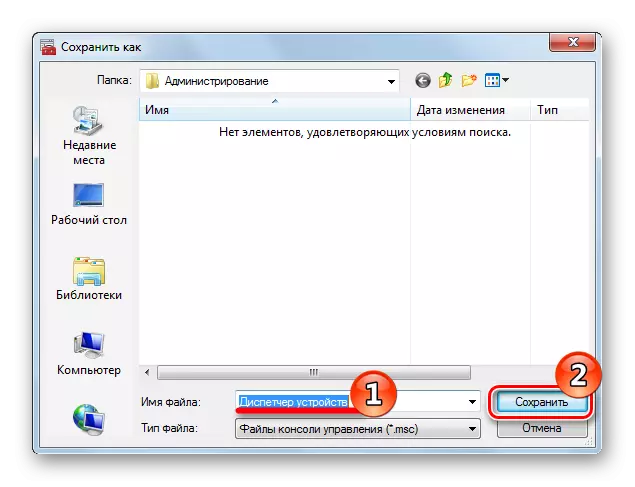
У наступны раз вы зможаце адкрыць вашу захаваную кансоль і працягнуць з ёй працу.
Спосаб 6: Гарачыя клавішы
Мабыць, самы лёгкі метад. Націсніце «Win + Pause Break», а ў якое з'явілася акне перайдзіце на ўкладку "Дыспетчар прылад".
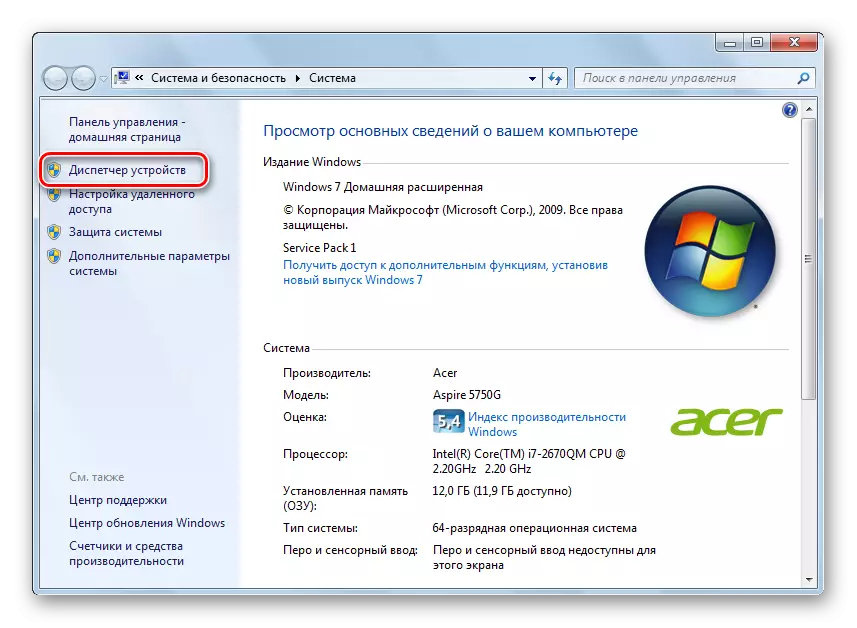
У гэтым артыкуле мы разгледзелі 6 варыянтаў запуску «Device Manager». Вам не абавязкова карыстацца усімі імі. Асвойце той, які найбольш зручны асабіста вам.
