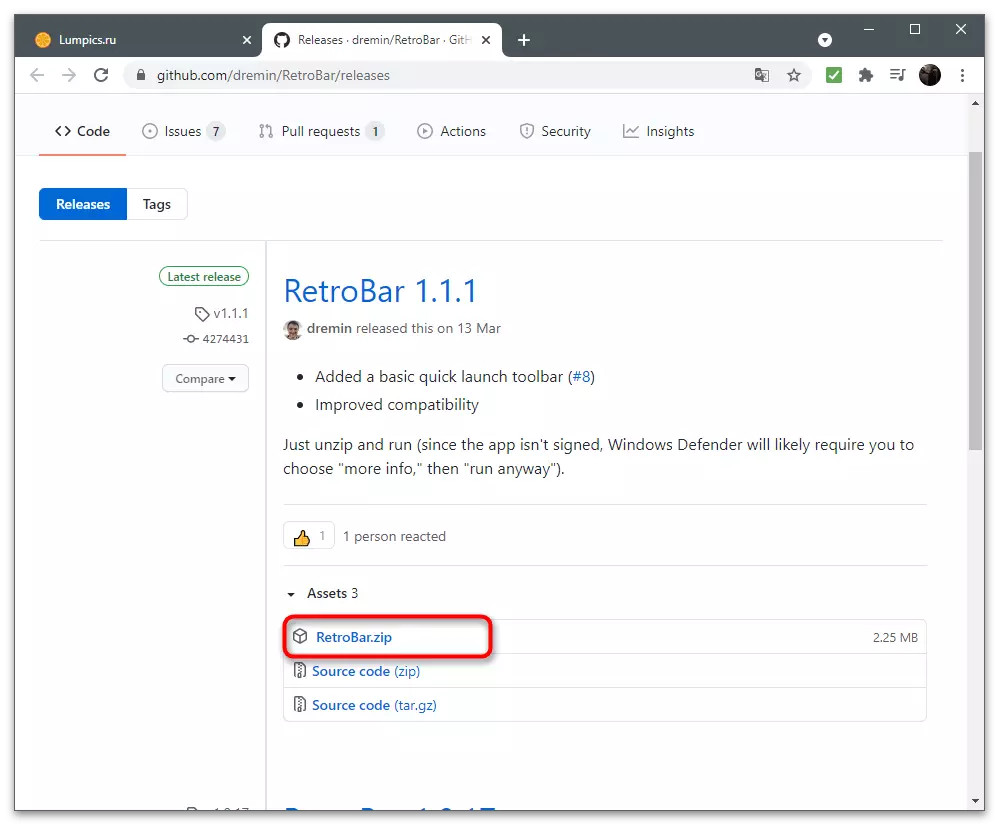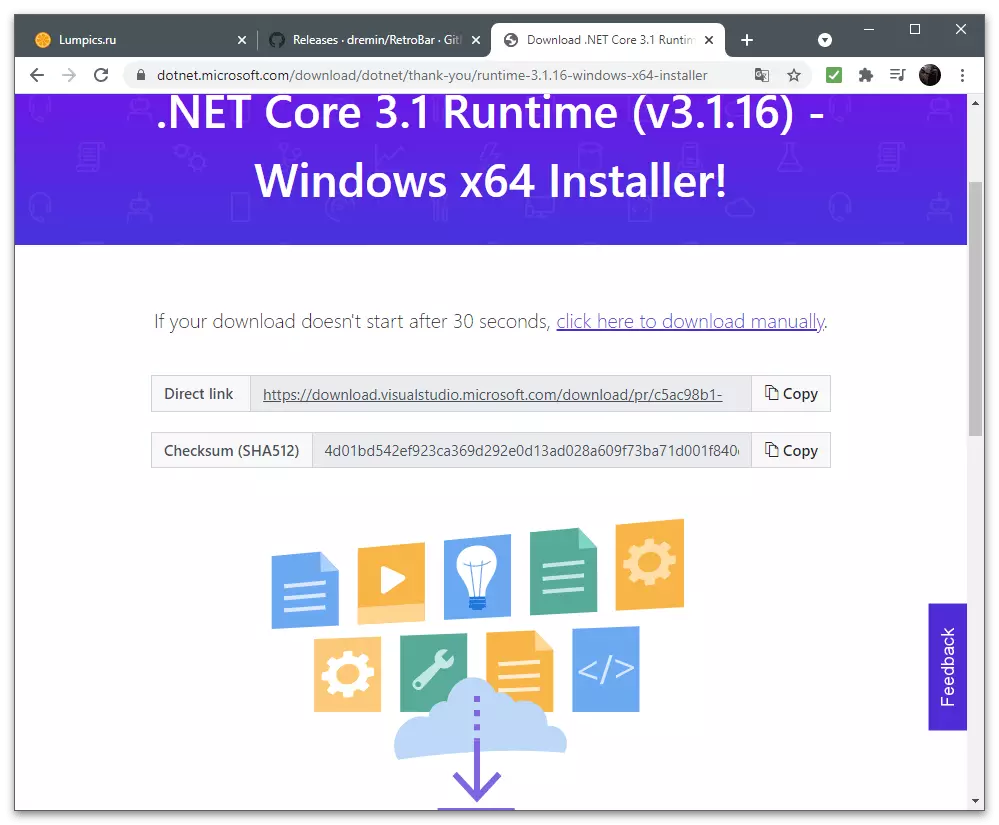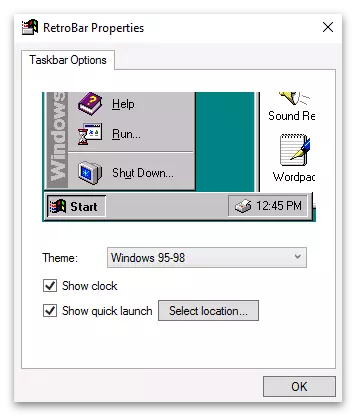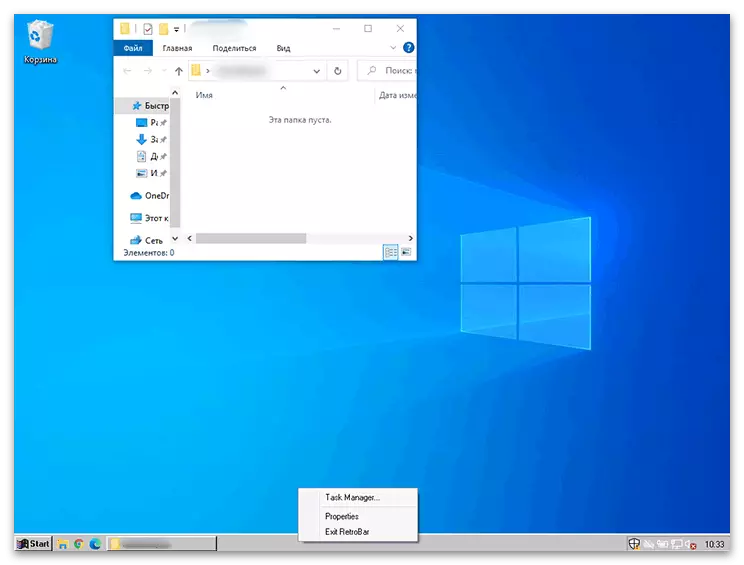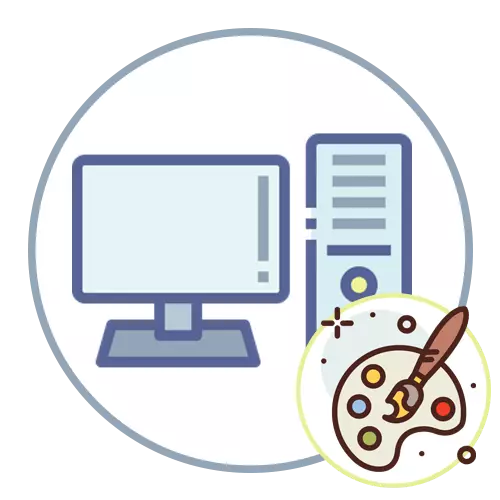
Windows 10
У аперацыйных сістэмах Windows дастатковую колькасць убудаваных функцый, накіраваных для налады вонкавага выгляду працоўнага стала і аптымізацыі яго пад карыстальніка. З'яўляецца магчымасць не толькі зрабіць любы малюнак фонавым, але і змяніць колер вокнаў, панэлі задач, наладзіць персаналізаваныя цэтлікі і іншыя візуальныя элементы, пастаянна з'яўляюцца перад вачыма. Акрамя гэтага даступныя і спецыяльныя праграмы ад іншых распрацоўнікаў, прызначаныя для выканання розных задач у плане кастомизации. Калі казаць пра апошнюю версіі Віндовс, то ў ёй магчымасцяў персаналізацыі значна больш і выкарыстоўваць іх прасцей, паколькі спатрэбіцца толькі перайсці ў адпаведнае меню і наладзіць шрыфты, фон, панэль задач або меню «Пуск» альбо загрузіць софт, які пашырыць стандартныя параметры. Пра ўсё гэта ў разгорнутым выглядзе напісана ў іншым артыкуле на нашым сайце па спасылцы ніжэй.
Больш падрабязна: Як зрабіць прыгожы працоўны стол у Windows 10
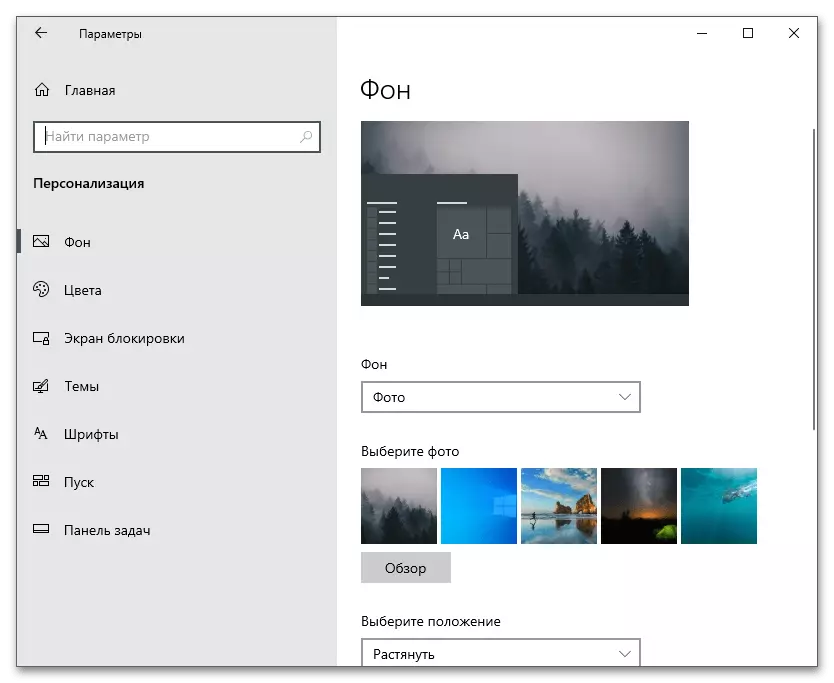
Windows 7
Хоць Windows 7 і лічыцца састарэлай, ёю ўсё яшчэ карыстаюцца мільёны карыстальнікаў. Калі вы з'яўляецеся уладальнікам дадзенай версіі АС і жадаеце персаналізаванай знешні выгляд працоўнага стала, можаце таксама выкарыстоўваць убудаваныя функцыі, аднак пры гэтым трэба ўлічваць, што большая частка з іх не падтрымліваецца ў зборцы Мінімальная. Уладальнікам згаданай зборкі спатрэбяцца іншыя праграмы, якія дазваляюць ўсяляк кастомизировать АС. Пра гэта і іншых асаблівасцях налады распавядае іншы наш аўтар.
Чытаць далей: Змяняем знешні выгляд і функцыянальнасць працоўнага стала ў Windows 7
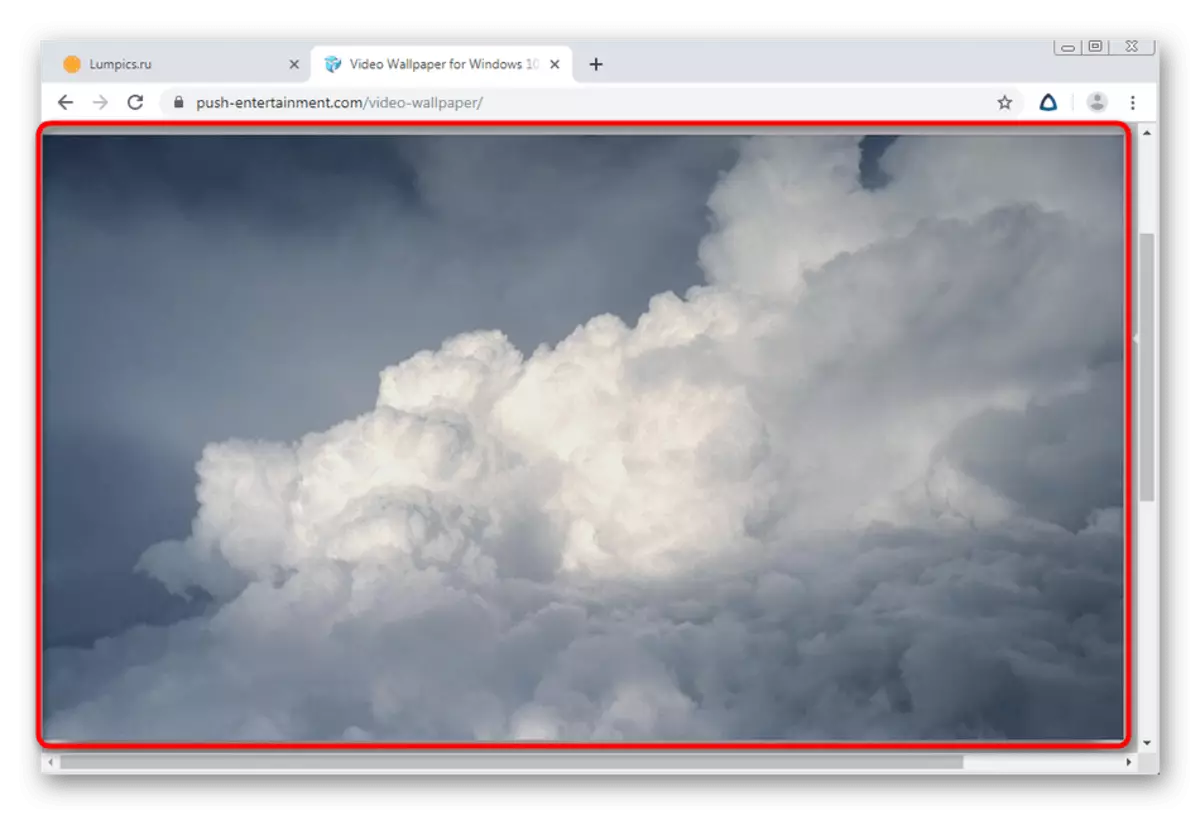
Іншыя праграмы кастомизации
Прапануем вашай увазе дадатковыя рашэнні для кастомизации, што не названы ў артыкулах, на якія мы далі спасылкі вышэй. Незалежныя распрацоўнікі імкнуцца ўласнымі сіламі рэалізаваць разнастайныя функцыі, падаючы карыстальнікам пашыраныя магчымасці персаналізацыі. Кожная наступная праграма адказвае за ўнясенне розных змяненняў, таму вы можаце выкарыстоўваць іх як асобна, так і ўсе разам.WinDynamicDesktop
Пачнем з прыкладання пад назвай WinDynamicDesktop, якое дае карыстальніку толькі адну функцыю - дынамічна змяняюцца шпалеры з прывязкай да часу сутак. Софт вызначае бягучы гадзіну і мяняе афармленне на застаўцы на вячэрні, начны або ранішняе. Рэалізаваць падобную канцэпцыю з дапамогай звычайных жывых шпалер не атрымаецца, таму WinDynamicDesktop - ідэальны варыянт для тых, хто зацікаўлены ў падобнай кастомизации. Дадзенае рашэнне падтрымліваецца толькі ў Windows 10, паколькі распаўсюджваецца праз афіцыйны магазін прыкладанняў.
- Для пачатку ўстаноўкі адкрыйце «Пуск» і праз пошук адшукайце «Microsoft Store».
- У краме скарыстайцеся радком пошуку, каб знайсці WinDynamicDesktop і перайсці на старонку прыкладання.
- Як бачна, распаўсюджваецца праграма бясплатна, таму спатрэбіцца толькі націснуць «Атрымаць».
- Чакайце завяршэння загрузкі, сочачы за прагрэсам прама ў гэтым акне. Яго можна і згарнуць на час, а апавяшчэнне аб заканчэнні ўстаноўкі адлюструецца ў трэі.
- Націсніце «Запусціць» у краме прыкладанняў або выкарыстоўвайце «Пуск», каб праз пошук адшукаць WinDynamicDesktop.
- Галоўная задача - наладзіць расклад. Вам неабходна задаць бягучую геолокацию або самастойна ўсталяваць час світання і заходу. Ёсць і трэці варыянт - выкарыстанне сэрвісаў геолокации Windows, але тады спатрэбіцца прадаставіць дадаткам дазволу ад імя адміністратара.
- Пасля запуску звярніце ўвагу на даступныя шпалеры злева. Стандартнага набору цалкам дастаткова, каб праверыць працаздольнасць праграмы.
- Выбераце адзін з варыянтаў і пераключыце яго рэжымы, каб зразумець, як будзе функцыянаваць дынамічная змена часу сутак.
- Націсніце «Загрузіць» для поўнага прадпрагляду або «Ужыць» для ўстаноўкі шпалер на працоўны стол.
- Запампоўка зойме менш хвіліны, пасля чаго вы зможаце праверыць вынік.
- Выкарыстоўвайце спасылку «Больш тым онлайн», каб спампаваць іншыя шпалеры з афіцыйнага сайта, а затым імпартаваць іх.
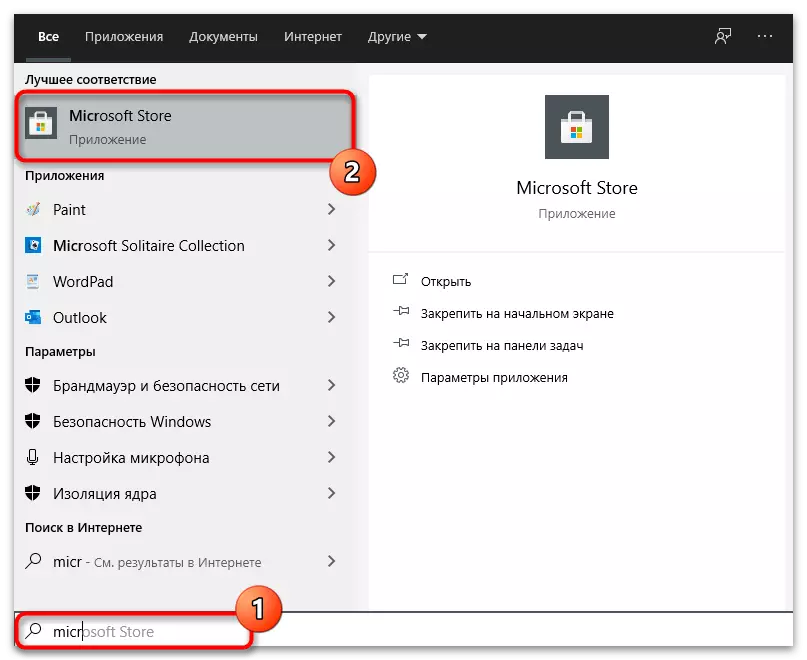
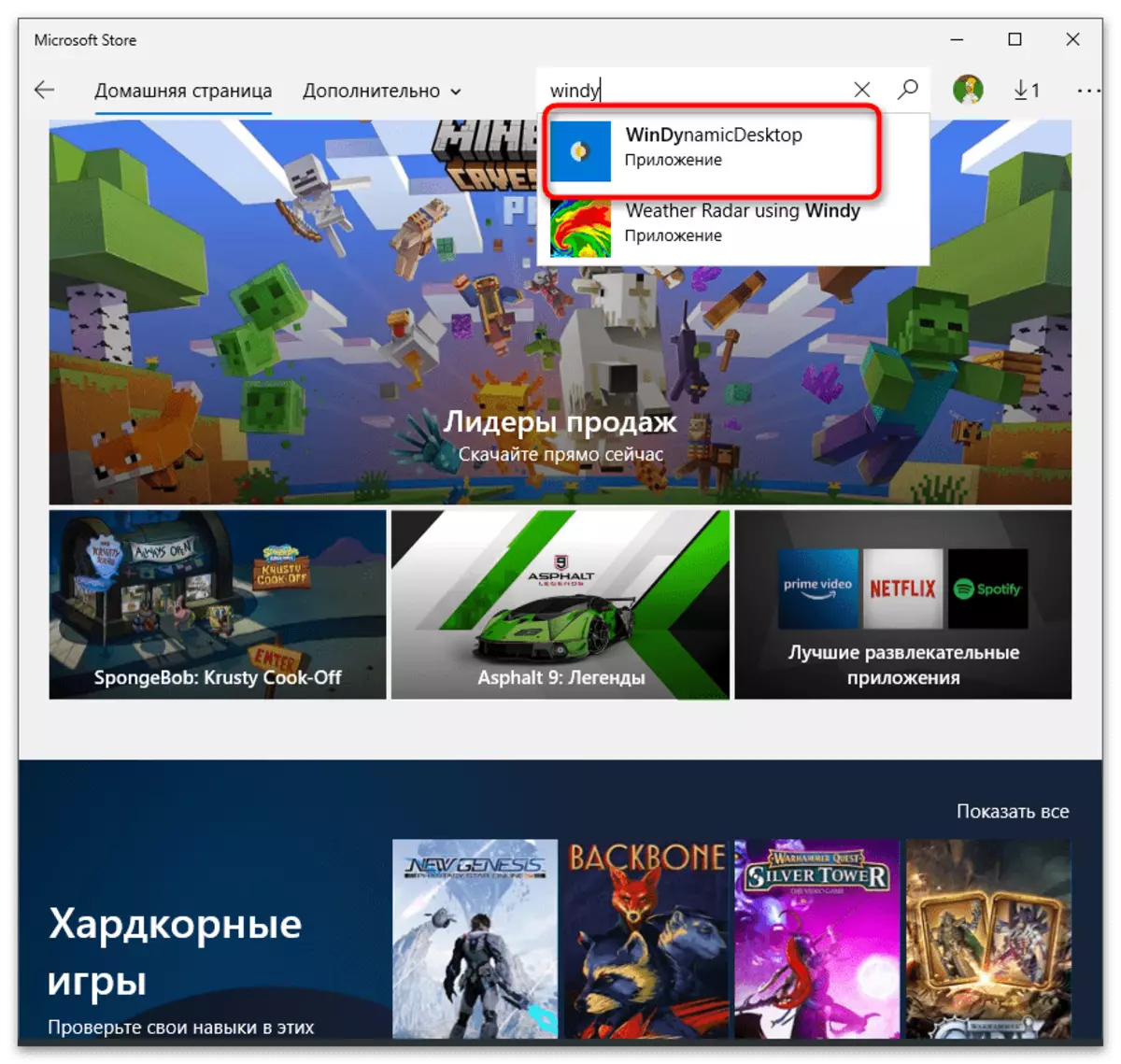
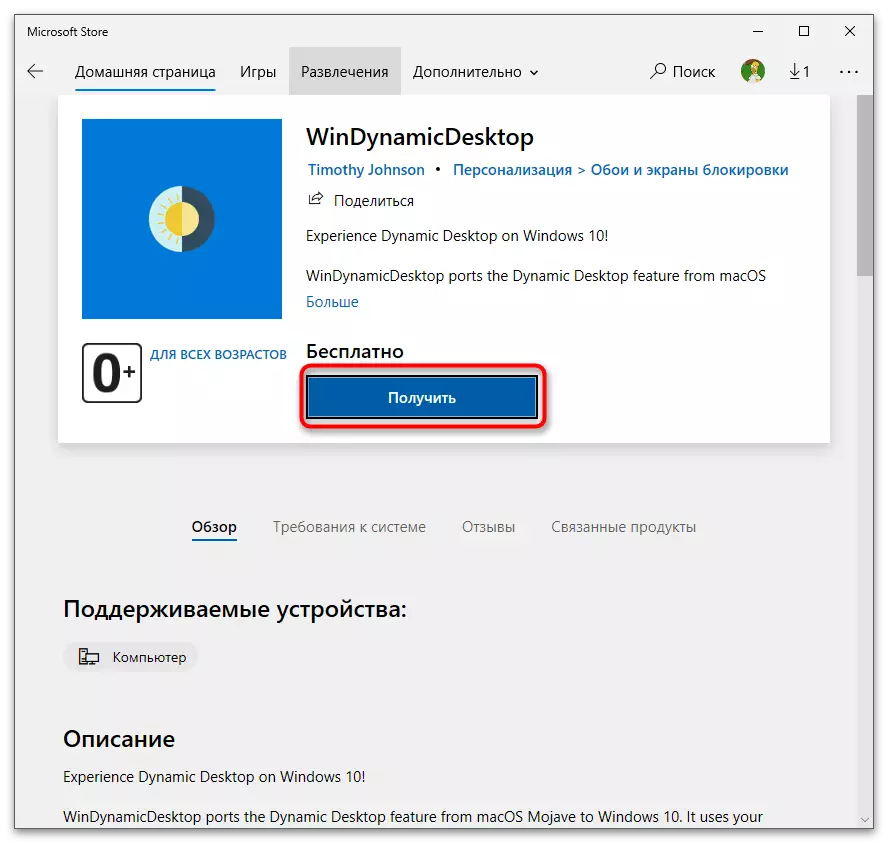
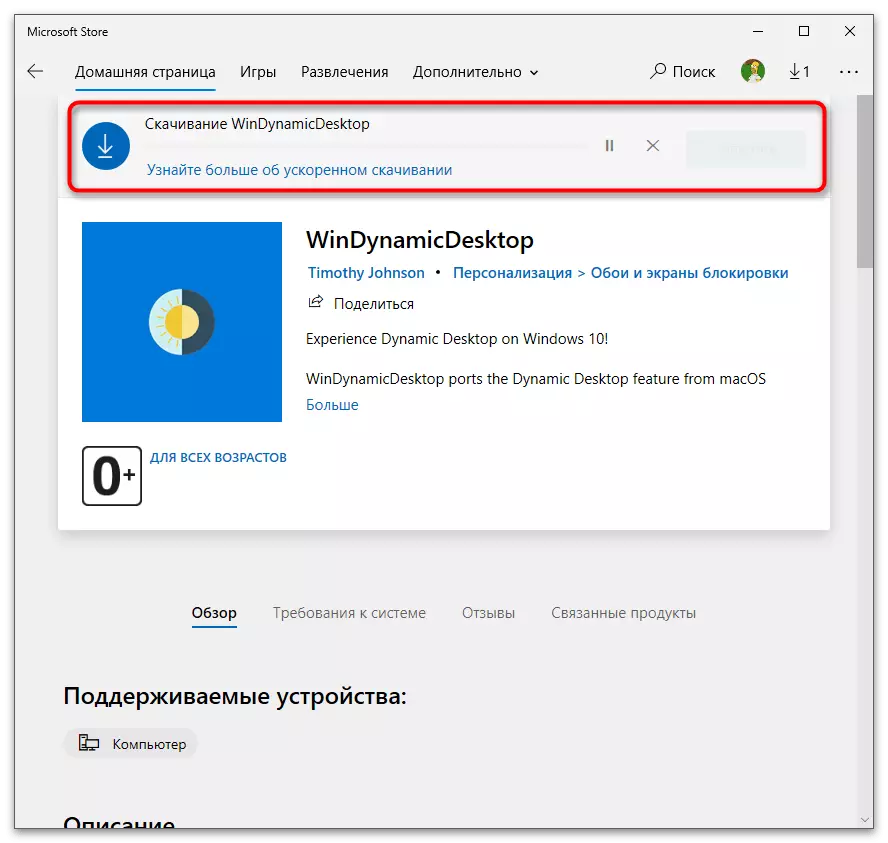
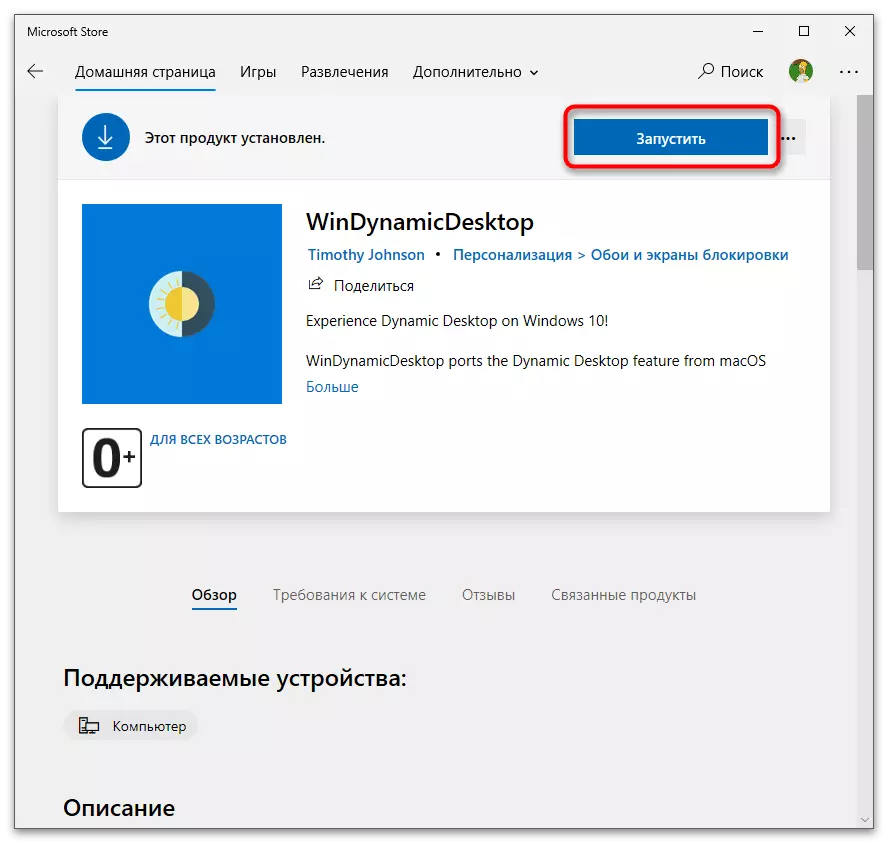
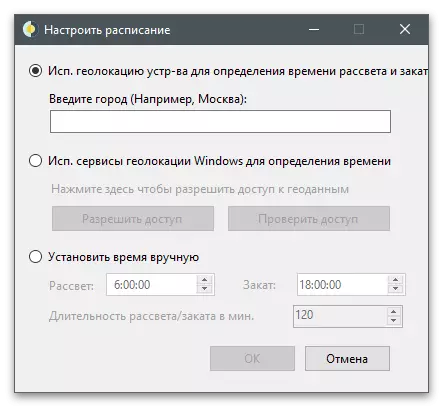
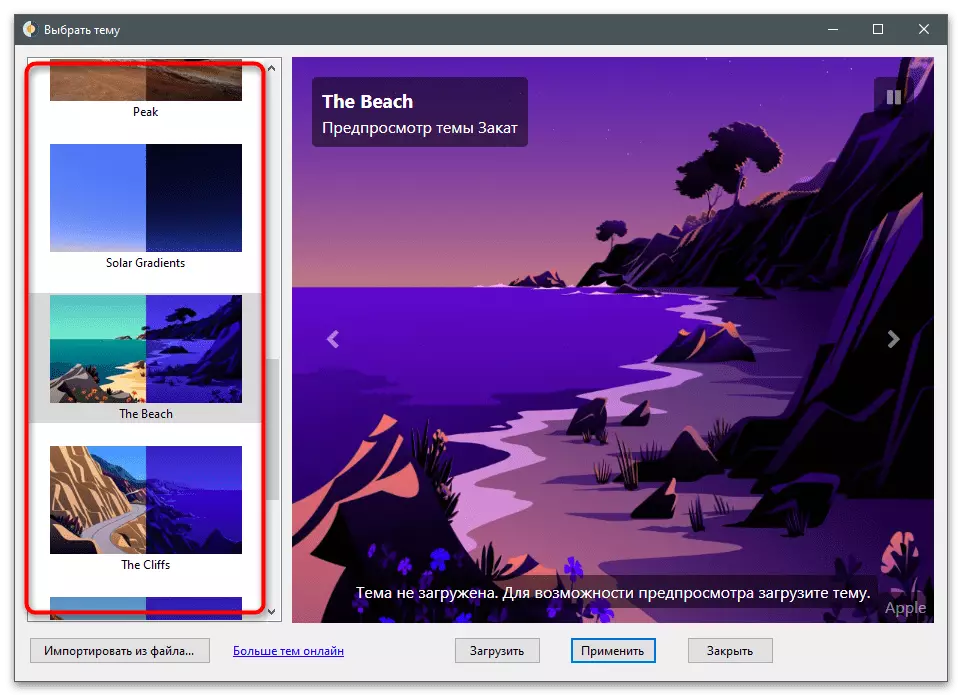
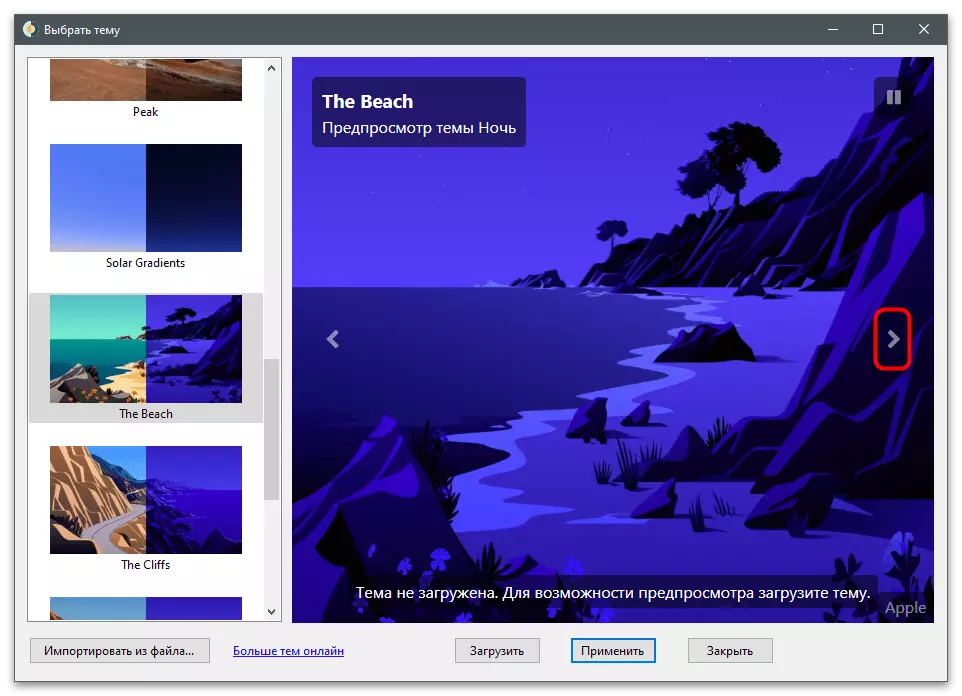
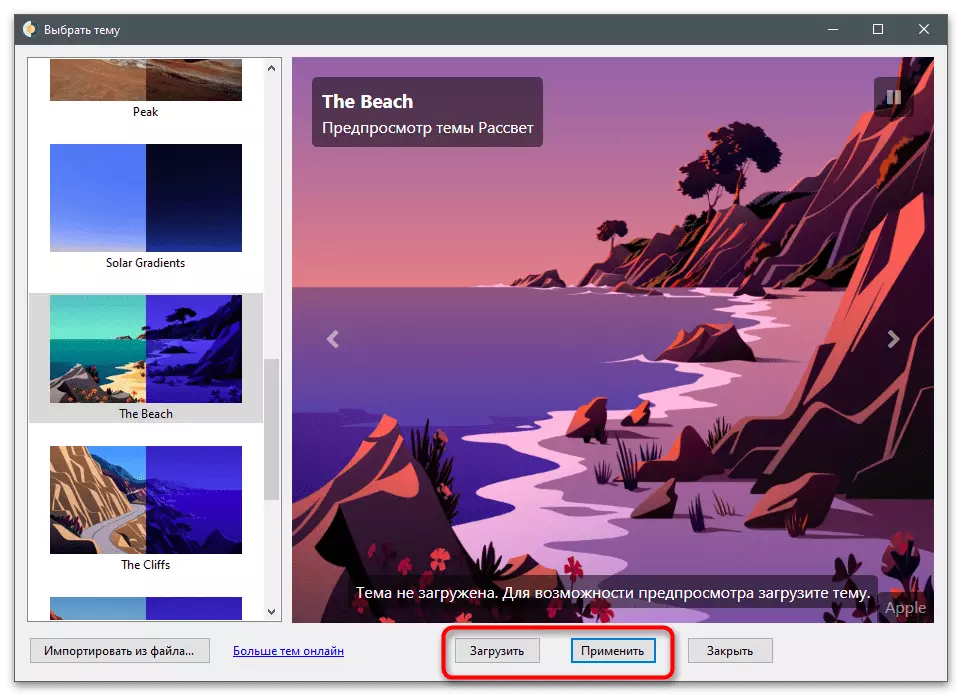
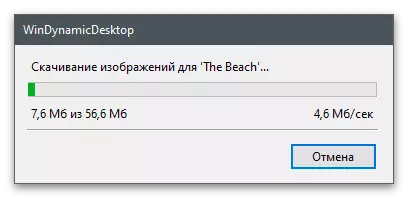
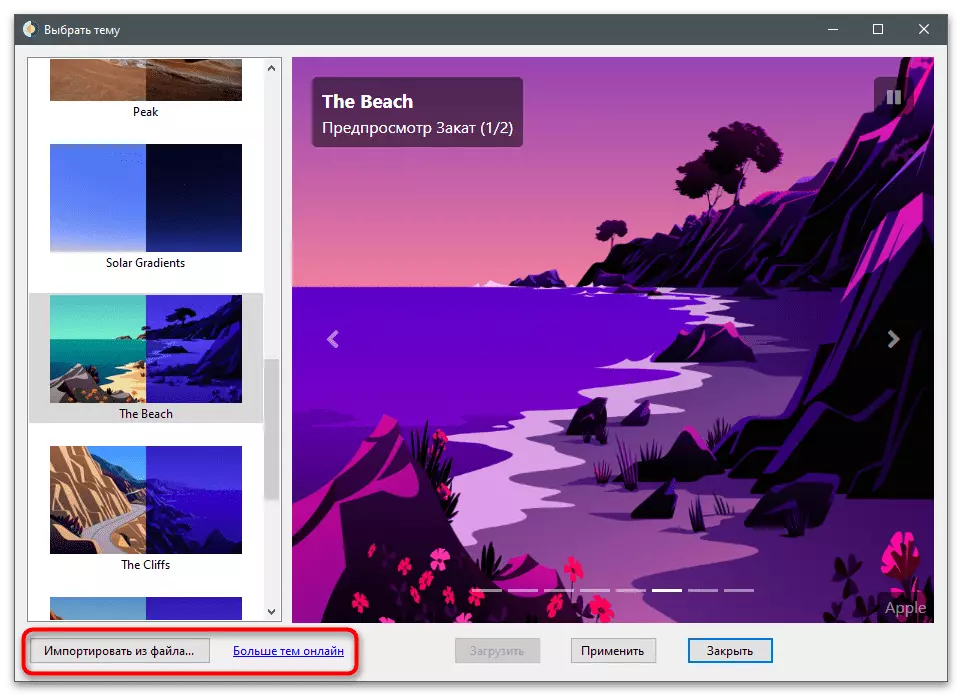
Taskbar Groups
Taskbar Groups не так адбіваецца на знешнім выглядзе працоўнага стала, як аптымізуе яго выкарыстанне і дазваляе пазбавіцца ад лішніх значкоў, не выдаляючы іх, а групуючы пры дапамозе спецыяльнай функцыі. Як раз яе мы і разгледзім у наступным інструкцыі, а вы вырашыце, ці жадаеце групаваць значкі на панэлі задач такім чынам.
- Taskbar Groups распаўсюджваецца праз адкрытую пляцоўку GitHub і запампоўка кожнай яе версіі адрозніваецца, паколькі мяняецца размяшчэнне архіва для загрузкі. Вам спатрэбіцца перайсці па спасылцы вышэй і націснуць кнопку «Latest version».
- На новай старонцы націсніце па назве апошняй версіі, каб перайсці да яе загрузцы.
- З прапанаваных варыянтаў выберыце ZIP-архіў праграмы.
- Пасля запампоўкі адкрыйце архіў і распакуйце яго ў любым зручным месцы на кампутары. Запускайце Taskbar Groups пры дапамозе выкананага файла ў корані архіва.
- У галоўным акне праграмы націсніце «Add taskbar group», каб стварыць новы профіль.
- Клікніце на «Change group icon» для ўстаноўкі абразкі групы значкоў.
- Вы можаце выбраць любую якая захоўваецца на кампутары абразок або PNG-файл альбо загрузіць значок самастойна, скарыстаўшыся пошукавікам у браўзэры.
- Прыступайце да дадання цэтлікаў для групы, пстрыкнуўшы па «Add new shortcut».
- Адшукайце існуючыя цэтлікі або выкананыя файлы праграм і па чарзе складзіце з іх групу.
- Звярніце ўвагу на налады панэлі групы: колер, празрыстасць і памер. Яны змяняюцца нячаста, аднак часам могуць апынуцца карыснымі.
- Па завяршэнні складання групы абразкоў націсніце «Save».
- Вярніцеся ў галоўнае меню і двойчы націсніце па назве групы, каб перайсці да размяшчэння цэтліка.
- Адкрыецца акно «Правадыра», у якім пстрыкніце правай кнопкай мышы па цэтліку групы.
- З які з'явіўся кантэкстнага меню абярыце варыянт «Замацаваць на панэлі задач».
- Значок з'явіўся на ніжняй панэлі, пасля чаго можна клікнуць па ім.
- На наступным скрыншоце вы бачыце, што замест запуску якой-небудзь праграмы з'явілася яшчэ адна панэль са значкамі групы. Сапраўды такім чынам вы можаце ствараць і іншыя спісы, аптымізаваўшы тым самым месца на панэлі задач і зрабіўшы працоўны стол прыгожым.
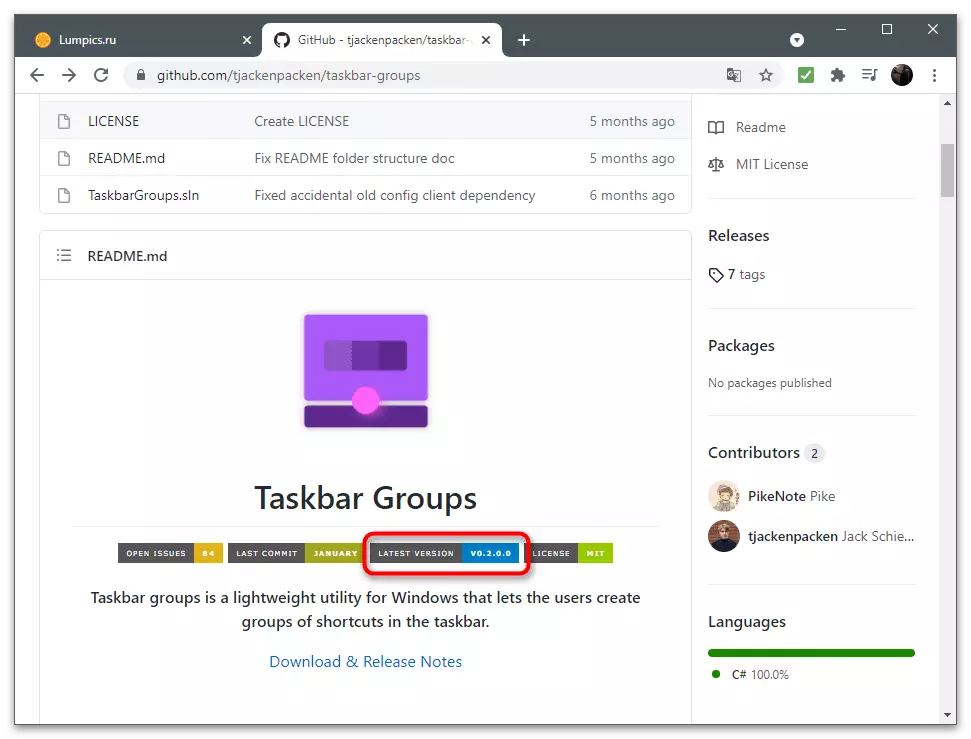
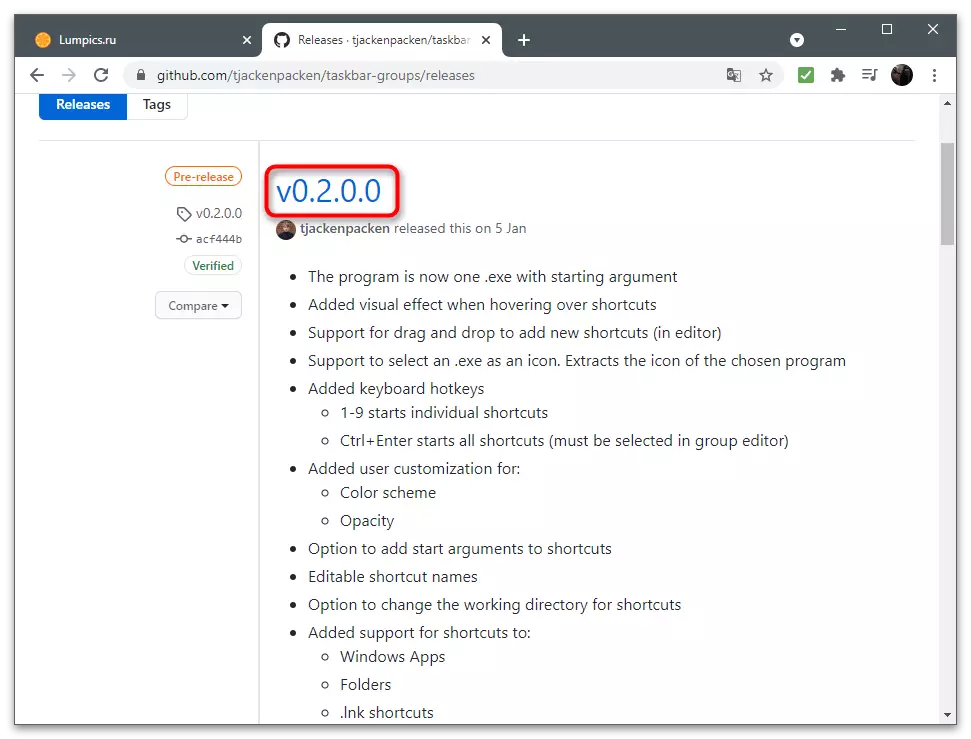
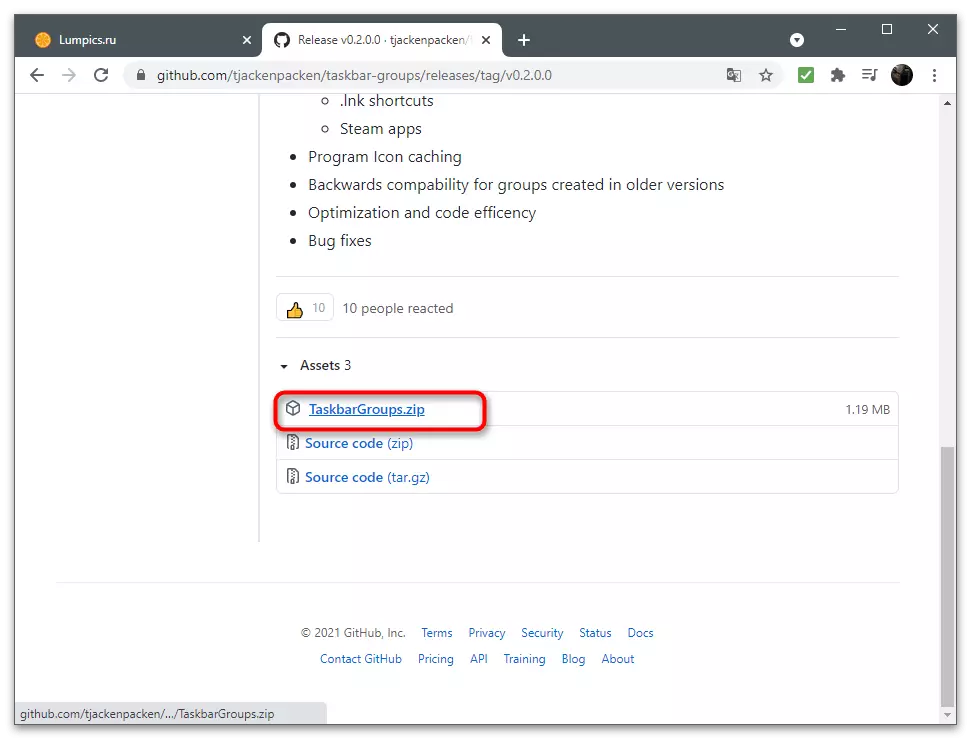
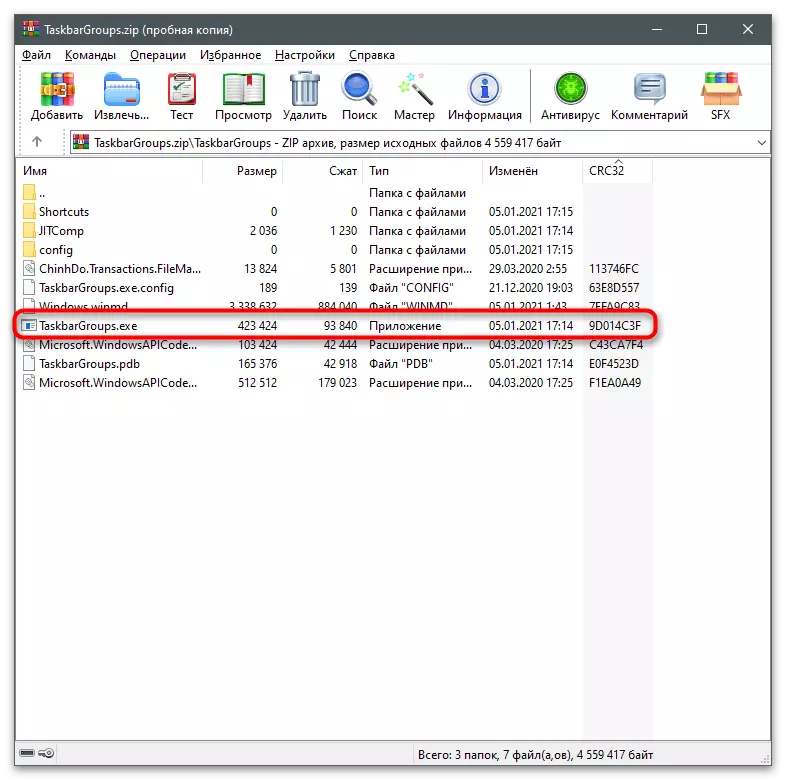
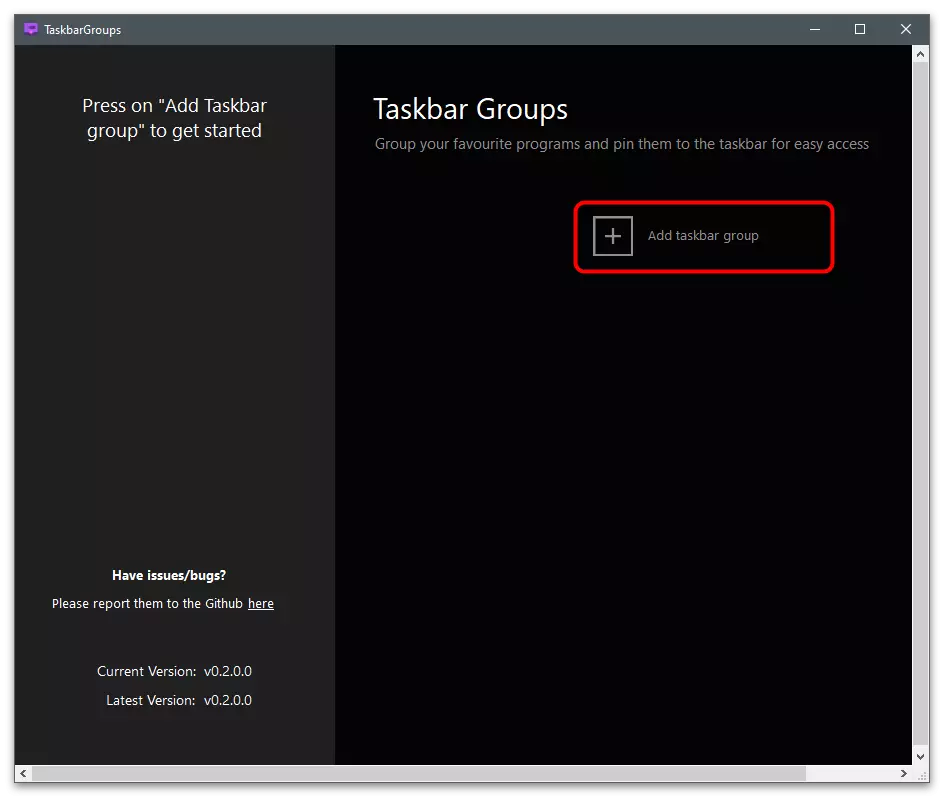
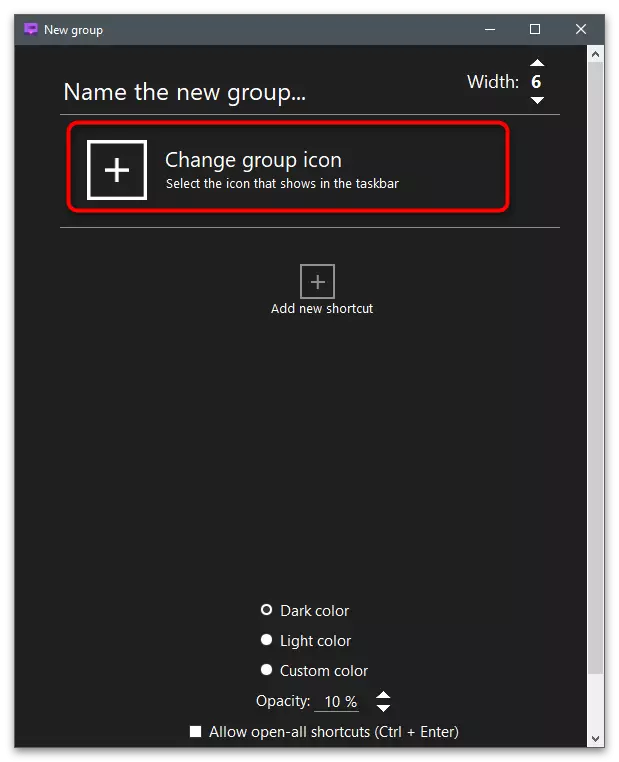
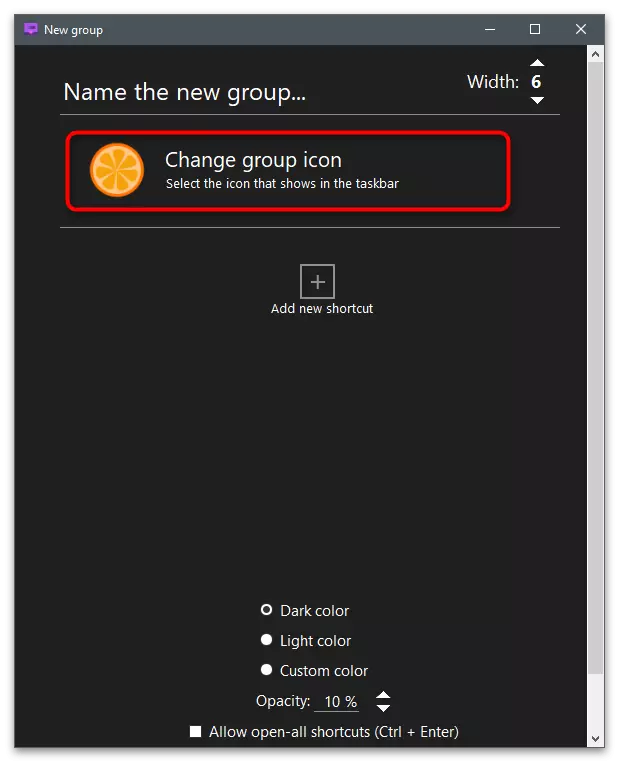
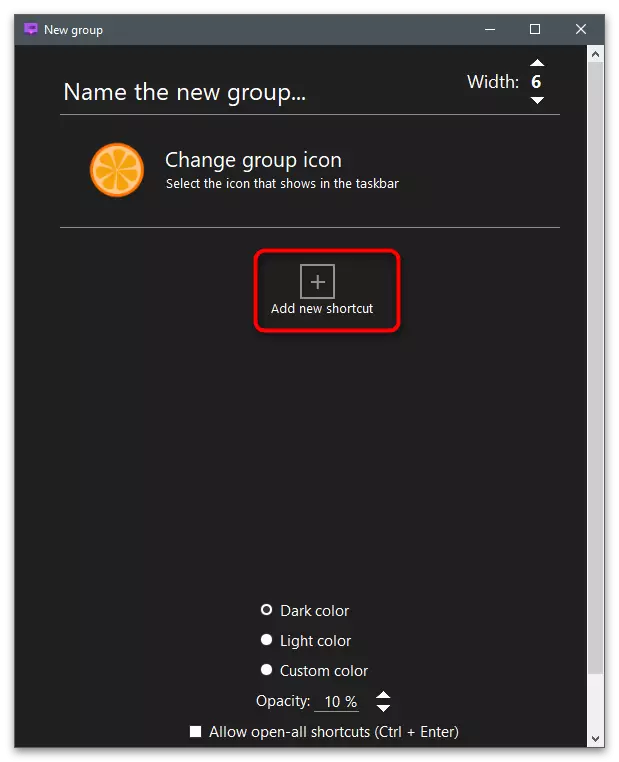
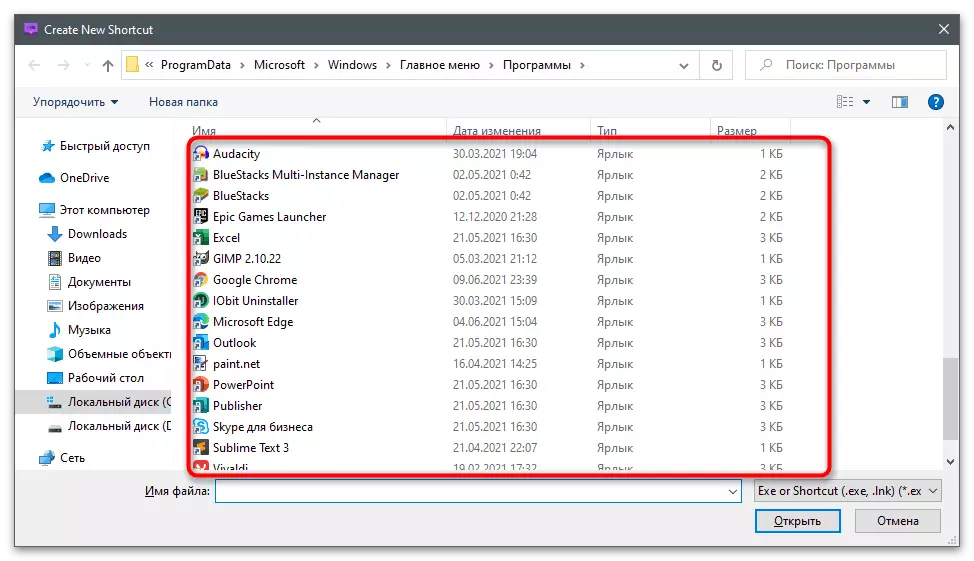
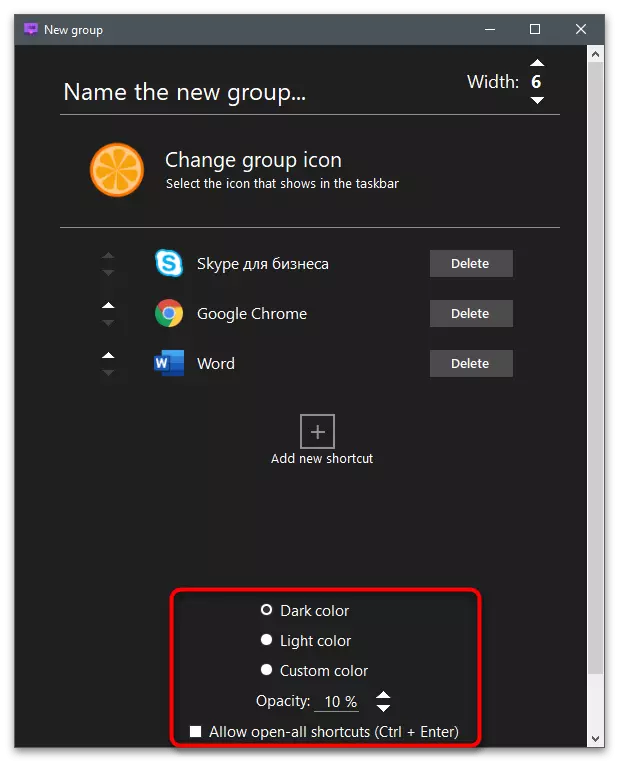
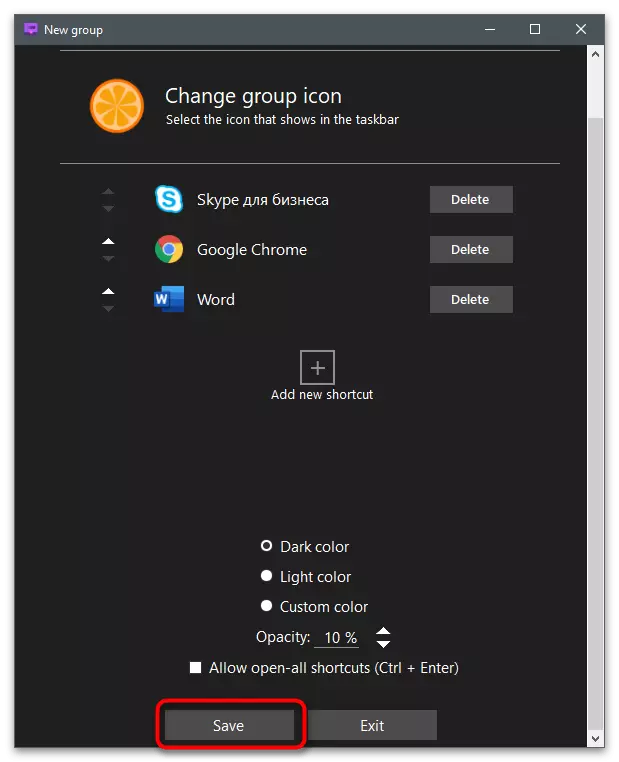
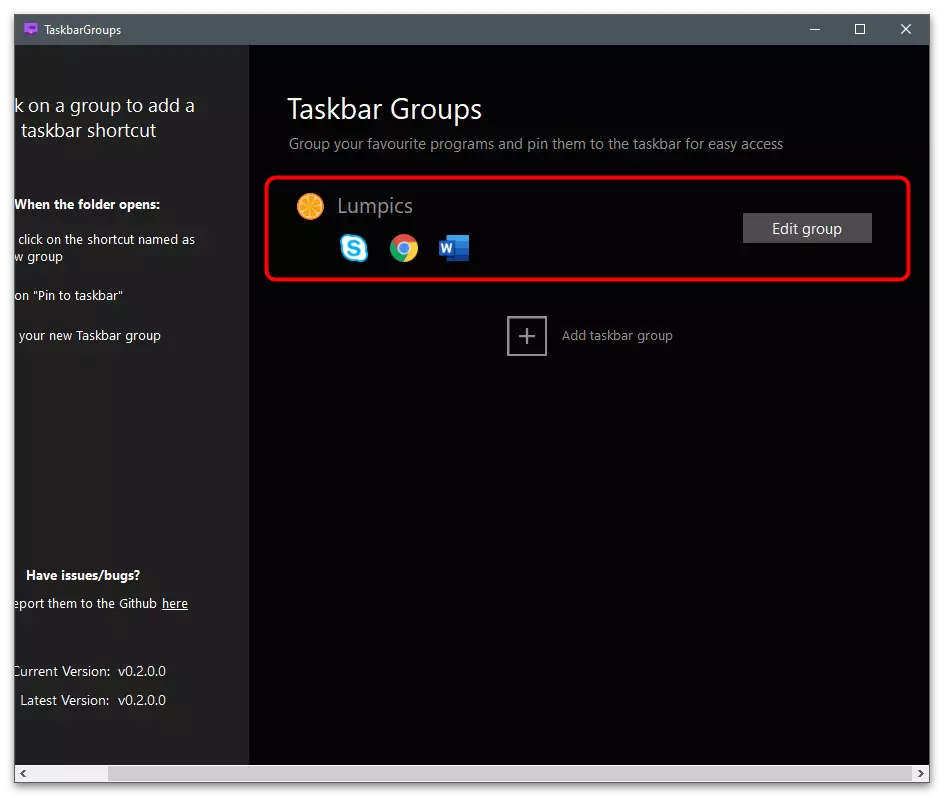
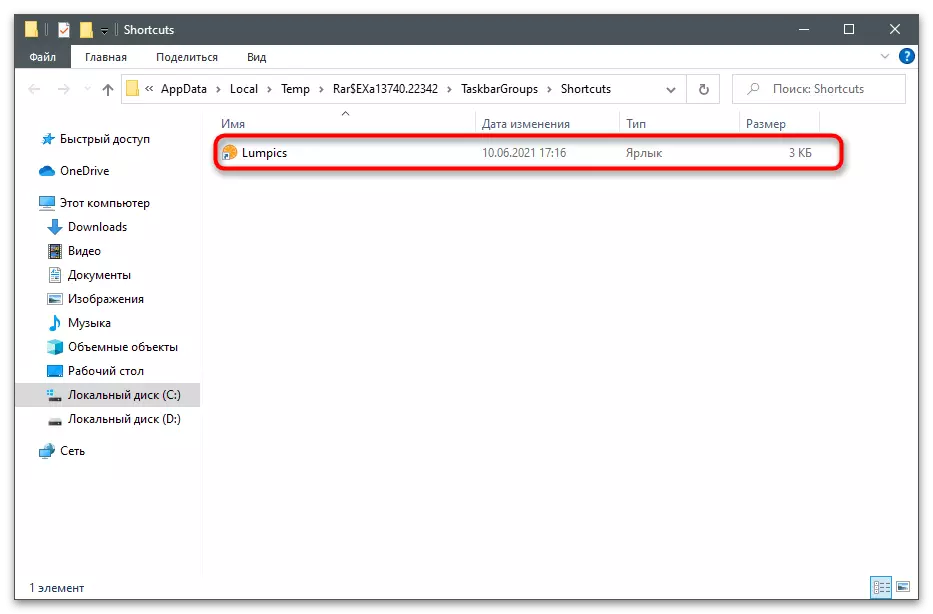
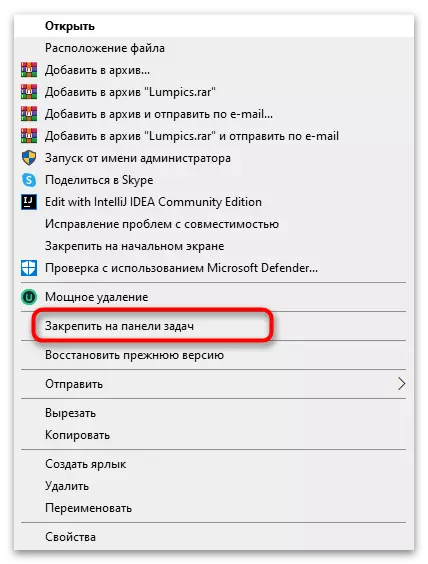

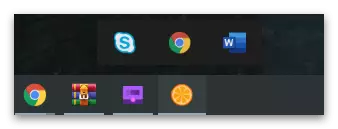
RetroBar
У завяршэнне разгледзім незвычайную праграму - RetroBar, якая дазваляе ўсталяваць у Windows 10 або 7 знешні выгляд панэлі задач Windows 98 альбо XP. У ёй больш няма ніякіх функцый або налад, таму яе мэтазгодна выкарыстоўваць толькі ў тым выпадку, калі пад паняцце прыгожага працоўнага стала для вас падпадае змяненне знешняга выгляду панэлі задач на рэтра-версію.
- Перайдзіце па спасылцы вышэй і запампуйце архіў з RetroBar на кампутар.
- Пры запуску выкананага файла з'явіцца паведамленне аб неабходнасці загрузкі .NET Core 3.1. Вы будзеце перанакіраваны на афіцыйны сайт Microsoft, дзе і пачнецца загрузка кампанента. Пасля яго інсталяцыі вярніцеся ў галоўнае акно праграмы.
- У ім выберыце адну з даступных тэм і наладзьце дадатковыя параметры па неабходнасці.
- На наступным малюнку вы бачыце прыклад таго, як змяняецца знешні выгляд працоўнага стала падчас дзеяння праграмы.