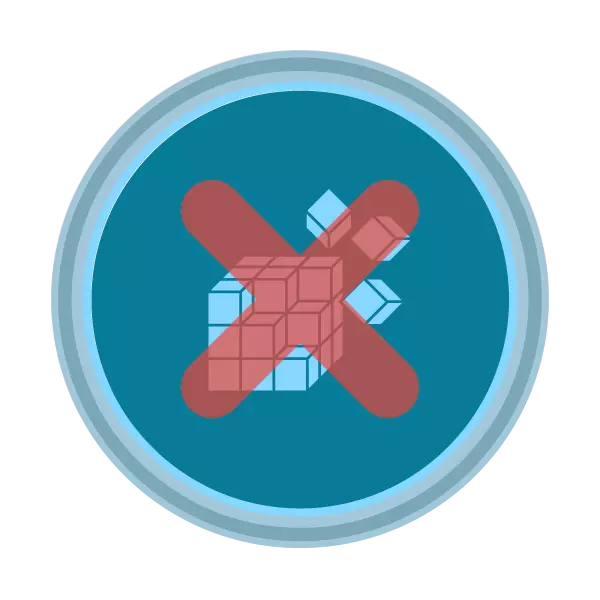
Рэестр дазваляе гнутка наладжваць аперацыйную сістэму і захоўвае ў сабе інфармацыю амаль пра ўсе ўсталяваныя праграмы. У некаторых карыстальнікаў, якія жадаюць адкрыць рэдактар рэестра, можа з'явіцца паведамленне з паведамленнем пра памылку: «Рэдагаванне рэестра забаронена адміністратарам сістэмы». Давайце разбярэмся, як гэта выправіць.
Аднаўленне доступу да рэестру
Прычын, па якіх рэдактар становіцца недаступным для запуску і змены, не так шмат: альбо уліковы запіс адміністратара сістэмы сапраўды не дазваляе вам гэта зрабіць у выніку пэўных налад, альбо віной усяму праца вірусных файлаў. Далей мы разгледзім актуальныя спосабы аднаўлення доступу да кампанента regedit з улікам розных сітуацый.
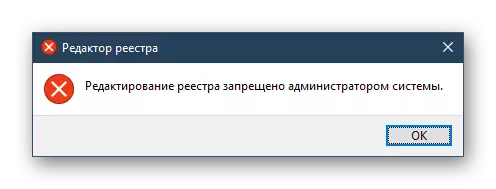
Спосаб 1: Выдаленне вірусаў
Вірусная актыўнасць на ПК даволі часта блакуе рэестр - гэта прадухіляе выдаленне шкоднаснага праграмнага забеспячэння, таму многія карыстальнікі сутыкаюцца з гэтай памылкай пасля заражэння АС. Натуральна, выхад тут толькі адзін - прасканаваць сістэму і ліквідаваць вірусы, калі тыя былі знойдзеныя. У большасці выпадкаў пасля паспяховага іх выдалення працаздольнасць рэестра аднаўляецца.Чытаць далей: Барацьба з кампутарнымі вірусамі
Калі антывірусныя сканары нічога не знайшлі ці нават пасля выдалення вірусаў доступ да рэестру не аднавіўся, прыйдзецца зрабіць гэта самастойна, таму пераходзіце да наступнай часткі артыкула.
Спосаб 2: Налада рэдактара лакальнай групавой палітыкі
Звярніце ўвагу, што дадзены кампанент адсутнічае ў пачатковых версіях Windows (Home, Basic), у сувязі з чым уладальнікам гэтых АС варта прапусціць усё, што будзе сказана ніжэй, і адразу перайсці да наступнага спосабу.
Усім астатнім карыстальнікам лягчэй вырашыць пастаўленую задачу менавіта праз наладу групавой палітыкі, і вось як гэта зрабіць:
- Націсніце камбінацыю клавіш Win + R, у акне «Выканаць» увядзіце gpedit.msc, затым Enter.
- У якое адкрылася рэдактары, у галінцы «Канфігурацыя карыстальніка» знайдзіце тэчку «Адміністрацыйныя шаблоны», разгарніце яе і выберыце тэчку "Сыстэма".
- У правай частцы знайдзіце параметр «Забараніць доступ да сродкаў рэдагавання рэестра» і клікніце па ім левай кнопкай мышы два разы.
- У акне зменіце параметр на «Адключыць» альбо «Не было прапанавана» і захавайце змены кнопкай «ОК».
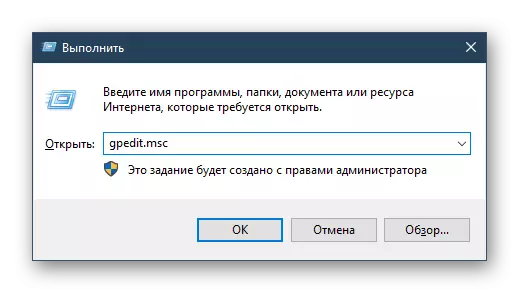
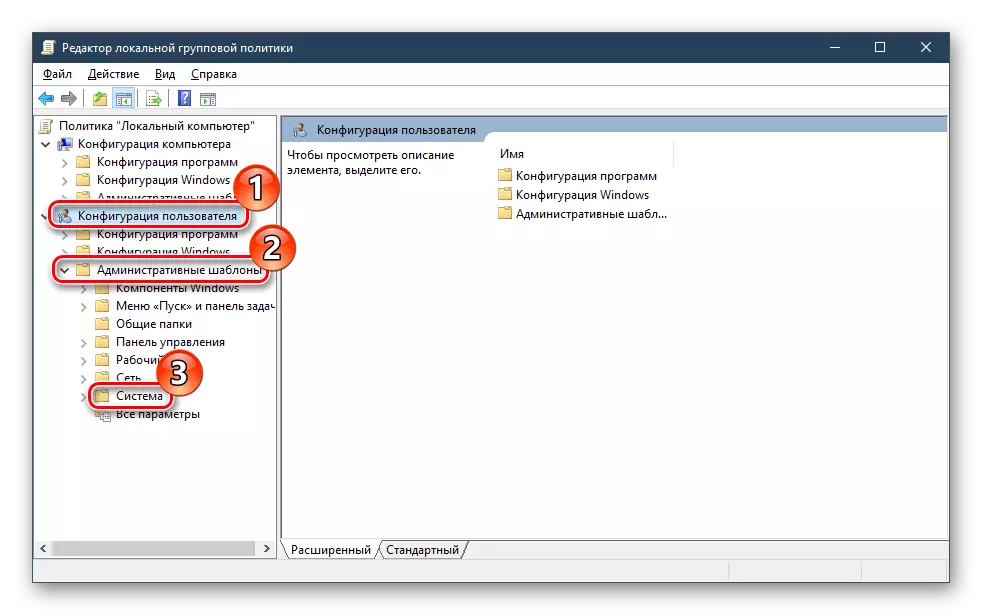
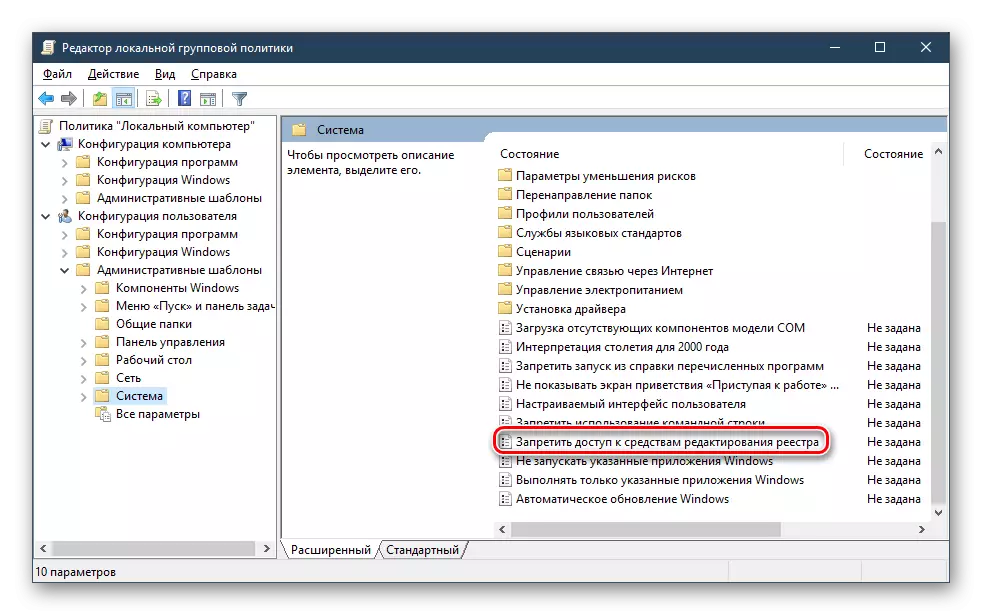
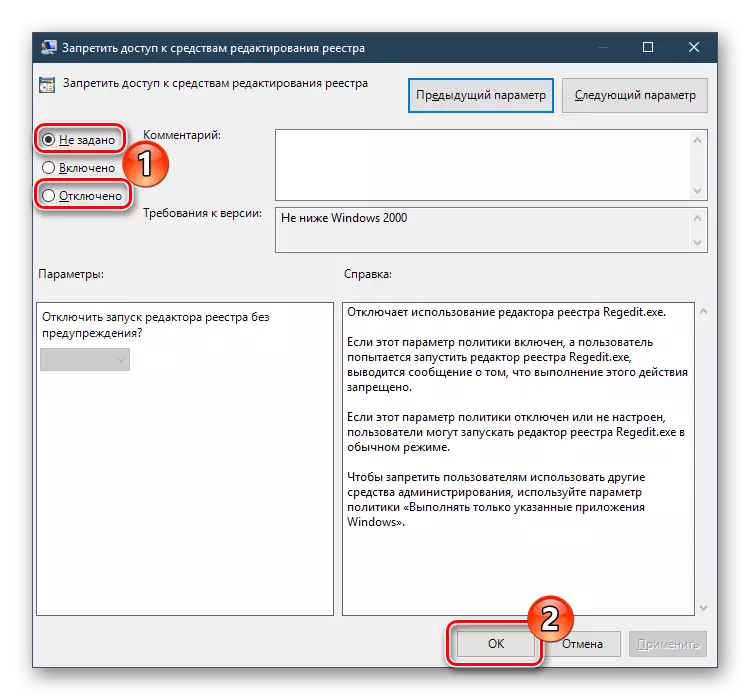
Цяпер паспрабуйце запусціць рэдактар рэестра.
Спосаб 3: Камандны радок
Праз камандны радок можна аднавіць працаздольнасць рэестра, увёўшы спецыяльную каманду. Гэты варыянт будзе карысны, калі групавая палітыка як кампанент АС адсутнічае або змяненне яе параметру не дапамагло. Для гэтага:
- Праз меню «Пуск» адкрыйце «каманднага радка" з правамі адміністратара. Для гэтага клікніце па кампаненту правай кнопкай мышы і выберыце пункт «Запуск ад імя адміністратара».
- Скапіюйце і ўстаўце наступную каманду:
reg add "HKCU \ Software \ Microsoft \ Windows \ CurrentVersion \ Policies \ System" / t Reg_dword / v DisableRegistryTools / f / d 0
- Націсніце Enter і праверце рэестр на працаздольнасць.
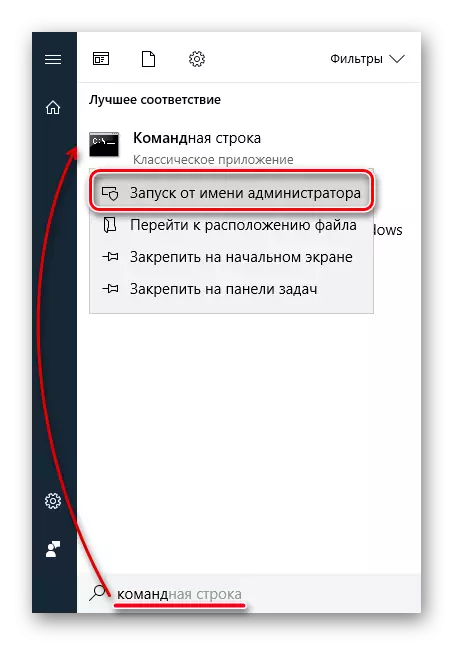
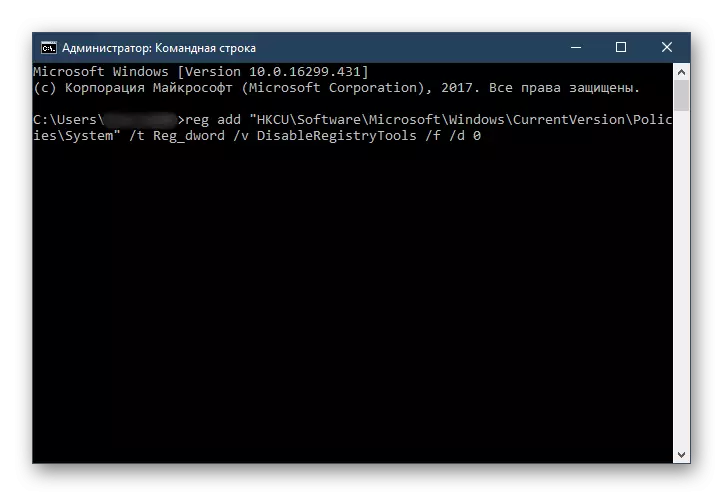
Спосаб 4: BAT-файл
Яшчэ адзін варыянт уключэння рэестра - стварэнне і выкарыстанне BAT-файла. Ён стане альтэрнатывай запуску каманднага радка, калі тая па нейкіх прычынах недаступная, напрыклад, з-за віруса, заблакаваць і яе, і рэестр.
- Стварыце тэкставы дакумент TXT, адкрыўшы звычайнае прыкладанне "Блакнот".
- Ўстаўце ў файл наступны радок:
reg add "HKCU \ Software \ Microsoft \ Windows \ CurrentVersion \ Policies \ System" / t Reg_dword / v DisableRegistryTools / f / d 0
Гэтая каманда ўключае доступ да рэестру.
- Захавайце дакумент з пашырэннем BAT. Для гэтага націсніце «Файл» - «Захаваць».
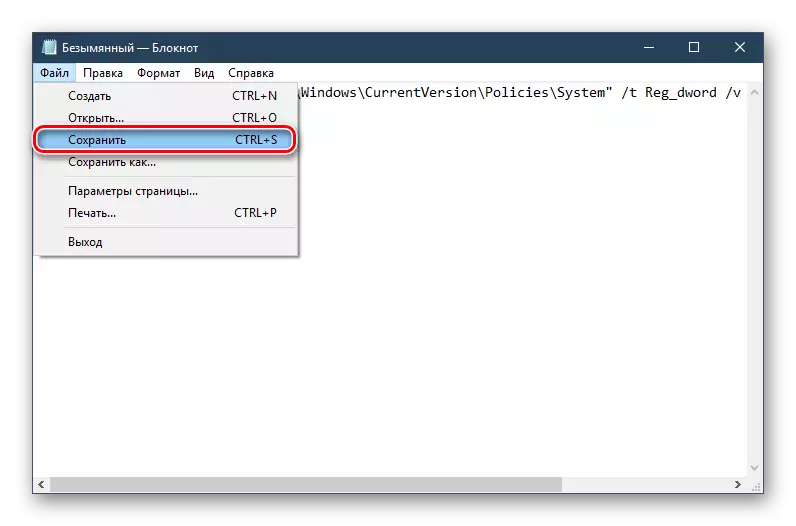
У полі «Тып файла» зменіце варыянт на «Усе файлы», пасля чаго ў «Імя файла» задайце адвольнае назву, дапісаўшы ў канцы .bat, як гэта паказана на прыкладзе ніжэй.
- Клікніце па створаным BAT-файлу правай кнопкай мышы, у кантэкстным меню абярыце пункт «Запуск ад імя адміністратара». На секунду з'явіцца акно з камандным радком, якое потым знікне.
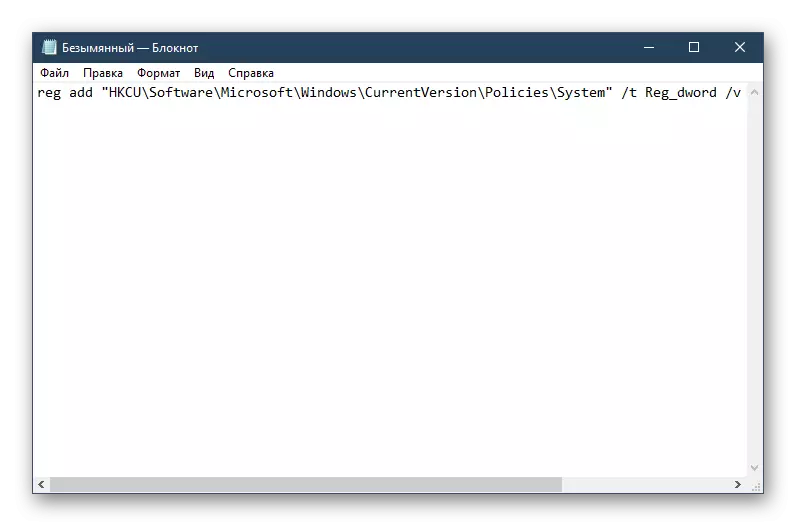
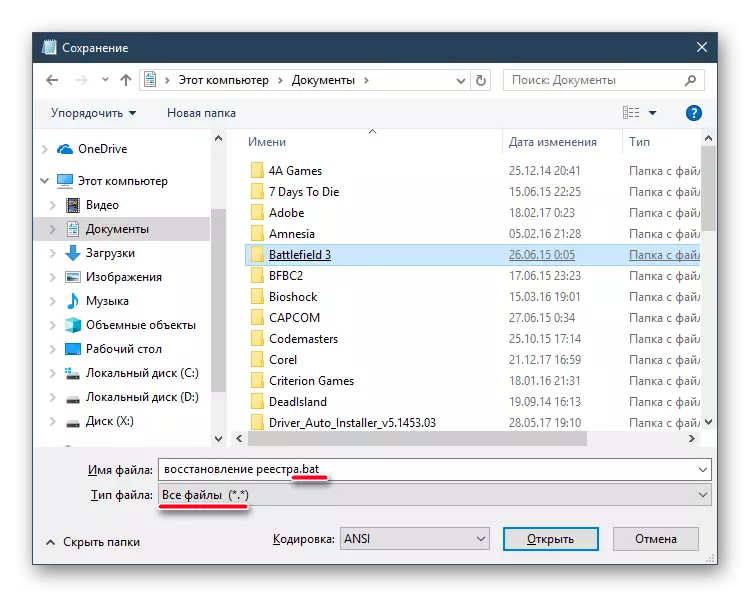
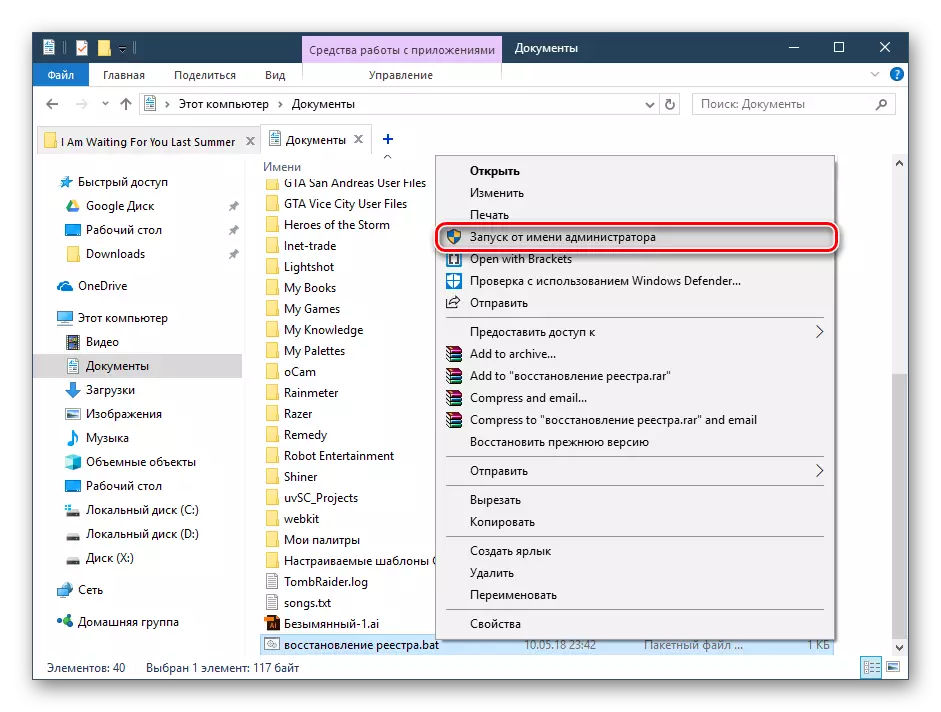
Пасля гэтага праверце працу рэдактара рэестра.
Спосаб 5: INF-файл
Кампанія Symantec, якая займаецца распрацоўкай ПА у вобласці інфармацыйнай бяспекі, дае свой спосаб разблакоўкі рэестра выкарыстаннем файла пашырэння INF. Ён скідае значэння ключоў shell \ open \ command па змаўчанні, аднаўляючы тым самым доступ да рэестру. Інструкцыя да гэтага метаду наступная:
- Спампуйце з афіцыйнага сайта Symantec INF-файл, перайшоўшы па гэтай спасылцы.
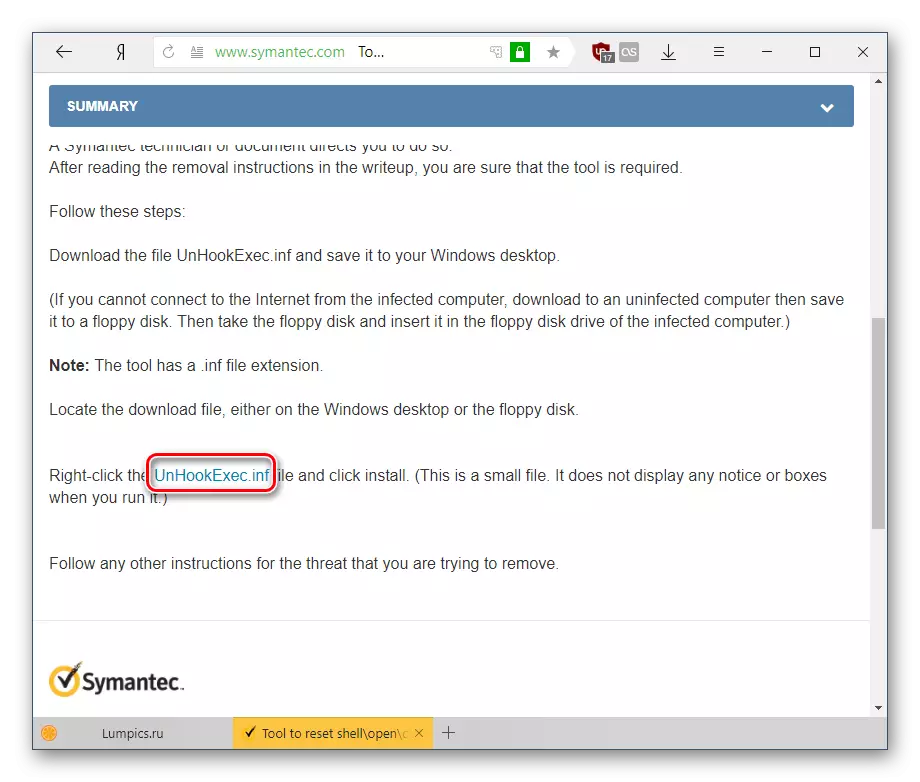
Каб гэта зрабіць, націсніце правай кнопкай мышы па файле ў выглядзе спасылкі (ён вылучаны на скрыншоце вышэй) і ў кантэкстным меню абярыце пункт «Захаваць спасылку як ..." (у залежнасці ад браўзэра назва гэтага пункта можа трохі адрознівацца).
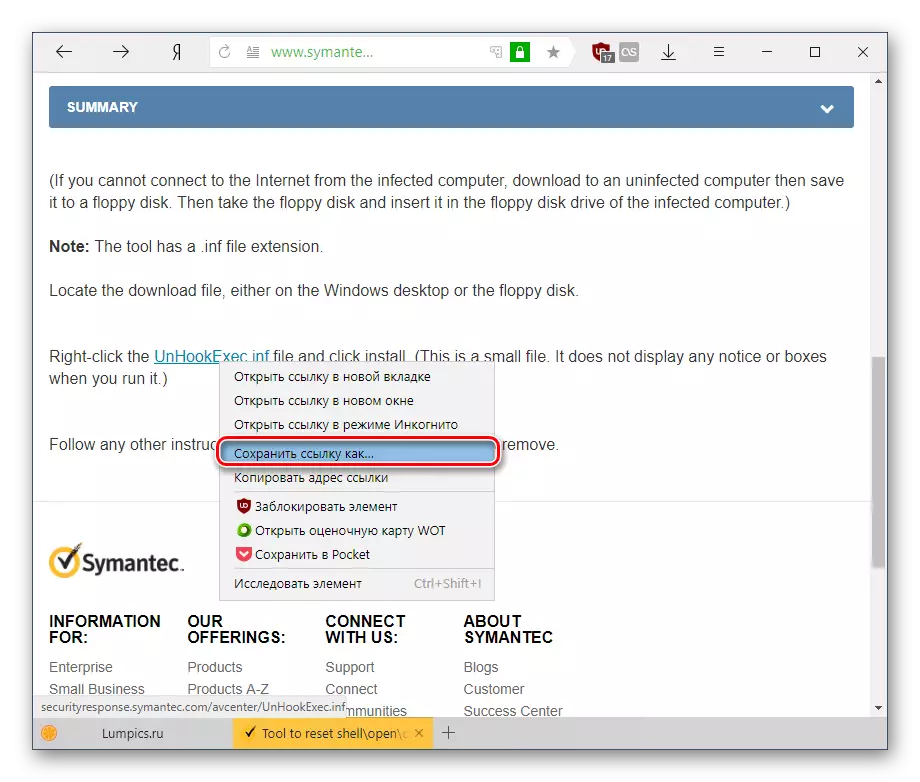
Адкрыецца акно захавання - у полі «Імя файла» вы ўбачыце, што спампоўваецца UnHookExec.inf - з гэтым файлам мы і будзем працаваць далей. Націсніце «Захаваць».
- Націсніце па файле правай кнопкай мышы і выберыце пункт «Устанавіць». Ніякіх візуальных апавяшчэнняў аб інсталяцыі пры гэтым не будзе адлюстравана, таму вам застаецца праверыць рэестр - доступ да яго павінен аднавіцца.
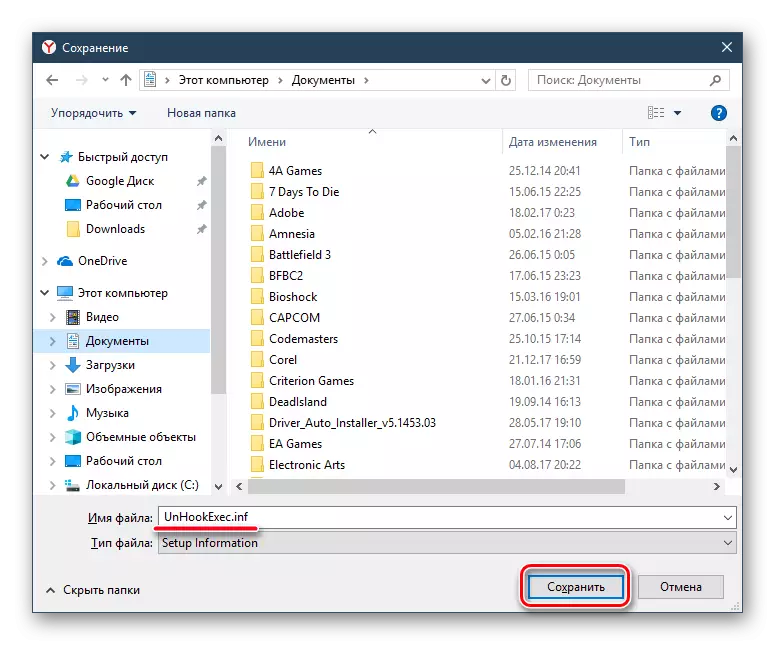
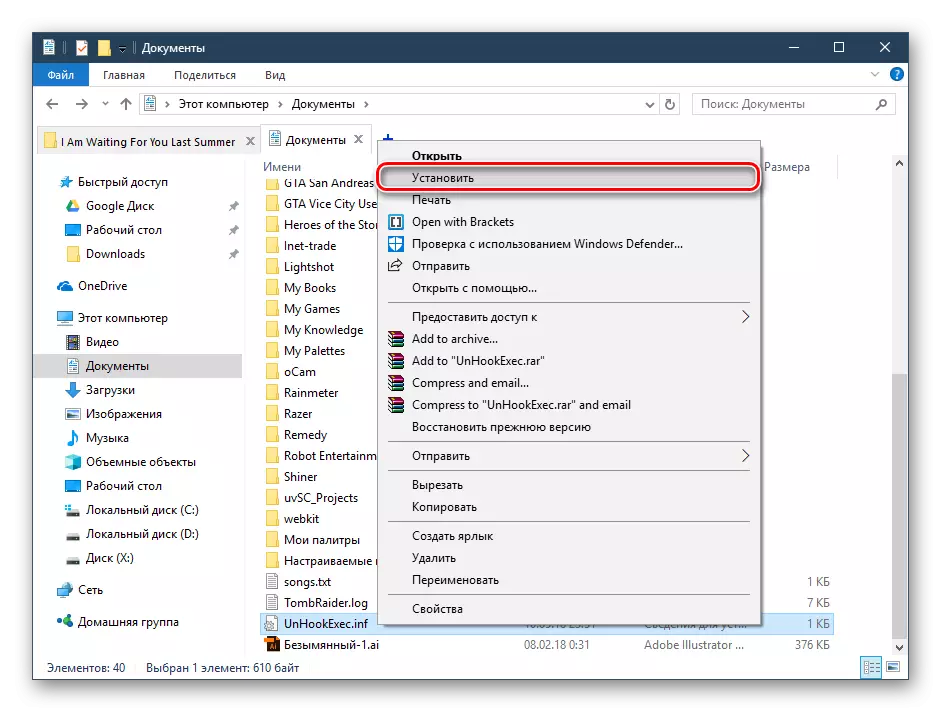
Мы разгледзелі 5 спосабаў аднаўлення доступу да рэдактара рэестра. Некаторыя з іх павінны дапамагчы нават пры ўмове блакавання каманднага радка і адсутнасці кампанента gpedit.msc.
