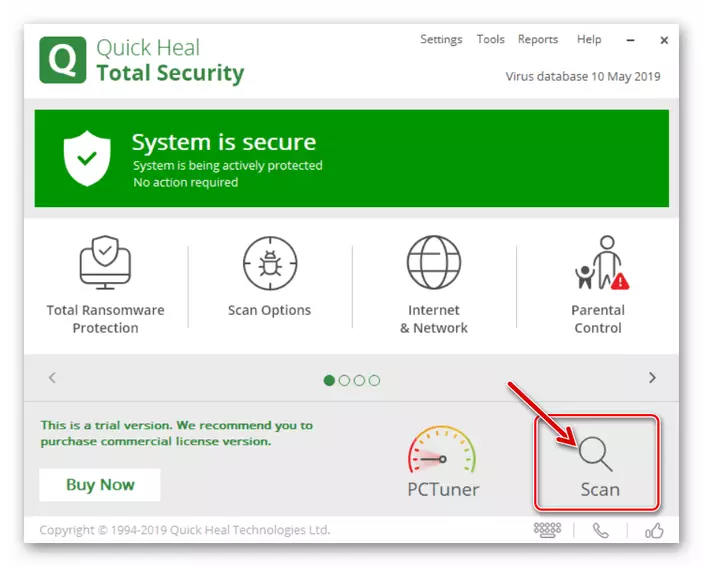Важна! Перш чым прыступіць да выканання выкладзеных ніжэй інструкцый, праверце якасць і хуткасць інтэрнэт-злучэнні, а таксама пераканайцеся ў тым, што Гугл Хром не адчыняе ўсе ці большасць вэб-старонак, а не асобны сайт або сайты.
Чытаць далей:
Як праверыць інтэрнэт-злучэння на кампутары і тэлефоне
Як павысіць хуткасць інтэрнэту на кампутары і тэлефоне
Варыянт 1: Камп'ютар
Прычын, па якіх Google Chrome для ПК не адкрывае старонкі, існуе даволі шмат. На шчасце, выявіць і ліквідаваць большасць з іх можна без прымянення радыкальных мер.Важна! Прадстаўленыя ніжэй метады вырашэння праблемы неабходна выконваць строга ў паказаным парадку, пачынаючы з першага. Цалкам верагодна, што на адным з крокаў працаздольнасць праграмы адновіцца і наступныя інструкцыі можна будзе прапусціць.
Спосаб 1: Перазапуск браўзэра
Першае, што трэба зрабіць у выпадку ўзнікнення разгляданай праблемы, - гэта закрыць праграму, пераканацца, што яна не працуе ў фоне, і затым паўторна яе запусціць.
- Зачыніце Гугл Хром, націснуўшы на размешчаны ў яго правым верхнім куце крыжык.
- Праверце сістэмны трэй - магчыма, вэб-аглядальнік застаўся працаваць у фоне. У такім выпадку яго спатрэбіцца закрыць праз кантэкстнае меню.
- Адкрыйце "Дыспетчар задач», напрыклад, скарыстаўшыся клавішамі «Ctrl + Shift + Esc», і пераканайцеся, што ў ім няма актыўных працэсаў з назвай «Google Chrome». Калі такія будуць выяўлены, спыніце іх, спачатку вылучыўшы асобны элемент, а затым націснуўшы на кнопку «Зняць задачу». Калі спатрэбіцца, паўторыце дадзенае дзеянне з астатнімі працэсамі праграмы.
- Выклічце меню Google Chrome і перайдзіце ў яго «Настройкі».
- Пракруціць пералік даступных опцый ўніз, да блока «Канфідэнцыяльнасць і бяспека».
- Перайдзіце да падраздзел «Ачысціць гісторыю».
- У наступным акне адкрыйце ўкладку «Дадатковыя», усталюйце адзнакі насупраць усіх прадстаўленых у ёй пунктаў, у выпадальным спісе «Часавы дыяпазон» выберыце «Увесь час»,

пасля чаго націсніце на кнопку «Выдаліць дадзеныя».
- Перазапусціце вэб-аглядальнік і праверце, адкрывае Ці ён вэб-сайты.
- Паўтарыце дзеянні з першага кроку папярэдняй інструкцыі, пракруціць старонку з наладамі праграмы ў самы ніз і клікніце па надпісы «Дадатковыя».
- Прагартайце старонку ў самы канец і адкрыйце раздзел «Аднаўленне налад па змаўчанні», размешчаны ў блоку «Скід налад і выдаленне шкоднаснага ПА».
- У якія з'явіліся акенцы націсніце на кнопку «Скінуць налады».
- Скапіруйце паказаны вышэй адрас, устаўце яго ў адрасны радок вэб-аглядальніка і націсніце на клавішу «Enter» для пераходу.
- У пошукавы радок увядзіце ўказаны ніжэй запыт.
Occlusion
- Пераканайся, што падсветлены элемент «Calculate window occlusion on Windows» знаходзіцца ў стане «Default» або «Disabled», а калі гэта не так, усталюйце адно іх гэтых значэнняў.
- Перайдзіце на працоўны стол, клікніце правай кнопкай мышкі па цэтліку Гугл Хром і выберыце ў кантэкстным меню пункт «Уласцівасці».
- Знаходзячыся ва ўкладцы «Цэтлік», праверце адрас, пазначаны ў полі «Аб'ект» - ён павінен мець наступны выгляд:
"C: \ Program Files (x86) \ Google \ Chrome \ Application \ chrome.exe"
- Усталюеце паказальнік курсора ў поле з адрасам і перайдзіце ў яго канец. Дадайце прабел (за двукоссямі) і ўвядзіце адно з названых ніжэй значэнняў, першае - для 64-бітных сістэм, другое - для 32-бітных.
- -no-sandbox
- --no-sandbox
- У акне уласцівасцяў цэтліка па чарзе націсніце на кнопкі «Ужыць» і «ОК», пасля чаго зачыніце яго.
- Запусціце Google Chrome і праверце, адкрывае Ці ён старонкі.
- Перайдзіце ў «Настройкі» браўзэра і прагартайце іх у самы канец.
- Разгарніце раздзел «Дадатковыя» і зноў пракруціць старонку ўніз.
- Перайдзіце да падраздзел «Выдаліць шкоднаснае ПА з кампутара».
- Націсніце на кнопку "Знайсці".
- Чакайце, пакуль працэдура будзе завершана.
- Выклічце меню шматзадачнасці.
- Android
Тое, якім чынам выконваецца дадзенае дзеянне, залежыць ад мадэлі прылады, яго налад і версіі аперацыйнай сістэмы. Часцей за ўсё сустракаюцца наступныя варыянты: свайп ад ніжняй мяжы экрана ўверх, націск кнопкі выкліку меню апошніх дзеянняў або, калі девайс і версія усталяванай на ім АС састарэлыя, утрыманне механічнай кнопкі «Дадому».
- iPhone
На мадэлях з механічнай кнопкай «Дадому» гэта ажыццяўляецца шляхам яе падвойнага націску. На больш новых (без кнопкі або з немеханічнай) - дотыкам панэлі жэстаў, размешчанай у ніжняй вобласці экрана, і наступным свайпом знізу ўверх (палец трэба трохі затрымаць).

- Android
- У спісе запушчаных прыкладанняў знайдзіце Google Chrome і зачыніце яго.
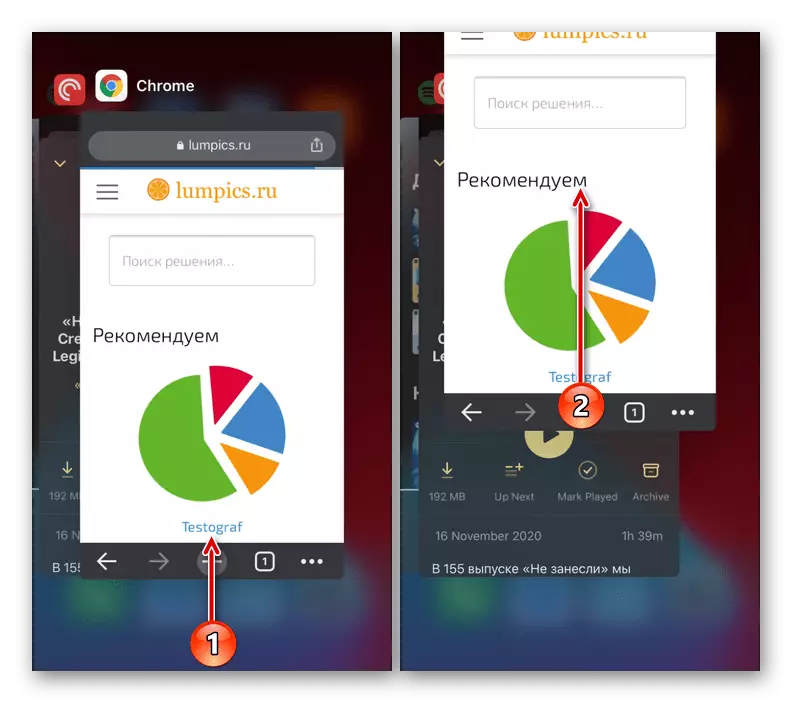
На iPhone гэта робіцца свайпом ўверх, на Android, у залежнасці ад версіі і абалонкі, - свайпом ў адну з бакоў або ўверх альбо шляхам націску крыжык.
- Зноў запусціце вэб-аглядальнік, скарыстаўшыся яго ярлыком, і праверце, загружаюцца Ці старонкі.
- Выклічце меню мабільнага браўзэра, крануўшы трох кропак справа ад адраснага радка (на Android яна размешчана уверсе, а самі кропкі - вертыкальна) або элементаў кіравання (на iPhone - унізе і гарызантальна).
- Краніце пункта «Новая ўкладка інкогніта».
- У адкрылася ананімнай ўкладцы увядзіце адрас якога-небудзь сайта, які раней не ўдавалася адкрыць, і паспрабуйце перайсці да яго.
- Выклічце меню прыкладання і перайдзіце ў яго «Настройкі».
- Адкрыйце раздзел «Канфідэнцыяльнасць».
- Краніце найменні падраздзела «Ачыстка гісторыі».
- У спісе «Часавы дыяпазон» выберыце «Увесь час».
- Абавязкова адзначце птушачкамі пункты «Cookie, дадзеныя сайтаў» і «Файлы, захаваныя ў кэшы», з астатнім паступайце на сваё меркаванне.
- Націсніце 'Ачысьціць гісторыю »і пацвердзіце свае намеры ва ўсплываючым акне.
- Зачыніце налады і вэб-аглядальнік, загрузіце, затым перазагрузіце мабільнае прылада і праверце, адкрываюцца Ці старонкі.
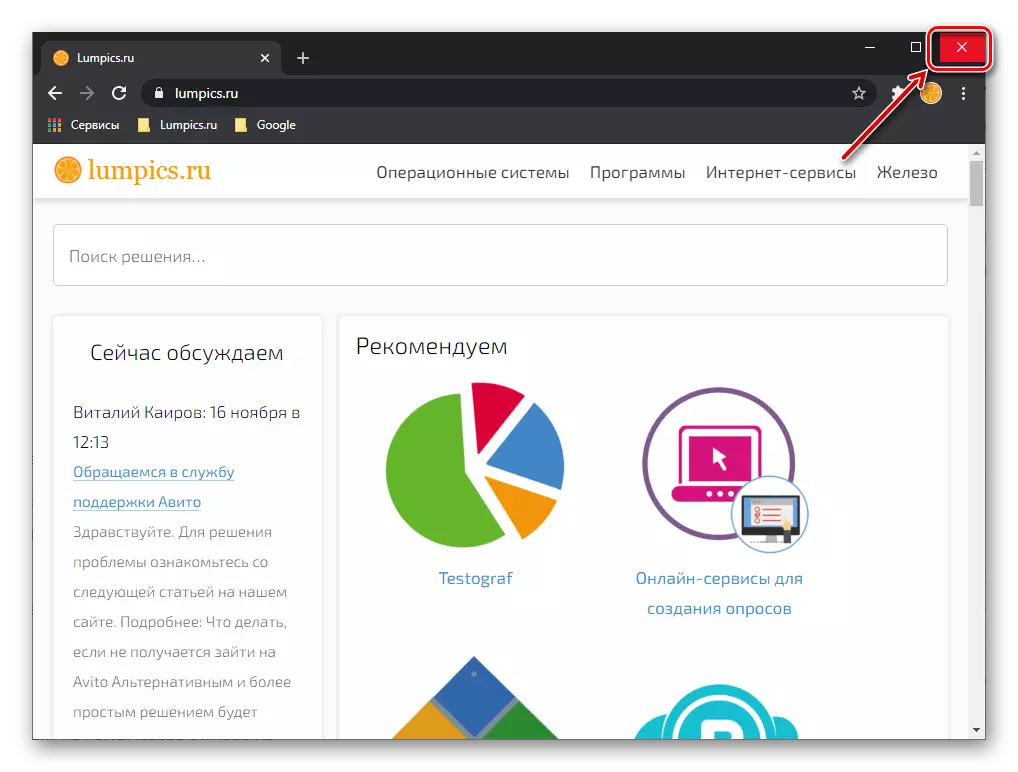
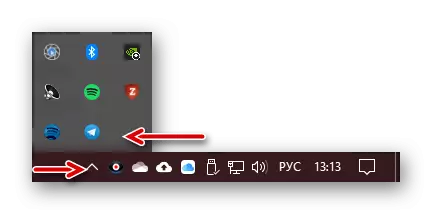
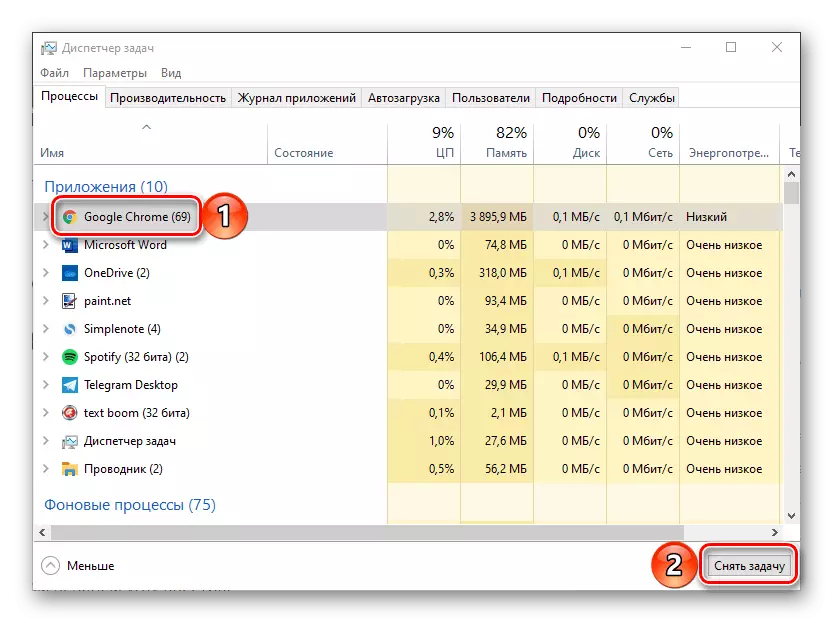
Спосаб 2: Перазагрузка сістэмы
Іншым рашэннем, наступным адразу за перазапускам праграмы, з'яўляецца перазагрузка аперацыйнай сістэмы. Выканайце дадзеную працэдуру, затым паўторна запусціце Google Chrome і праверце яго працаздольнасць.
Больш падрабязна: Як перазагрузіць кампутар
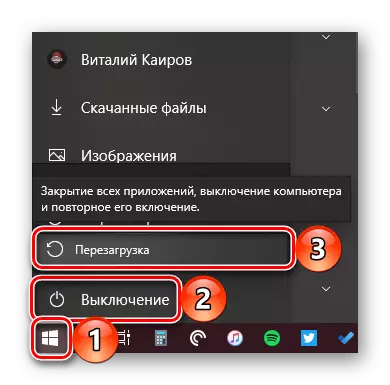
Спосаб 3: Сінхранізацыя даты і часу
Праграмы, для працы якіх неабходна наяўнасць актыўнага падлучэння да інтэрнэту, акрамя гэтага таксама патрабуюць, каб у аперацыйнай сістэме былі карэктна ўстаноўлены дата і час. Так, браўзэру для праверкі сертыфікатаў бяспекі, якія выкарыстоўваюцца сайтамі, неабходна, каб гэтыя параметры вызначаліся аўтаматычна. Калі ж у АС ўстаноўлена «мінулае» ці «будучыня», цалкам верагодна, што Гугл Хром не будзе адкрываць старонкі вэб-сайтаў. Відавочна, што ў дадзеным выпадку неабходна праверыць налады гадзіннага пояса і, калі яны не адпавядаюць рэчаіснасці, змяніць іх на правільныя. Пра тое, як гэта зрабіць, мы раней распавядалі ў асобнай інструкцыі.
Больш падрабязна: Як наладзіць дату і час на кампутары з Windows
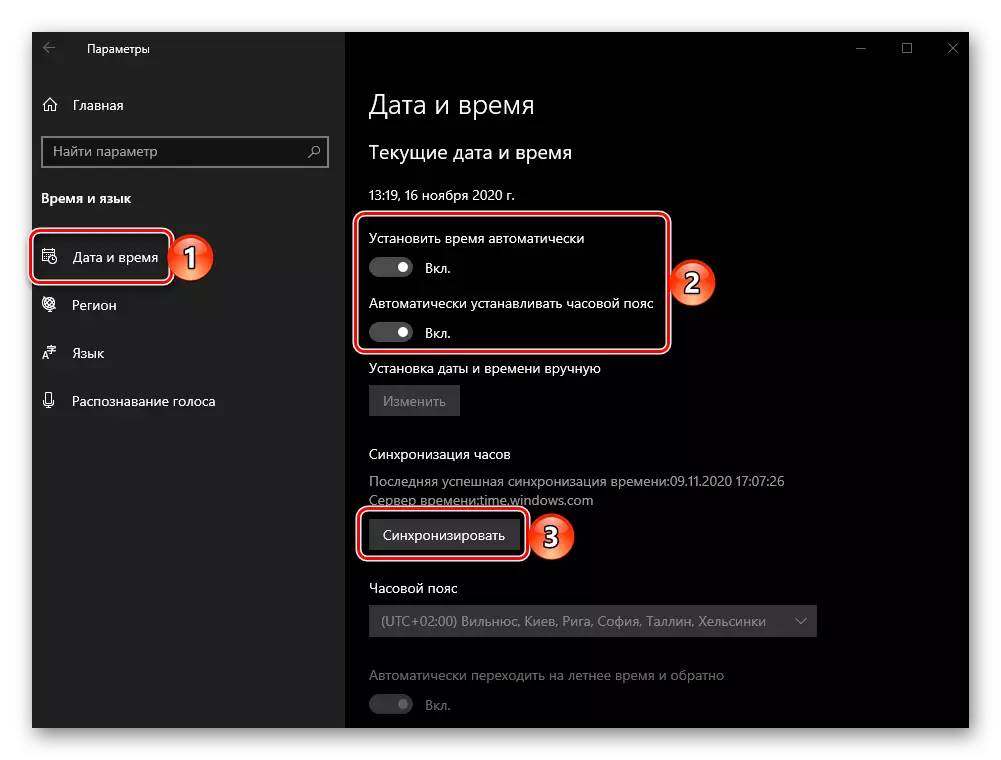
Спосаб 4: Абнаўленне браўзэра
Кампанія Google актыўна развівае Chrome, дадаючы ў яго новыя функцыі і выпраўляючы розныя памылкі, таму для забеспячэння нармальнай працаздольнасці гранічна важна своечасова ўсталёўваць абнаўлення. Калі вы па нейкіх прычынах адключылі аўтаматычны апдэйт вэб-аглядальніка або выкарыстоўваеце яго састарэлую версію, цалкам верагодна, што назва старонкі грузяцца менавіта з-за гэтага. Для ліквідацыі праблемы неабходна яго абнавіць - усе асаблівасці гэтай працэдуры намі разглядаліся ў прадстаўленай па спасылцы ніжэй артыкуле.
Больш падрабязна: Як абнавіць браўзэр Гугл Хром

Спосаб 5: Ачыстка дадзеных браўзэра
Калі ні перазапуск праграмы, ні перазагрузка сістэмы не вырашылі праблему з адкрыццём старонак, варта звярнуцца да больш рашучых дзеянняў. Першым з такіх з'яўляецца ачыстка дадзеных Гугл Хром.
Важна! Выкананне наступнай інструкцыі мае на ўвазе ачыстку кэша, печыва, гісторыі, пароляў і іншых дадзеных для ўваходу, формаў аўтазапаўнення і налад сайтаў. Калі вы выкарыстоўваеце браўзэр разам з уліковай запісам Google і уключанай сінхранізацыяй, турбавацца няма пра што, але калі гэта не так, а сціраць інфармацыя мае высокую каштоўнасць, захаваеце яе, напрыклад, увайшоўшы ў акаўнт, або прапусціце гэты метад і пераходзіце да наступнага.
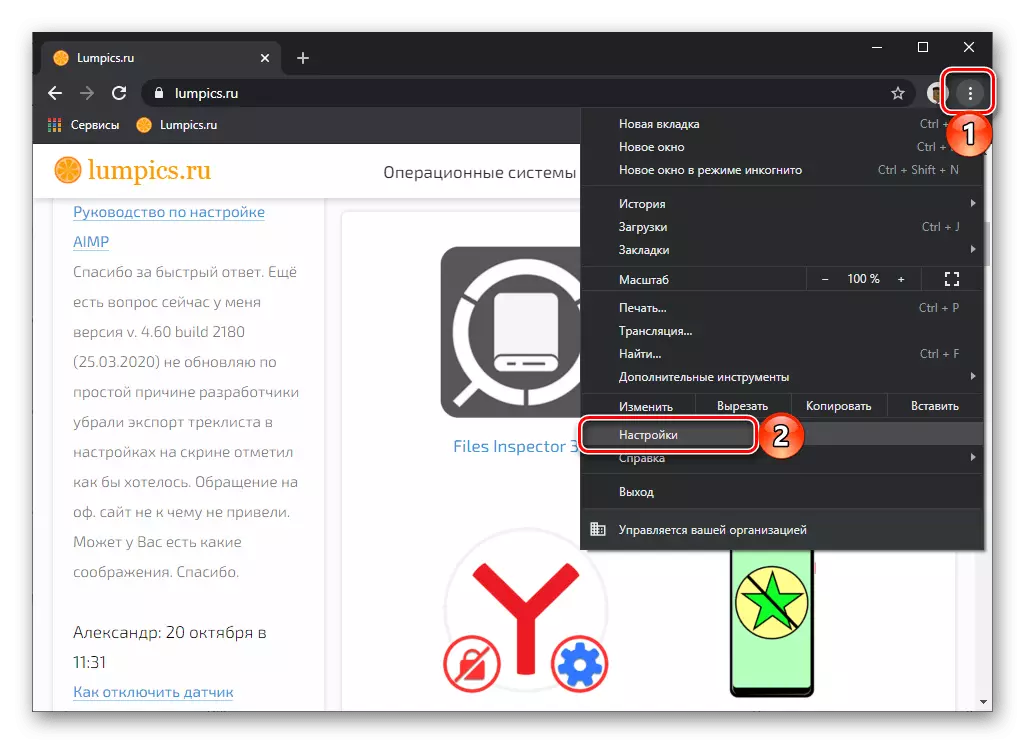
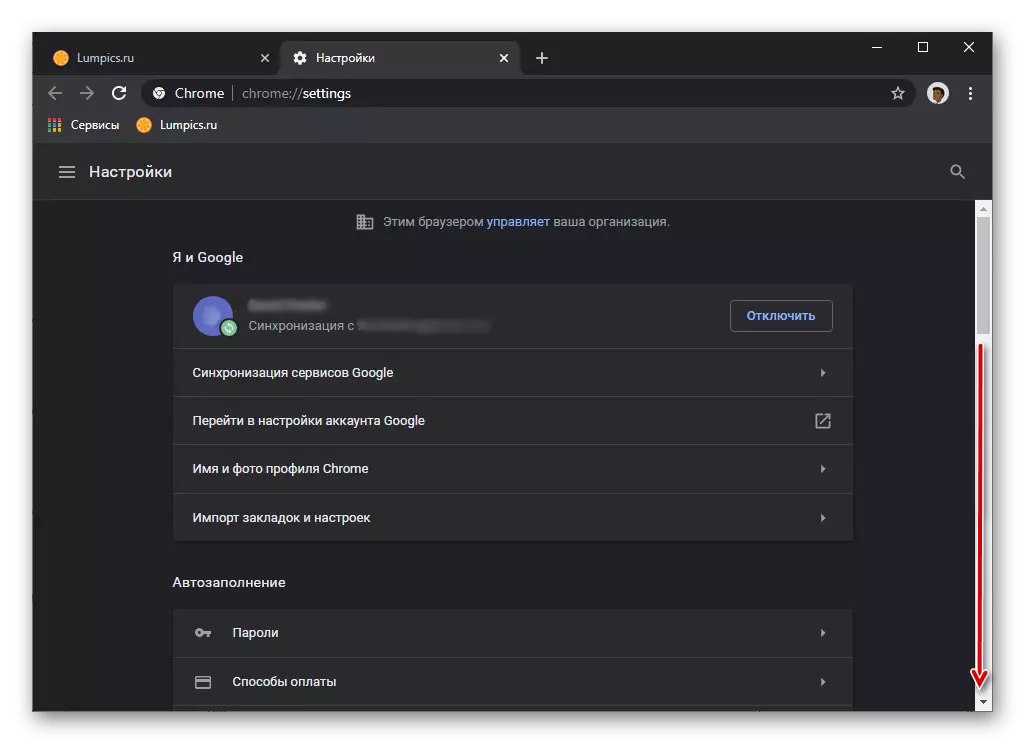


Спосаб 6: Скід налад
Павысіць эфектыўнасць разгледжанай вышэй працэдуры ачысткі дадзеных можна за кошт скіду налад Гугл Хром. Алгарытм наступны:

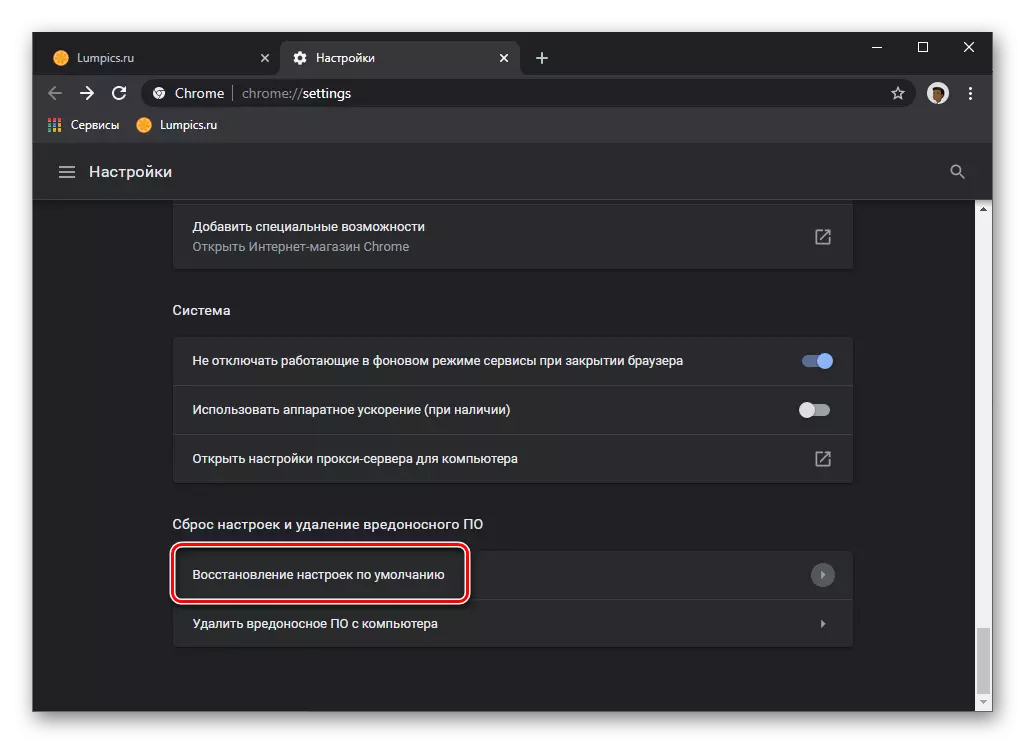
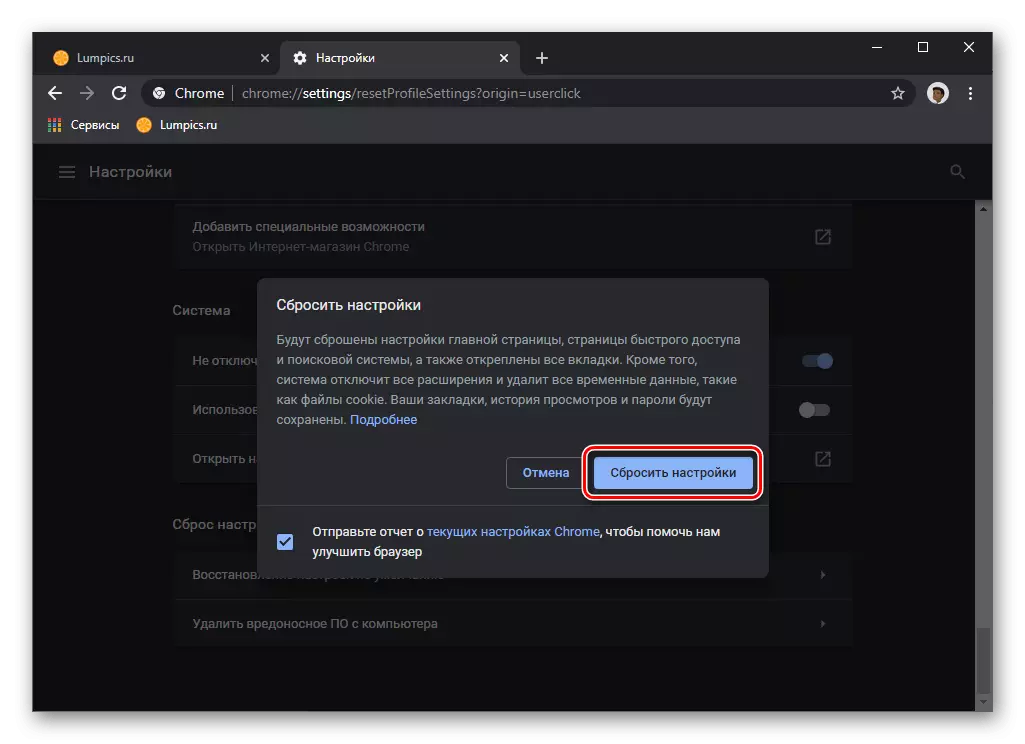
Працэдура скіду займае некалькі секунд, а па яе завяршэнні дзеянне карыстацкага профілю або ўліковага запісу Google, якая выкарыстоўваецца ў вэб-аглядальніку, будзе прыпынена, і ў яе спатрэбіцца ўвайсці паўторна.
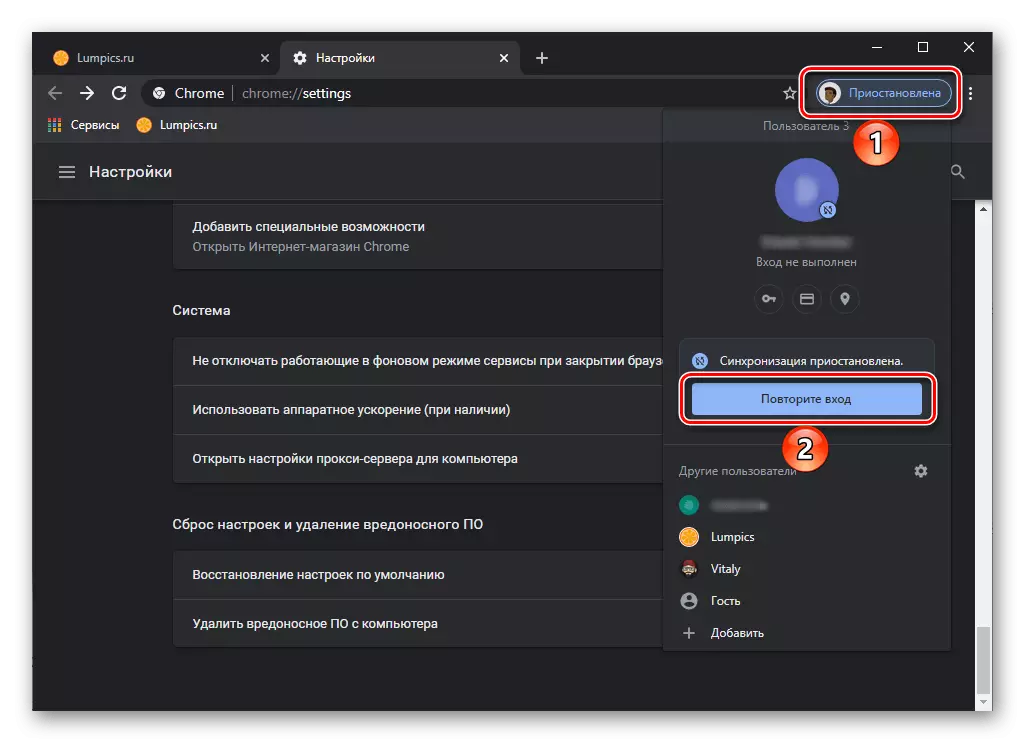
Больш падрабязна: Як увайсці ў Гугл-акаўнт
Спосаб 7: Ачыстка сістэмных дадзеных
Магчыма, разгляданая праблема ўзнікае не з-за таго, што Google Chrome «аброс» часовымі файламі (кэш, печыва і т. Д.), Якія перашкаджаюць яго нармальнай працы, а гэта адбылося з сістэмай. Напрыклад, калі на дыску недастаткова месца, рэестр ці нейкія сістэмныя файлы пашкоджаныя, гэта цалкам можа негатыўна адбівацца на функцыянаванні тых ці іншых праграм. Рашэннем у дадзеным выпадку з'яўляецца ачыстка АС ад так званага файлавага смецця, якую можна выканаць ўручную, але лепш скарыстацца адной з іншых праграм. Абодва варыянты намі раней разглядаліся ў асобнай інструкцыі.
Больш падрабязна: Як ачысціць аперацыйную сістэму ад смецця
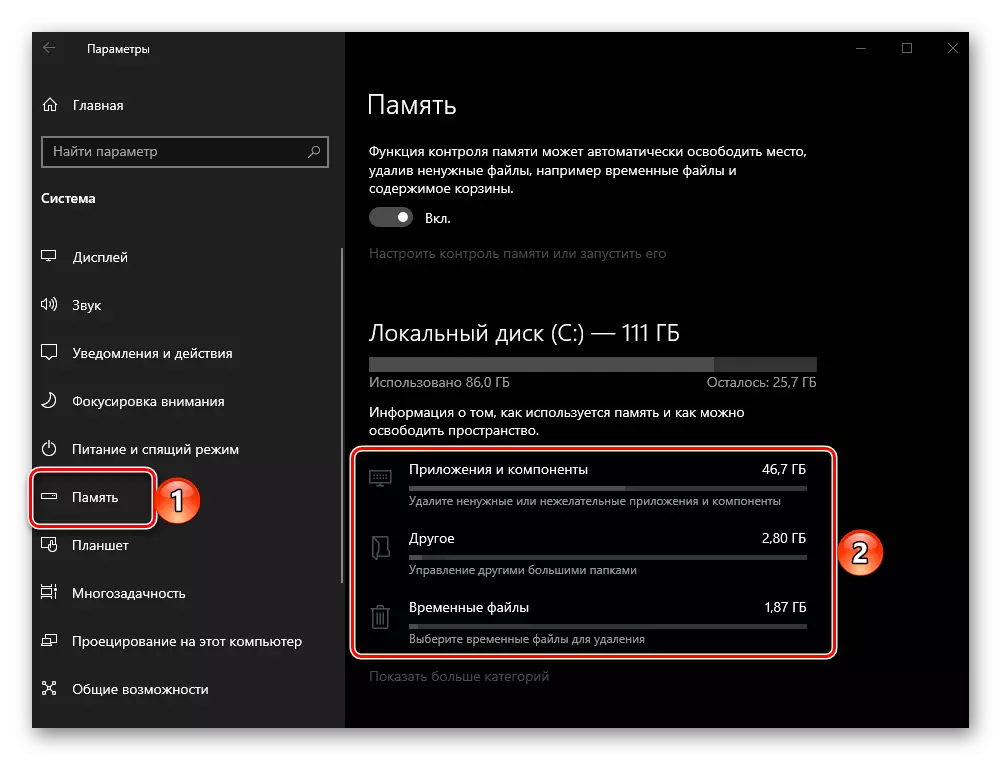
Спосаб 8: Вызваленне аператыўнай памяці
Гугл Хром, як вядома, з'яўляецца адным з самых патрабавальных вэб-аглядальнікаў, і асабліва актыўна ён спажывае АЗП. Старонкі сайтаў могуць не адчыняцца або пераставаць адлюстроўвацца з-за недахопу памяці - у такім выпадку часцяком, але не заўсёды, адлюстроўваецца адпаведнае апавяшчэнне. Сутыкнуўшыся з падобнай праблемай, варта зачыніць непатрэбныя укладкі, адключыць або выдаліць лішнія пашырэння, а таксама, па магчымасці, зачыніць невыкарыстоўваныя праграмы. Дадаткова можа спатрэбіцца звярнуцца па дапамогу да іншаму ПА. Больш дэталёва пра тое, чаму браўзэр «жарэ» аператыўку, і як яе можна вызваліць, можна даведацца з прадстаўленых па спасылках ніжэй артыкулаў.
Чытаць далей:
Што рабіць, калі браўзэр выкарыстоўвае шмат аператыўнай памяці
Як вызваліць аператыўную памяць на кампутары
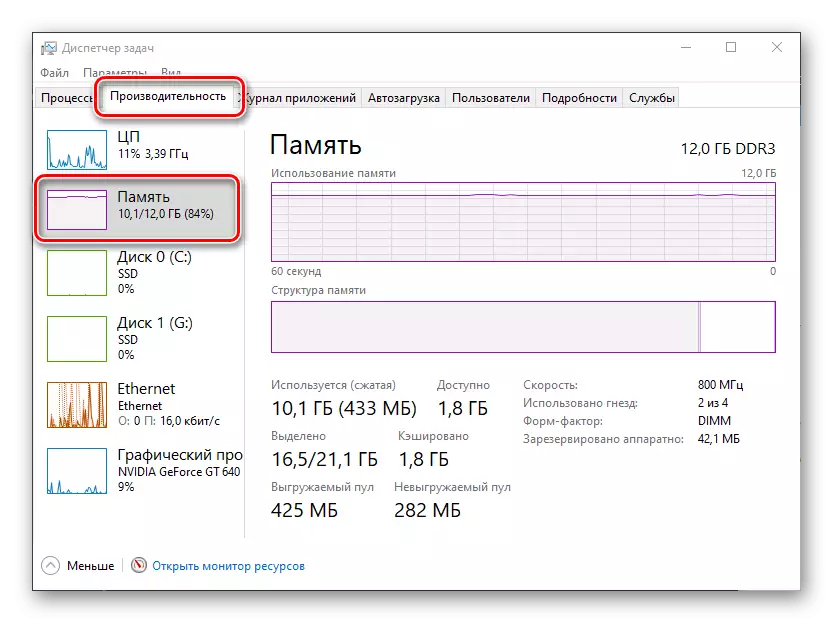
Спосаб 9 паведамляе, што праверка эксперыментальных налад
Нягледзячы на ўяўную прастату, Гугл Хром з'яўляецца даволі-такі шматфункцыянальным браўзэрам, надзеленым мноствам карысных налад, даступных для кожнага карыстальніка, а таксама побач схаваных - эксперыментальных. Адна з іх, будучы актываванай, можа перашкаджаць нармальнай загрузцы старонак.
chrome: // flags / #
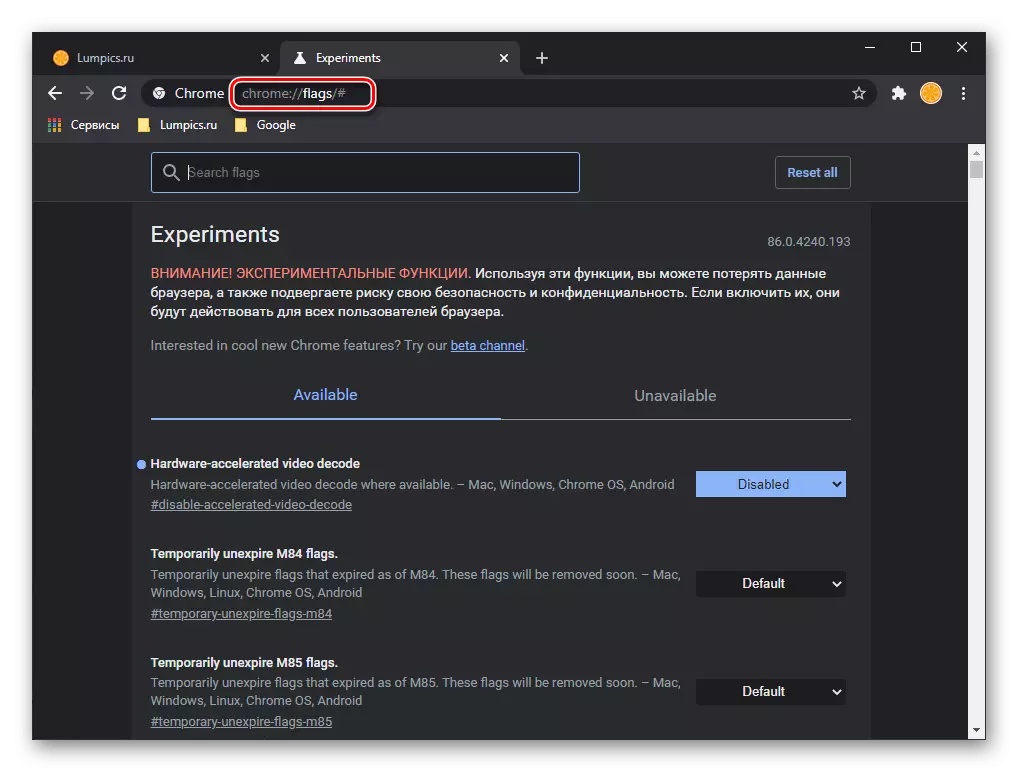
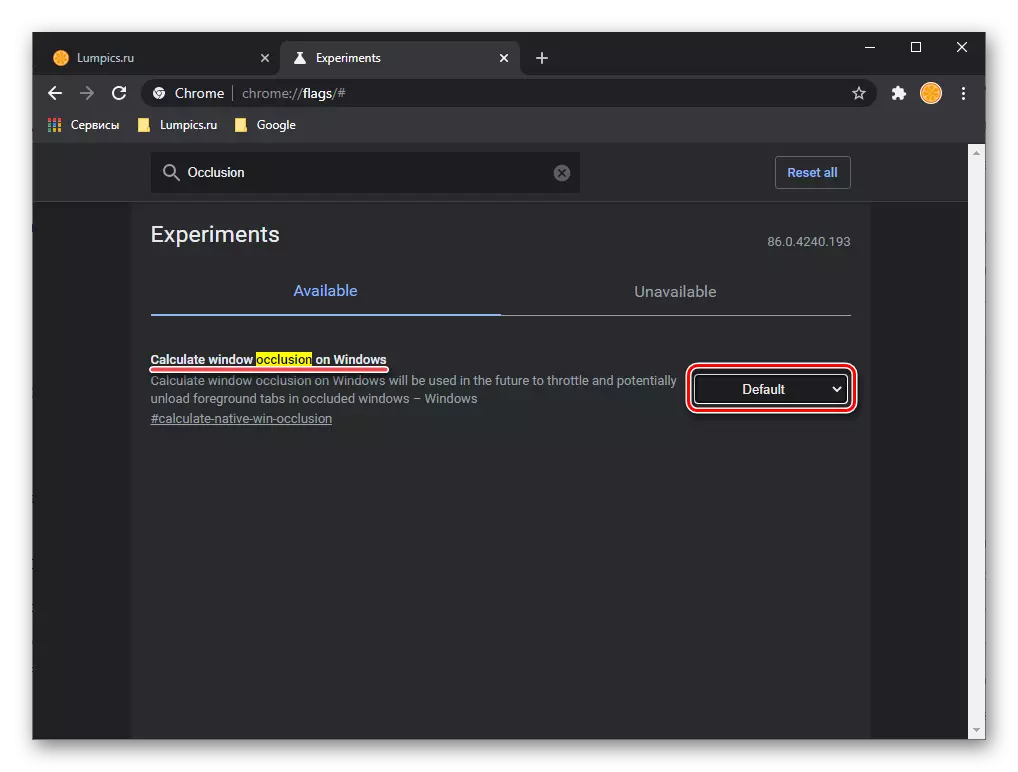
Пасля выканання дадзенага дзеяння праграму спатрэбіцца перазапусціць. Зрабіце гэта і праверце, адкрываюцца Ці старонкі. Калі гэтага так і не адбудзецца, пераходзіце да наступнага рашэння.
Спосаб 10: Змена уласцівасцяў цэтліка
Асноўным метадам запуску Google Chrome для большасці карыстальнікаў з'яўляецца яго ярлык, дададзены на працоўны стол. На жаль, апошні нярэдка становіцца ахвярай шкоднаснага ПА, якое змяняе базавыя параметры браўзэра, з-за чаго ён можа не адкрываць старонкі або, наадварот, запускаць іх на сваё меркаванне. Больш падрабязна аб пошуку і выдаленні вірусаў, якія цалкам маглі выклікаць разгляданую намі праблему, будзе расказана ў наступнай частцы артыкула, тут жа разгледзім тое, як выправіць меркавана пашкоджаны ярлык праграмы.
Заўвага: Перад выкананнем наступнай інструкцыі зачыніце браўзэр.
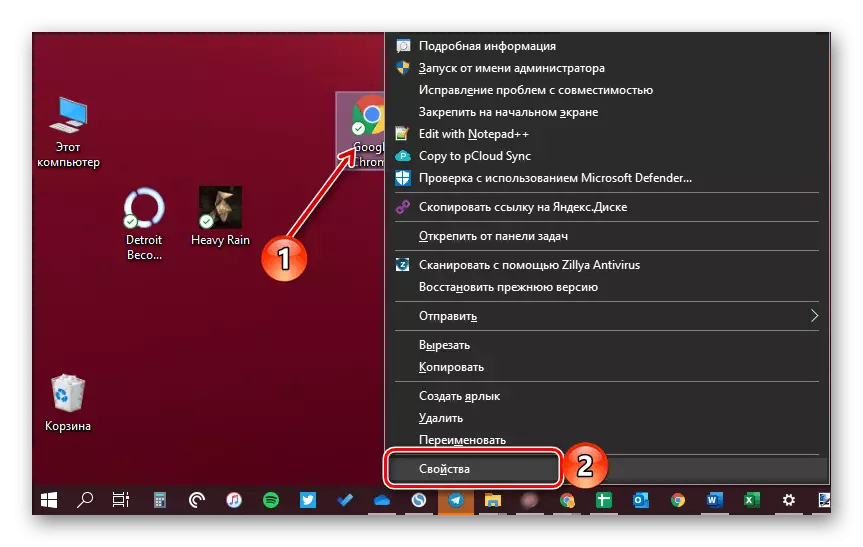
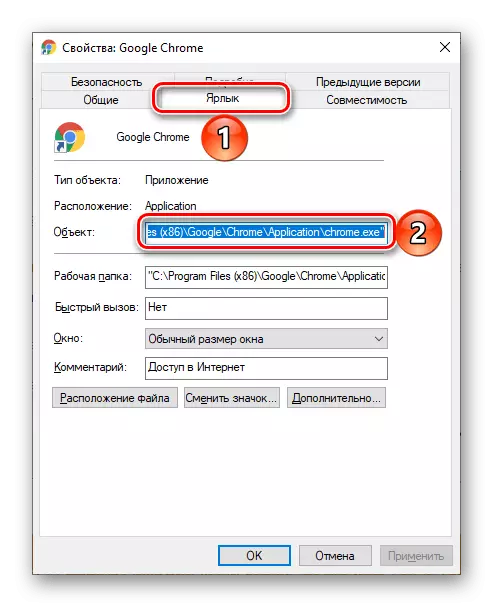
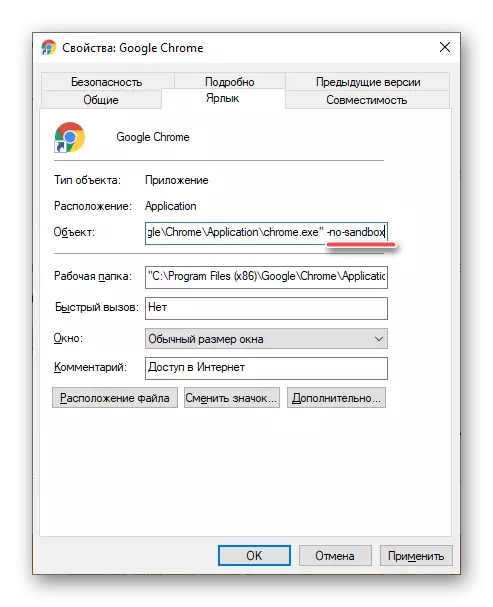
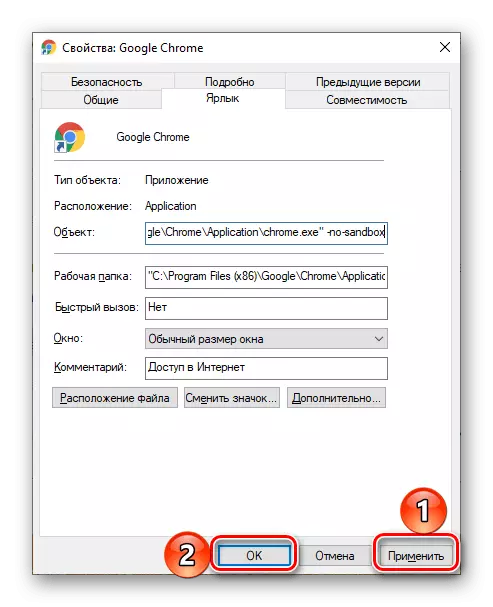
Заўвага: Калі запуск браўзэра здзяйсняецца не праз ярлык на працоўным стале, а праз аналагічны элемент, але замацаваны на панэлі задач, выдаліце яго і дадайце туды абноўлены.
Калі праблема ўсё яшчэ не будзе ліквідаваная, вярніце ранейшае значэнне адрасы ў акне уласцівасцяў цэтліка праграмы, выдаліўшы з яго дабаўленую запіс.
Спосаб 11: Пошук і выдаленне вірусаў
Як ужо было сказана вышэй, віруснае заражэнне цалкам можа апынуцца адной з прычын таго, чаму Гугл Хром адмаўляецца адчыняць старонкі ў інтэрнэце. Такім чынам, для таго каб выправіць гэтую праблему, неабходна знайсці шкоднікаў і пазбавіцца ад іх. Для пачатку разгледзім тое, як гэта зрабіць сродкамі самага вэб-аглядальніка.
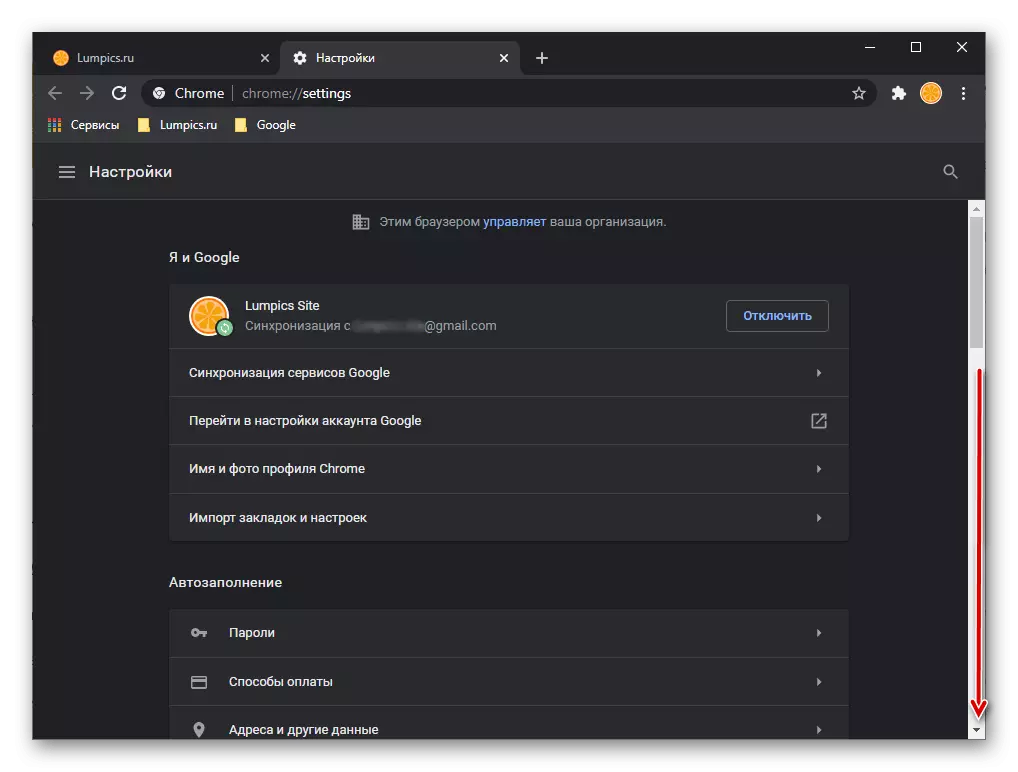
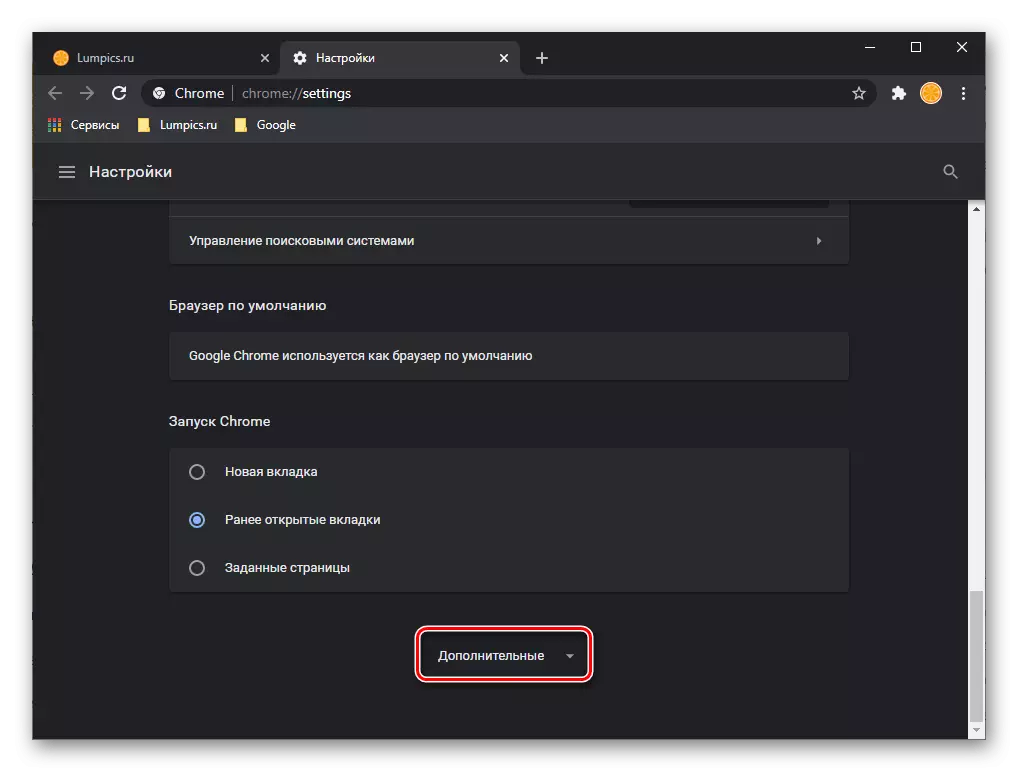
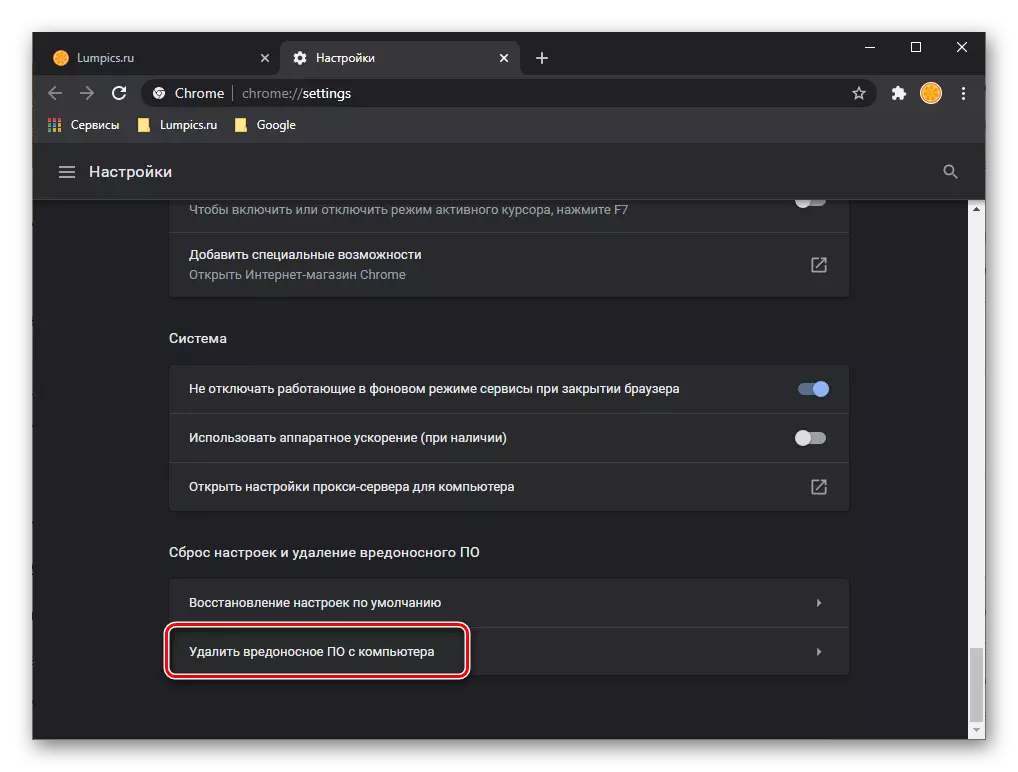
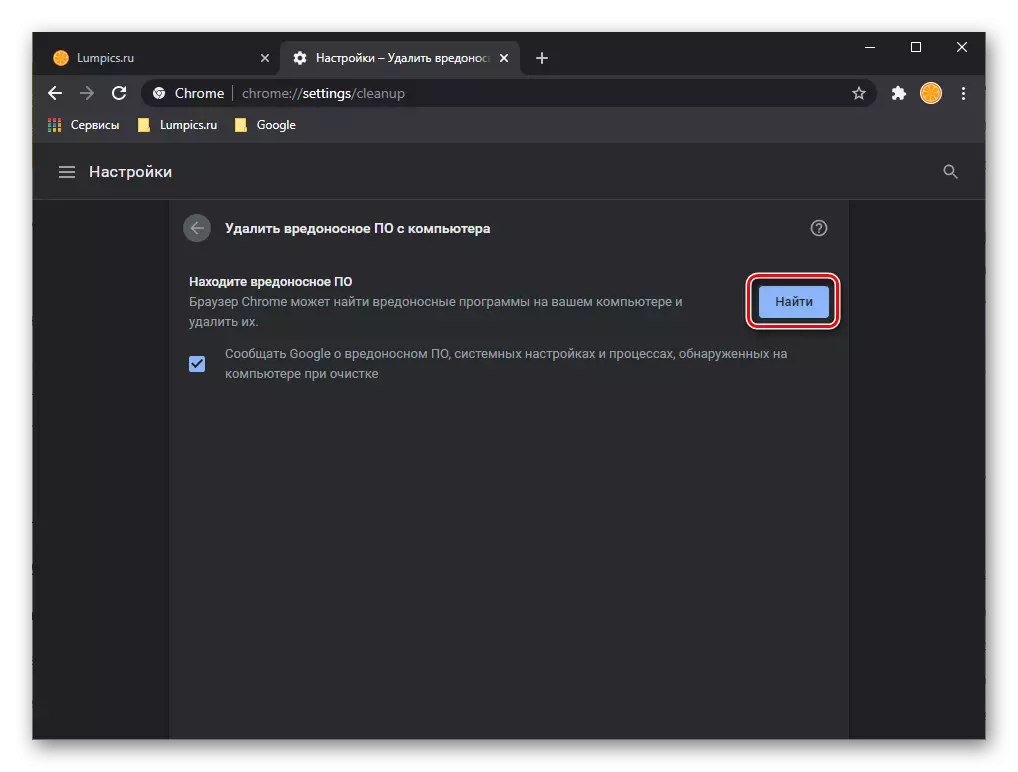
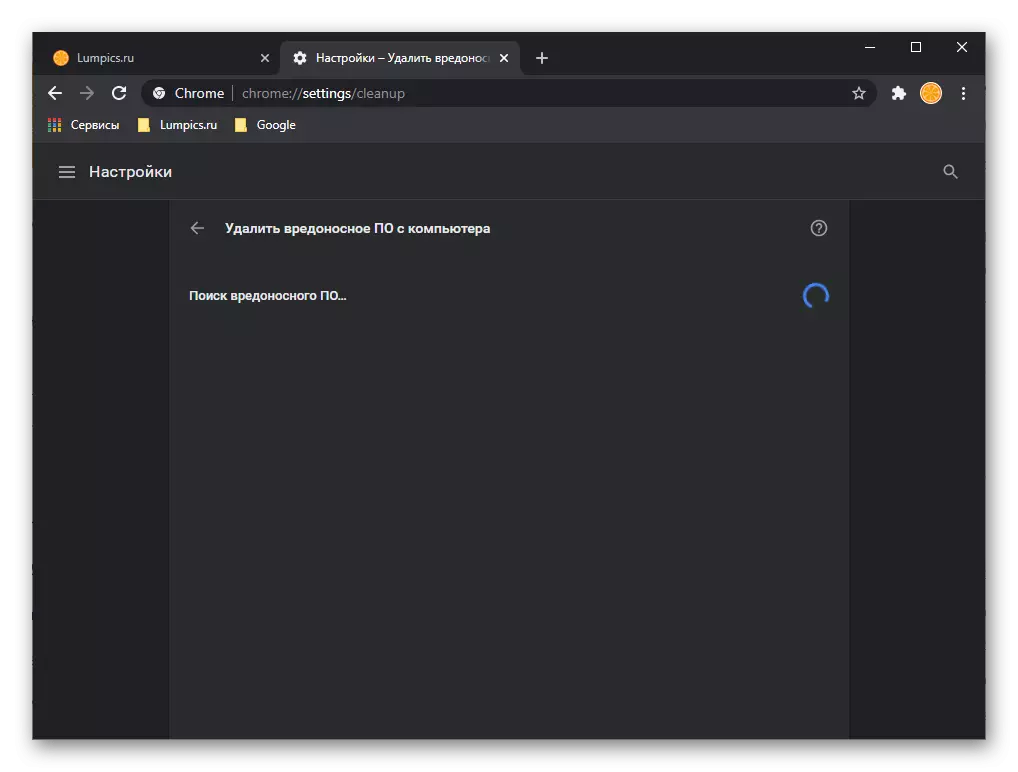
Калі вірусы будуць выяўленыя, праграма прапануе іх выдаліць - проста прытрымлівайцеся падказак.
Ўласнае сродак пошуку і выдалення шкоднаснага ПА ад Google нядрэнна спраўляецца са сваёй задачай, але яго дзеянне распаўсюджваецца толькі на вэб-аглядальнік. Пры гэтым патэнцыйная пагроза цалкам можа знаходзіцца ў аперацыйнай сістэме, і ў такім выпадку для яе пошуку варта скарыстацца адной або адразу некалькімі спецыялізаванымі праграмамі. Пра іх мы раней распавядалі ў асобных артыкулах, з якімі і рэкамендуем азнаёміцца для таго, каб падабраць падыходнае рашэнне агучанай ў загалоўку артыкула праблемы і, у прыватнасці, закранутай ў дадзенай яе часткі.
Чытаць далей:
Як пазбавіцца ад рэкламнай вірус з кампутара
Як праверыць кампутар на вірусы без антывіруса
Як знайсці і выдаліць вірус з кампутара
Барацьба з кампутарнымі вірусамі
Спосаб 12: Адключэнне VPN
VPN актыўна выкарыстоўваецца шматлікімі карыстальнікамі для абыходу блакаванняў розных сайтаў у інтэрнэце і / або для ўтойвання свайго рэальнага месцазнаходжаньня. Часам у працы падобнага роду ПА (і браузерных пашырэньні, і асобных праграм) ўзнікаюць збоі, з-за якіх інтэрнэт на кампутары можа быць актыўным, але фактычна не працаваць, прычым выяўляцца гэта можа не ва ўсіх, а толькі ў асобных прыкладаннях. У ліку такіх нярэдка аказваецца і Гугл Хром.
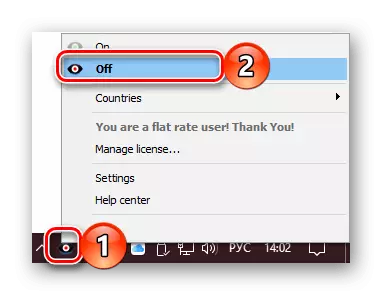
Адзінае, што можна парэкамендаваць у такім выпадку - часова адключыць сродак абыходу блакаванняў, пасля чаго скінуць інтэрнэт-злучэнне, перазагрузіўшы роутер або адключыўшы кабель Ethernet на 10 секунд, а затым падлучыўшы яго назад. Пры гэтым калі падобнае ўздзеянне VPN на працу сеткі будзе назірацца ў далейшым, лепш яго замяніць на больш стабільны аналаг, балазе існуе звышдастаткова альтэрнатыў.
Чытаць далей:
Як адключыць або выдаліць пашырэнне ў Google Chrome
Як наладзіць і выкарыстоўваць VPN на кампутары
Спосаб 13: Аднаўленне браўзэра
У некаторых выпадках прычына праблемы з адкрыццём вэб-старонак крыецца ў парушэнні працаздольнасці браўзэра або пашкоджанні яго кампанентаў. Гэта можа адбыцца з прычыны няўдалай ўстаноўкі або абнаўлення, вышэйзгаданага заражэння вірусамі, а таксама з-за розных памылак і збояў не толькі ў самой праграме, але і ў аперацыйнай сістэме. Рашэннем ў такім выпадку з'яўляецца аднаўленне Гугл Хрому, пра што мы раней падрабязна распавядалі ў асобнай інструкцыі.
Больш падрабязна: Як аднавіць вэб-аглядальнік Google Chrome
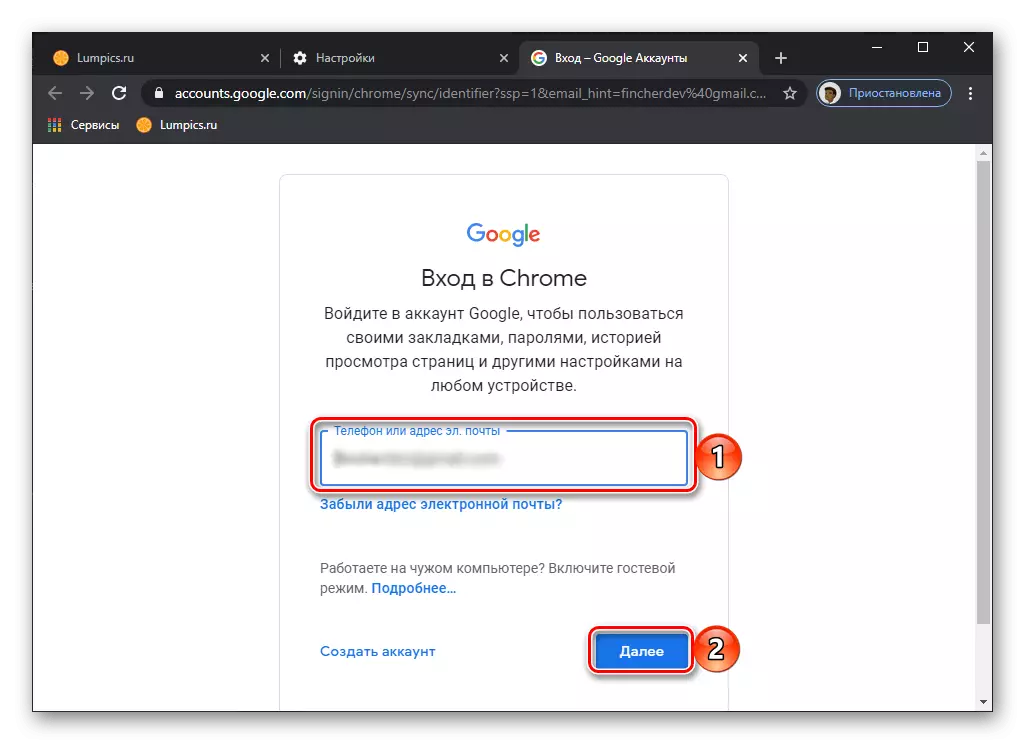
Спосаб 14: Пераўсталёўка браўзэра
Боле радыкальным, чым прапанаванае ў папярэдняй частцы артыкула рашэннем, з'яўляецца пераўсталёўка вэб-аглядальніка, якая разумее яго поўнае выдаленне з ачысткай дадзеных і наступную ўстаноўку актуальнай версіі. Працэдура нескладаная і не зойме шмат часу, аднак у ходзе яе выканання варта прытрымлівацца пэўных рэкамендацый. Якіх менавіта, можна даведацца з прадстаўленай па спасылцы ніжэй інструкцыі.
Больш падрабязна: Як пераўсталяваць Гугл Хром
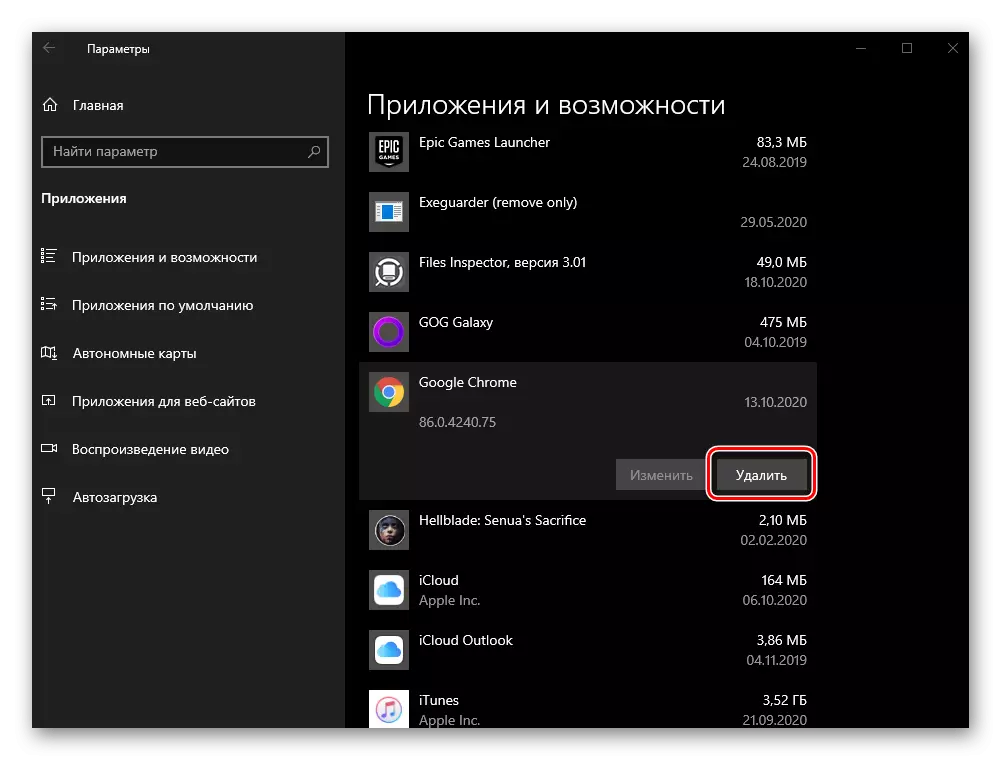
Спосаб 15: Адкат сістэмы
У абсалютнай большасці выпадкаў праблема з адкрыццём старонак у Google Chrome ўстараняецца поле выканання аднаго з прапанаваных вышэй рашэнняў, прычым да аднаўлення і / або пераўсталёўкі вэб-аглядальніка справа даходзіць вельмі рэдка. Аднак часам усё ж бывае так, што і гэтыя дзеянні не даюць станоўчага выніку. Апошняе, да чаго варта звярнуцца ў падобным выпадку, гэта адкат аперацыйнай сістэмы да адной з раней зарэзерваваных кропак - той, што стваралася да ўзнікнення разгляданай непаладкі. Пра тое, як гэта робіцца, мы таксама пісалі раней.
Больш падрабязна: Як адкаціць кампутар з Windows да кропкі аднаўлення

Звярніце ўвагу! Недахоп дадзенага падыходу заключаецца ў тым, што разам з аднаўленнем нармальнай працаздольнасці і адкатам Гугл Хром іншыя прыкладання, устаноўленыя на кампутары, іх дадзеныя (напрыклад, захавання, версіі дакументаў і т. Д.), А таксама прыстасаваныя файлы, якія захоўваюцца на сістэмным дыску, таксама будуць вернутыя да свайго папярэдняга стане - тым версіях, якія былі створаныя на момант фарміравання бэкапу.
Варыянт 2: Мабільныя прылады
Прычын, па якіх Google Chrome адмаўляецца адчыняць старонкі на мабільных прыладах з Android і iOS / iPadOS, трохі менш, чым на ПК, але метады іх ухілення па большай частцы падобныя і таксама павінны выканаюцца ў паказаным парадку.Заўвага: Прапанаваныя ніжэй рэкамендацыі ў роўнай ступені дастасавальныя, і да Android і да iPhone, і па большай частцы з'яўляюцца універсальнымі. Адрозненні ў алгарытмах дзеянняў там, дзе яны маюцца, мы абазначым асобна.
Спосаб 1: Перазапуск браўзэра
Першае, што варта паспрабаваць - прымусова закрыць прыкладанне, а затым запусціць яго зноў.
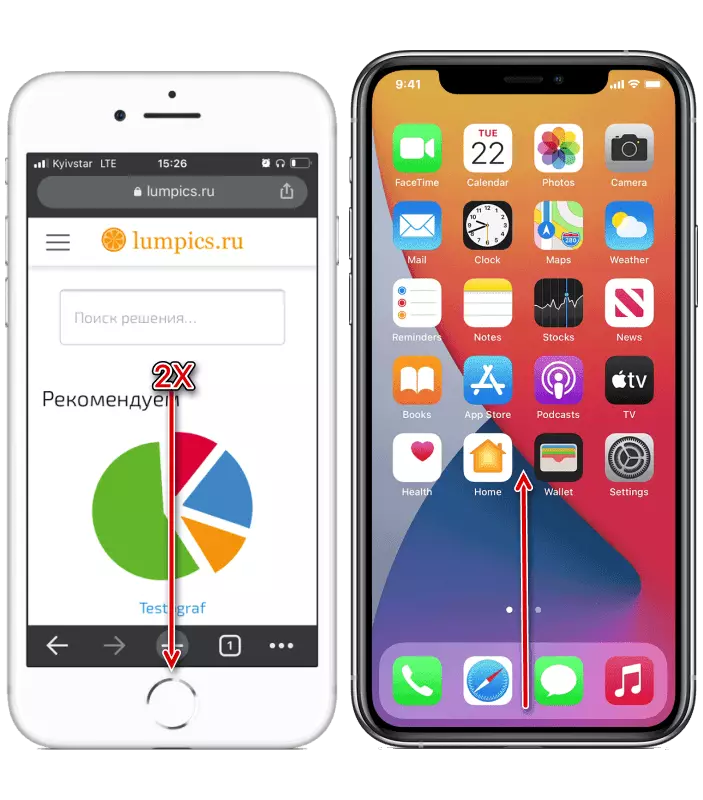
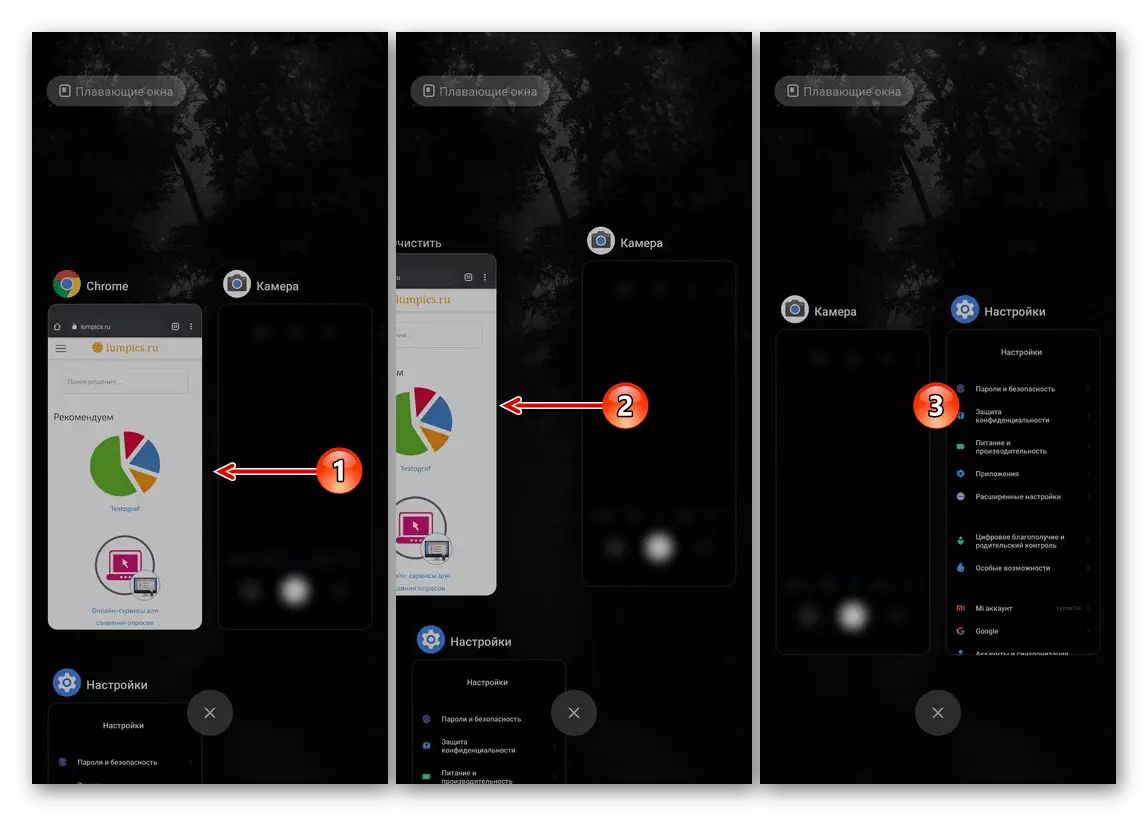
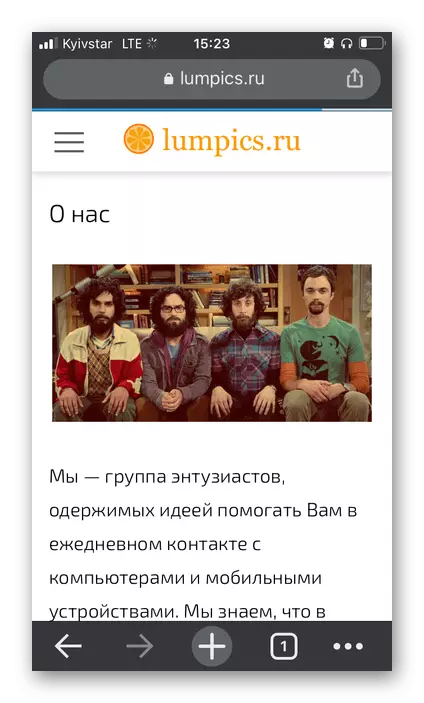
Спосаб 2: Перазагрузка прылады
Акрамя перазапуску прыкладання, для ліквідацыі разгляданай праблемы, па меншай меры, калі яна з'яўляецца адзінкавай, варта выканаць перазагрузку мабільнага прылады.
Больш падрабязна: Як перазагрузіць тэлефон
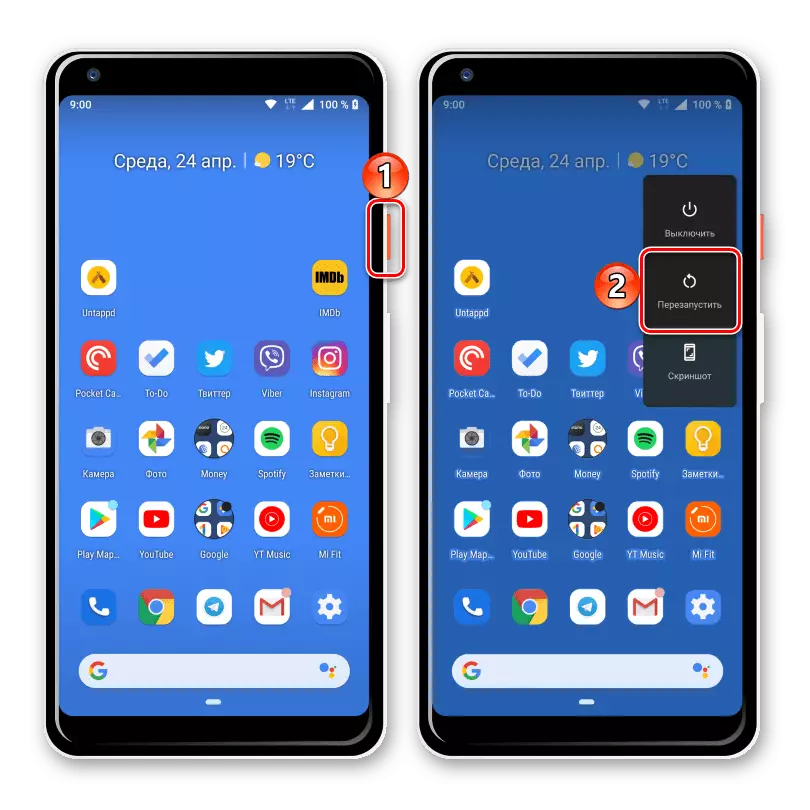
Спосаб 3: Праверка налад даты і часу
Калі ў аперацыйнай сістэме ўсталяваныя няправільныя дата і / або час, многія праграмы могуць працаваць некарэктна ці ж зусім адмаўляцца запускацца. Асабліва гэта тычыцца тых, што патрабуюць актыўнага інтэрнэт-злучэнні і з мэтай забеспячэння бяспекі выконваюць рэгулярную праверку сертыфікатаў. У іх лік, што відавочна, уваходзіць і Гугл Хром. Важна, каб параметры гадзіннага пояса сапраўды адпавядалі рэчаіснасці або, што больш пераважна, усталёўваліся аўтаматычна. Зрабіць гэта можна ў наладах прылады, больш падрабязна дадзеная працэдура намі разглядалася раней у асобных інструкцыях.
Чытаць далей:
Як наладзіць дату на Андроід
Як памяняць дату і час на айфон
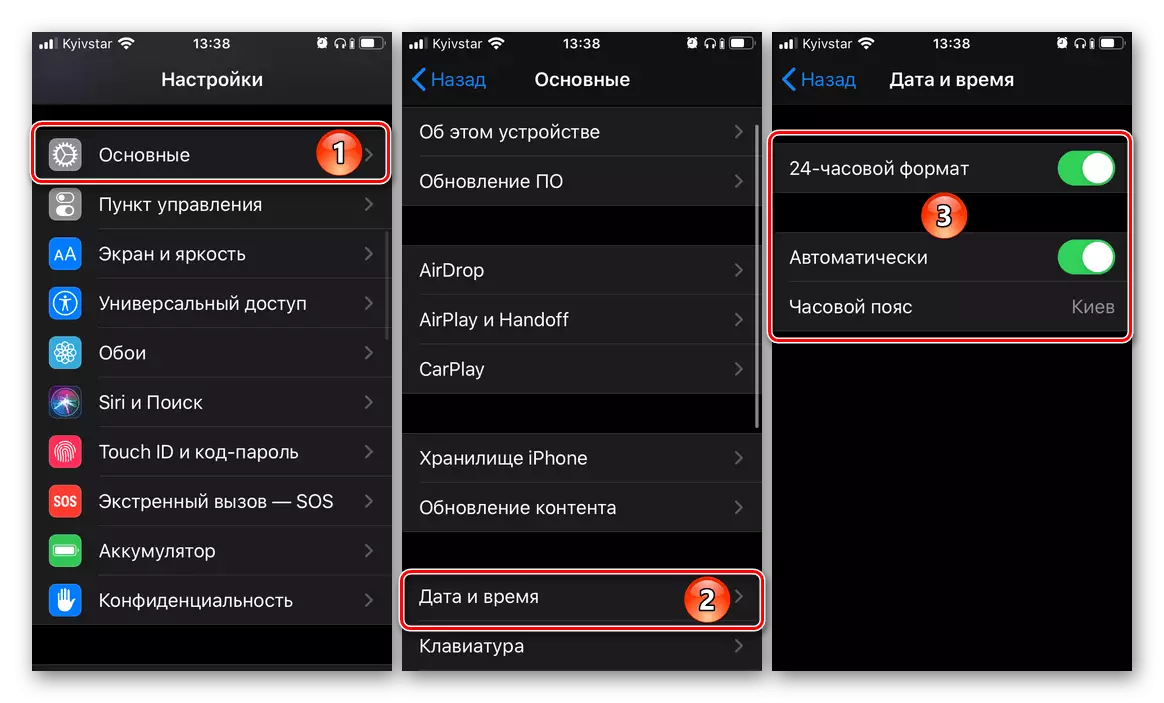
Спосаб 4: Абнаўленне прыкладання
Для таго каб мабільныя прыкладання нармальна працавалі і спраўляліся з усімі ўскладаюцца задачы, неабходна рэгулярна і своечасова іх абнаўляць. Такім чынам вы не толькі атрымаеце новыя функцыі, але і пазбавіцеся ад магчымых памылак і багаў, якія маглі быць дапушчаныя ў папярэдніх версіях. Разгляданая намі ў рамках гэтага артыкула праблема цалкам можа ўзнікаць як у маральна састарэлай версіі Google Chrome, так і ў адной з актуальных, але не самой свежай. Такім чынам, для яе ліквідацыі неабходна загрузіць з App Store або Google Play Маркета апошні даступны апдэйт. Зрабіць гэта вам дапаможа прадстаўлены па спасылцы ніжэй матэрыял.
Больш падрабязна: Як абнавіць прыкладанне на тэлефоне
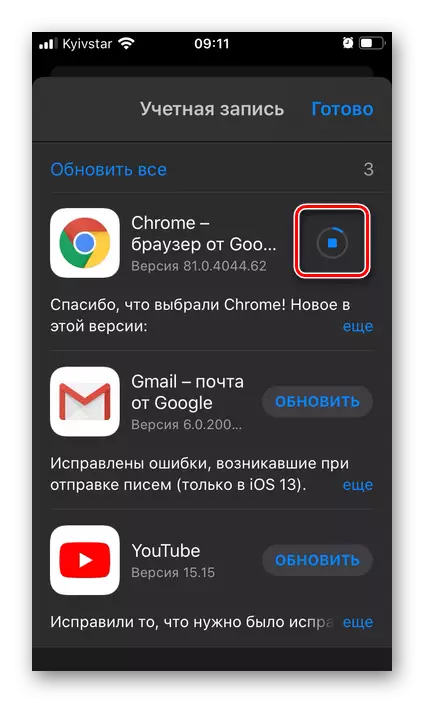
Спосаб 5: Абнаўленне аперацыйнай сістэмы
Не менш важна своечасова абнаўляць аперацыйную сістэму на мабільным прыладзе, так як падтрымка старых версій распрацоўшчыкамі прыкладанняў рана ці позна спыняецца, а карэктнае функцыянаванне іх прадуктаў у такіх выпадках не гарантуецца. Тут праблема ўскладняецца яшчэ і тым, што ў маральна састарэлую АС не атрымаецца ўсталяваць свежы софт, таму дзейнічаць трэба па чарзе, спачатку заняўшыся першай, затым другім (пры ўмове, што такая магчымасць наогул даступная).
Больш падрабязна: Як абнавіць аперацыйную сістэму на iPhone і Android
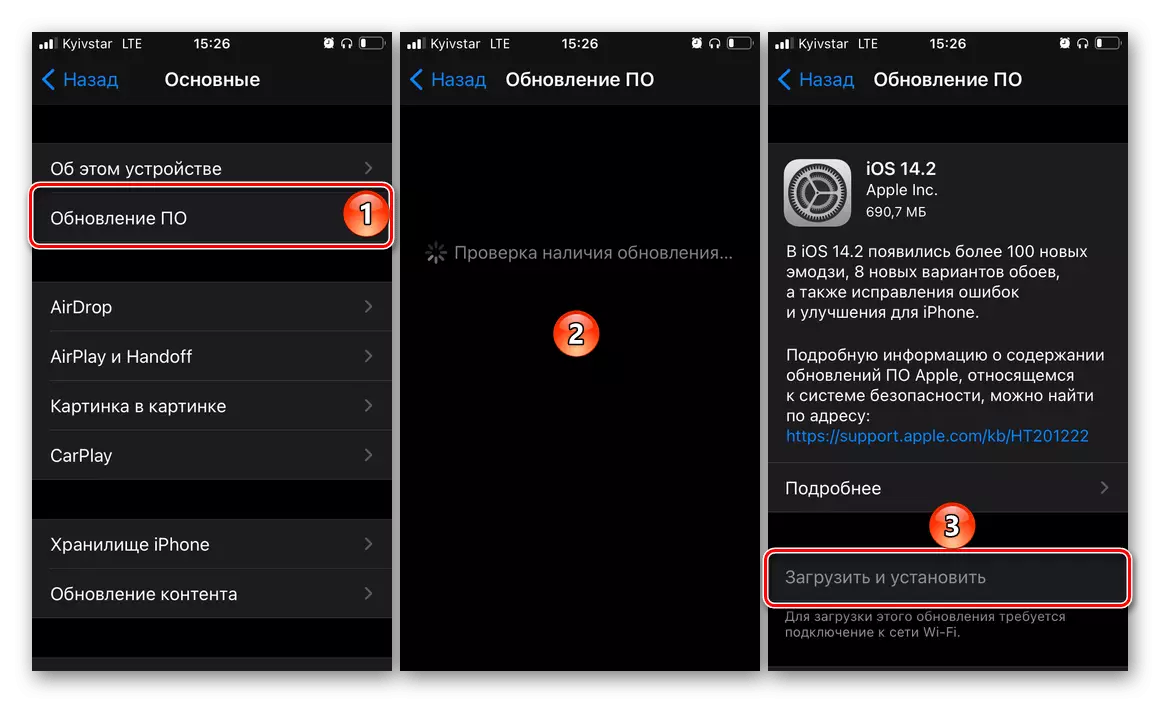
Спосаб 6: Рэжым інкогніта
Гэта рашэнне, якое прапануецца распрацоўшчыкамі Гугл Хром на старонцы падтрымкі, і хоць выглядае яно неэфектыўным, у некаторых выпадках усё ж дазваляе пазбавіцца ад праблемы з адкрыццём старонак.
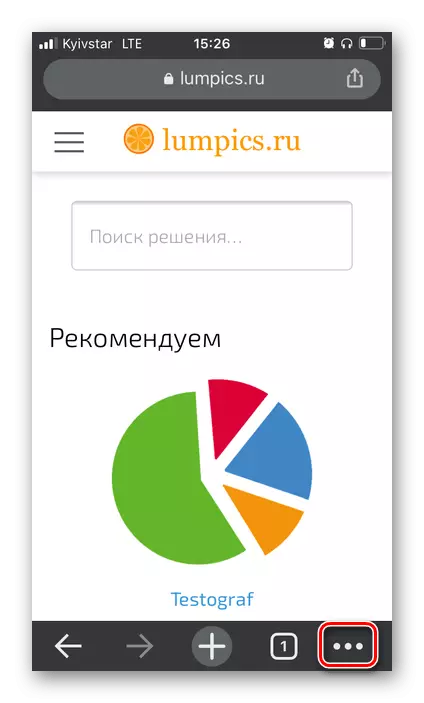
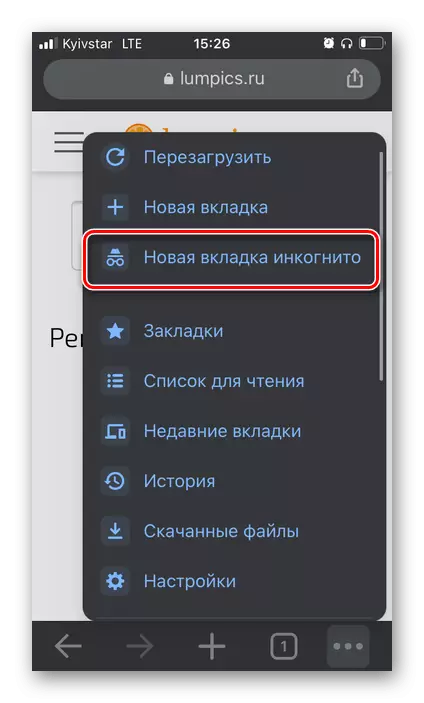
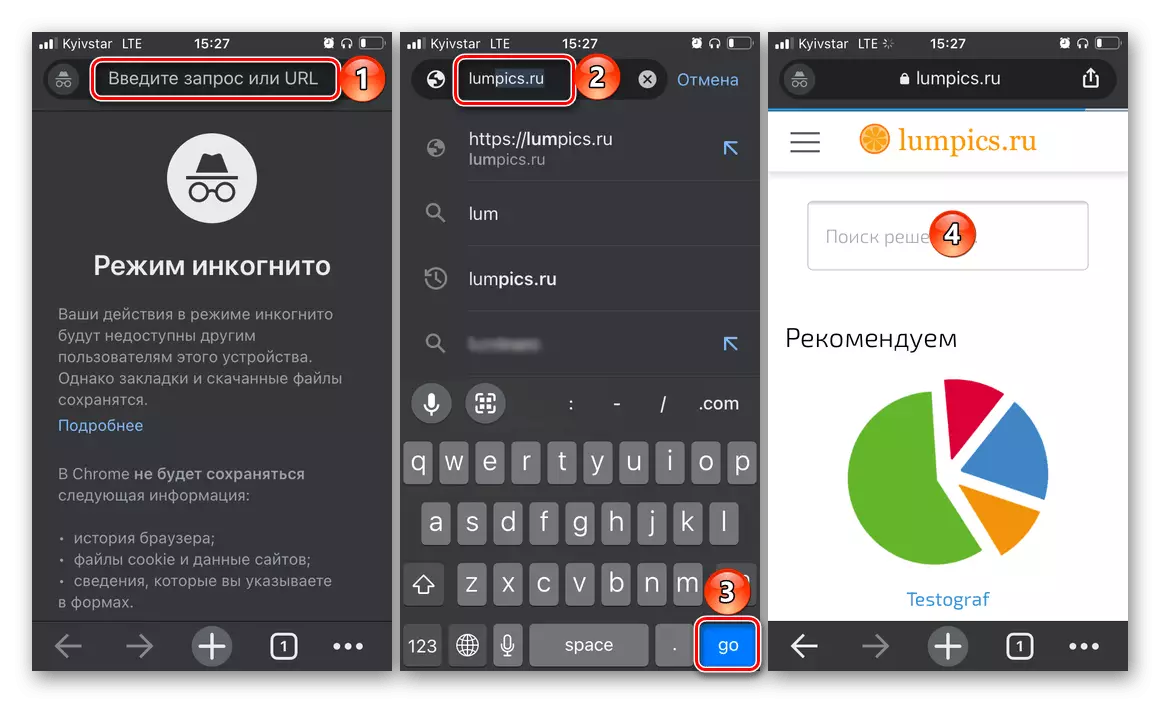
Калі старонка будзе загружана, перазапусціце Google Chrome, затым перазагрузіце мабільнае прылада і паспрабуйце скарыстацца вэб-аглядальнікам у звычайным рэжыме. Цалкам магчыма, праблема будзе ліквідаваная, але калі гэтага не адбудзецца, пераходзіце да наступнага кроку.
Спосаб 7: Вызваленне памяці
Адной з прычын, па якой Гугл Хром можа не адкрываць старонкі на айфон або Андроід-прыладзе, з'яўляецца недахоп памяці - як фізічнай (месца ва ўнутраным сховішча), так і аператыўнай. Вызваліць першую можна шляхам выдалення непатрэбных файлаў і прыкладанняў, другую - зачыніўшы невыкарыстоўваны софт праз меню шматзадачнасці. Больш дэталёва пра рашэнне кожнай з пазначаных задач мы распавядалі ў асобнай інструкцыі.
Больш падрабязна: Як вызваліць памяць на тэлефоне

Спосаб 8: Ачыстка дадзеных браўзэра
Магчыма і тое, што разгляданая намі праблема назіраецца не з-за недахопу памяці на мабільным прыладзе, а з-за таго, што Google Chrome за доўгі час актыўнага выкарыстання назапасіў даволі шмат кэша і часовых файлаў, якія і перашкаджаюць яго нармальнай працаздольнасці. Для пачатку разгледзім, як пазбавіцца ад гэтых файлаў з дапамогай самога мабільнага браўзэра.
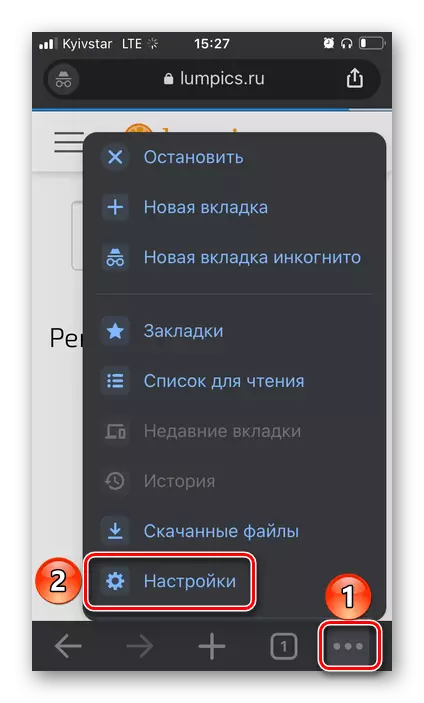
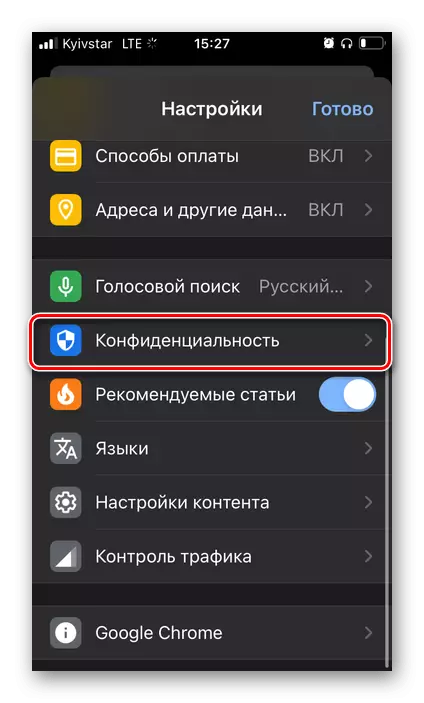

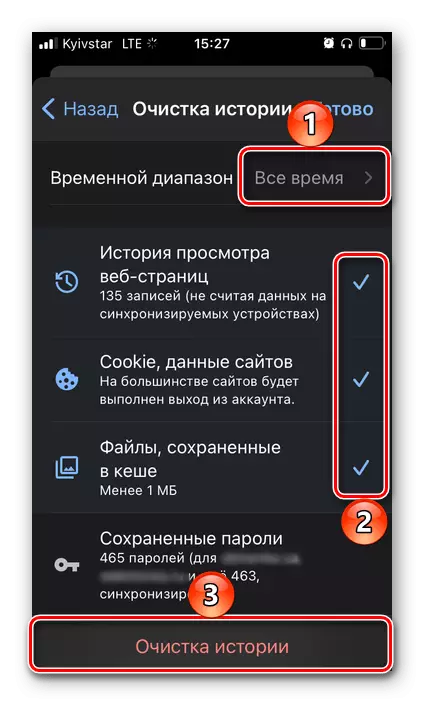

І на Android, і на iPhone дадзеныя прыкладанняў можна таксама ачысціць сродкамі аперацыйнай сістэмы, звярнуўшыся да яе налад. Усе падрабязнасці гэтага метаду апісваліся намі ў прадстаўленай па спасылцы ніжэй артыкуле.
Больш падрабязна: Як ачысціць кэш прыкладанняў на тэлефоне
Спосаб 9: Пераўсталёўка браўзэра
Калі ні адно з прапанаваных вышэй рашэнняў не ліквідавала праблему з адкрыццём вэб-старонак у Google Chrome, неабходна выканаць яго пераўсталёўку, гэта значыць спачатку выдаліць браўзэр, а затым паўторна ўсталяваць яго з App Store або Google Play Маркета, у залежнасці ад аперацыйнай сістэмы мабільнага прылады . Працэдура элементарная і добра знаёмая большасці карыстальнікаў, а калі спатрэбіцца атрымаць больш дэталёвыя звесткі датычна яе выканання, азнаёмцеся з прадстаўленымі ніжэй матэрыяламі.
Больш падрабязна: Як выдаліць і ўсталяваць прыкладанне на тэлефоне
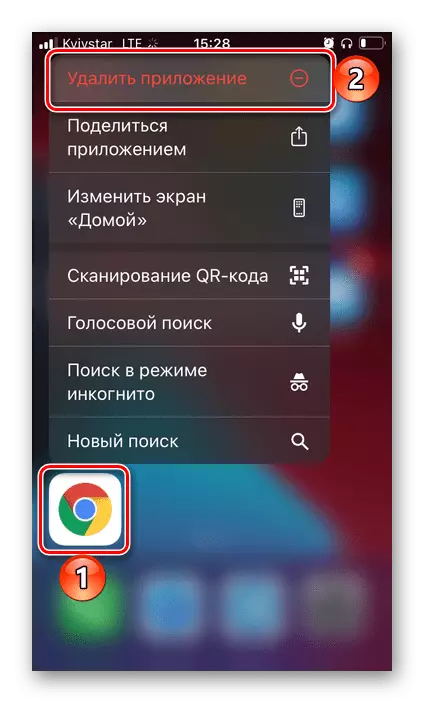
Спосаб 10: Пошук і выдаленне вірусаў
Вірусы ў iOS і Android сустракаюцца вельмі рэдка, але ўсё ж не з'яўляюцца выключэннем. Заражэнне сістэмы шкоднасным ПА можа выяўляцца па-рознаму, але ў абсалютнай большасці выпадкаў яно адаб'ецца на браўзэры. Таму магчыма, што менавіта ў гэтым і крыецца прычына праблемы, ліквідацыі якой прысвечана сапраўдная артыкул. Для таго каб пазбавіцца ад яе, мабільны девайс неабходна праверыць з дапамогай спецыяльных антывірусных прыкладанняў або звярнуўшыся да кампутара, і калі «шкоднік» будзе выяўлены, пазбавіцца ад яго. Пра тое, як гэта зрабіць, мы таксама пісалі раней.
Чытаць далей:
Як праверыць на вірусы айфон і Андроід
Як праверыць тэлефон на вірусы праз кампутар