
На сённяшні дзень роутер - гэта прылада, надзённа неабходнае ў доме кожнага карыстальніка інтэрнэту. Маршрутызатар дазваляе падключыць да сусветнай сеткі адразу некалькі кампутараў, ноўтбукаў, планшэтаў і смартфонаў, стварыць уласнае бесправоднае прастору. І галоўнае пытанне, які ўзнікае ў пачаткоўца юзэра пасля набыцця роутера, як жа можна ажыццявіць падключэнне персанальнага кампутара да гэтай прылады. Паглядзім якія ёсць варыянты.
Падлучальны кампутар да роўтара
Такім чынам, паспрабуем выканаць не вельмі складаную аперацыю - падключыць свой кампутар да роўтара. Гэта цалкам па сілах нават пачаткоўцу карыстачу. Паслядоўнасць дзеянняў і лагічны падыход дапамогуць нам у вырашэнні пастаўленай задачы.Спосаб 1: правадное злучэнне
Самы просты метад падключыць ПК да маршрутызатара - гэта выкарыстанне патч-корда. Такім жа чынам можна працягнуць правадное злучэнне ад роутера да ноўтбука. Звярніце ўвагу, што любыя маніпуляцыі з правадамі вырабляюцца толькі пры адключаных ад сеткі прыладах.
- Усталёўваем роутер ў зручнае месца, на тыльным боку корпуса прылады знаходзім порт WAN, які звычайна пазначаецца сінім колерам. Ўтыкаем ў яго кабель сеткі вашага інтэрнэт-правайдэра, праведзены ў памяшканне. Пры інсталяцыі раздыма ў гняздо павінен раздацца характэрны гук пстрычкі.
- Знаходзім провад RJ-45. Для недасведчаных, выглядае ён так, як на малюнку.
- Кабель RJ-45, якім амаль заўсёды камплектуецца роутер, устаўляемы ў любы гняздо LAN, у сучасных мадэлях маршрутызатараў іх звычайна чатыры штукі жоўтага колеру. Калі патч-корда няма або ён коротковат, то набыць яго не праблема, кошт сімвалічная.
- Роутер часова пакідаем у спакоі і пераходзім да сістэмны блок кампутара. На заднім боку корпуса знаходзім порт LAN, у які вставляем другі канец кабеля RJ-45. У пераважнай большасці матчыны платы абсталёўваюцца ўбудаванай сеткавай платай. Пры вялікім жаданні можна інтэграваць асобнае прыладу ў раздым PCI, але для звычайнага карыстальніка гэта наўрад ці неабходна.
- Вяртаемся да маршрутызатара, падлучальны шнур харчавання да прылады і ў сетку пераменнага току.
- Ўключаем роутер, націснуўшы на кнопку «On / Off» на заднім боку прылады. Ўключаем кампутар.
- Глядзім на адным баку роутера, туды дзе размешчаны індыкатары. Калі значок з выявай кампутара гарыць, значыць кантакт ёсць.
- Цяпер на экране манітора ў правым ніжнім куце шукаем значок інтэрнэт-злучэння. Калі ён адлюстроўваецца без старонніх сімвалаў, то злучэнне ўстаноўлена і можна карыстацца доступам у бязмежныя прасторы сусветнай павуціны.
- Калі значок у трэі закрэслена, то правяраем провад на працаздольнасць, замяніўшы іншым такім жа або ўключаем адключаную кімсьці сеткавую карту на кампутары. Напрыклад, у Віндовс 8 для гэтага неабходна ПКМ клікнуць па кнопцы «Пуск», у якое адкрылася меню перайсці ў «Панэль кіравання», затым прайсці ў блок «Сетка і інтэрнэт», пасля - у раздзел «Цэнтр кіравання сеткамі і агульным доступам», дзе націснуць на радок "Змена параметраў адаптара». Глядзім стан сеткавай карты, калі яна адключаная, пстрыкаю правай кнопкай мышы па абразку злучэнні і ціснем на «Уключыць».
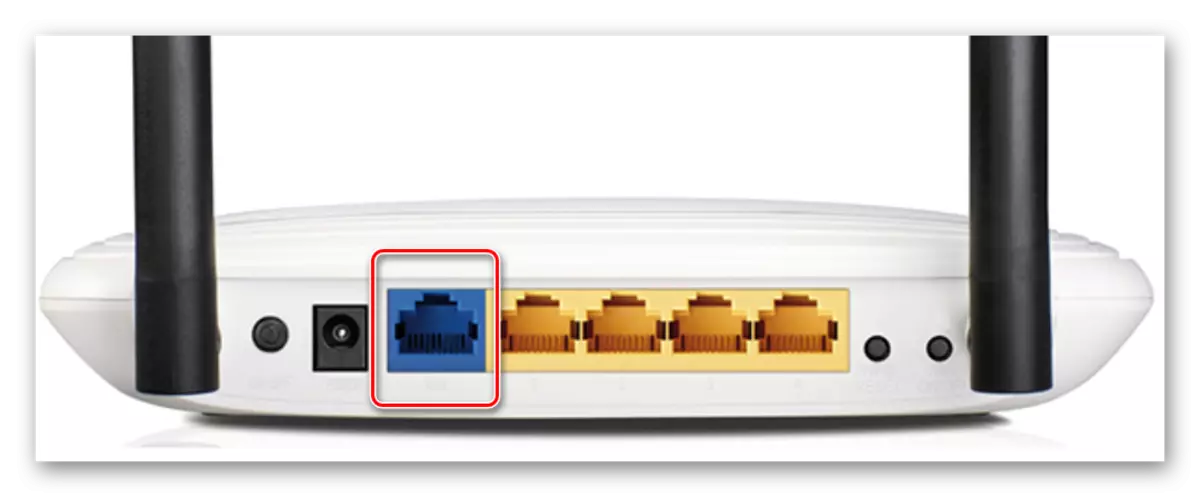

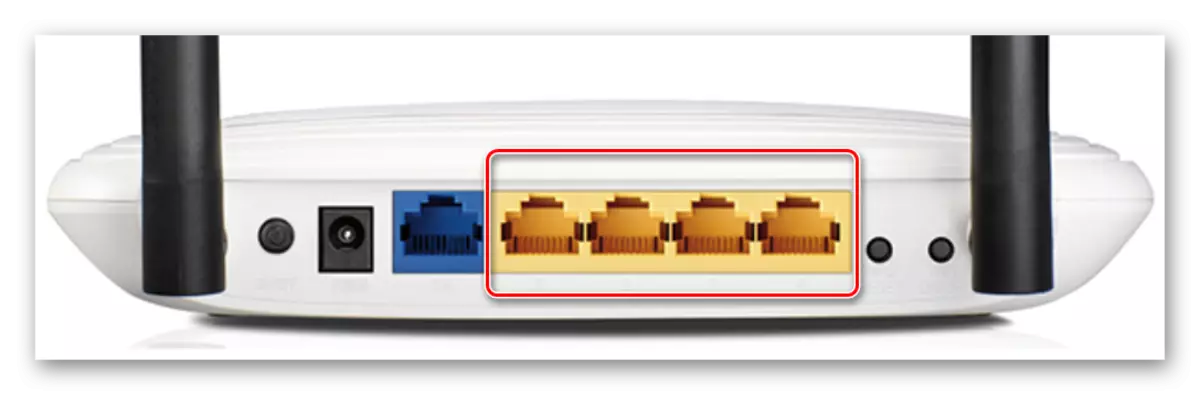



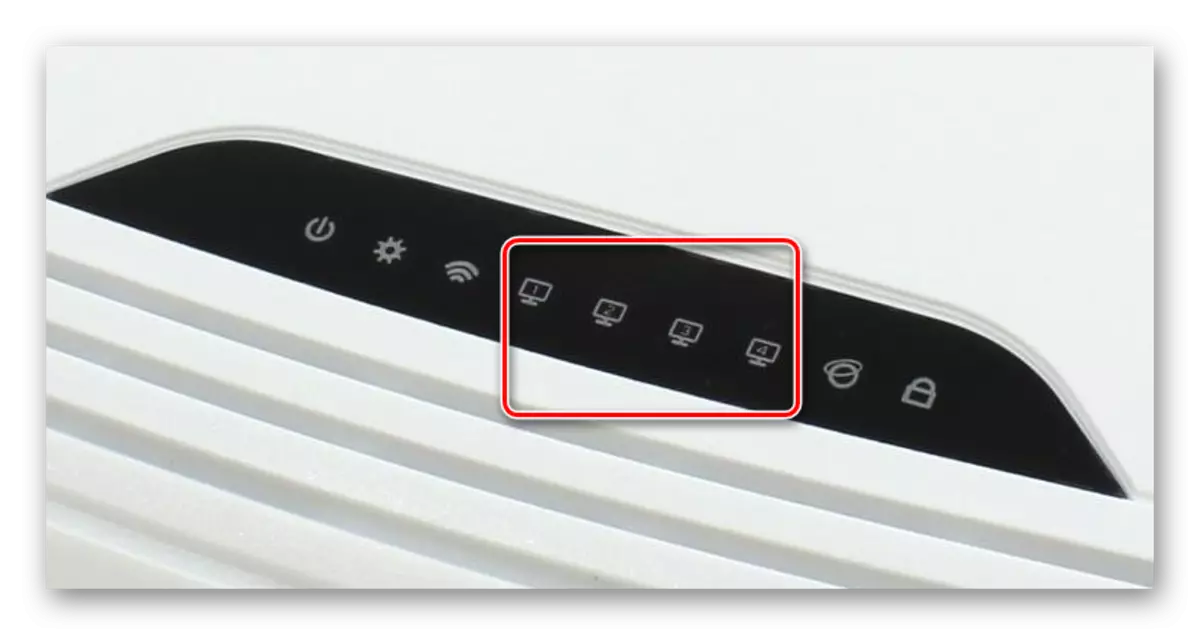

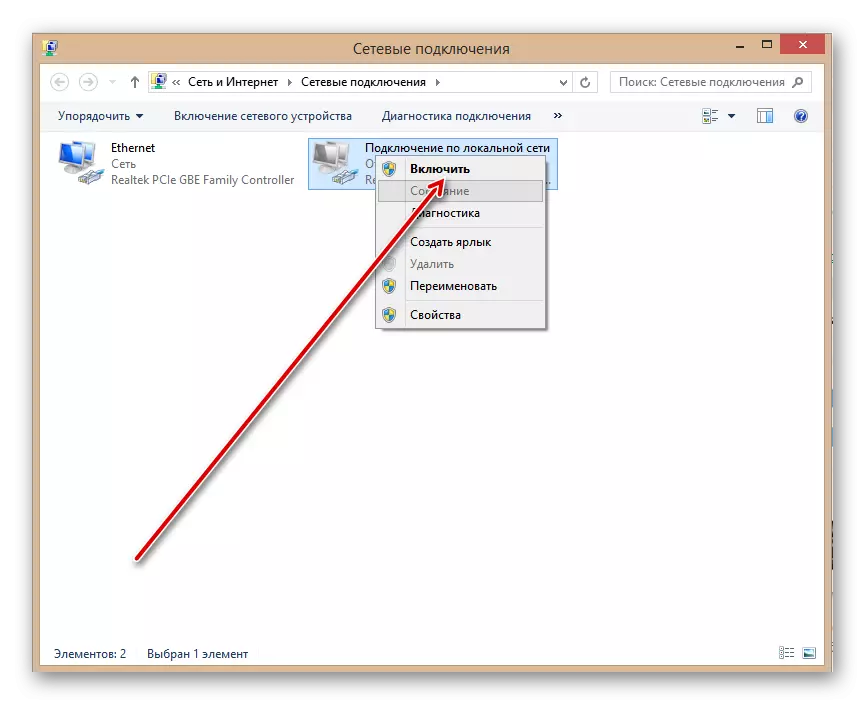
Спосаб 2: Бесправоднае злучэнне
Магчыма, вы не хочаце псаваць знешні выгляд памяшкання усялякімі правадамі, тады можна выкарыстаць іншы спосаб падлучэння кампутара да роўтара - пры дапамозе сеткі Wi-Fi. Асобныя мадэлі матчыных поплаткаў абсталёўваюцца модулем бесправадной сувязі. У астатніх выпадках трэба набыць і ўсталяваць адмысловую плату ў раздым PCI кампутара ці ўключыць у любы USB-порт ПК так званы Wi-Fi мадэм. Ноўтбукі па змаўчанні валодаюць модулем доступу да Wi-Fi.
- Усталёўваем вонкавы або ўнутраны адаптар Wi-Fi у кампутар, ўключаем ПК, чакаем інсталяцыі драйвераў прылады.
- Цяпер трэба наладзіць канфігурацыю бесправадной сеткі, увайшоўшы ў налады роутера. Адкрываем любы інтэрнэт-аглядальнік, у адраснай радку пішам: 192.168.0.1 або 192.168.1.1 (магчымыя іншыя адрасы, глядзіце кіраўніцтва па эксплуатацыі) і ціснем на Enter.
- У якое з'явілася акне аўтэнтыфікацыі набіраем актуальныя імя карыстальніка і пароль для ўваходу ў канфігурацыю маршрутызатара. Па змаўчанні яны аднолькавыя: admin. Клікаем ЛКМ па кнопцы «OK».
- На стартавай старонцы канфігурацыі роутера ў левым слупку знаходзім пункт «Wireless» і націскаем на яго.
- Затым у які выпаў меню адкрываем ўкладку «Wireless Setting» і ставім галачку ў полі параметру «Enable Wireless Radio», гэта значыць ўключаем раздачу WI-Fi сігналу. Захоўваем змены ў наладах маршрутызатара.
- Вяртаемся да кампутара. У ніжнім правым куце Працоўнага стала націскаем на значок бесправадных злучэнняў. На якая з'явілася ўкладцы назіраем спіс сетак, даступных для падлучэння. Выбіраем сваю і клікаем па кнопцы «Падключыцца». Можна адразу паставіць адзнаку ў полі «Падлучацца аўтаматычна».
- Калі вы ўсталёўвалі пароль доступу да сваёй сеткі, то ўводзім ключ бяспекі і націскаем «Далей».
- Гатова! Бесправоднае злучэнне кампутара і роутера ўстаноўлена.


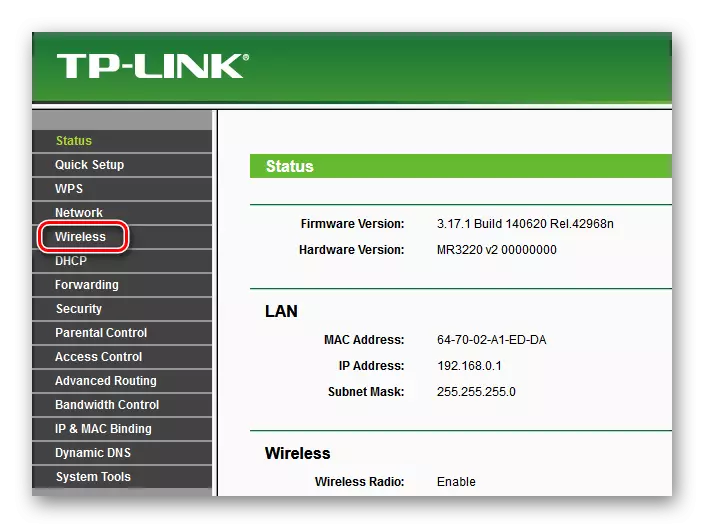
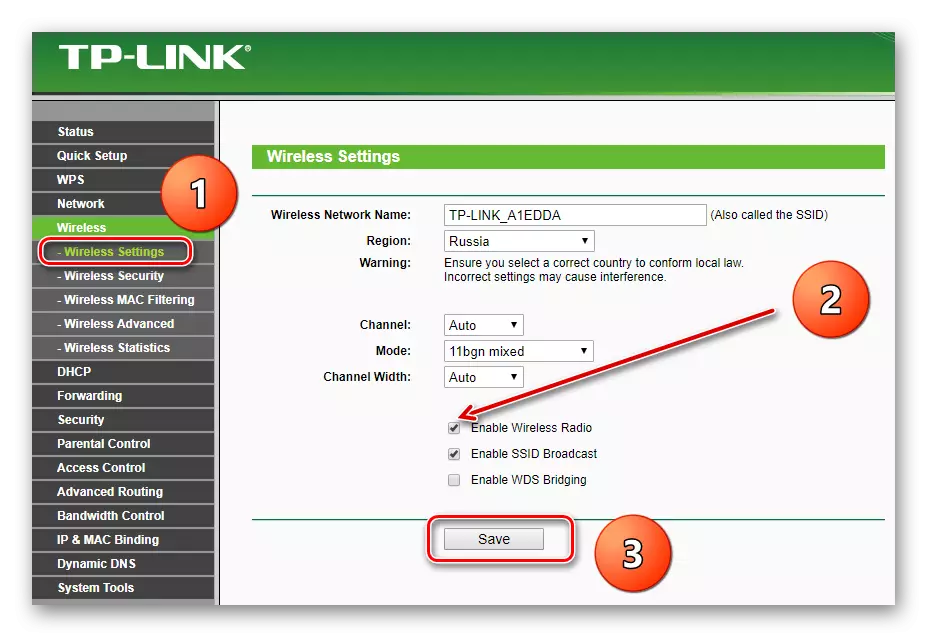

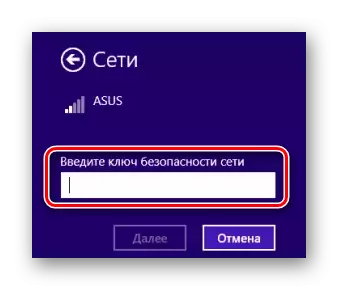
Як мы разам ўсталявалі, падключыць кампутар да роўтара можна з дапамогай провада або праз бесправадную сетку. Праўда, у другім выпадку можа спатрэбіцца дадатковае абсталяванне. Можаце выбраць любы варыянт на сваё меркаванне.
Чытайце таксама: Перазагрузка роутера TP-Link
