
Адным са спосабаў кастомизировать сваю аперацыйную сістэму з'яўляецца змяненне экрана прывітання. Карыстальнікі шляхам няхітрых дзеянняў могуць паставіць на застаўку любую карцінку, якая ім даспадобы, і ў любы момант вярнуць усё назад.
Змена экрана прывітання ў Віндовс 7
Аматары падладжваць аперацыйную сістэму пад сябе не выпусцяць магчымасці замяніць стандартны прывітальны фон на больш цікавае малюнак. Гэта можна зрабіць у любой сучаснай і адносна сучаснай версіі Віндовс, уключаючы «сямёрку». Гэта можна зрабіць як пры дапамозе адмысловых утыліт, так і ўручную. Першы варыянт часцяком хутчэй і зручней, а другі падыдзе больш упэўненым карыстачам, не жадаючым карыстацца іншым ПА.Перад выбарам спосабу настойліва раім паклапаціцца аб стварэнні пункту аднаўлення сістэмы і / або загрузнай флэшкі.
Чытаць далей:
Як стварыць кропку аднаўлення ў Windows 7
Як стварыць загрузачны флешку
Спосаб 1: Windows 7 Logon Background Changer
Як зразумела з назвы, гэтая праграма прызначана спецыяльна для карыстальнікаў «сямёркі», якія жадаюць змяніць прывітальны фон. Гэты софт мае вельмі просты, прыемны і сучасны інтэрфейс і нададзены невялікі галерэяй уласных фонавым.
Спампаваць Windows 7 Logon Background Changer з афіцыйнага сайта
- Зайдзіце на афіцыйны сайт праграмы і клікніце па кнопцы «Download».
- На новай старонцы націсніце на спасылку «Please click here to start the download».
- Запампаваны файл ZIP застаецца атрымаць і запусціць EXE-файл. Праграма не патрабуе ўсталёўкі і працуе як portable-версія.
- Унізе знаходзіцца набор шпалер, якімі вы можаце замяніць стандартны малюнак. Пры жаданні можна праглядзець гэты спіс, пракручваючы яе колам ўніз (наперад) і ўверх (таму).
- Націснуўшы на ўпадабаную карцінку, вы ўбачыце прэв'ю - як фон будзе выглядаць пасля змены.
- Калі неабходна, націсніце на кнопку «Full Screen" - гэта дазволіць прагледзець малюнак на ўвесь экран.
- Прымяніць свой выбар можна кнопкай «Apply».
- Калі вы хочаце ўсталяваць ўласнае малюнак, а не прапанаванае праграмай, націсніце на кнопку «Choose a folder».
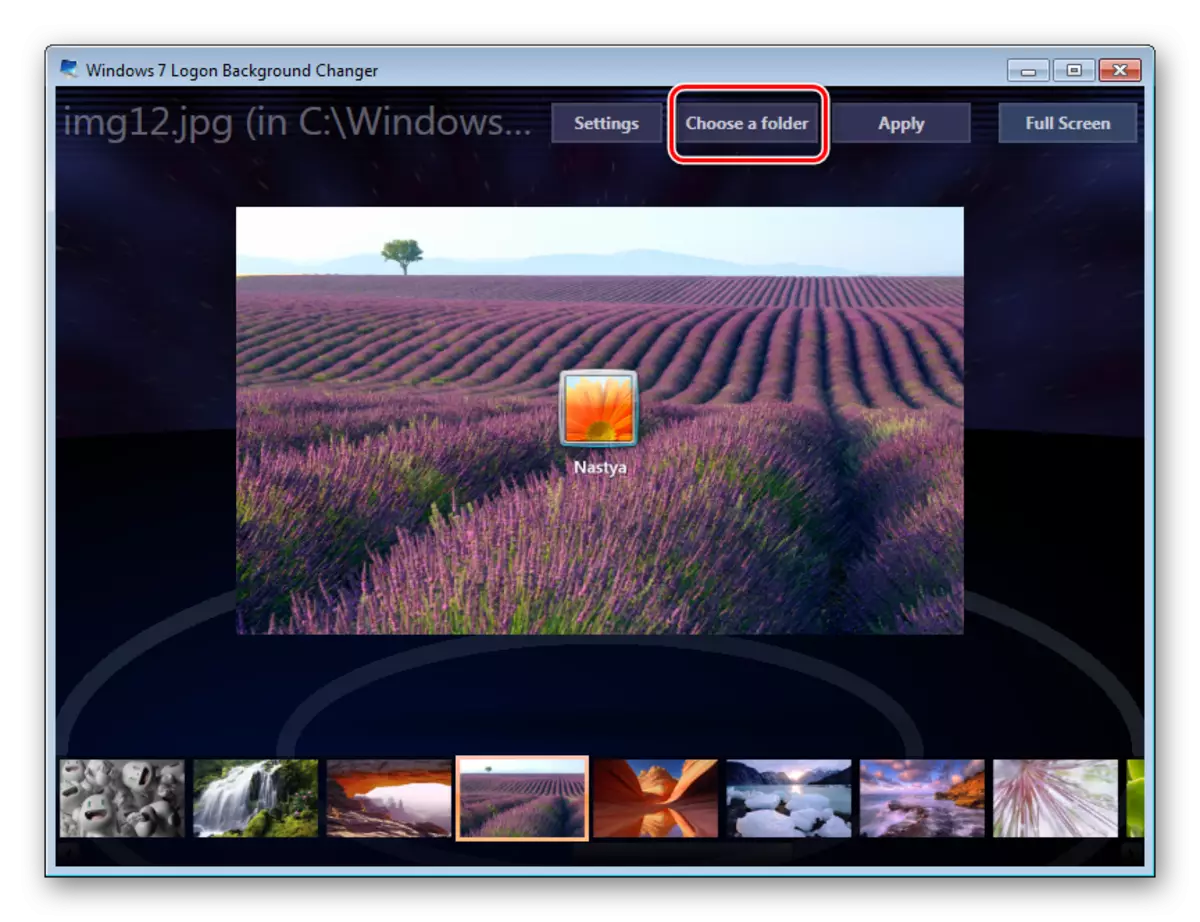
Адкрыецца правадыр, дзе трэба паказаць шлях да файла.

Абраны файл усталёўваецца па змаўчанні гэтак жа кнопкай «Apply».


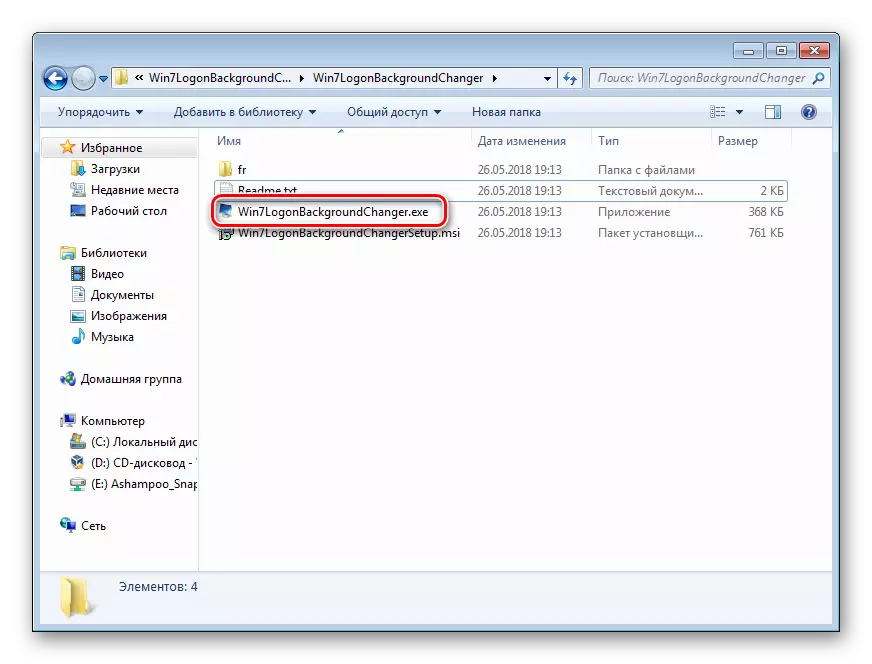
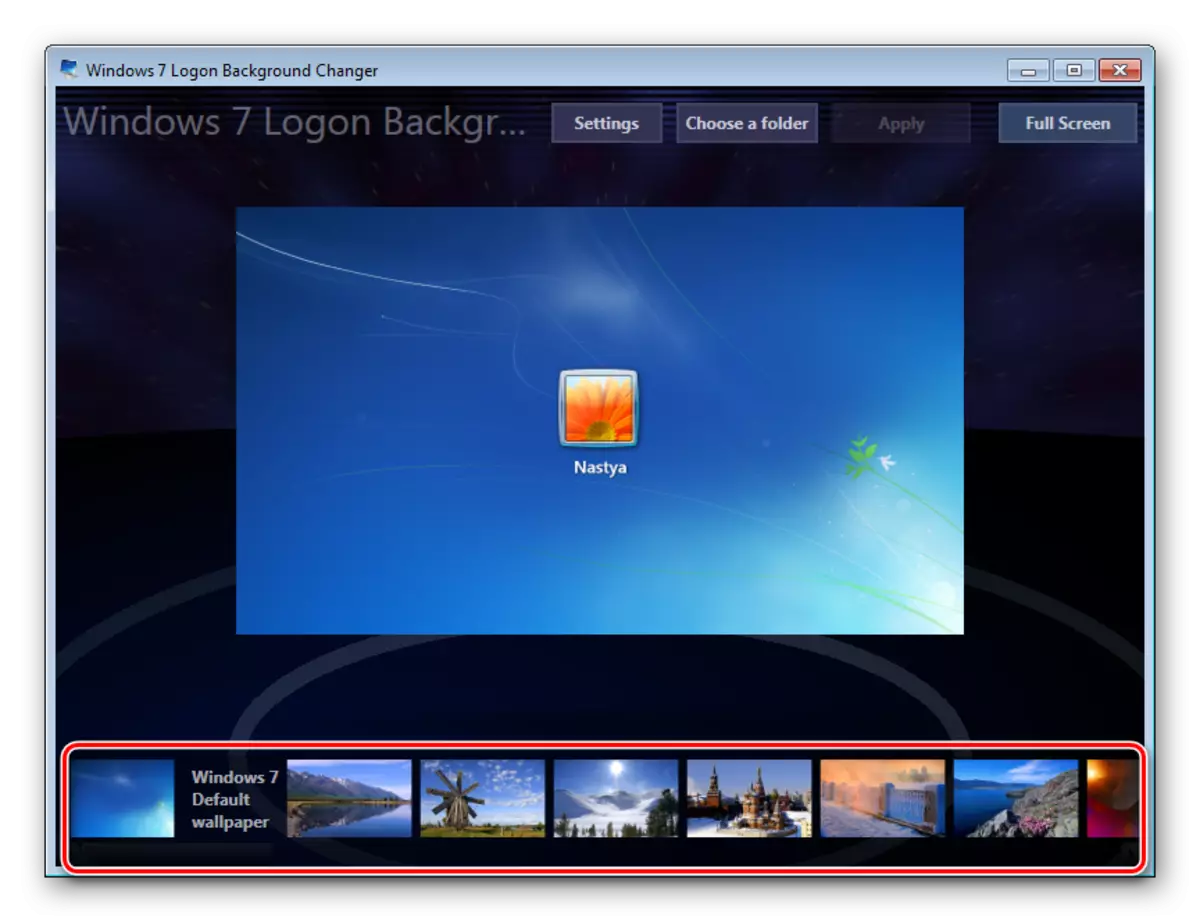
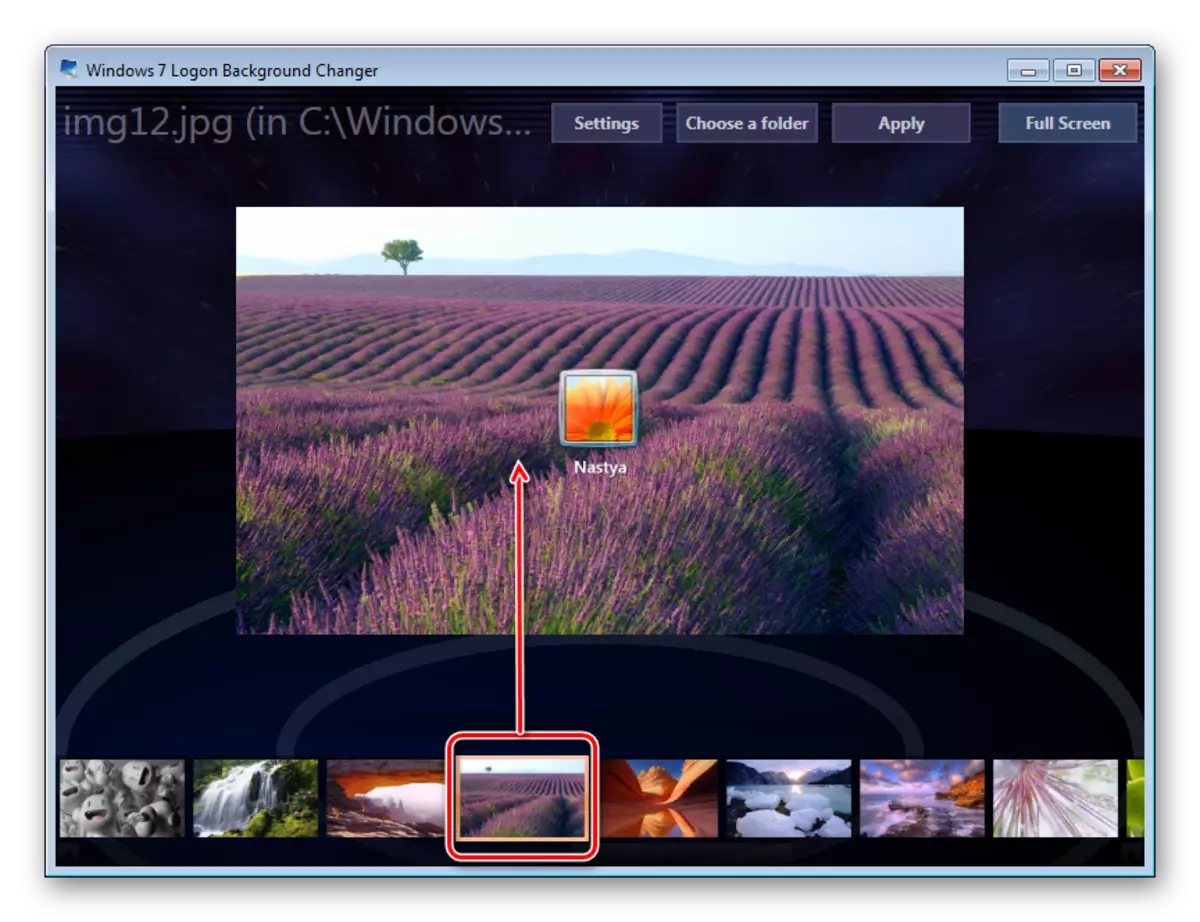
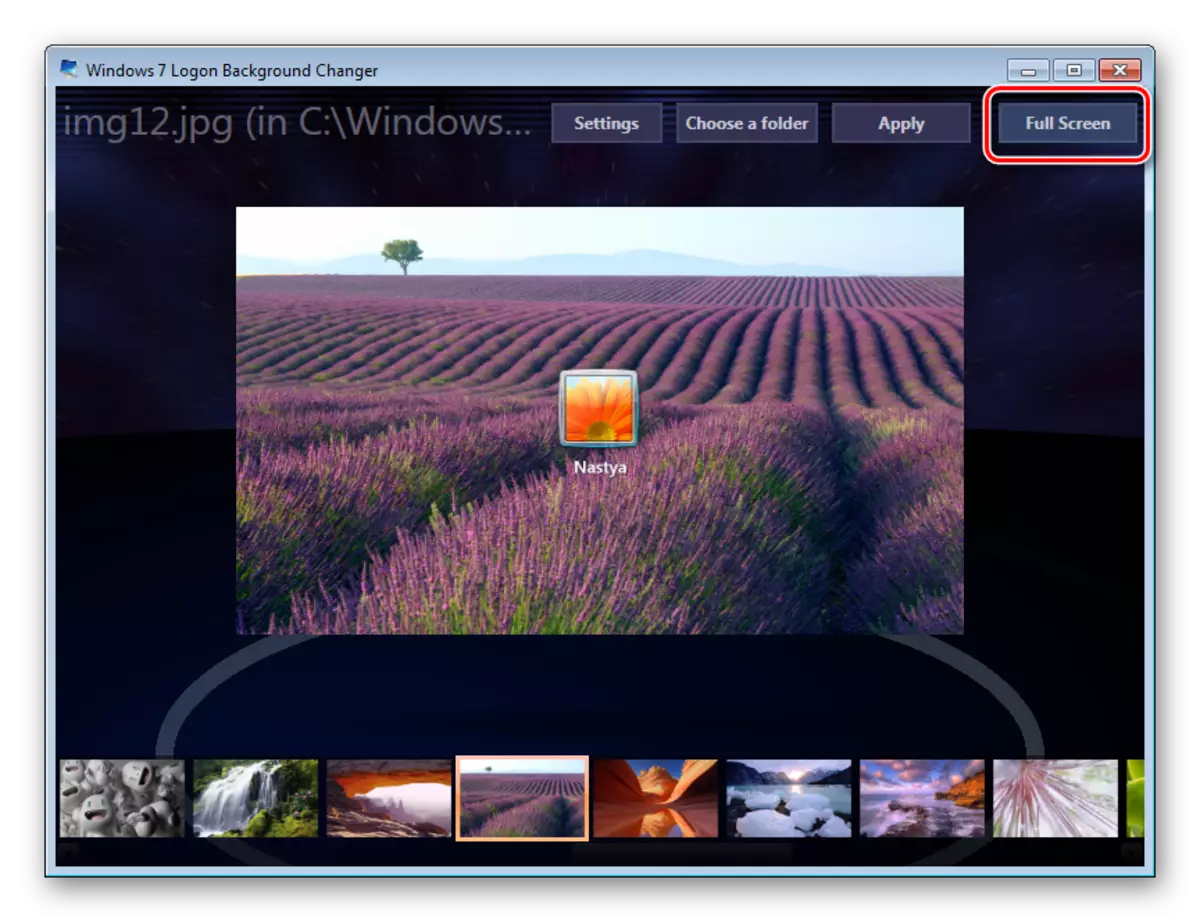

Звярніце ўвагу, што вы заўсёды можаце вярнуць стандартную карцінку назад. Для гэтага націсніце на «Windows 7 Default wallpaper» і захавайце вынік на «Apply».
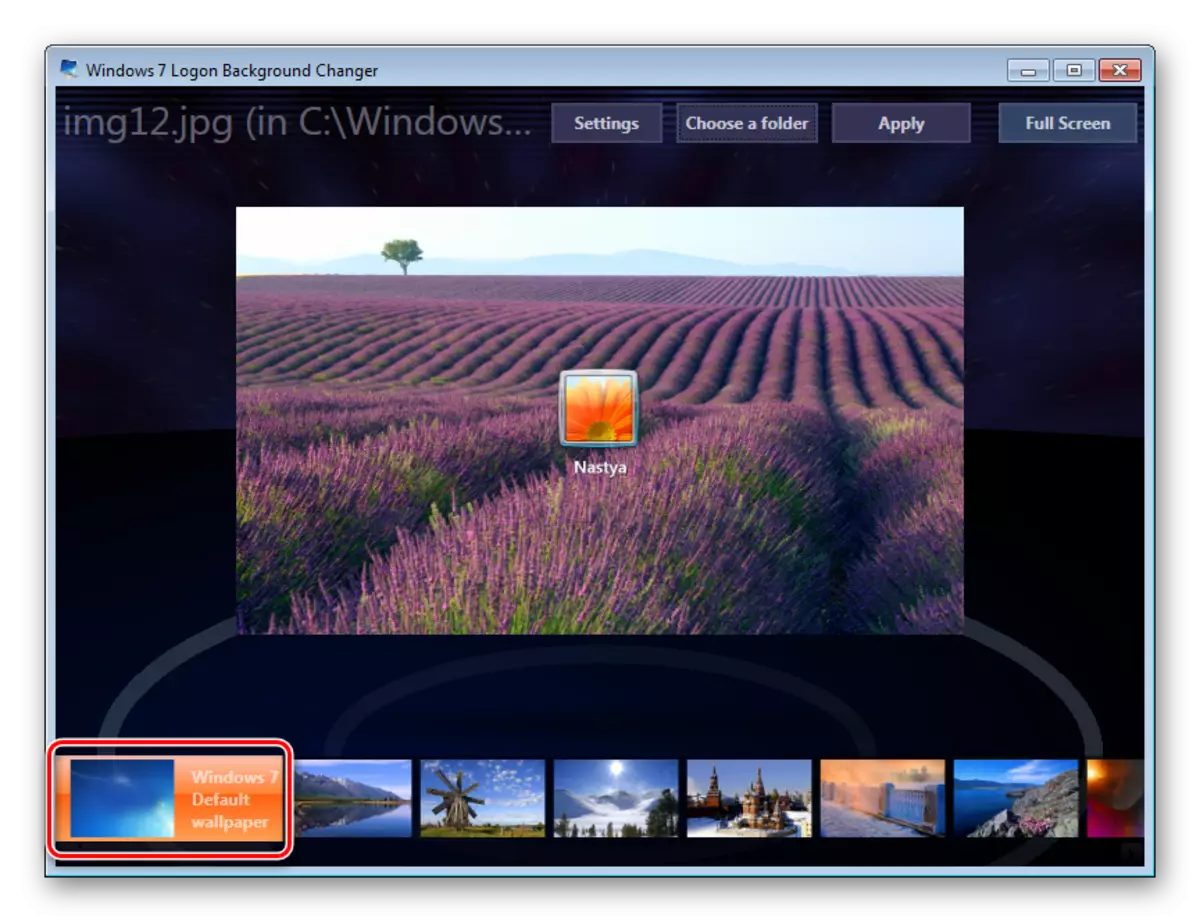
У наладах праграмы можна выканаць скід папкі па змаўчанні, адключыць змена застаўкі для іншых уліковых запісаў і дадаць цень да тэксту на экране загрузкі.
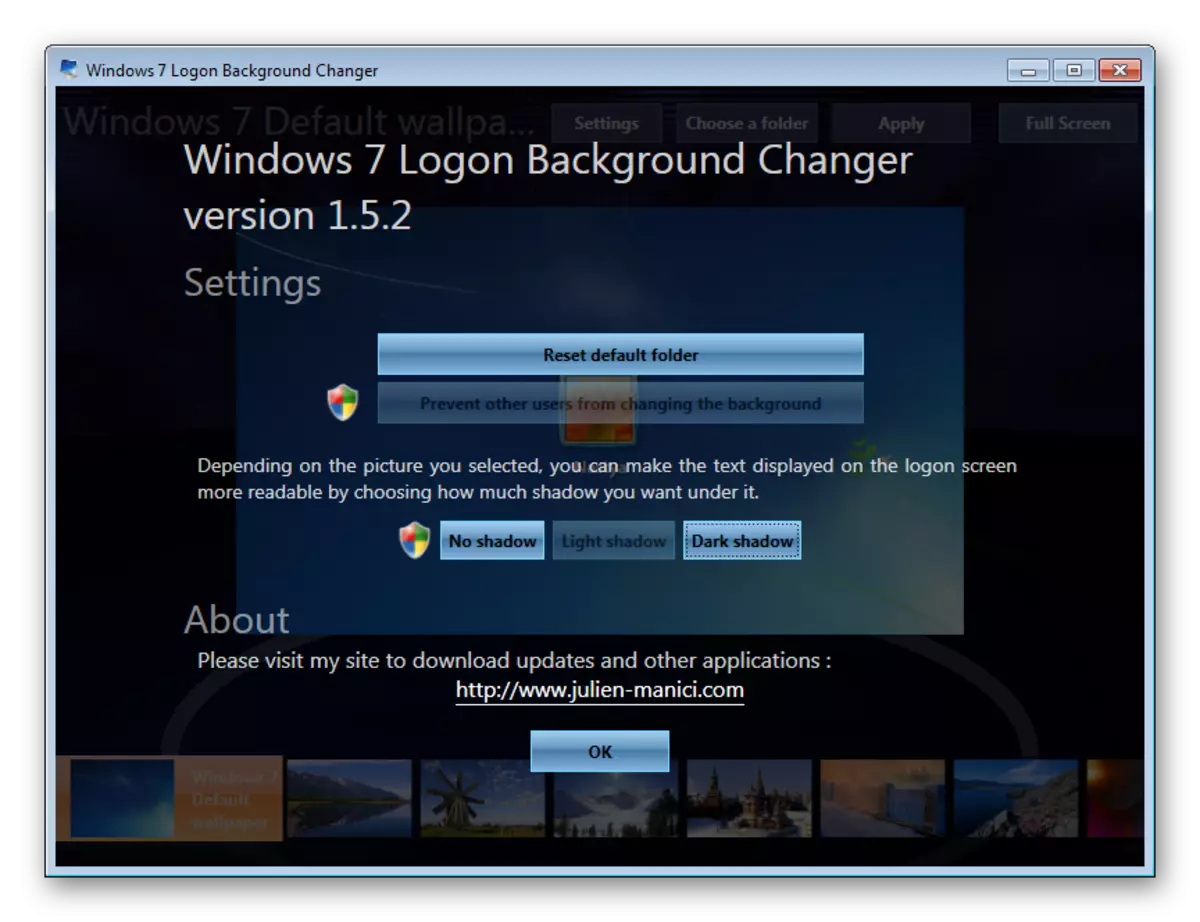
Ніякіх дадатковых магчымасцяў па кастомизации ў праграмы няма, таму калі вы хочаце змяніць у сістэме што-небудзь яшчэ, выкарыстоўвайце шматфункцыянальныя твикеры для Віндовс 7, у склад якіх уваходзіць магчымасць змены фону загрузкі.
Спосаб 2: Сродкі Windows
Праз інструмент «Персаналізацыя» і якія-небудзь іншыя рэдактары памяняць фон прывітання нельга, аднак замяніць малюнак можна праз рэдагаванне рэестра і замену карцінкі ў сістэмнай тэчцы. Мінус такога спосабу - немагчыма ўбачыць вынік да перазагрузкі кампутара.
Для такога спосабу ёсць пара абмежаванняў: файл павінен быць у фармаце JPG і мець вагу да 256 КБ. Акрамя гэтага, старайцеся падабраць карцінку ў адпаведнасці з памерам і дазволам свайго экрана, каб яна выглядала якасна і дарэчы.
- Адкрыйце рэдактар рэестра спалучэннем клавіш Win + R і камандай regedit.
- Перайдзіце па шляху, паказаным ніжэй:
HKEY_LOCAL_MACHINE \ SOFTWARE \ Microsoft \ Windows \ Current Version \ Authentication \ LogonUI \ Background
- Двойчы пстрыкніце па параметры «OEMBackground», пастаўце значэнне 1 і націсніце «ОК».

Калі яно ўжо стаіць, проста пераходзіце да наступнага пункта.
Пры адсутнасці стварыце гэты параметр ўручную. Знаходзячыся па вышэйпаказаным шляху, клікніце ПКМ па пустым месцы ў правай частцы экрана і абярыце «Стварыць»> «Параметр DWORD (32 біта)».
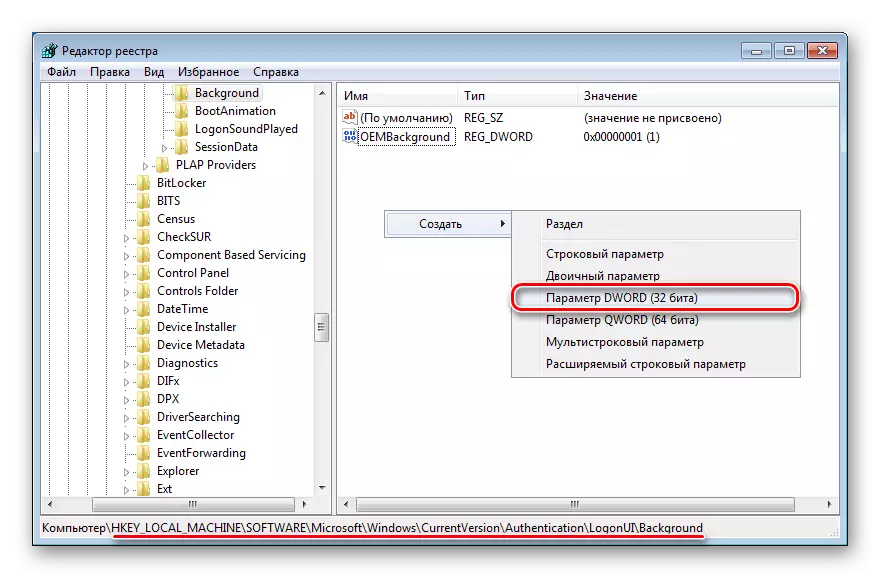
Задайце яму імя OEMBackground, выстаўце значэнне 1 і захавайце вынік на «ОК».
- Адкрыйце правадыр і перайдзіце ў тэчку backgrounds, якая размяшчаецца тут:
C: \ Windows \ System32 \ oobe \ info \
У некаторых выпадках backgrounds можа адсутнічаць, як і татка info. У такім выпадку вам спатрэбіцца стварыць і перайменаваць 2 тэчкі ўручную звычайным спосабам.
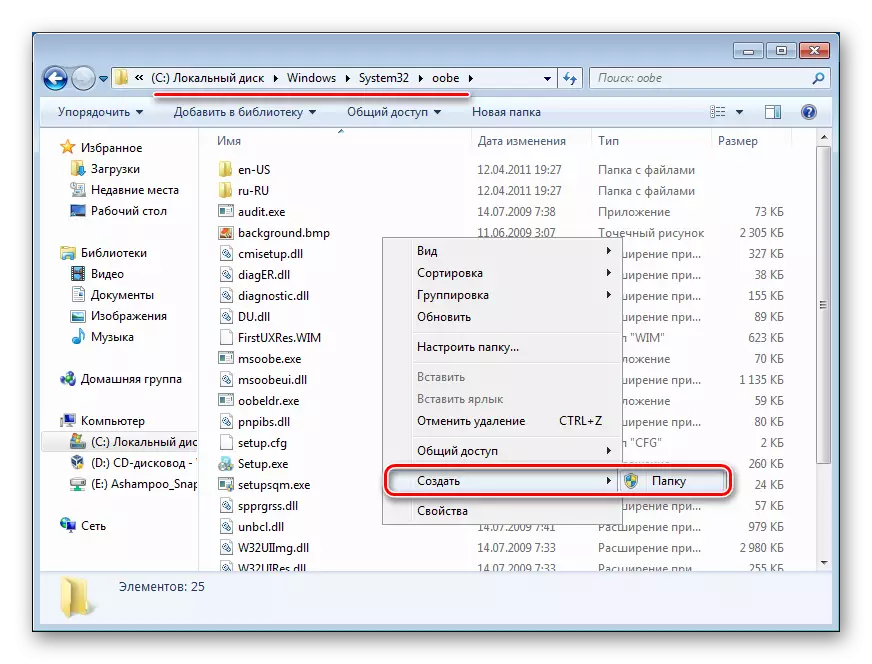
Спярша ўнутры oobe стварыце тэчку і назавіце яе info, усярэдзіне якой стварыце тэчку backgrounds.
- Падбярыце прыдатную карцінку з улікам саветаў вышэй, пераназавіце яе ў backgroundDefault і скапіруйце ў тэчку backgrounds. Можа спатрэбіцца дазвол ад ўліковага запісу адміністратара - націсніце «Працягнуць».
- Паспяхова скапіяваць малюнак павінна з'явіцца ў тэчцы.




Каб убачыць зменены фон, перазагрузіце ПК.
Цяпер вы ведаеце два нескладаных метаду змены экрана прывітання ў Віндовс 7. Выкарыстоўвайце першы, калі не ўпэўнены ў сваіх сілах і не хочаце рэдагаваць рэестр і сістэмную тэчку. Другі ж зручны тым, хто не жадае выкарыстаць альбо не давярае іншаму ПА, валодаючы дастатковымі навыкамі для ўстаноўкі фону ўручную.
