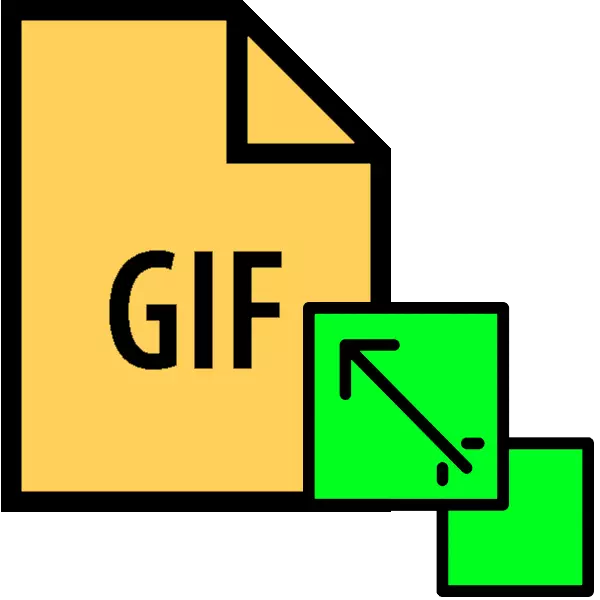
Аніміраваныя графічныя файлы з пашырэннем GIF вельмі папулярныя ў інтэрнэце. Аднак на многіх сайтах ўсё яшчэ існуюць абмежаванні на памер загружаных ГИФ. Таму сёння мы хочам прадставіць спосабы, якімі можна змяніць вышыню і шырыню такіх малюнкаў.
Як змяніць памер GIF
Паколькі GIF ўяўляе сабой паслядоўнасць кадраў, а не асобную карцінку, змяняць памер файлаў у такім фармаце няпроста: спатрэбіцца прасунуты графічны рэдактар. Самымі папулярнымі на сённяшні дзень з'яўляюцца Adobe Photoshop і яго вольны аналог GIMP - на іх прыкладзе мы пакажам вам гэтую працэдуру.
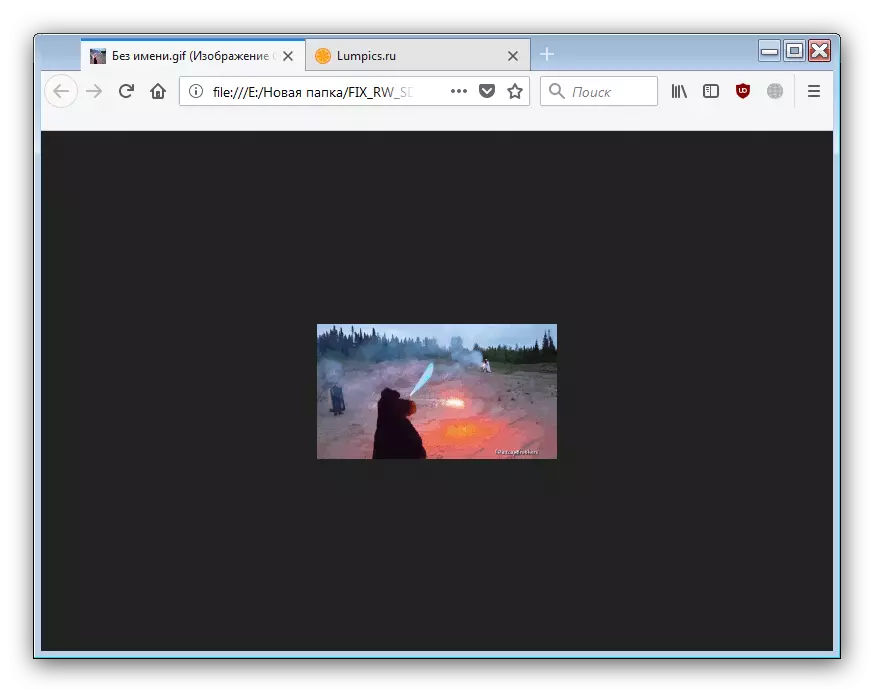
Як бачым, з задачай змены памераў GIF-анімацыі GIMP спраўляецца пышна. Адзіным недахопам можна назваць складанасць працэсу для нявопытных карыстальнікаў і тормазы ў працы з аб'ёмнымі малюнкамі.
Спосаб 2: Adobe Photoshop
Photoshop найноўшай версіі з'яўляецца самым функцыянальным графічным рэдактарам сярод прадстаўленых на рынку. Натуральна, у ім прысутнічае магчымасць змены памераў GIF-анімацый.
- Адкрыйце праграму. Перш за ўсё выберыце пункт «Акно». У ім зайдзіце ў меню «Працоўнае асяроддзе» і актывуйце пункт «Рух».
- Далей адкрыйце файл, памеры якога хочаце змяніць. Для гэтага выберыце пункты «Файл» - «Адкрыць».

Запусціцца «Правадыр». Ідзіце да тэчцы, у якой захоўваецца мэтавае выява, трэба паставіць яго мышкай і націсніце на кнопку «Адкрыць».
- Анімацыя будзе загружаная ў праграму. Звярніце ўвагу на панэль «Шкала часу» - на ёй адлюстраваны ўсе кадры рэдагуемага файла.
- Для змены памеру выкарыстоўвайце пункт «Малюнак», у якім выберыце варыянт «Памер адлюстравання".

Адкрыецца акенца налады шырыні і вышыні малюнка. Пераканайцеся, што адзінкі вымярэння ўстаноўлены ў становішча "Пікселі», затым увядзіце ў палі «Шырыня» і «Вышыня» патрэбныя вам значэння. Астатнія налады можна не чапаць. Праверце параметры і націскайце «ОК».
- Каб захаваць атрыманы вынік, скарыстайцеся пунктам «Файл», у якім выберыце варыянт «Экспартаваць», а далей - «Экспартаваць для Web (старая версія) ...».

Налады ў гэтым акне таксама лепш не змяняць, таму адразу націскайце на кнопку «Захаваць» унізе працоўнай вобласці ўтыліты экспарту.
- Выберыце ў «Правадыру» месцазнаходжанне змененага GIF, пераназавіце пры неабходнасці і націсніце «Захаваць».
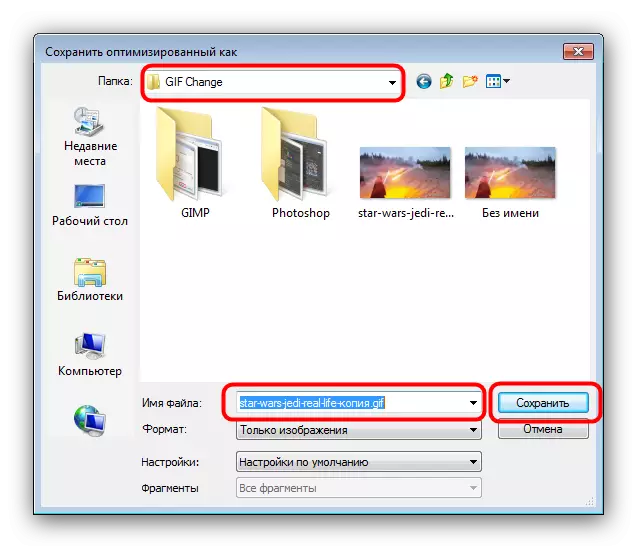
Пасля гэтага Photoshop можна зачыняць.
- Праверце вынік у названай тэчцы пры захаванні тэчцы.
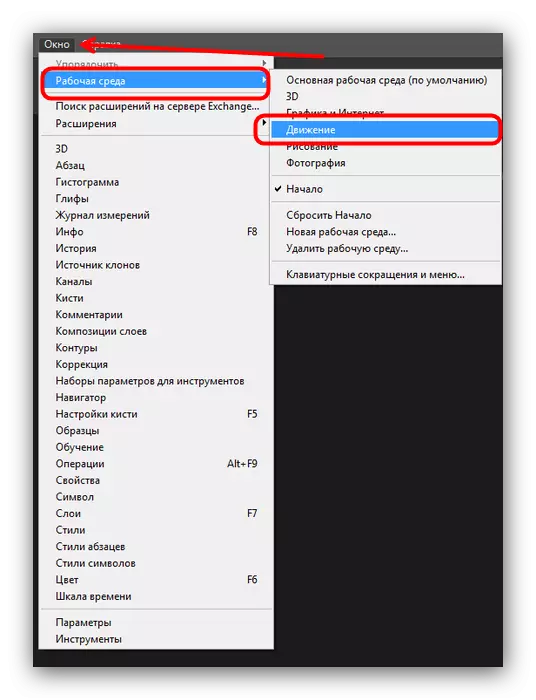
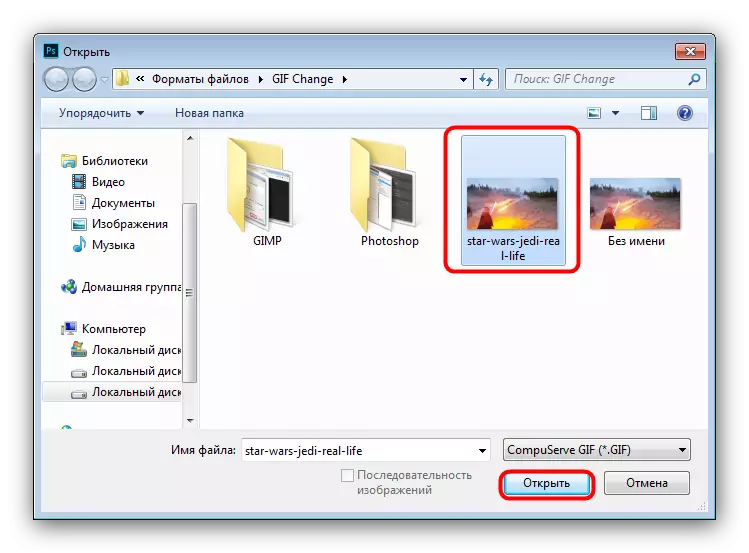


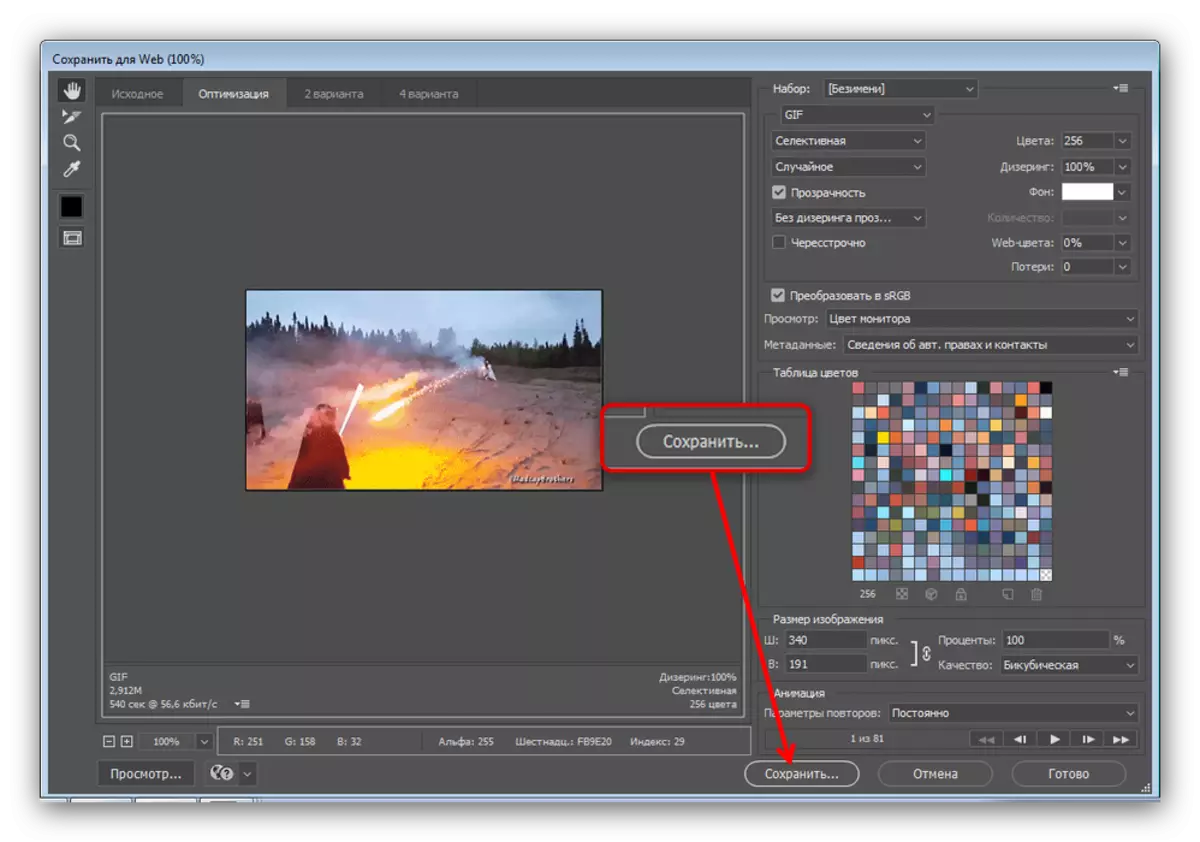
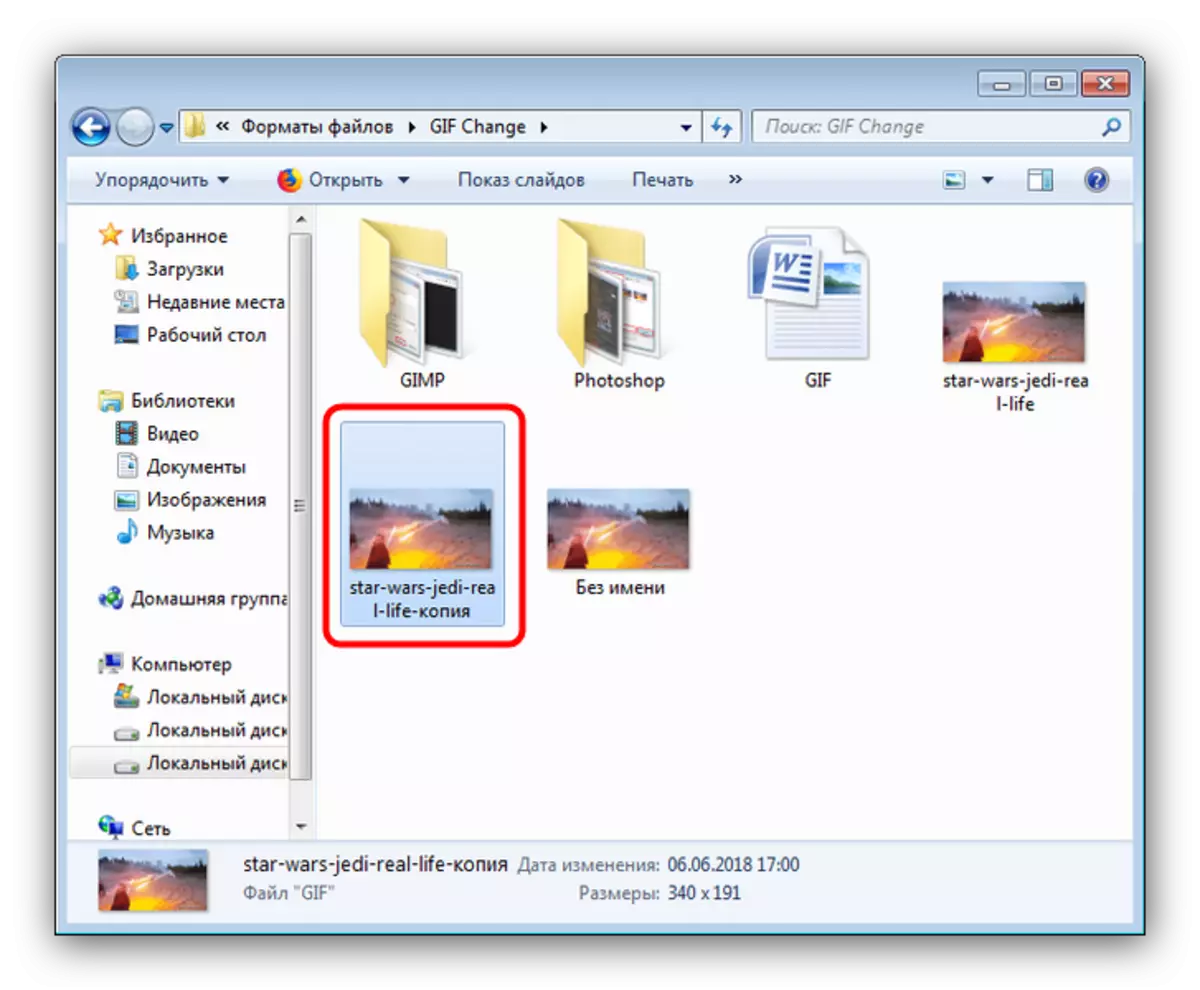
Фотошоп ўяўляе сабой больш хуткі і зручны спосаб змены памеру GIF-анімацыі, але недахопы таксама маюцца: праграма платная, а тэрмін дзеяння пробнай версіі занадта кароткі.
Чытайце таксама: Аналагі Adobe Photoshop
заключэнне
Падводзячы вынікі, адзначым, што змяняць памеры анімацыі ненашмат складаней, чым шырыню і вышыню звычайных малюнкаў.
