
Роутеры кітайскай фірмы TP-Link надзейна забяспечваюць дастатковую бяспеку перадачы дадзеных пры выкарыстанні ў розных умовах эксплуатацыі. Але з завода-вытворцы маршрутызатары выходзяць з прошвамі і наладамі па змаўчанні, якія мяркуюць свабодны доступ да бесправадных сетак, ствараным будучымі карыстальнікамі пры дапамозе гэтых прылад. Для таго каб закрыць доступ староннім юзерам да сваёй сеткі Wi-Fi, трэба вырабіць нескладаныя маніпуляцыі з канфігурацыяй роутера і запаролить яго. Як гэта можна зрабіць?
Усталёўваем пароль на роутер TP-Link
Ўсталяваць пароль на роутер ТП-Лінк можна, выкарыстоўваючы майстар хуткай налады прылады або унёсшы змены на адпаведнай ўкладцы вэб-інтэрфейсу маршрутызатара. Разгледзім падрабязна абодва метаду. Асьвяжае свае пазнання тэхнічнага англійскай мовы і наперад!Спосаб 1: Майстар хуткай налады
Для зручнасці карыстальніка ў вэб-інтэрфейсе роутера TP-Link прысутнічае адмысловая прылада - майстар хуткай налады. Ён дазваляе хутка наладзіць асноўныя параметры маршрутызатара, у тым ліку і ўсталяваць пароль на бесправадную сетку.
- Адкрываем любы інтэрнэт-аглядальнік, у адраснай радку ўводзім 192.168.0.1 або 192.168.1.1 і націскаем клавішу Enter. Паглядзець дакладны адрас маршрутызатара па змаўчанні можна на адваротным баку прылады.
- З'яўляецца акенца аўтэнтыфікацыі. Набіраем імя карыстальніка і пароль. У завадской версіі яны аднолькавыя: admin. Пстрыкаю левай кнопкай мышы па кнопцы «OK».
- Ўваходзім у вэб-інтэрфейс роутера. У левым слупку выбіраем пункт «Quick Setup" і затым клікам на кнопку «Next» запускаем хуткую наладу базавых параметраў маршрутызатара.
- На першай старонцы вызначаемся з прыярытэтам крыніцы падлучэння да інтэрнэту і рушым далей.
- На другой старонцы паказваем сваю лакацыі, правайдэра, які прадастаўляе доступ у інтэрнэт, тып аўтэнтыфікацыі і іншыя дадзеныя. Пераходзім далей.
- На трэцяй старонцы хуткай налады мы дабіраемся да таго, што нам трэба. Канфігурацыя нашай бесправадной сеткі. Для ўключэння абароны ад несанкцыянаванага доступу спачатку ставім адзнаку ў полі параметру «WPA-Personal / WPA2-Personal». Затым прыдумляем пароль з літар і лічбаў, пажадана паскладаней, але і каб не забыцца. Ўводзім яго ў радок «Password». І націскаем кнопку «Next».
- На апошняй ўкладцы майстры хуткай налады роутера застаецца толькі пстрыкнуць па «Finish».
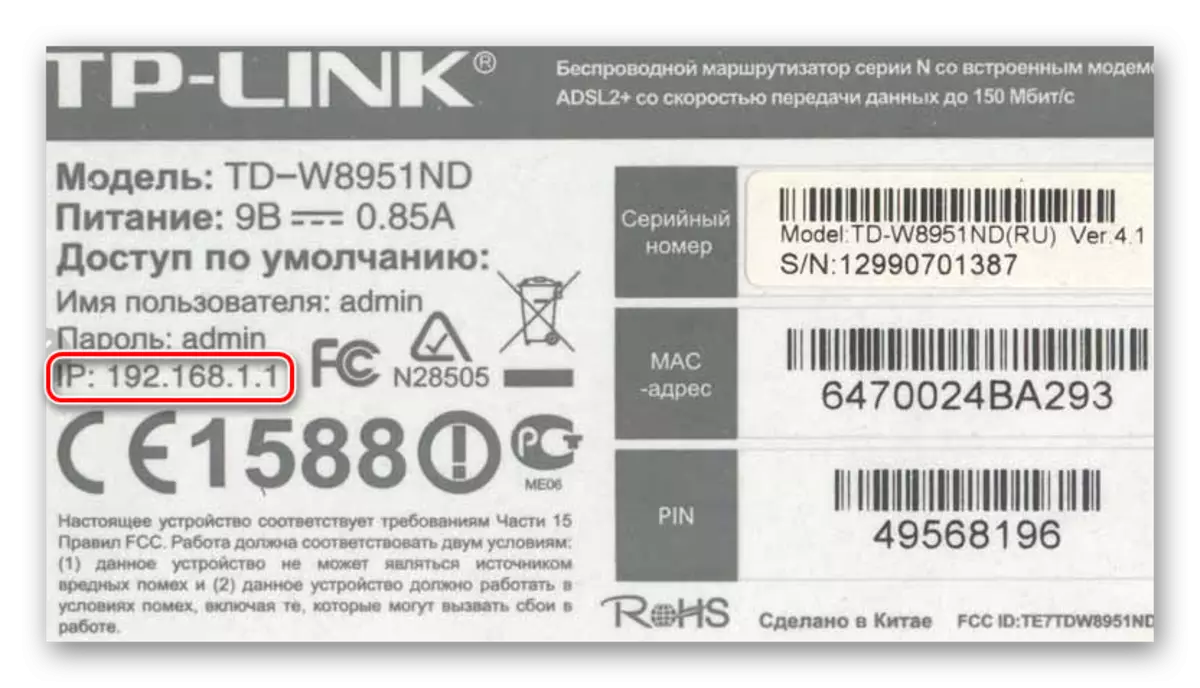
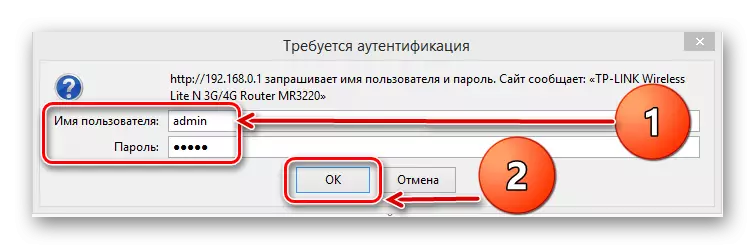
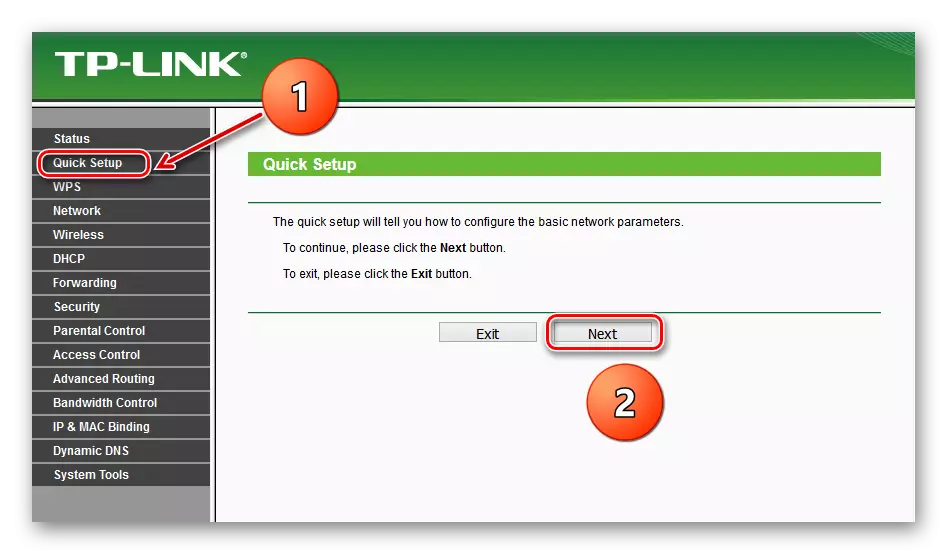
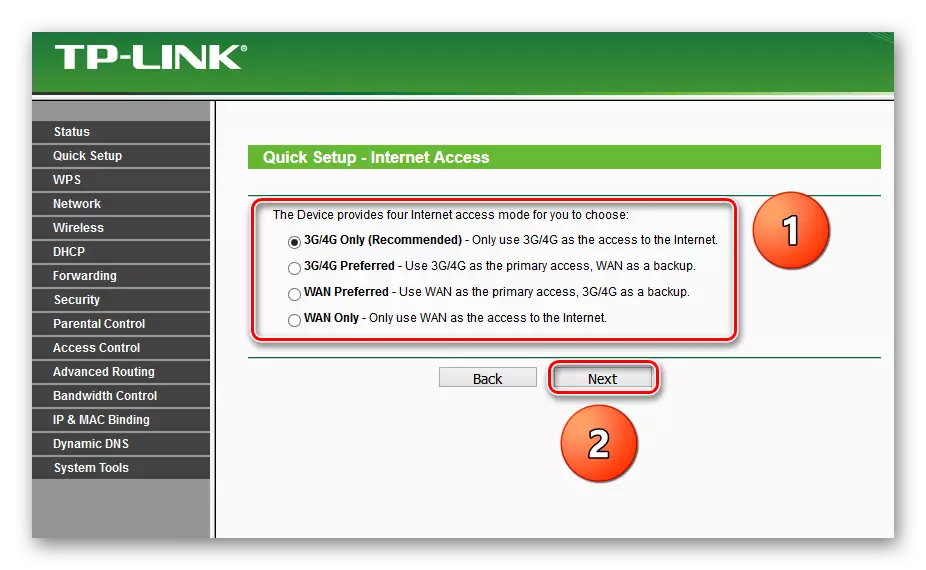
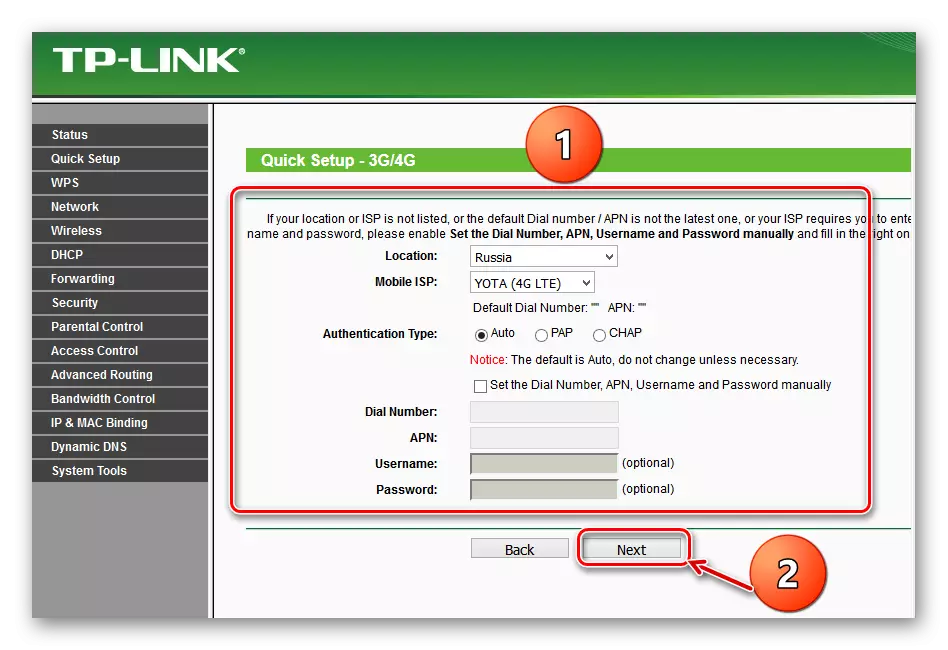

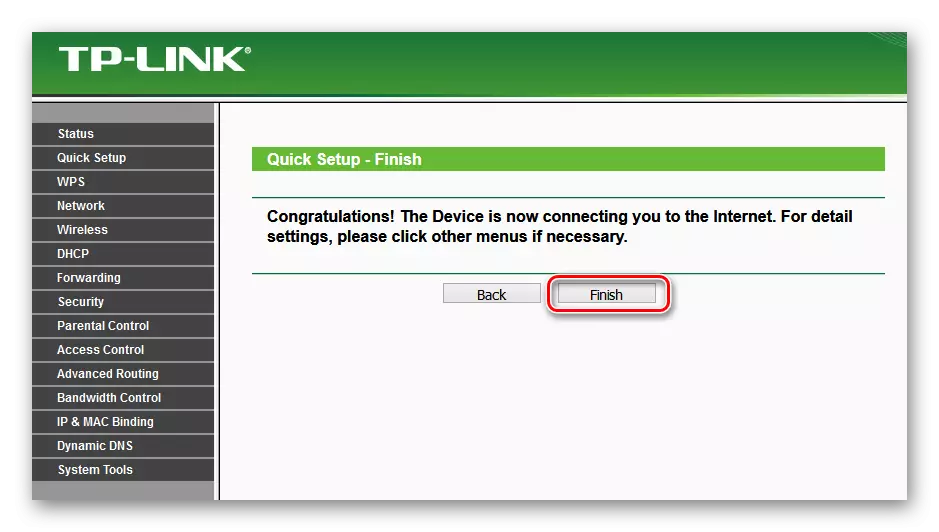
Прылада аўтаматычна перазагрузіцца з новымі параметрамі. Цяпер на маршрутызатары усталяваны пароль і ваша сетка Wi-Fi надзейна абаронена. Пастаўленая задача паспяхова выканана.
Спосаб 2: Раздзел вэб-інтэрфейсу
Магчымы і другі метад запаролить роутер TP-Link. У вэб-інтэрфейсе маршрутызатара маецца адмысловая старонка канфігурацыі бесправадной сеткі. Можна напрамую перайсці туды і ўсталяваць кодавае слова.
- Як і ў Спосаб 1, запускаем любы браўзэр на кампутары або ноўтбуку, падлучаным да роўтара пасродкам провада або праз бесправадную сетку, набіраем у адраснай радку 192.168.0.1 або 192.168.1.1 і ціснем Enter.
- Праходзім аўтэнтыфікацыю ў якое з'явілася акенцы па аналогіі са Спосабам 1. Лагін і пароль па змаўчанні: admin. Клікаем ЛКМ па кнопцы «OK».
- Трапляем у канфігурацыю прылады, у левай калонцы выбіраем пункт «Wireless».
- У які выпаў падменю нас цікавіць параметр «Wireless Security», на які і клікаем.
- На наступным старонцы спачатку выбіраем тып шыфравання і ставім адзнаку ў адпаведным полі, вытворца рэкамендуе «WPA / WPA2 - Personal», затым у графе «Password» пішам свой новы пароль бяспекі.
- Пры жаданні вы можаце выбраць тып шыфравання дадзеных «WPA / WPA2 - Enterprise» і прыдуманае свежае кодавае слова ўвесці ў радок «Radius Password».
- Магчымы таксама варыянт кадоўкі WEP, і тады паролі набіраем у палях для ключоў, іх можна выкарыстоўваць да чатырох штук. Цяпер трэба захаваць змены канфігурацыі кнопкай «Save».
- Далей пажадана перазагрузіць роутер, для гэтага ў галоўным меню вэб-інтэрфейсу адкрываем сістэмныя налады.
- У які выпаў у левым слупе параметраў падменю націскаем на радок «Reboot».
- Завяршальнае дзеянне - гэта пацвярджэнне перазагрузкі прылады. Цяпер ваш маршрутызатар надзейна абаронены.
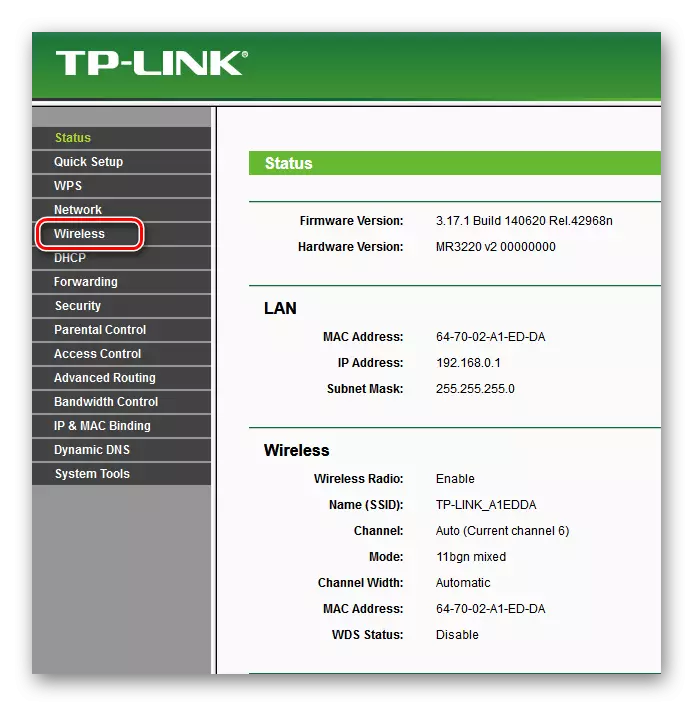
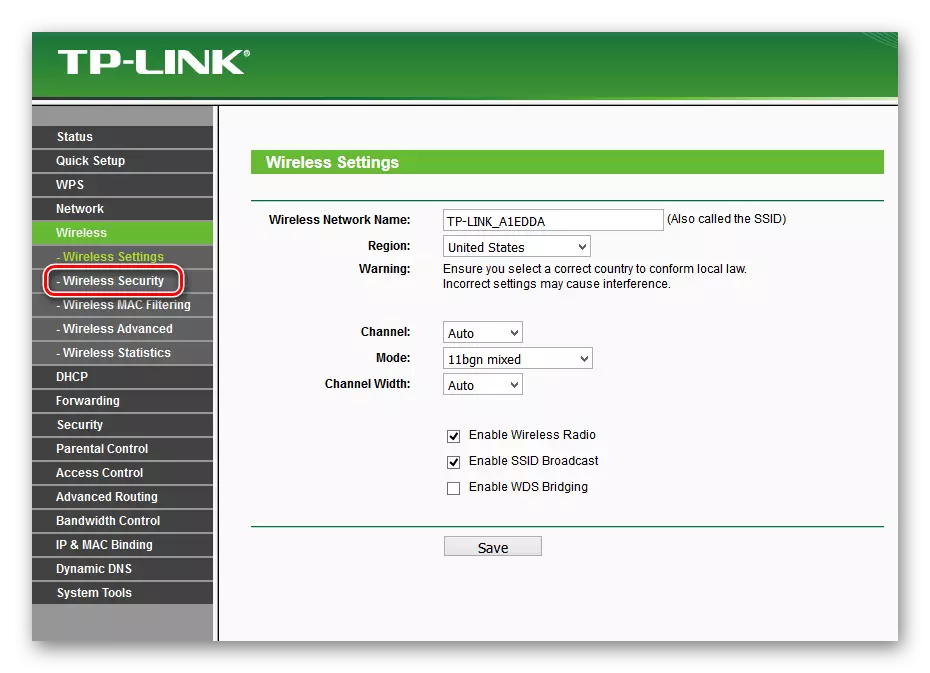
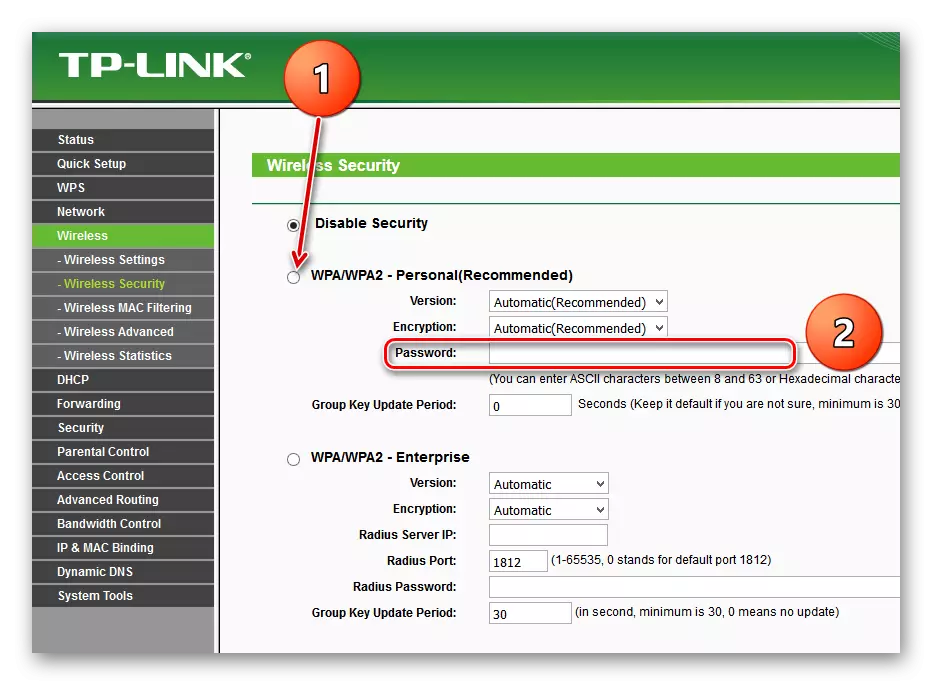
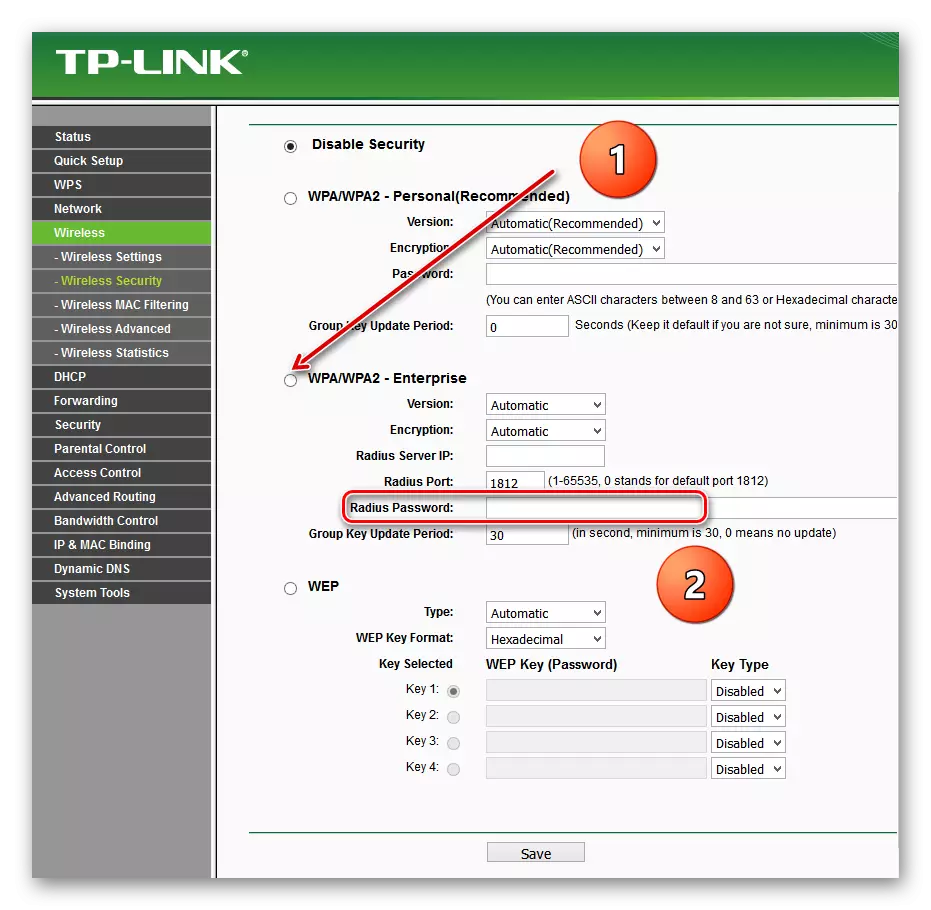
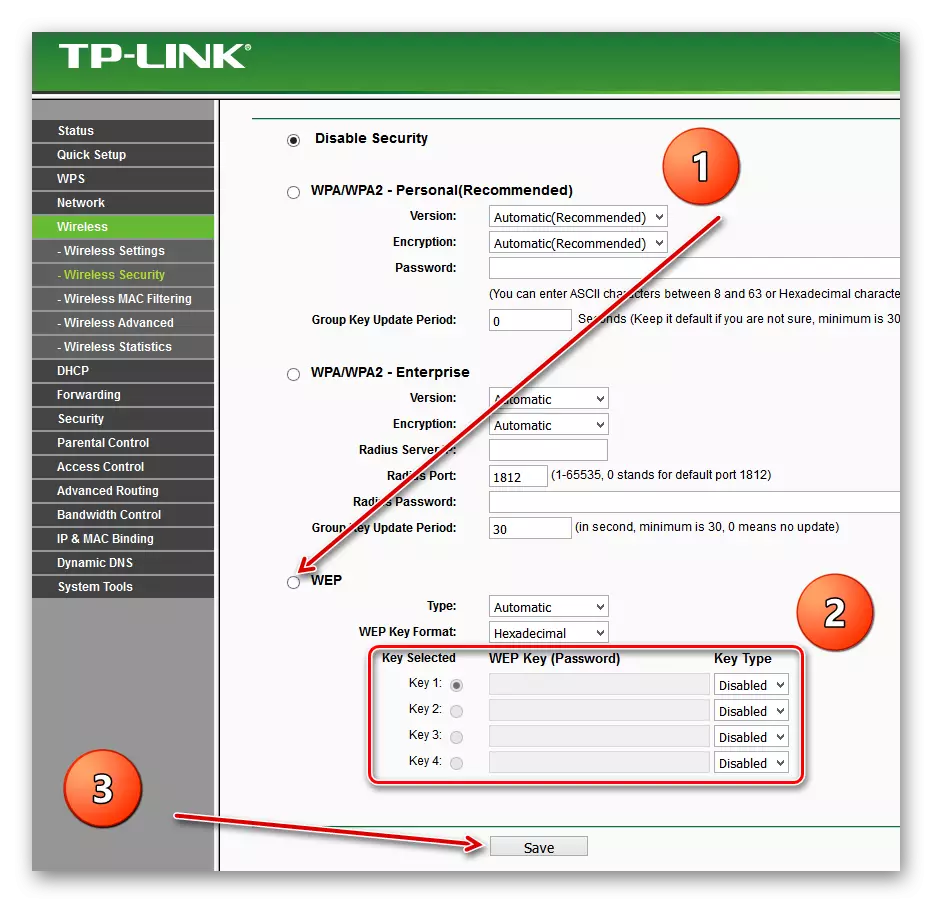
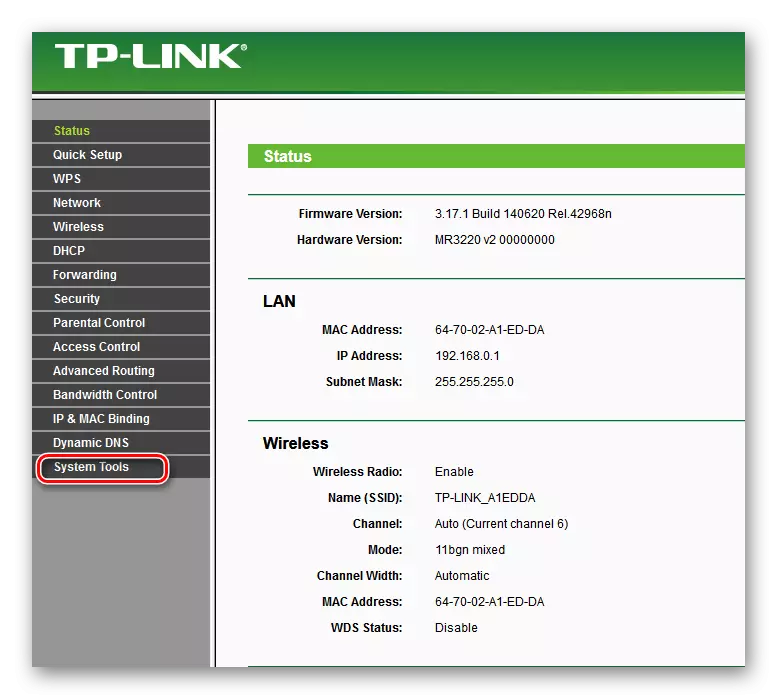
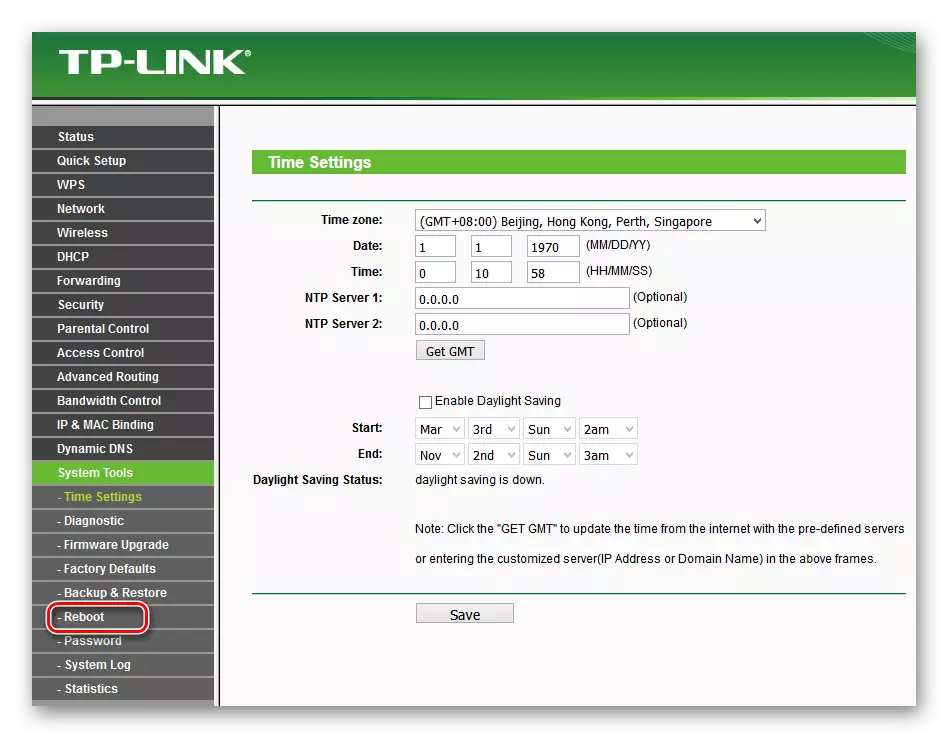
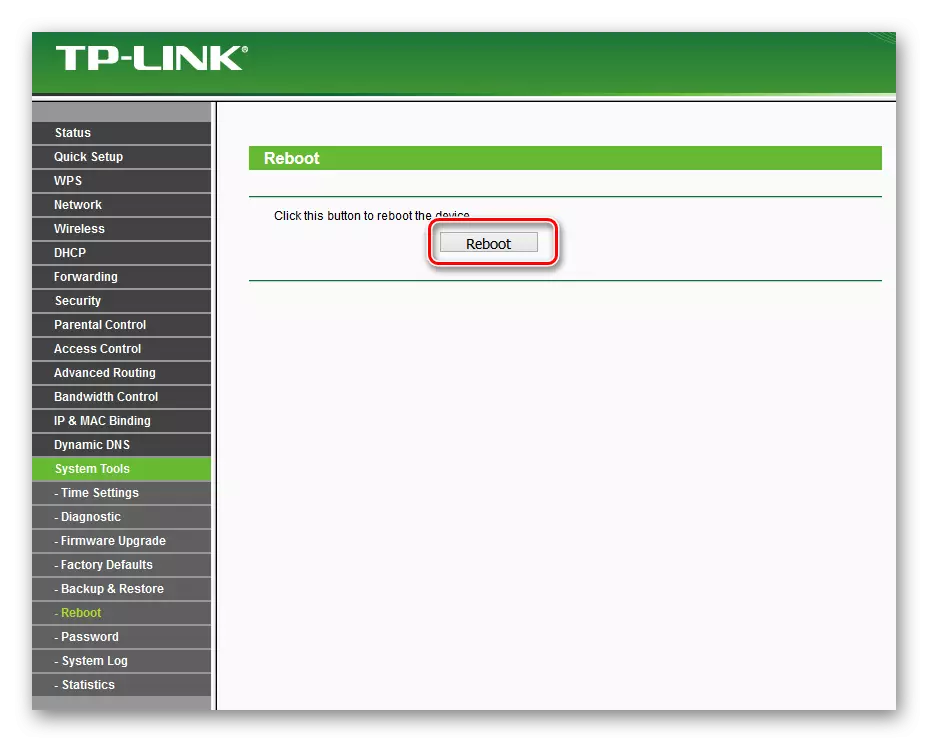
На заканчэнне дазвольце даць невялікі савет. Абавязкова ўстанаўлівайце пароль на свой роутер, асабістае прастора павінна быць пад надзейным замком. Гэта нескладанае правіла ўратуе вас ад многіх бед.
Чытайце таксама: Змена пароля на роутере TP-Link
