
Правільная сінхранізацыя часу ў Linux - залог карэктнай працы пераважнай большасці прыкладанняў і сэрвісаў, што асабліва тычыцца тых інструментаў, якія хоць неяк звязаны з інтэрнэтам. Ва ўсіх дыстрыбутывах дадзенай аперацыйнай сістэмы за сінхранізацыю даты і часу адказвае спецыяльная ўтыліта. Яна знаходзіцца ў актыўным стане па змаўчанні, таму ў карыстачоў няма неабходнасці неяк яе наладжваць або змяняць. Аднак часам такая патрэба ўсё ж з'яўляецца з-за розных прычын, напрыклад, выпадковых збояў. Сёння мы хочам разгледзець прынцып гэтай канфігурацыі і змену сэрвісу сінхранізацыі на больш звыклы для многіх юзэраў.
Сінхранізуючы час у Linux
Для пачатку давайце ўдакладнім, што закрануць абсалютна ўсе дыстрыбутывы ў рамках аднаго артыкула не атрымаецца, таму за прыклад мы возьмем самую папулярную зборку - Ubuntu. У астатніх АС ўсё адбываецца практычна ідэнтычна, а адрозненні назіраюцца толькі ў элементах графічнага інтэрфейсу. Аднак калі вы ў гэтым артыкуле не знойдзеце цікавіць інфармацыі, прыйдзецца скарыстацца афіцыйнай дакументацыяй дыстрыбутыва, каб справіцца з пастаўленай задачай.Настройка даты праз графічны інтэрфейс
Перад тым, як мы прыступім да разбору сэрвісаў для сінхранізацыі часу, давайце разгледзім важную для пачаткоўцаў наладу. Большасць пачаткоўцаў ўладальнікаў Linux аддаюць перавагу выкарыстоўваць графічнае меню для канфігурацыі неабходных параметраў, гэта адносіцца і да часу. Увесь працэс ажыццяўляецца наступным чынам:
- Адкрыйце меню прыкладанняў і адшукайце там «Параметры».
- Перайдзіце ў раздзел «Звесткі аб сістэме».
- Тут вас цікавіць катэгорыя «Дата і час».
- Звярніце ўвагу на пункты аўтаматычнага вызначэння даты і часу. Яны выкарыстоўваюць інтэрнэт для выстаўлення аптымальных налад, якія залежаць ад абранага гадзіннага пояса. Вы можаце актываваць або адключыць гэтыя налады, перасунуўшы паўзункі.
- Пры іх адключэнні радкі з датай, часам і гадзінным поясам актывуюцца, а гэта значыць, што зараз нічога не перашкодзіць вам усталяваць карыстацкія параметры.
- У акне месцазнаходжаньня абярыце пункт на карце або выкарыстоўвайце пошук.
- Дадаткова ў «Дата і час» паказваецца фармат. Па змаўчанні ён 24-гадзінны.
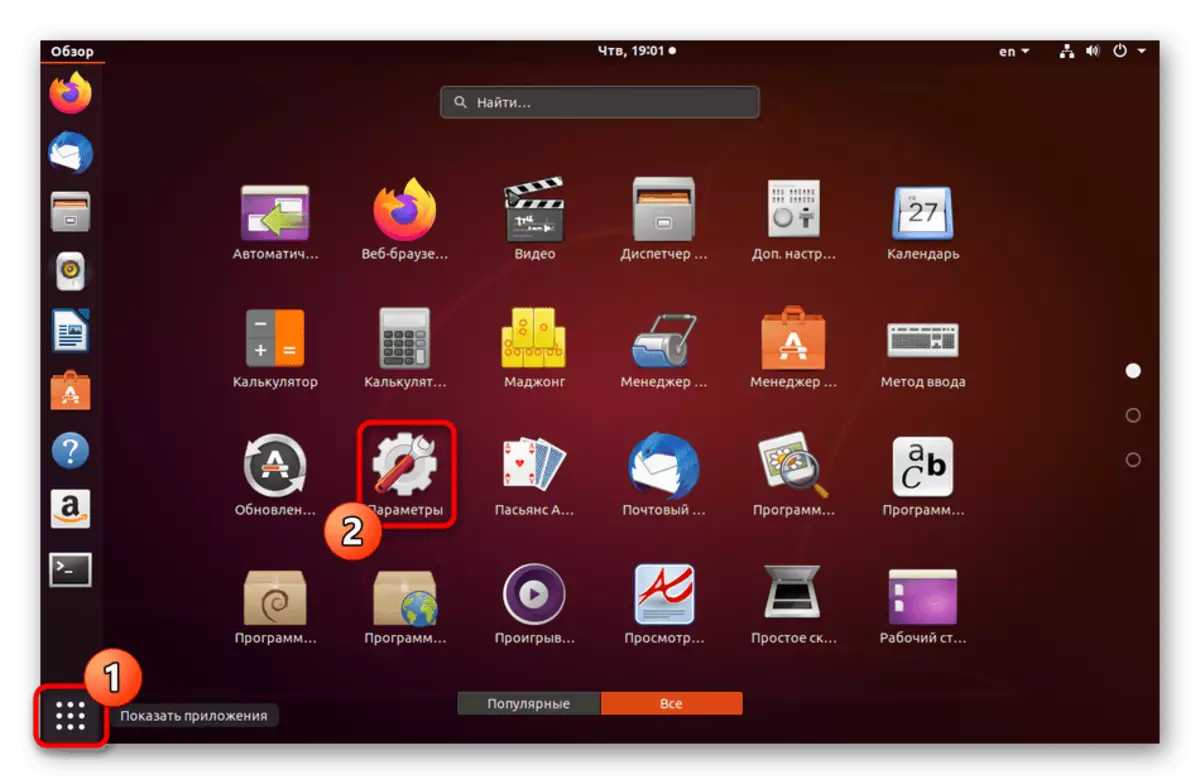
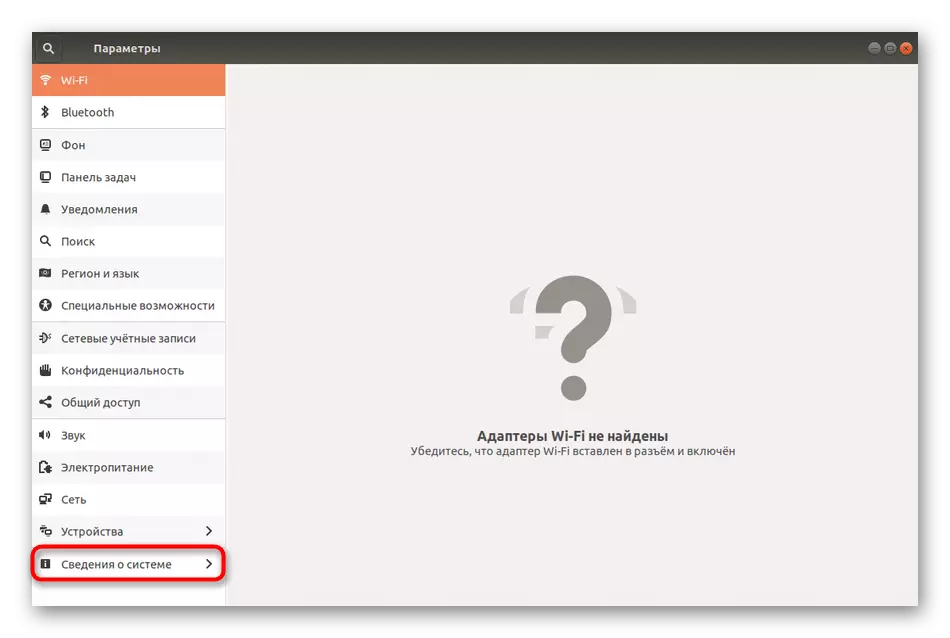
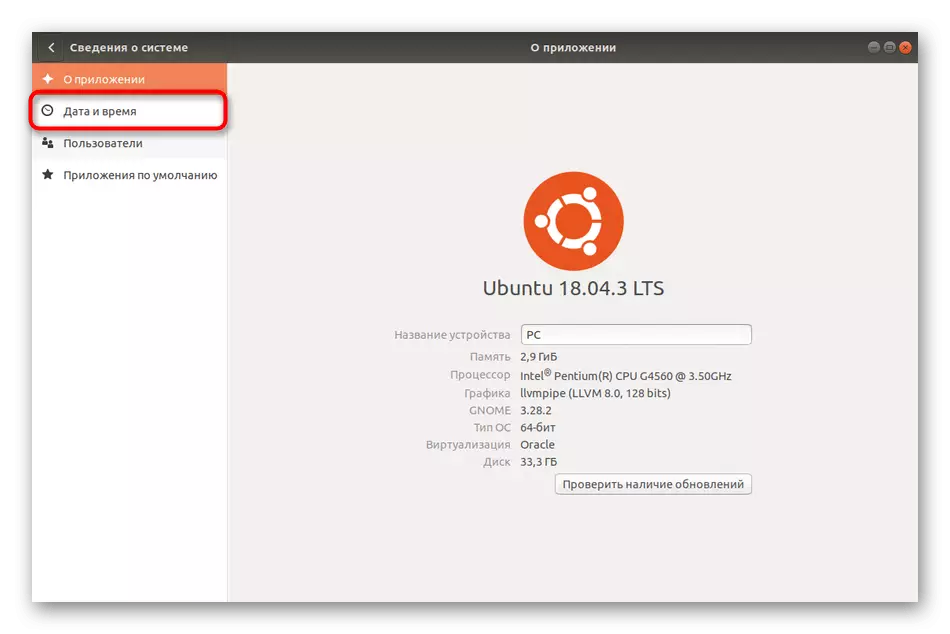
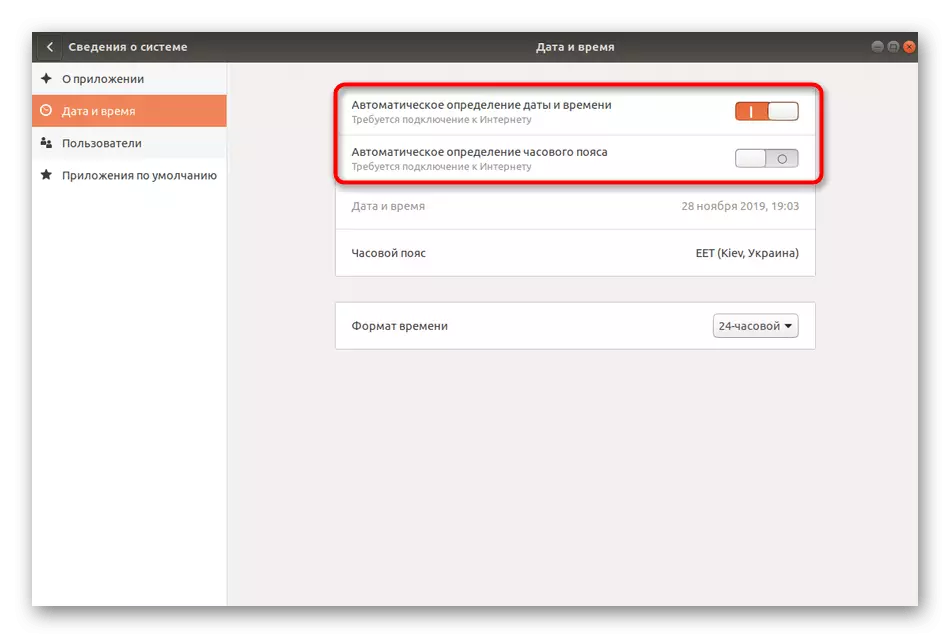
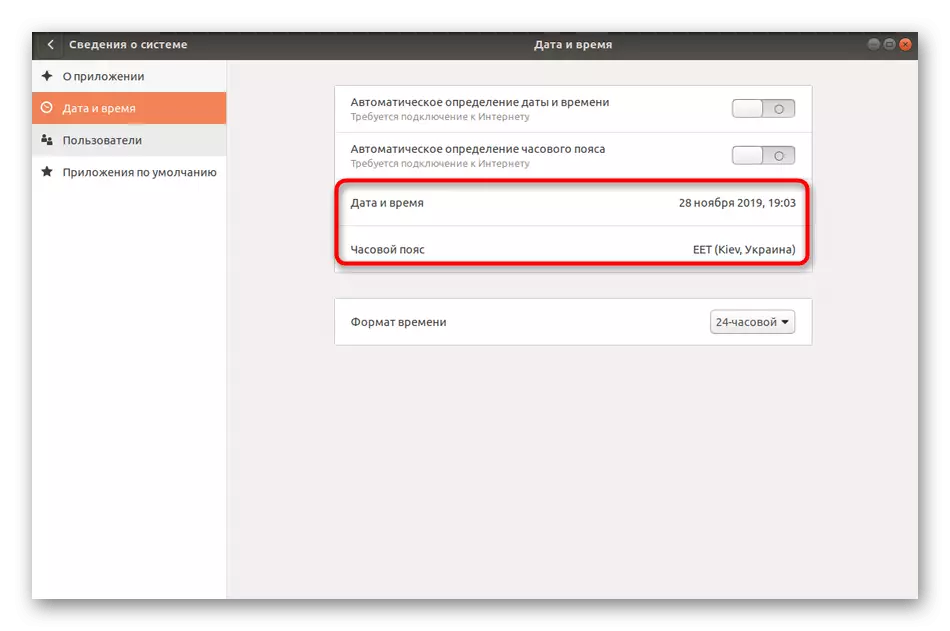
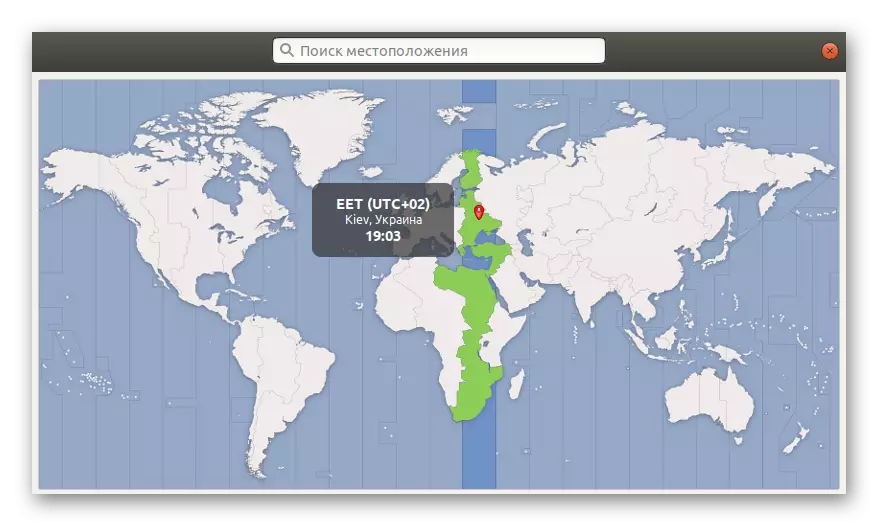
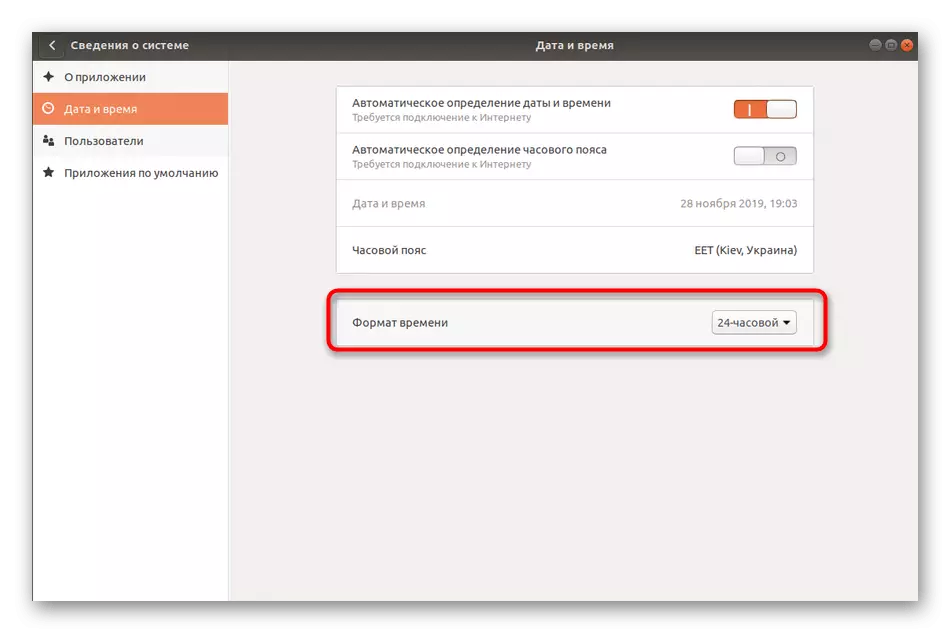
Як бачыце, нічога складанага ва ўзаемадзеянні з графічным інтэрфейсам няма. Аднак недахоп гэтага спосабу складаецца ў тым, што ў меню адсутнічаюць важныя параметры кіравання сэрвісам сінхранізацыі, таму ў пэўных сітуацыях выкарыстоўваць «Параметры» не атрымаецца.
Стандартныя каманды для кіравання часам
Усе астатнія інструкцыі, якія вы ўбачыце ў рамках сённяшняга матэрыялу, заключаюцца ў выкарыстанні тэрмінальных каманд. У першую чаргу мы хочам закрануць тэму стандартных опцый, якія дазваляюць кіраваць бягучай датай і часам або праглядаць патрэбныя звесткі.
- Пачніце з запуску «Тэрмінала». Зрабіць гэта можна, напрыклад, націснуўшы на адпаведны значок у меню прыкладанняў.
- Увядзіце каманду date, каб вызначыць бягучую дату і час.
- У новым радку адлюструецца якая цікавіць вас інфармацыя ў стандартным фармаце.
- Праз стандартную каманду можна і змяніць гадзінны пояс. Спачатку трэба прагледзець даступны спіс паясоў і запомніць назву патрабаванага. Надрукуйце timedatectl list-timezones і націсніце на Enter.
- Перамяшчае ўніз па спісе з дапамогай клавішы Прабел. Пасля таго, як вы знойдзеце патрэбны пояс і запомніце правіла яго напісання, націсніце на Q для выхаду.
- Каманда sudo timedatectl set-timezone America / New_York адказвае за змену гадзіннага пояса на абраны. Замест America / New_York вам варта напісаць пэўны раней варыянт.
- Для пацверджання дзеянні давядзецца ўвесці пароль суперпользователя, паколькі каманда была выкананая з аргументам sudo.
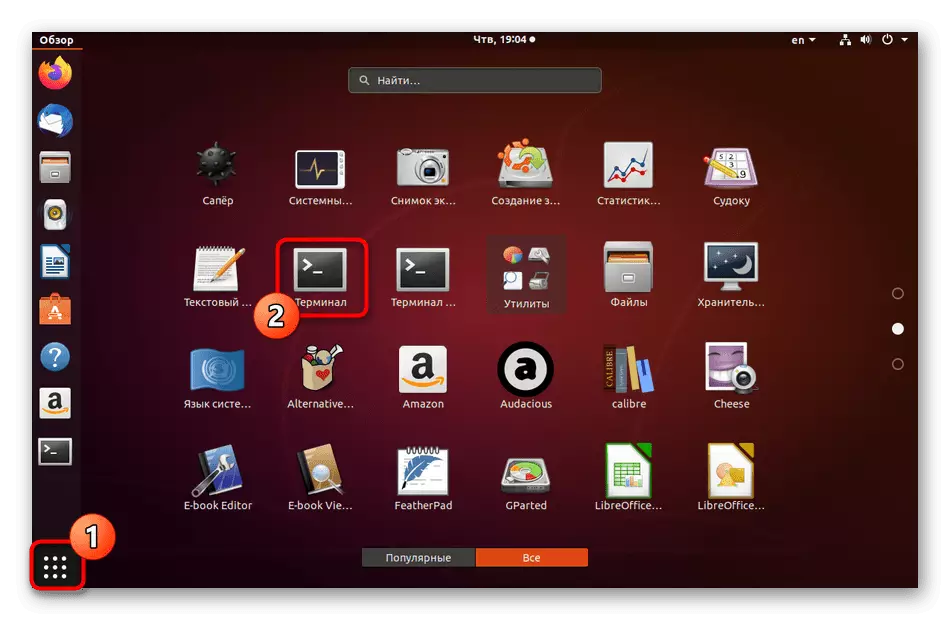
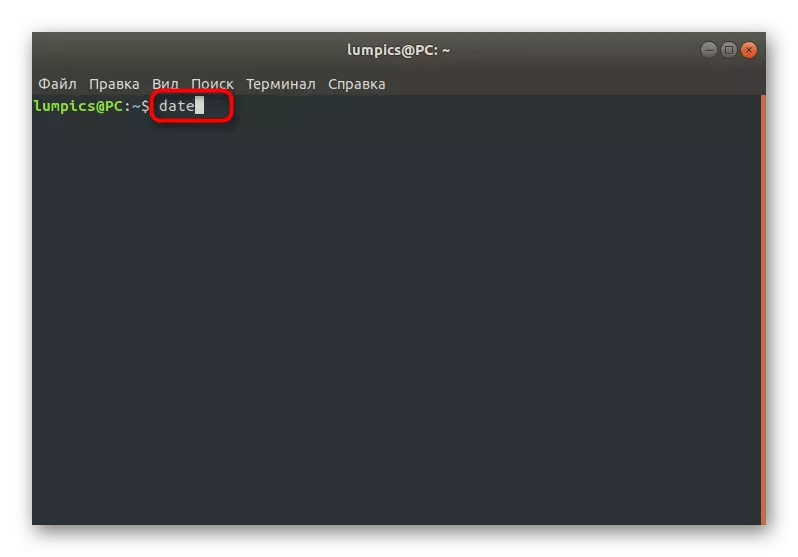
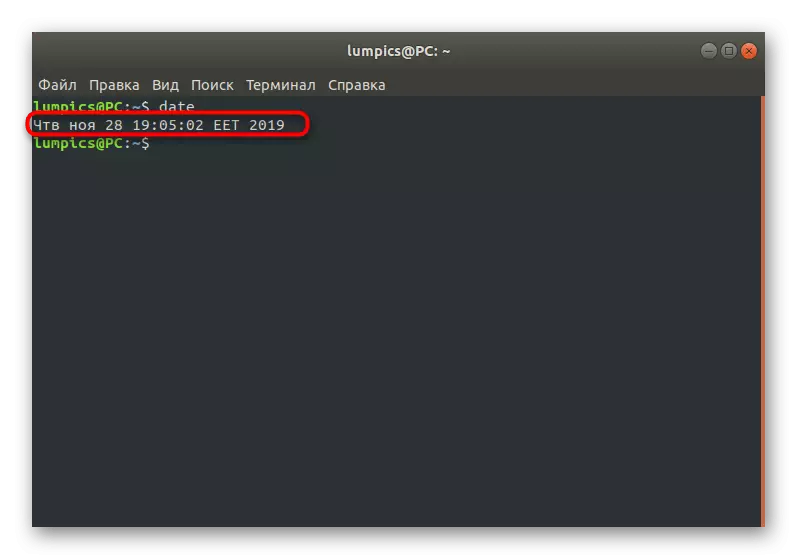
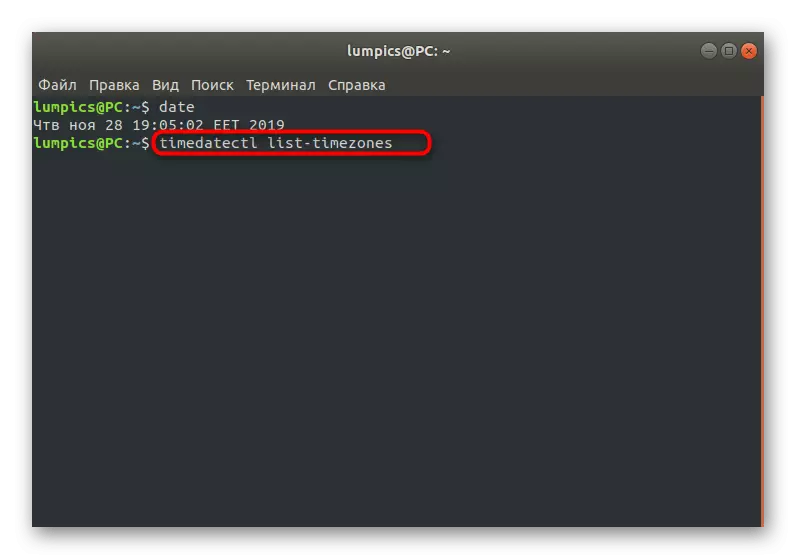
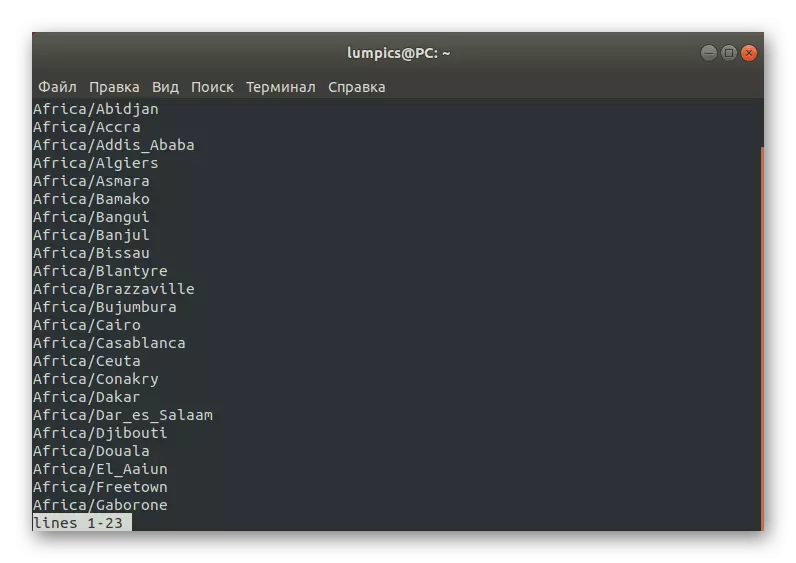
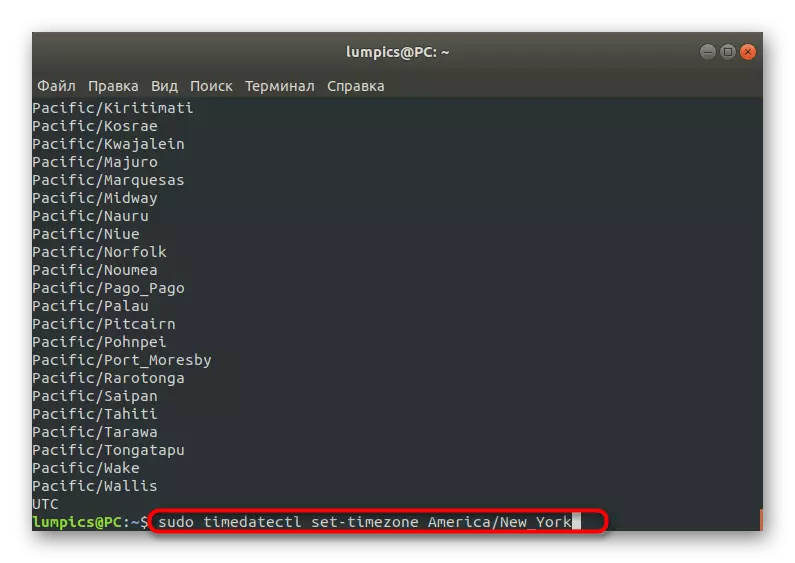
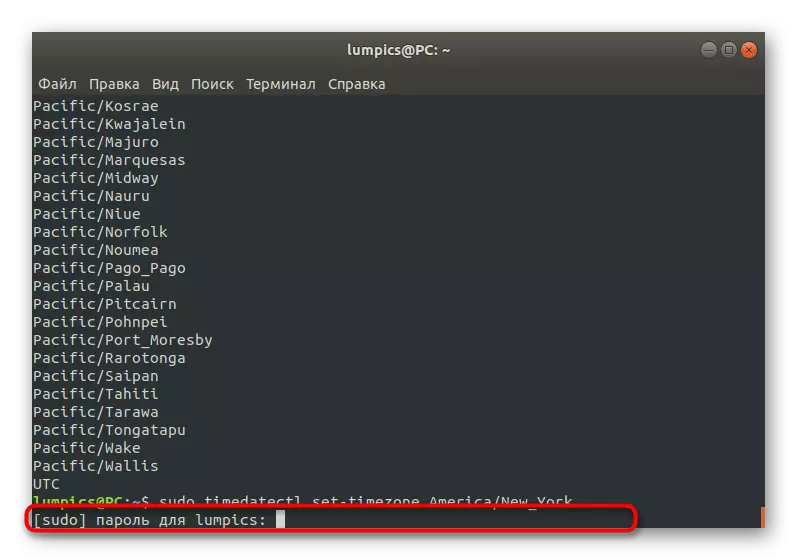
Пасля ўсіх змяненняў застаецца пераканацца ў тым, што ўсе яны ўступілі ў сілу. Дадатковую інфармацыю аб timedatectl мы прапануем даведацца ў афіцыйнай дакументацыі, паколькі астатнія опцыі ўжо не ўваходзяць у рамкі тэмы сінхранізацыі часу, аднак могуць быць карысныя вызначаным карыстальнікам.
Ўзаемадзеянне з сэрвісам timesyncd
Вышэй мы параілі вывучыць звесткі аб timedatectl праз афіцыйную дакументацыю, але прапануем яшчэ на хвіліну спыніцца на гэтым, каб азнаёміцца з сэрвісам timesyncd. Менавіта гэтая ўтыліта адказвае за сінхранізацыю часу ў аперацыйнай сістэме па змаўчанні.
- Для вызначэння бягучага статусу timesyncd выкарыстоўвайце каманду timedatectl ў кансолі.
- У новых радках вы атрымаеце ўсе неабходныя звесткі, куды ставіцца лакальны час, устаноўленая зона і дадзеныя аб сінхранізацыі і актыўнасці самога сэрвісу.
- Калі вы бачыце, што гэты інструмент зараз адключаны па нейкіх прычынах і хочаце запусціць яго, каб наладзіць сінхранізацыю, выкарыстоўвайце радок sudo timedatectl set-ntp on.
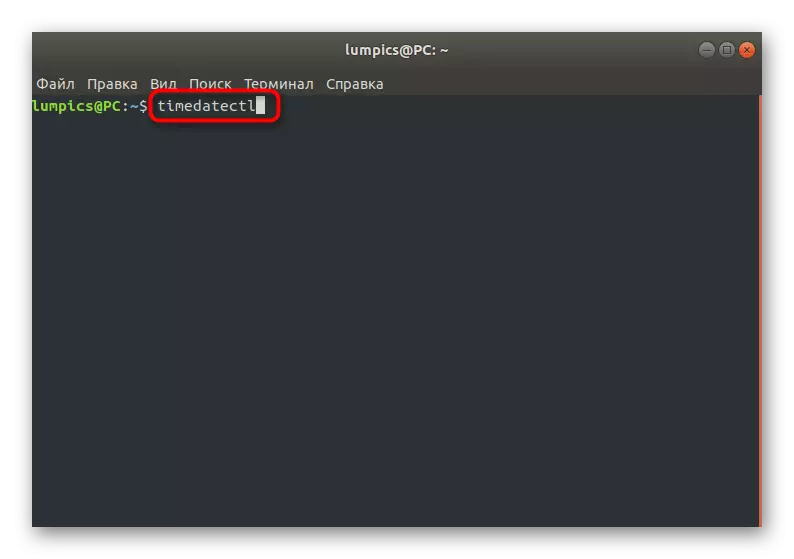
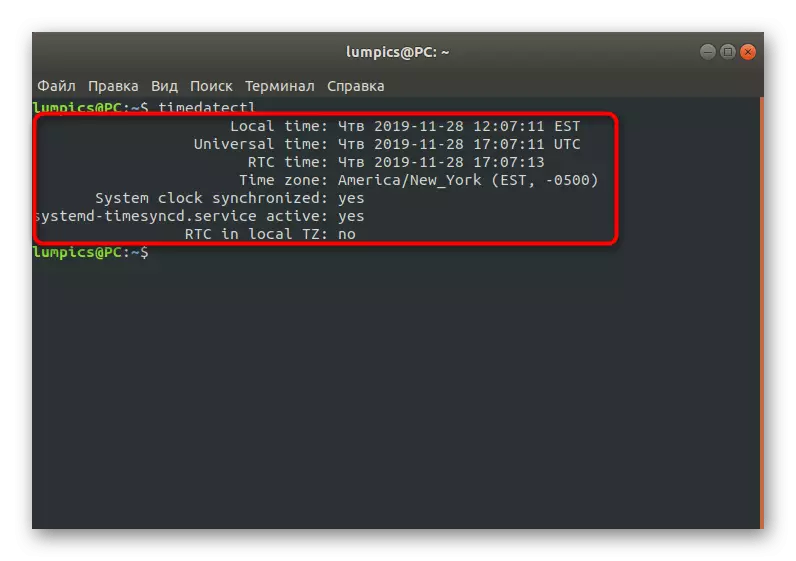
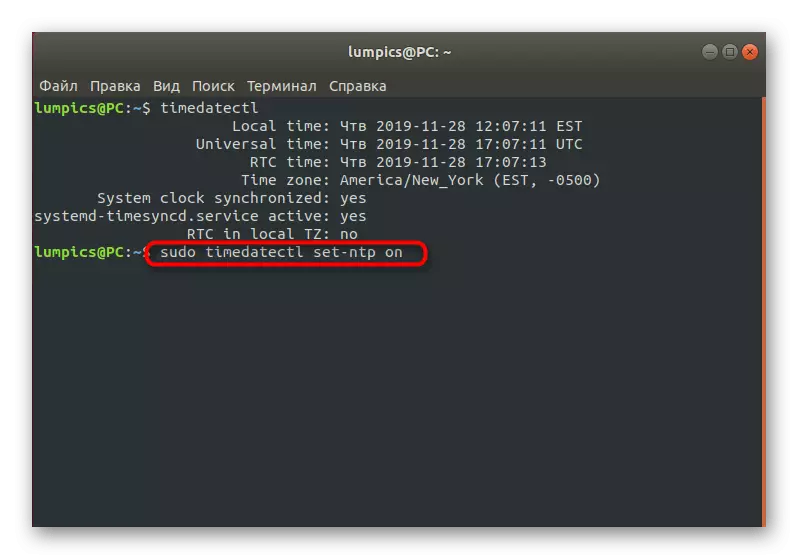
ўстаноўка NTPD
Апошні раздзел нашага сённяшняга матэрыялу будзе прысвечаны замене згаданага вышэй сэрвісу сінхранізацыі часу на больш надзейны пратакол NTPD (Network Time Protocol daemon). Менавіта яго раней задзейнічалі ў многіх дыстрыбутывах па змаўчанні і хвалілі за карэктнае ўзаемадзеянне з асабліва адчувальнымі да часу прыкладаннямі. Інсталяцыя і замена сэрвісу адбываецца так:
- Для пачатку адключыце стандартную ўтыліту, увёўшы sudo timedatectl set-ntp no.
- Прыйдзецца пацвердзіць сапраўднасць ўліковага запісу шляхам напісання пароля суперпользователя.
- Пасля вы можаце выкарыстоўваць ужо знаёмую каманду timedatectl для таго, каб пераканацца ў адключаным стане інструмента.
- Перад пачаткам устаноўкі новага праграмнага забеспячэння рэкамендуецца вырабіць інсталяцыю апошніх зьменаў. Ажыццяўляецца гэта праз sudo apt update.
- Па заканчэнні гэтага працэсу выкарыстоўвайце каманду sudo apt install ntp.
- Пацвердзіце паведамленне аб неабходнасці запампоўкі архіваў.
- Чакайце завяршэння запампоўкі і інсталяцыі пакетаў.
- Зараз можаце выкарыстоўваць новы пратакол, уводзячы адпаведныя атрыбуты ў «Тэрмінал». Прагляд асноўных звестак адбываецца праз ntpq -p.
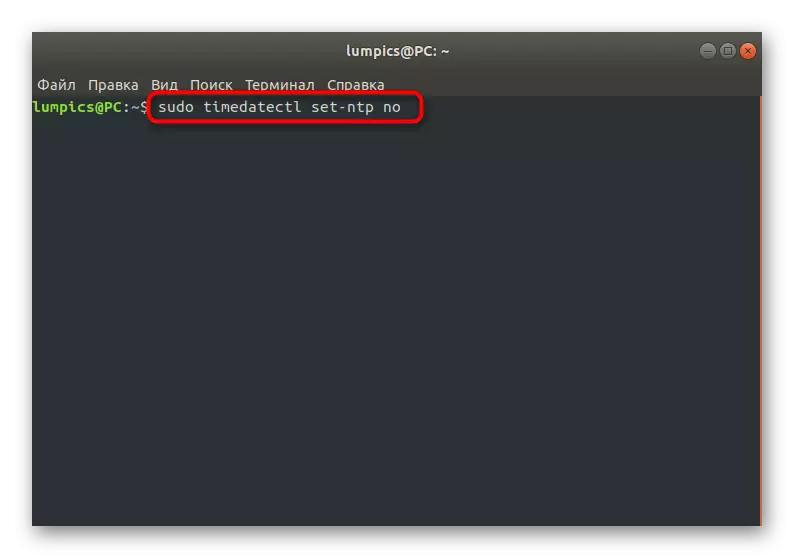
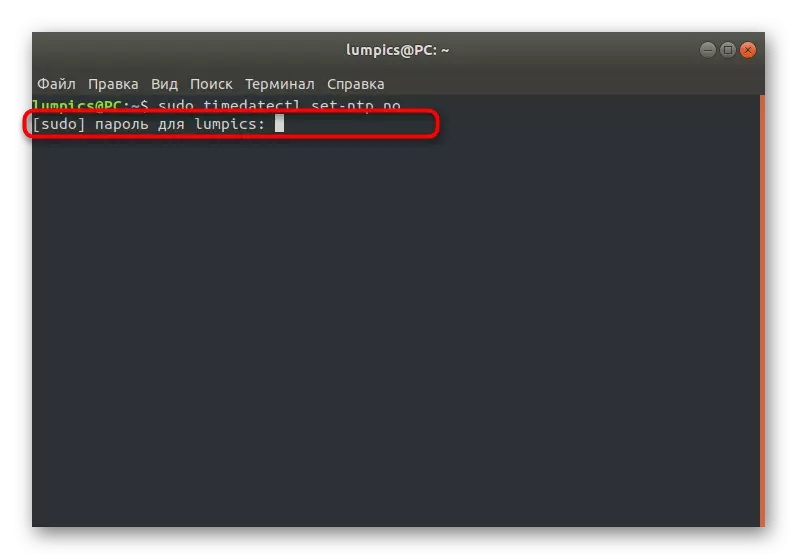
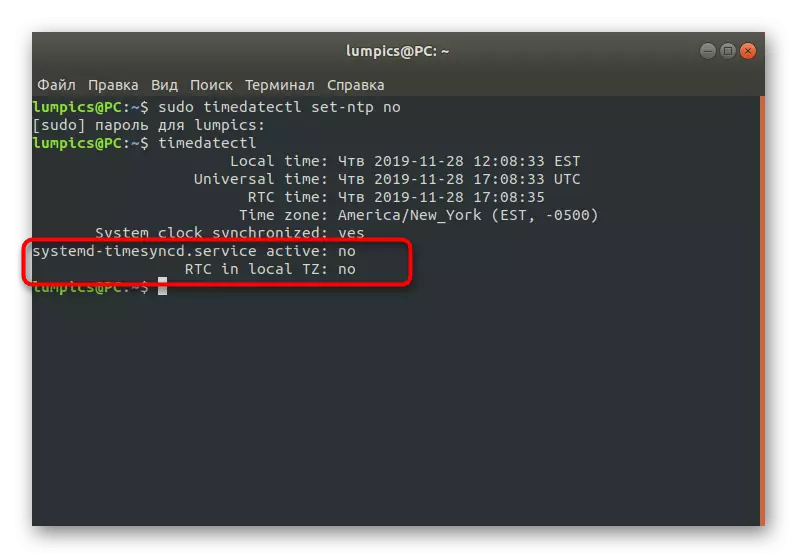
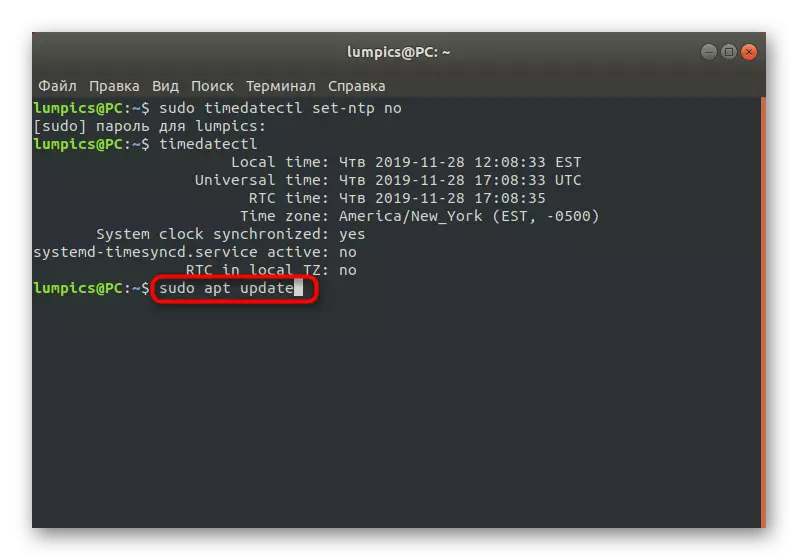
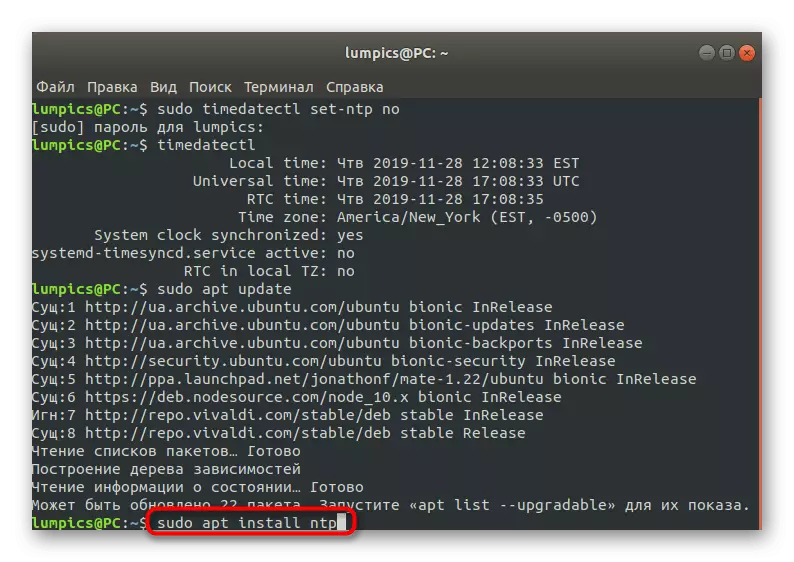
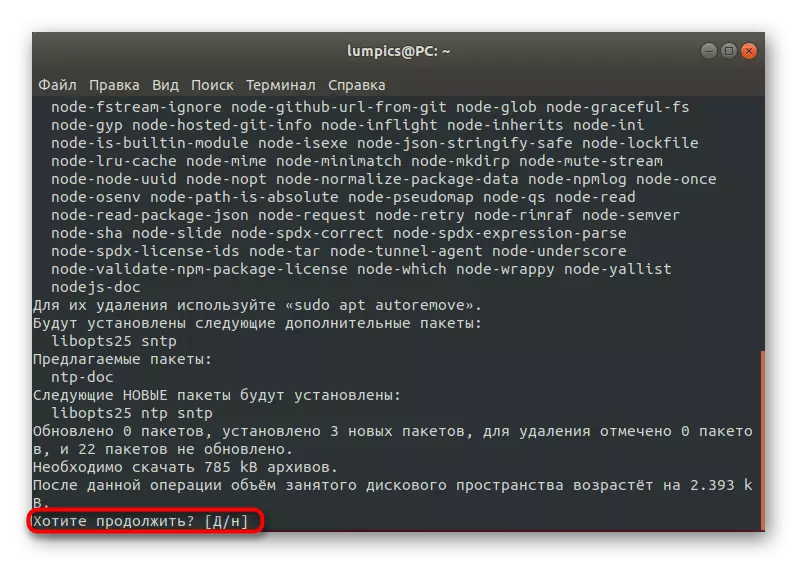
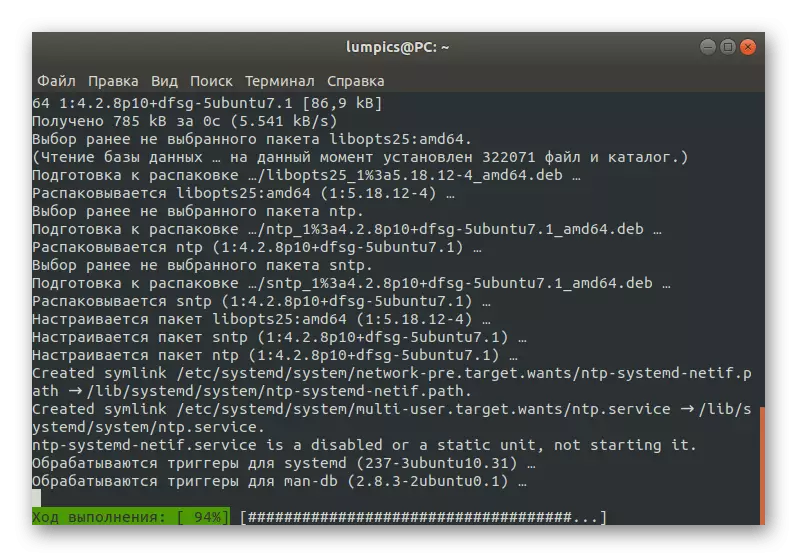
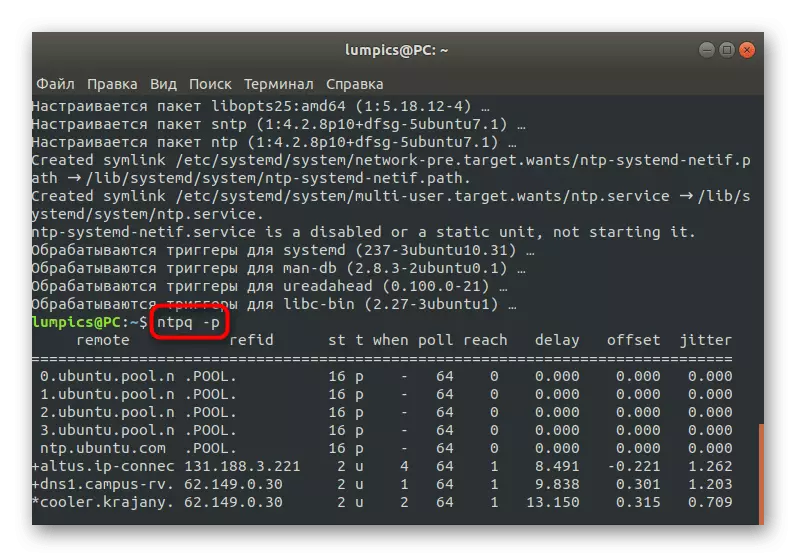
Network Time Protocol daemon будзе актываваны аўтаматычна, таму ніякіх дадатковых каманд ўводзіць не трэба. Вы можаце адразу ж прыступіць да тэставання праблемных прыкладанняў або выконваць іншыя дзеянні, дзеля якіх і ажыццяўлялася інсталяцыя новага сэрвісу сінхранізацыі часу.
Як бачыце, сінхранізацыя часу і даты ў Linux ажыццяўляецца аўтаматычна, таму вельмі рэдка здараюцца сітуацыі, калі патрабуецца актываваць гэты параметр або памяняць іншыя опцыі. Цяпер, вывучыўшы прадстаўлены матэрыял, вы ведаеце, што існуюць розныя інструменты сінхранізацыі, а налада таксама можа ажыццяўляцца праз графічнае меню.
