
Многія сучасныя відэакарты і ТБ па змаўчанні аснашчаны VGA-інтэрфейсамі, якія дазваляюць без лішніх праблем злучыць дадзеныя прылады. Менавіта аб гэтай разнавіднасці падлучэння і наступнай яго наладзе мы раскажам далей па ходзе артыкула.
Падключэнне ПК да тэлевізара праз VGA
Якія б дзеянні з апісаных вамі не былі зроблены для падлучэння ПК да тэлевізара, асноўным прыладай у любым выпадку будзе кампутар.Крок 1: Падрыхтоўка
Двухбаковы VGA-кабель можна набыць у любой краме з кампутарнымі камплектуючымі. Пры гэтым яго даўжыню варта падбіраць зыходзячы з асабістага выгоды.

У выпадку адсутнасці VGA-раздыма на адным з падлучальных прылад, вы можаце выкарыстаць спецыяльную перахадніком, разнавіднасць якога вызначаецца наяўнасцю іншых інтэрфейсаў. Адзін з такіх девайсов, VGA-HDMI, паказаны ніжэй.

Як і многія іншыя разнавіднасці, VGA-кабель можна зрабіць самастойна. Аднак падобны провад мае не самую простую структуру і без належных ведаў лепш абзавесціся гатовым.
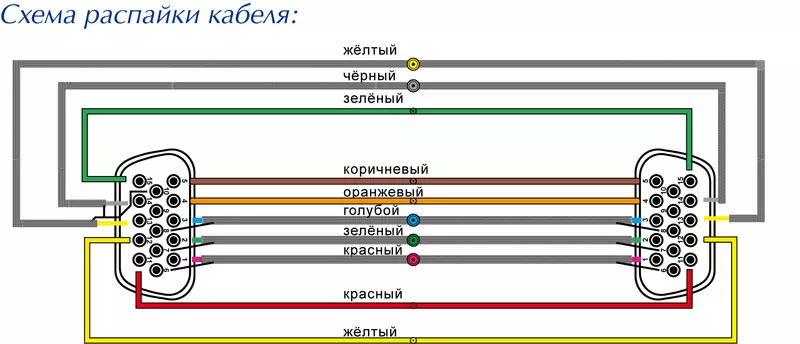
Адзінае прызначэнне VGA-інтэрфейсу заключаецца ў перадачы відэасігналу. Падобны тып злучэння не дазваляе перадаваць файлы ці гук.

Зыходзячы са сказанага, вам спатрэбяцца знешнія калонкі, падлучаныя да ПК.

Пасля выканання дзеянняў экран ТБ стане дадатковым маніторам для вашага кампутара, захаваўшы пры гэтым свае першапачатковыя функцыі.
Крок 3: Налада
У выпадку з многімі мадэлямі ТБ пасля падлучэння відэасігнал можа не перадавацца. Звязана гэта з няправільнымі наладамі як на ПК, так і на тэлевізары.
тэлевізар
- На стандартным пульце кіравання ТБ націсніце кнопку з подпісам «Input».
- Часам замест названай кнопкі можа прысутнічаць «Source», націснуўшы на якую вам трэба выбраць крыніца сігналу праз меню.
- Некаторыя мадэлі патрабуюць налады крыніцы відэасігналу праз меню ТБ, хоць і даволі рэдка.


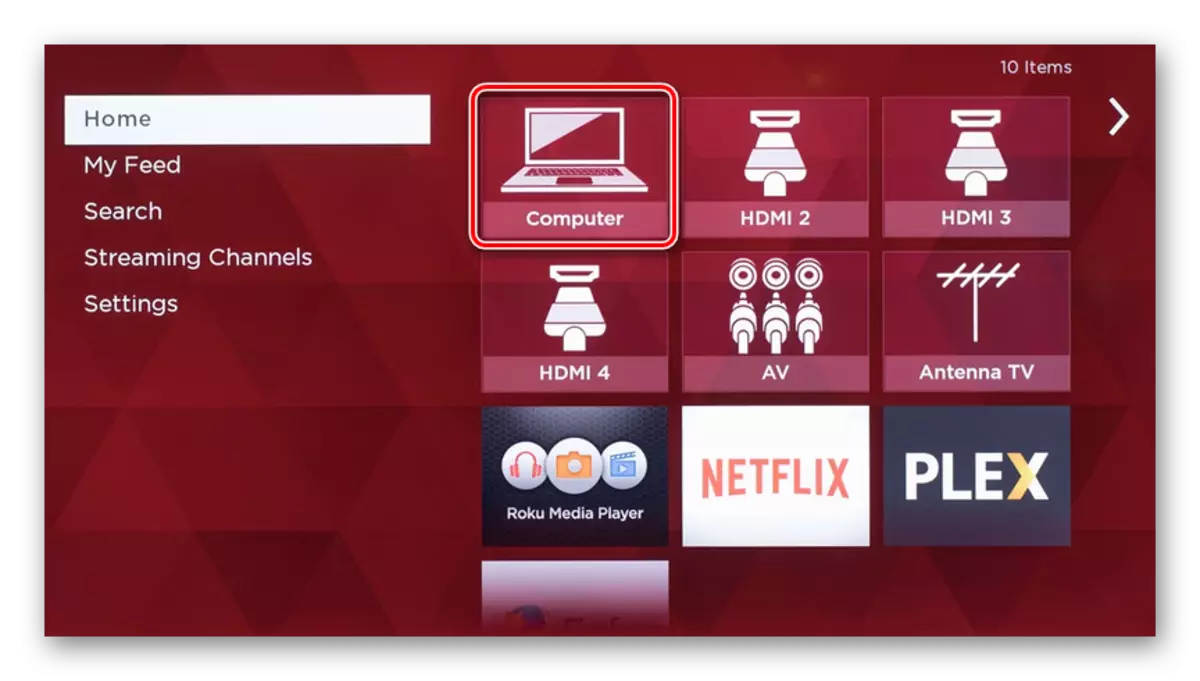
Камп'ютар
- З дапамогай кантэкстнага меню на працоўным стале адкрыйце акно «Дазвол экрана».
- Праз выпадальны спіс выберыце ваш тэлевізар.
- Выстаўце найбольш прымальнае для вас дазвол экрана.
Чытайце таксама: Як змяніць маштаб на кампутары
- Клікніце па спасылцы «Выснова малюнка на другі экран» або скарыстайцеся спалучэннем клавіш «Win + P», каб адкрыць меню налады адлюстравання.
- Абярыце неабходны рэжым адлюстравання, як і ў выпадку з другім маніторам.
- Калі вы з'яўляецеся карыстальнікам АС Windows 10, дзеянні па наладзе некалькі адрозніваюцца ад іншых версій Віндовс.
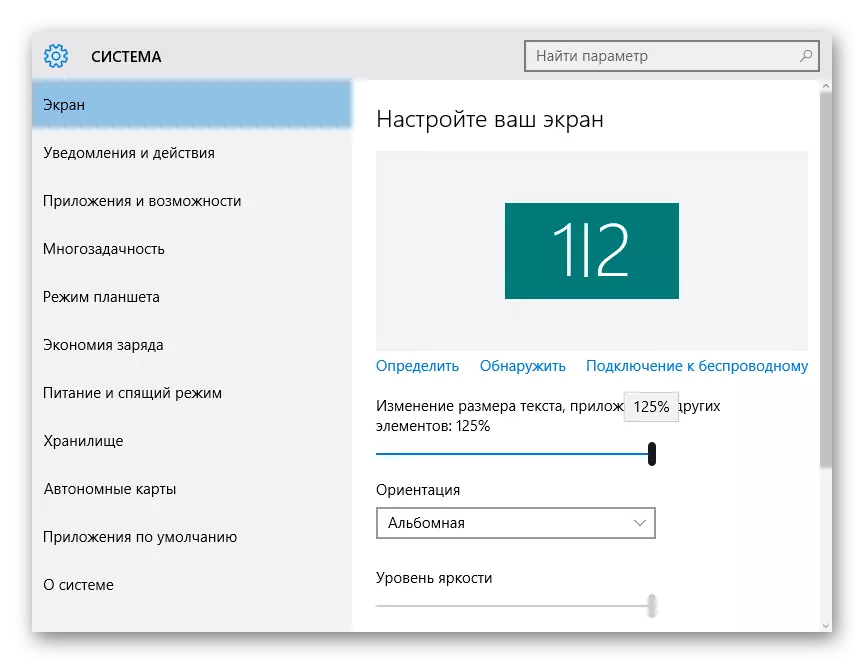
Чытаць далей: Змяняем дазвол экрана на Windows 10

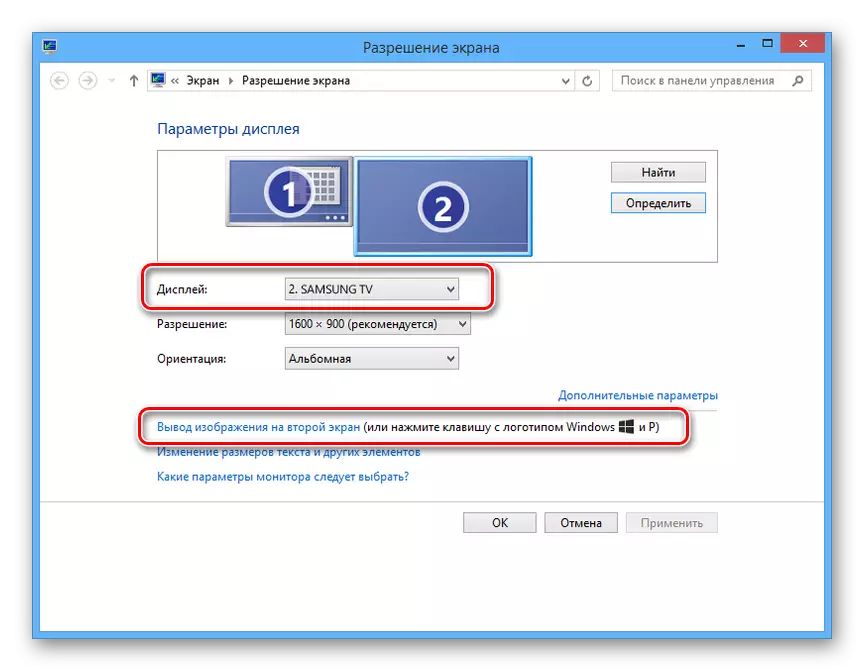
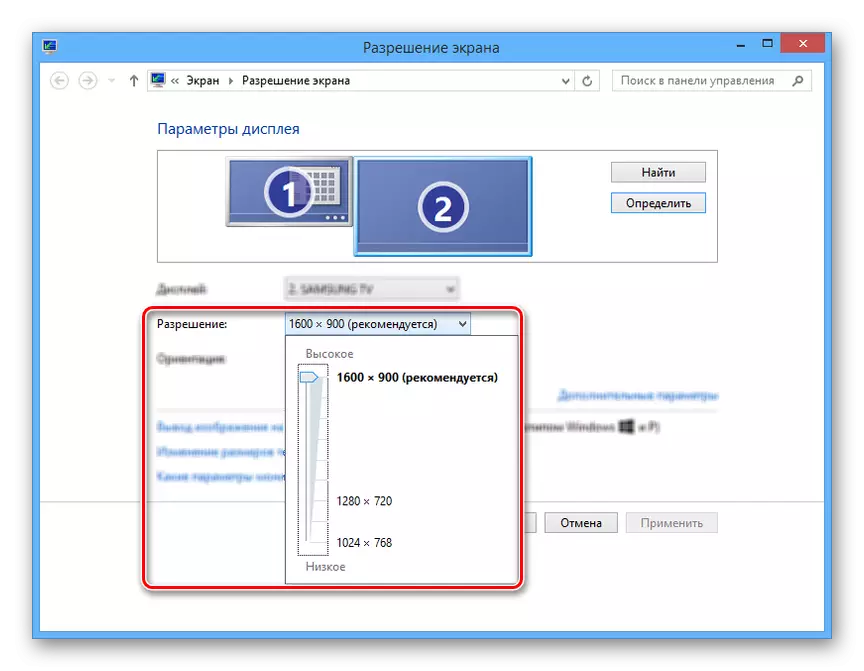
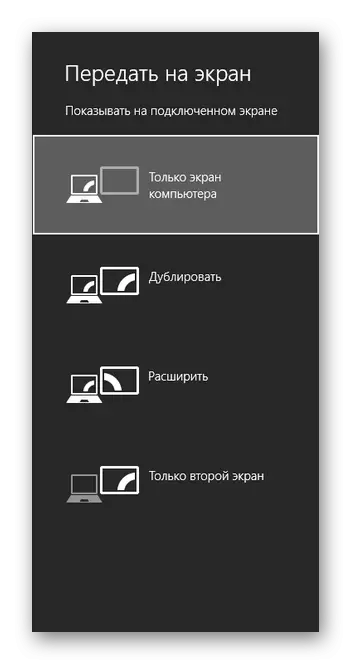

На гэтым працэс падлучэння і налады можна лічыць завершаным.
заключэнне
Прадстаўлены ў артыкуле метад падлучэння з'яўляецца найбольш простым, так як VGA-інтэрфейсамі звычайна абсталёўваюцца не толькі ПК і ТБ, але і многія лэптопы. Аднак якасць падобнага падлучэння пакідае жадаць лепшага і па магчымасці варта скарыстацца HDMI-кабелем.
