
У цяперашні час кампакт-дыскі ўсё больш губляюць сваю былую папулярнасць, саступаючы месца іншым відах носьбітаў інфармацыі. Нядзіўна, што цяпер карыстальнікі ўсё часцей практыкуюць ўстаноўку (а пры аварыях і загрузку) АС з USB-назапашвальніка. Але для гэтага варта запісаць вобраз сістэмы або ўсталёўніка на усталявальную флешку. Давайце разбярэмся, як зрабіць гэта ў дачыненні да Віндовс 7.
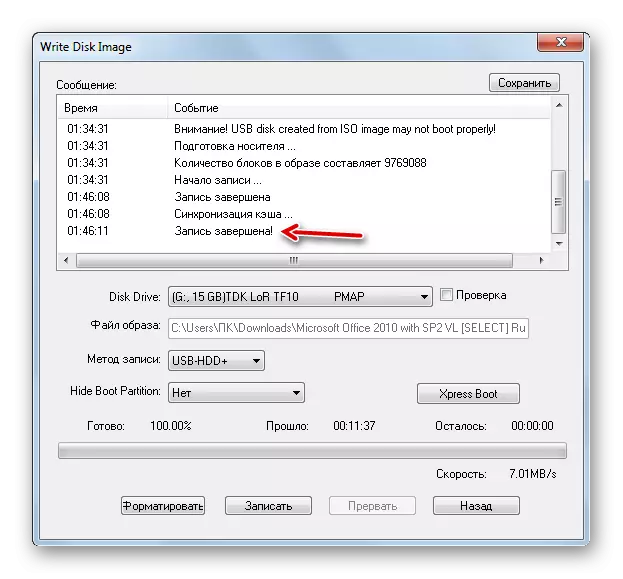
Урок: Стварэнне загрузнага USB-носьбіта Віндовс 7 у UltraISO
Спосаб 2: Download Tool
Далей мы разгледзім, як вырашыць пастаўленую задачу з дапамогай прылады Download Tool. Дадзены праграмны прадукт не такі папулярны, як папярэдні, але яго плюсам з'яўляецца тое, што ён створаны тым жа распрацоўшчыкам, што і ўстанаўліваецца АС - кампаніяй Microsoft. Акрамя таго, варта заўважыць, што ён меней універсальны, то ёсць падыходзіць толькі для стварэння загрузных девайсов, у той час як UltraISO можна ўжываць для многіх іншых мэтаў.
Загрузіць Download Tool з афіцыйнага сайта
- Пасля загрузкі актывуйце файл усталёўніка. У якое адкрылася вітальным акне ўсталёўшчыка ўтыліты цісніце «Next».
- У наступным акне для пачатку непасрэднай ўстаноўкі прыкладання патрабуецца націснуць «Install».
- Будзе выканана працэдура ўсталёўкі прыкладання.
- Пасля завяршэння працэсу для выхаду з ўсталёўшчыка націсніце «Finish».
- Пасля гэтага на «Працоўным стале» адлюструецца ярлык ўтыліты. Для яе запуску неабходна пстрыкнуць па ім.
- Адкрыецца акенца ўтыліты. На першым этапе трэба паказаць шлях да файла. Для гэтага цісніце «Browse».
- Запусціцца акно «Адкрыць». Перамесціцеся ў ім у дырэкторыю размяшчэння файла выявы АС, трэба паставіць яго і цісніце «Адкрыць».
- Пасля адлюстравання шляху да вобраза АС у полі «Source file» цісніце «Next».
- Наступны этап патрабуе выбраць тып носьбіта, на які плануецца здзейсніць запіс. Бо трэба стварыць усталявальную флешку, то цісніце кнопку «USB device».
- У наступным акне з выпадальнага спісу абярыце найменне той флэшкі, на якую жадаеце ажыццявіць запіс. Калі ў пераліку яна не адлюстроўваецца, то абновіце дадзеныя, націснуўшы на кнопку з абразком у выглядзе стрэлак, якія ўтвараюць кольца. Дадзены элемент размяшчаецца справа ад поля. Пасля таго як выбар зроблены, цісніце «Begin copying».
- Запусціцца працэдура фарматавання флэшкі, падчас якой з яе будуць выдалены ўсе дадзеныя, а пасля ў аўтаматычным рэжыме стартуе запіс ладу абранай АС. Прагрэс дадзенай працэдуры будзе адлюстраваны графічна і ў працэнтных адносінах у гэтым жа акне.
- Пасля заканчэння працэдуры індыкатар прасунецца на адзнаку 100%, а ніжэй яго з'явіцца статус: «Backup completed». Цяпер можна ўжываць флешку для загрузкі сістэмы.

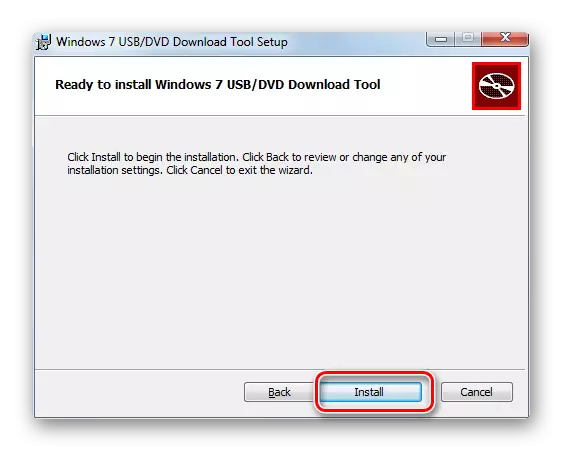
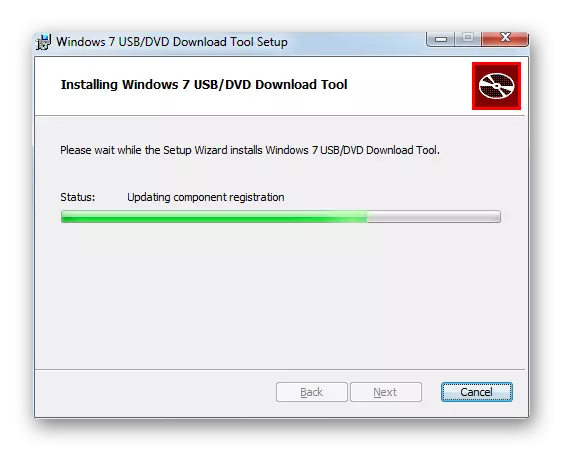
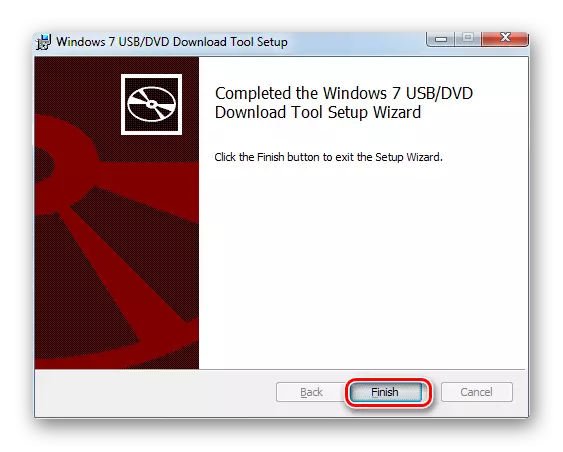
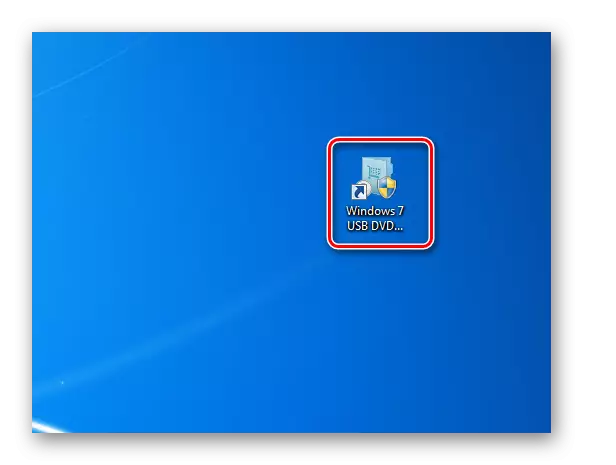
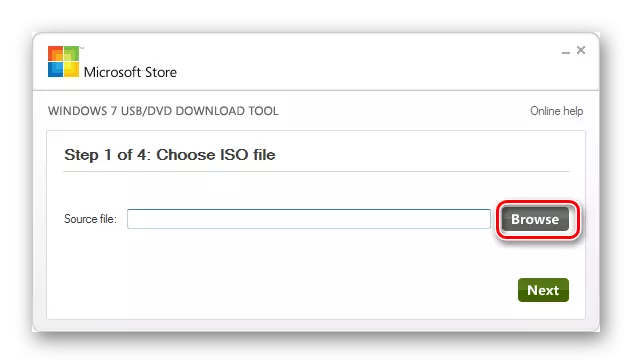
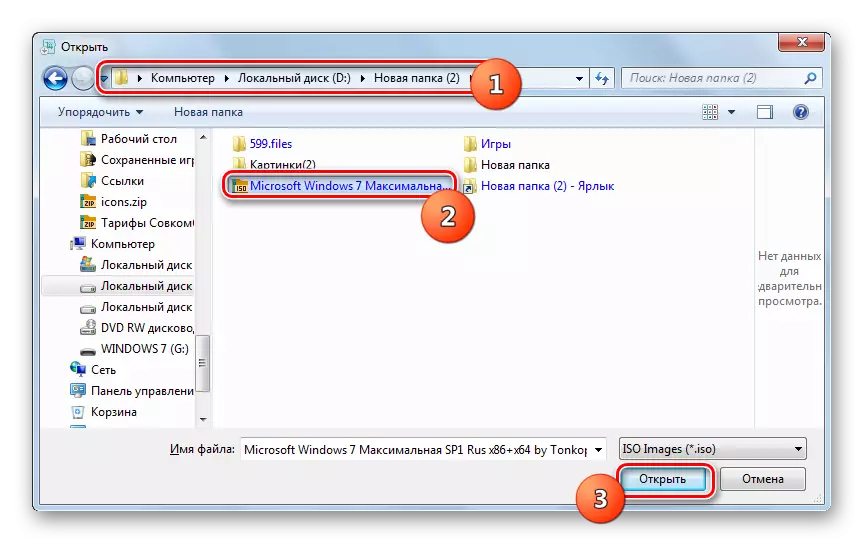
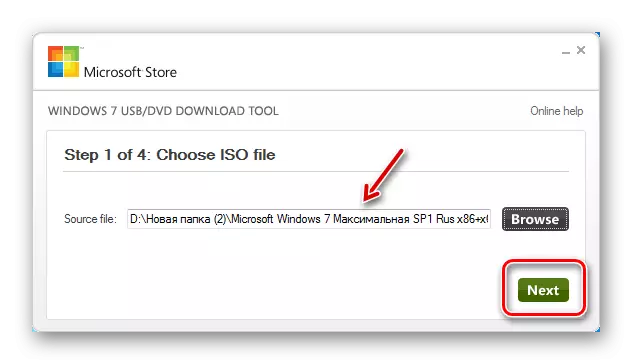
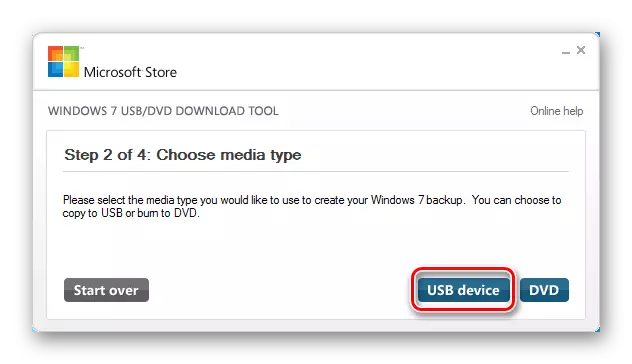
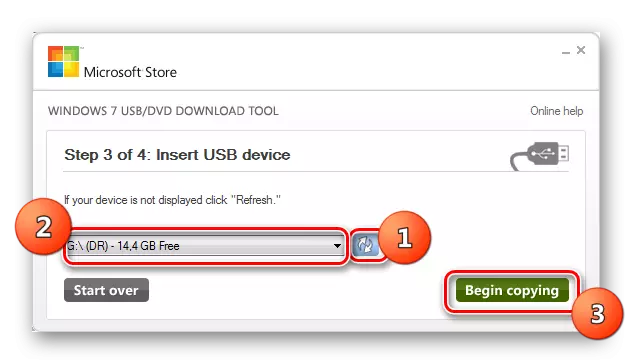
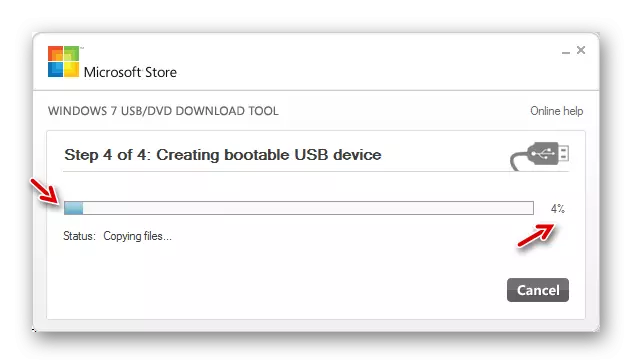
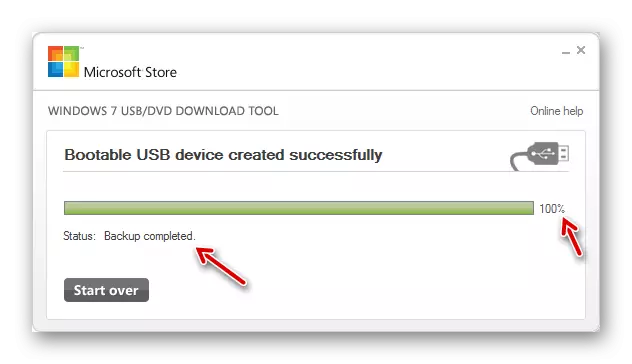
Чытайце таксама: Інсталяцыя Віндовс 7 з дапамогай загрузнага USB-назапашвальніка
Запісаць загрузачны флешку з Віндовс 7 можна з дапамогай спецыялізаванага ПА. Якую менавіта праграму ўжываць, вырашайце самі, але прынцыповай розніцы паміж імі няма.
