
Многія карыстальнікі пасьля ўстаноўкі аперацыйнай сістэмы застаюцца незадаволенымі знешнім выглядам інтэрфейсу. Спецыяльна для такіх мэтаў у Windows прадугледжана магчымасць змены тым афармлення. Але як быць, калі патрабуецца не толькі змяніць стыль вокнаў, але і ўсталяваць новыя элементы, у прыватнасці, абразкі. У гэтым артыкуле мы распавядзем, як гэта зрабіць.
Мяняем абразкі ў Windows 10
У кантэксце сённяшняй артыкула абразкі - гэта значкі, якімі візуальна абазначаюцца розныя элементы інтэрфейсу Віндовс. Да іх ставяцца тэчкі, файлы розных фарматаў, жорсткія дыскі і гэтак далей. Абразкі, прыдатныя для рашэння нашай задачы, распаўсюджваюцца ў некалькіх відах.- Пакеты для 7tsp GUI;
- Файлы для выкарыстання ў праграме IconPackager;
- Аўтаномныя пакеты iPack;
- Асобныя файлы фармату ICO і (або) PNG.
Для кожнага прыведзенага вышэй віду ёсць асобныя інструкцыі па ўсталёўцы. Далей мы падрабязна разбяром чатыры варыянты дзеянняў. Звярніце ўвагу, што ўсе аперацыі неабходна выконваць у ўліковага запісу з адміністратарскімі правамі. Праграмы таксама трэба запускаць ад імя адміністратара, так як мы плануем рэдагаваць сістэмныя файлы.
Варыянт 1: 7tsp GUI
Для ўстаноўкі дадзеных пакетаў абразкоў неабходна спампаваць і ўсталяваць на свой ПК праграму 7tsp GUI.
Спампаваць 7tsp GUI
Перш за ўсё неабходна падстрахавацца і стварыць кропку аднаўлення сістэмы.
Больш падрабязна: Як стварыць кропку аднаўлення ў Windows 10
- Запускаем праграму і націскаем кнопку «Add a Custom Pack».
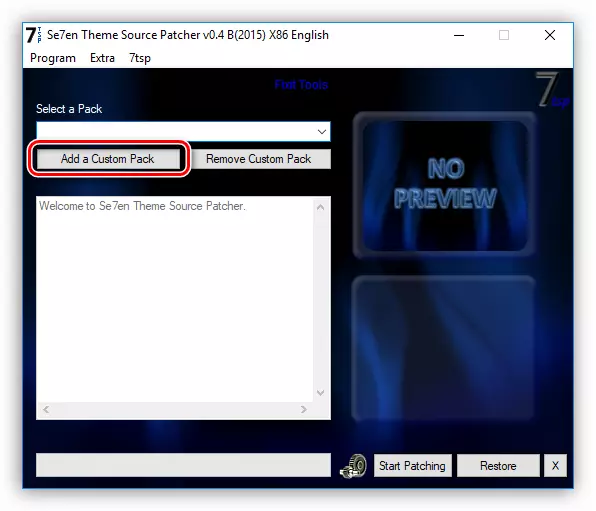
- Шукаем на дыску пакет абразкоў 7tsp, запампаваны з інтэрнэту, і ціснем «Адкрыць». Майце на ўвазе, што неабходныя для працы файлы могуць быць спакаваныя ў архіў ZIP або 7z. У дадзеным выпадку нічога распакоўваць не трэба - проста паказваем архіў у якасці пакета.
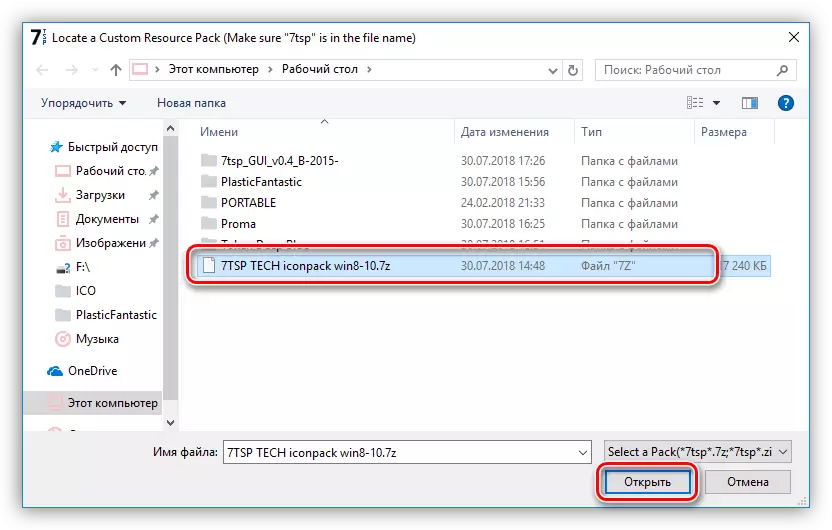
- Пераходзім да опцыям.
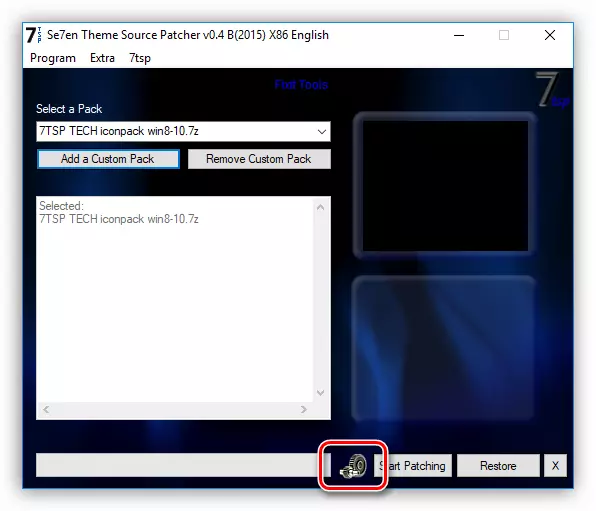
Тут ставім сцяжок у чекбоксы, паказаным на скрыншоце. Гэта прымусіць софт стварыць дадатковую кропку аднаўлення. Не варта грэбаваць гэтай наладай: у працэсе могуць паўстаць розныя памылкі, у тым ліку і сістэмныя.
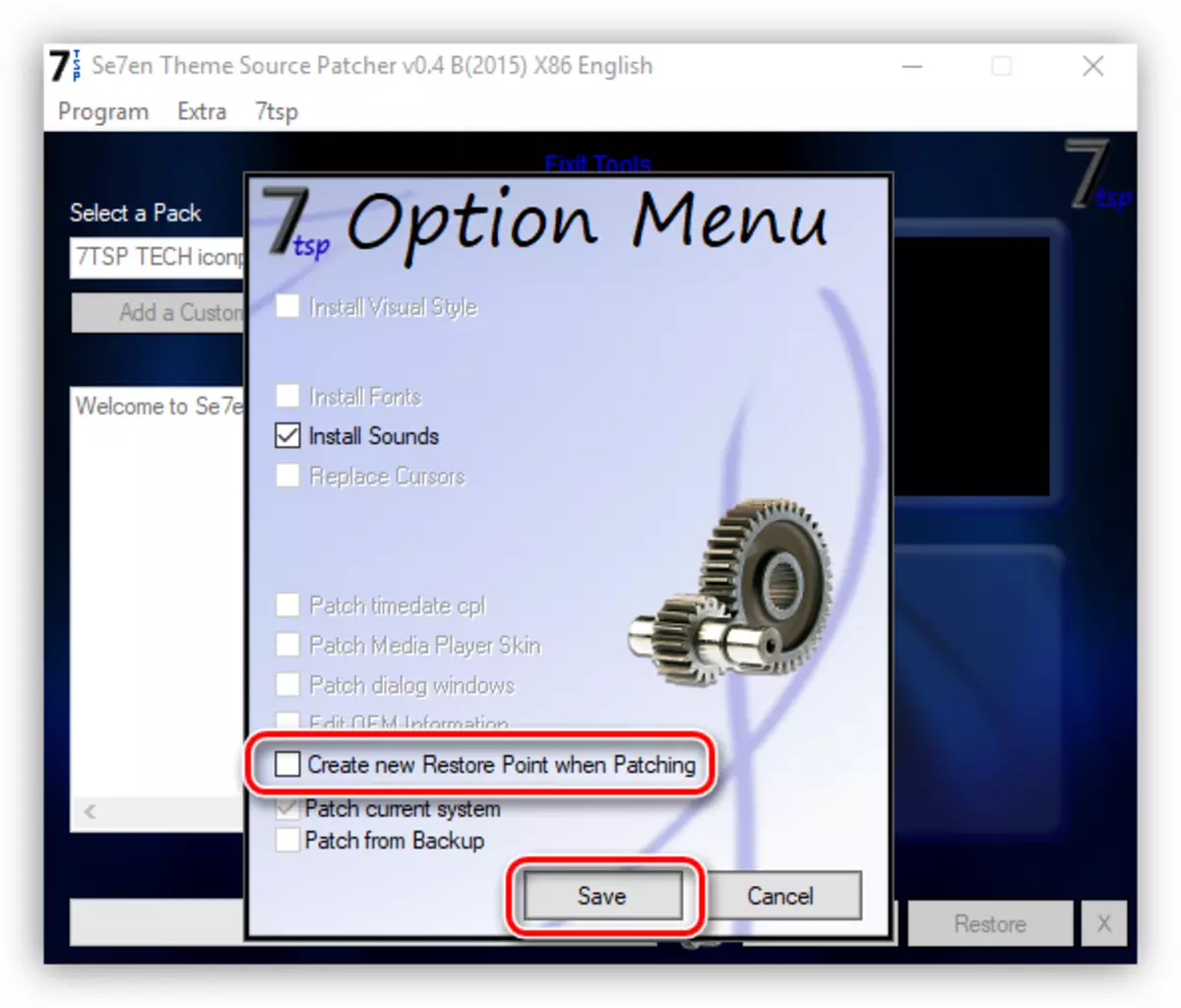
- Націскаем «Start Patching» і чакаем завяршэнні аперацыі ўстаноўкі.
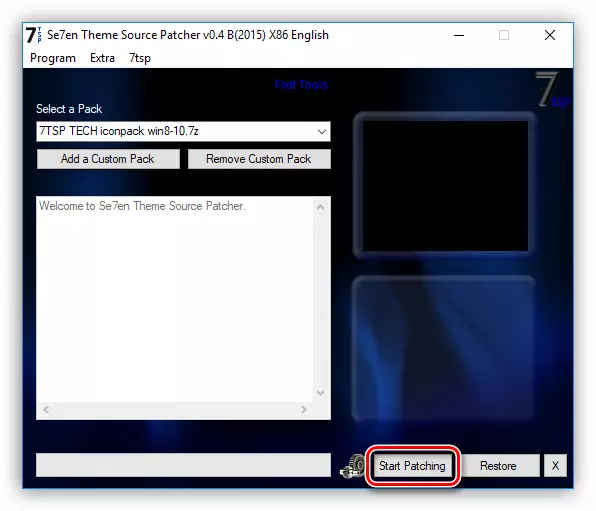
- На завяршальным этапе праграма запатрабуе выканаць перазагрузку. Націскаем «Так».
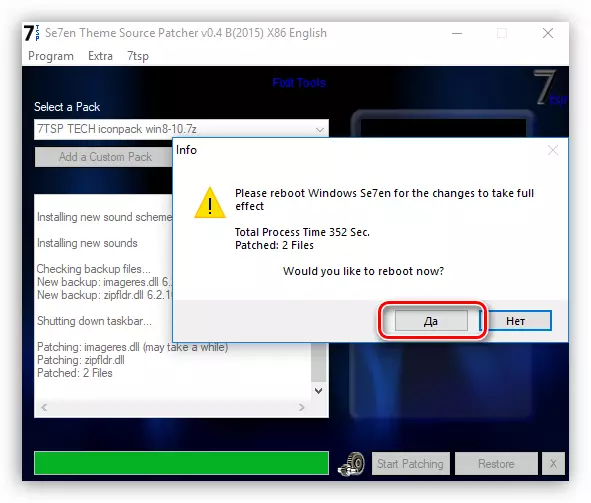
- Пасля перазагрузкі мы ўбачым новыя абразкі.
Для таго каб вярнуць сістэму ў зыходны стан, дастаткова выканаць аднаўленне з створанай раней кропкі. У праграме маецца свой інструмент для адкату змяненняў, але ён не заўсёды працуе карэктна.
Больш падрабязна: Як аднавіць сістэму Windows 10
Варыянт 2: IconPackager
Гэты варыянт таксама мае на ўвазе выкарыстанне адмысловай праграмы - IconPackager, якая здольная ўсталёўваць абразкі з пакетаў з пашырэннем IP. Праграма з'яўляецца платнай з 30-дзённым выпрабавальным перыядам.
спампаваць IconPackager
Перад тым як пачаць, не забудзьцеся Дзяржкамісія кропку аднаўлення.
- Запускаем IconPackager і націскаем на спасылку «Icon Package Options». Далей наводзім курсор на пункт «Add Icon Package» і клікаем па «Install From Disk».
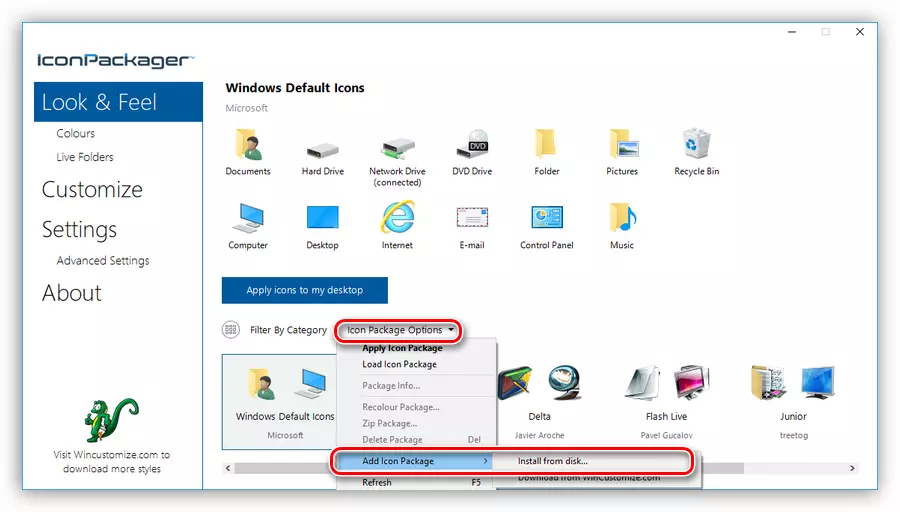
- Знаходзім загадзя распакаваць файл з пакетам абразкоў і ціснем «Адкрыць».
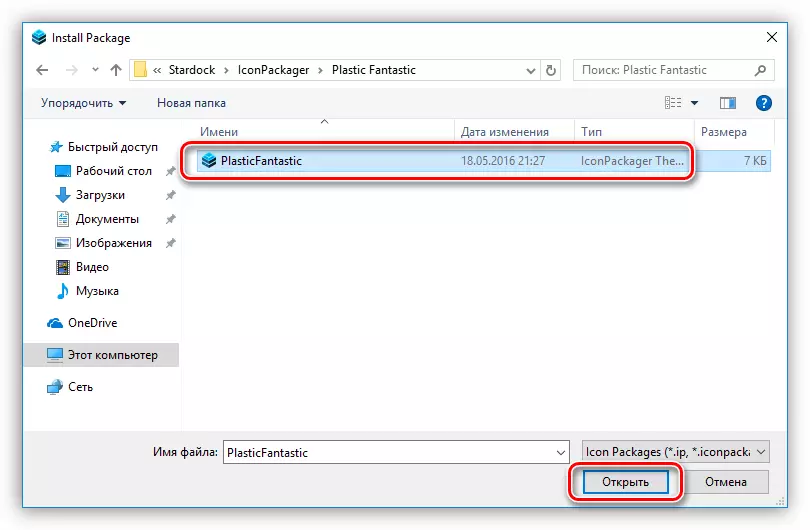
- Націскаем кнопку «Apply icons to my desktop».
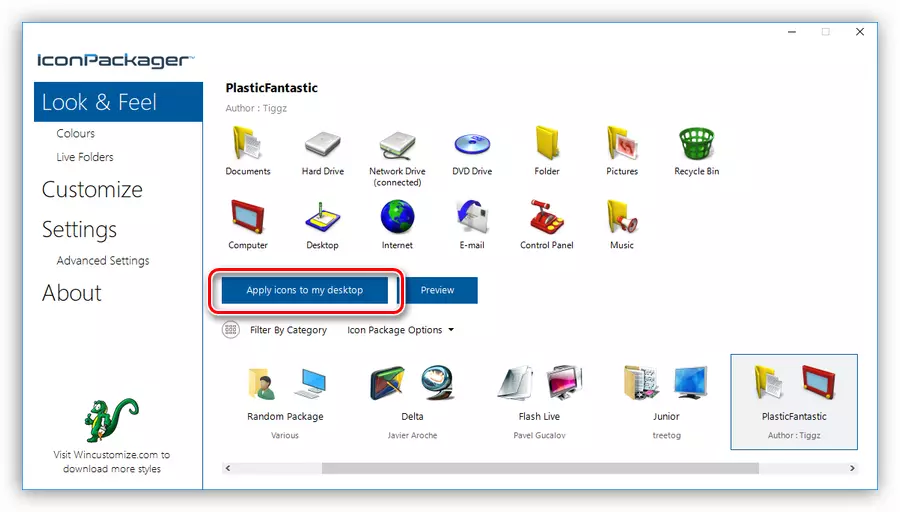
- Праграма на час заблакуе працоўны стол, пасля чаго абразкі будуць зменены. Перазагрузка не патрабуецца.
Для адкату да старых значкам трэба выбраць «Windows Default Icons» і зноў націснуць кнопку «Apply icons to my desktop».
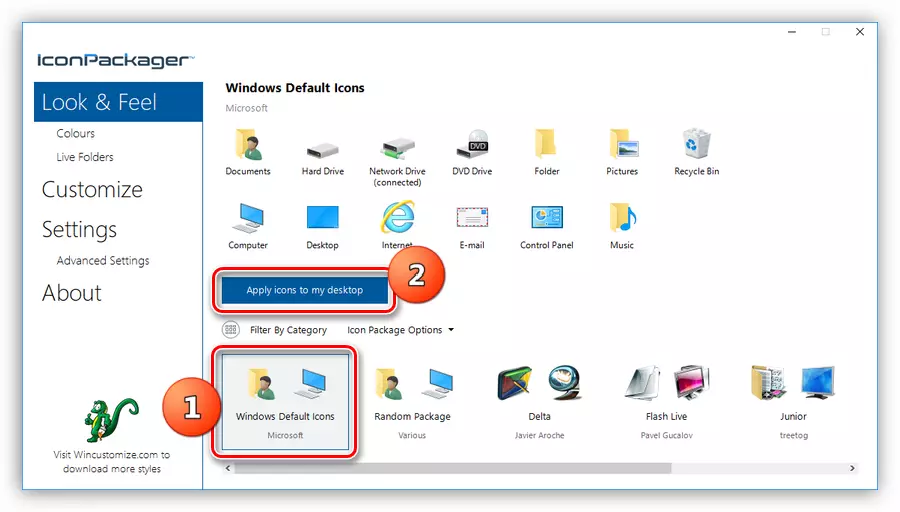
Варыянт 3: iPack
Такія пакеты ўяўляюць сабой ўпакаваны ўсталёўшчык з усімі неабходнымі файламі. Для іх выкарыстання дадатковы праграмы не патрабуюцца, акрамя таго, усталёўнік аўтаматычна стварае кропку аднаўлення і рэзэрвуе сістэмныя файлы, якія падлягаюць змене.
- Для ўстаноўкі неабходна проста запусціць файл з пашырэннем EXE. Калі вы спампавалі архіў, то яго трэба будзе папярэдне распакаваць.

- Ставім каўку, паказаную на скрыншоце, і ціснем «Next».
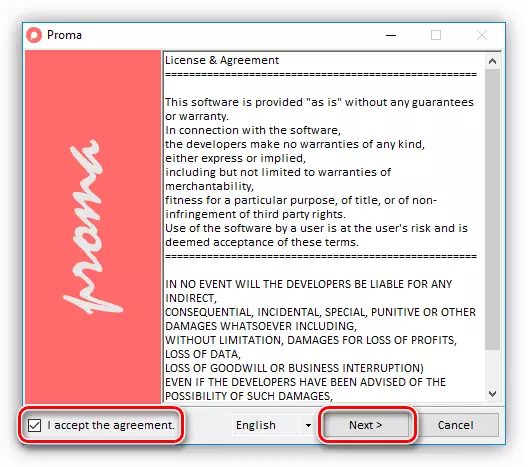
- У наступным акне пакідаем усё як ёсць і зноў націскаем «Next».
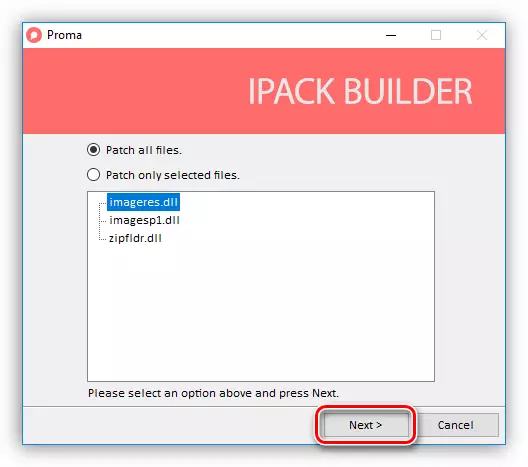
- Ўсталёўшчык прапануе стварыць кропку аднаўлення. Пагодзімся, націснуўшы «Так».
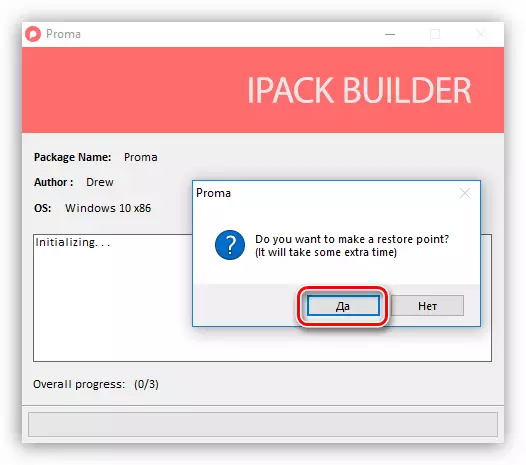
- Чакаем завяршэнні працэсу.
Адкат выконваецца з дапамогай пункту аднаўлення.
Варыянт 4: Файлы ICO і PNG
Калі ў нас маюцца толькі асобныя файлы ў фармаце ICO або PNG, то трэба будзе крыху павазіцца з іх устаноўкай ў сістэму. Для працы нам спатрэбіцца праграма IconPhile, а калі нашы карцінкі маюць фармат PNG, то іх яшчэ будзе неабходна канвертаваць.
Больш падрабязна: Як канвертаваць PNG ў ICO
спампаваць IconPhile
Перад пачаткам устаноўкі абразкоў стварыце кропку аднаўлення.
- Запускаем IconPhile, выбіраем групу ў выпадальным спісе і клікаем па адным з пунктаў у правай частцы інтэрфейсу. Хай гэта будзе група «Desktop Icons», а пункт абярэм «Drives» - дыскі і прывады.

- Далей ціснем ПКМ па адным з элементаў і актывуецца пункт «Change Icons».

- У акне «Змена значка» націскаем «Агляд».
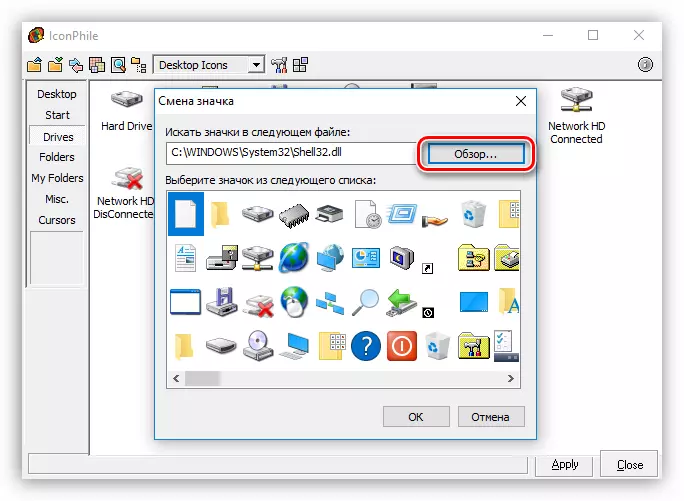
- Знаходзім нашу тэчку з абразкамі, выбіраем патрэбную і націскаем «Адкрыць».
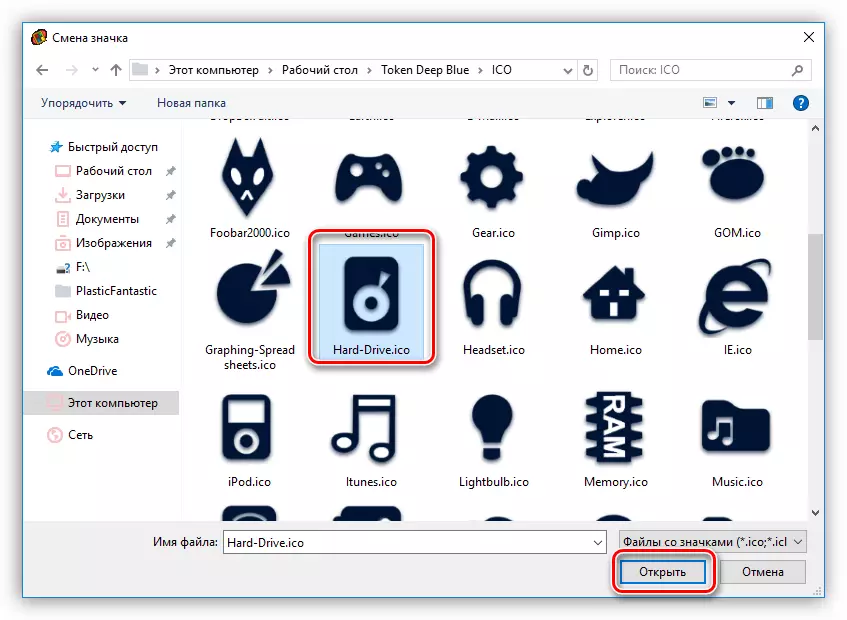
Націскаем ОК.
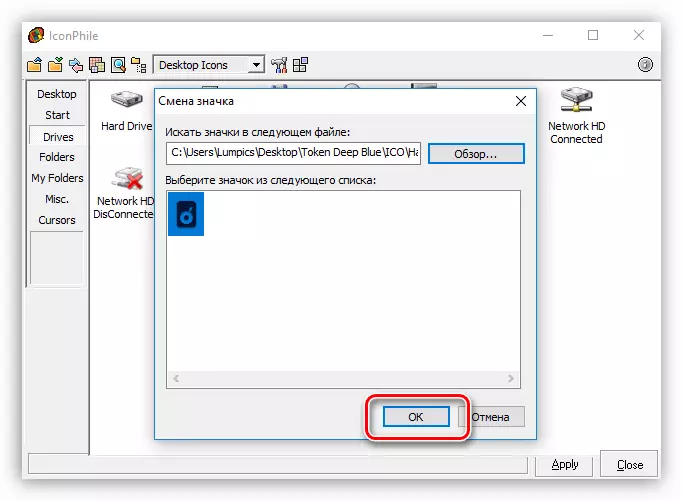
- Ўжываем змены кнопкай «Apply».

Вяртанне зыходных значкоў ажыццяўляецца пры дапамозе аднаўлення сістэмы з пункту.
Дадзены варыянт хоць і мае на ўвазе ручную замену значкоў, але мае адзін бясспрэчны плюс: выкарыстоўваючы гэтую праграму, можна ўсталяваць любыя самастойна створаныя абразкі.
заключэнне
Змяненне знешняга выгляду Windows - працэс займальны, але не варта забываць, што пры гэтым адбываецца замена або рэдагаванне сістэмных файлаў. Пасля падобных дзеянняў могуць пачацца праблемы з нармальным функцыянаваннем АС. Калі вырашыліся на гэтую працэдуру, то не забывайце ствараць пункту аднаўлення для таго, каб можна было адкаціць сістэму ў выпадку непрыемнасцяў.
