
Маршрутызатары ад латвійскай кампаніі Mikrotik займаюць асаблівае месца сярод прадукцыі падобнага роду. Існуе меркаванне, што гэта тэхніка прызначана для прафесіяналаў і правільна яе наладзіць і эксплуатаваць можа толькі спецыяліст. І такі пункт гледжання мае пад сабой падставу. Але час ідзе, прадукцыя Mikrotik ўдасканальваецца, а яе праграмнае забеспячэнне становіцца ўсё больш даступным для разумення звычайным карыстальнікам. А супернадзейнай, шматфункцыянальнасць дадзеных прылад у спалучэнні з даступнай цаной, робяць намаганні па вывучэнні яго налад цалкам адэкватнымі атрымоўванаму выніку.
RouterOS - аперацыйная сістэма прылад Mikrotik
Адметнай асаблівасцю маршрутызатараў Микротик з'яўляецца тое, што іх функцыянаванне ажыццяўляецца пад кіраваннем не проста банальнай прашыўкі, а з дапамогай аперацыйнай сістэмы, якая называецца RouterOS. Гэта паўнавартасная аперацыйная сістэма, створаная на платформе Linux. Менавіта гэта і адпужвае ад Микротиков многіх карыстальнікаў, якія лічаць, што асвоіць яе для іх - гэта нешта непад'ёмнае. Але з іншага боку, наяўнасць такой аперацыйнай сістэмы мае і бясспрэчныя плюсы:- Усе прылады Mikrotik наладжваюцца аднатыпна, бо выкарыстаюць адну і тую ж АС;
- RouterOS дазваляе наладзіць маршрутызатар вельмі тонка і максімальна адаптаваць яго пад патрэбы карыстача. Ўручную можна наладзіць практычна ўсё!
- RouterOS можна свабодна ўсталёўваць на ПК і ператварыць яго такім чынам у паўнавартасны маршрутызатар з поўным наборам функцый.
Магчымасці, якія дае карыстальніку аперацыйная сістэма ад Микротик, вельмі шырокія. Таму час, выдаткаванае на яе вывучэнне, будзе выкарыстана не дарма.
Падключэнне маршрутызатара і асноўныя спосабы яго налады
Падключэнне маршрутызатараў Mikrotik да прылады, з якога будзе вырабляцца налада, ажыццяўляецца стандартна. Кабель ад правайдэра трэба падключыць да першага порце маршрутызатара, а праз які-небудзь з астатніх партоў злучыць яго з кампутарам або наўтбукам. Наладу можна ажыццяўляць і праз Wi-Fi. Кропка доступу актывуецца адначасова з уключэннем прылады і цалкам адкрыта. Само сабой зразумела, што кампутар павінен знаходзіцца ў адным адраснай прасторы з роўтарам або мець сеткавыя налады, якія прадугледжваюць аўтаматычнае атрыманне IP-адрасы і адрасы DNS-сервера.
Прарабіўшы гэтыя няхітрыя маніпуляцыі, неабходна зрабіць наступнае:
- Запусціць браўзэр і ў яго адраснай радку ўвесці 192.168.88.1
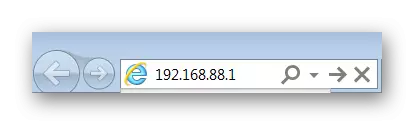
- У якое адкрылася акне выбраць спосаб налады роутера, пстрыкнуўшы па патрэбнай абразку пахай.
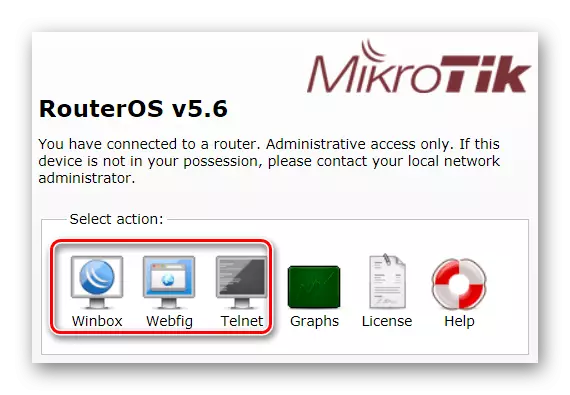
Апошні пункт патрабуе больш дэталёвых тлумачэнняў. Як відаць з скрыншота, роутер Микротик можна наладзіць трыма спосабамі:
- Winbox - спецыяльная ўтыліта для налады прылад Mikrotik. За абразком хаваецца спасылка на яе запампоўку. Дадзеную ўтыліту можна спампаваць і з сайта вытворцы;
- Webfig - настойка роутера ў браўзэры. Дадзеная магчымасць з'явілася параўнальна нядаўна. Вэб-інтэрфейс Webfig вельмі падобны на Winbox, але распрацоўшчыкі запэўніваюць, што яго магчымасці шырэй;
- Telnet - налада праз камандны радок. Такі спосаб падыходзіць для прасунутых юзэраў і больш падрабязна ў артыкуле разглядацца не будзе.
У цяперашні час распрацоўшчыкі робяць асноўны ўпор на інтэрфейс Webfig, які прапануе карыстачам па змаўчанні. Таму ў пазнейшых версіях RouterOS стартавае акно можа выглядаць вось так:
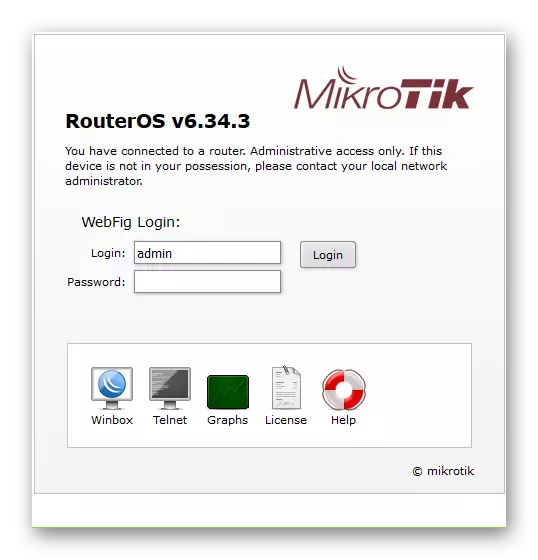
А так як у завадскіх наладах для ўваходу ў вэб-інтэрфейс роутера пароля няма, то пры першым падключэнні элемент можа быць адразу перанакіраваны на старонку налад Webfig. Аднак большасць спецыялістаў да гэтага часу працягваюць працаваць з Winbox і лічаць яе самым зручным спосабам налады прылад Микротик. Таму ўсе далейшыя прыклады будуць заснаваныя на інтэрфейсе дадзенай утыліты.
Настройка базавых параметраў роутера
Налад у роутера Микротик вельмі шмат, але для таго каб ён выконваў свае асноўныя функцыі, дастаткова ведаць галоўныя з іх. Таму не варта палохацца багацця ўкладак, раздзелаў і параметраў. Больш дэталёва іх прызначэнне можна вывучыць пазней. А спачатку трэба навучыцца рабіць базавыя налады прылады. Больш падрабязна пра гэта далей.Падключэнне да роўтара з дапамогай Winbox
Ўтыліта Winbox, з дапамогай якой праходзіць налада прылад Mikrotik, уяўляе сабой выкананы файл EXE. Яна не патрабуе інсталяцыі і гатовая да працы адразу пасля запампоўкі. Першапачаткова ўтыліта прызначана для працы ў Windows, але практыка паказвае, што яна выдатна працуе і на платформе Linux з-пад Wine.
Пасля адкрыцця Winbox адкрываецца яе стартавае акно. Там неабходна ўвесці IP-адрас роутера, лагін (стандартны - admin) і націснуць на «Connect».
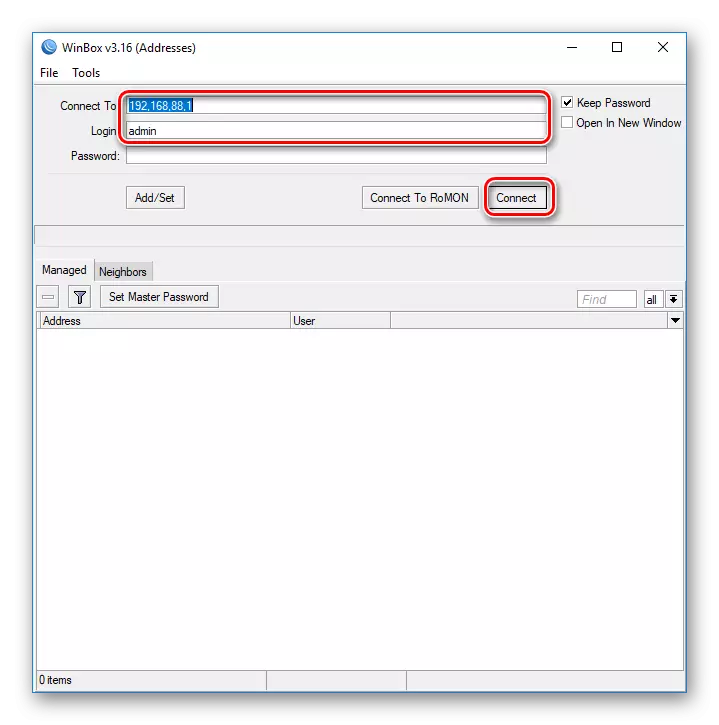
Калі падлучыцца па IP-адрасе не атрымоўваецца, ці ён невядомы - гэта не бяда. Winbox дае карыстальніку магчымасць падлучацца да роўтара і па МАС-адрасу. Для гэтага неабходна:
- Унізе вокны перайсці на ўкладку «Neighbors».
- Праграма прааналізуе злучэнні і знойдзе МАС-адрас падлучанага прылады Микротик, які адлюструецца ніжэй.
- Пасля гэтага трэба спачатку пстрыкнуць па ім мышкай, а затым, як і ў папярэднім выпадку, націснуць на «Connect».
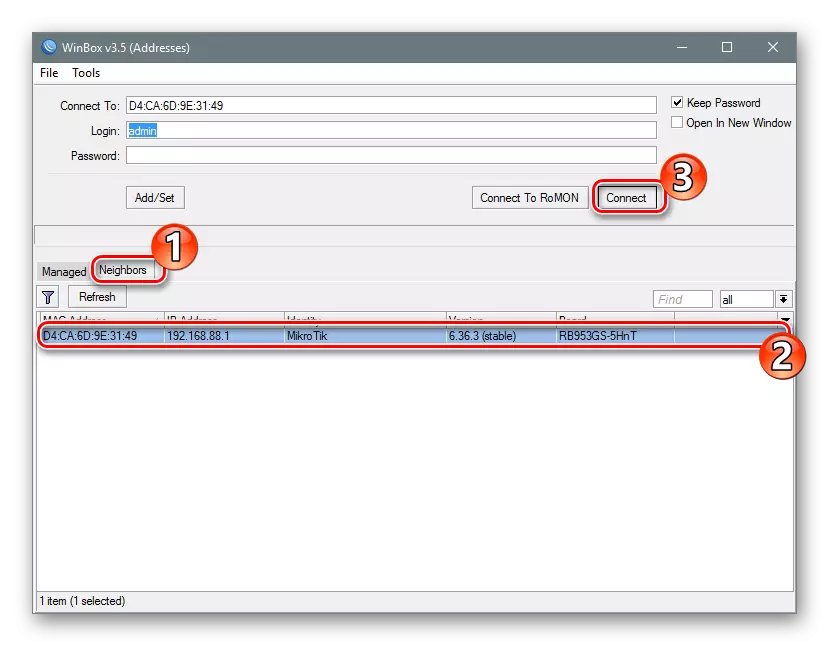
Падключэнне да роўтара будзе ажыццёўлена і карыстальнік зможа перайсці да яго непасрэднай наладзе.
хуткая налада
Пасля ўваходу ў налады роутера з дапамогай утыліты Winbox перад карыстачом адкрываецца акно стандартнай канфігурацыі Mikrotik. Яму прапануецца выдаліць яе ці пакінуць без зменаў. Калі трэба вырабіць наладу маршрутызатара максімальна хутка - неабходна пакінуць завадскую канфігурацыю без змен, націснуўшы на «OK».
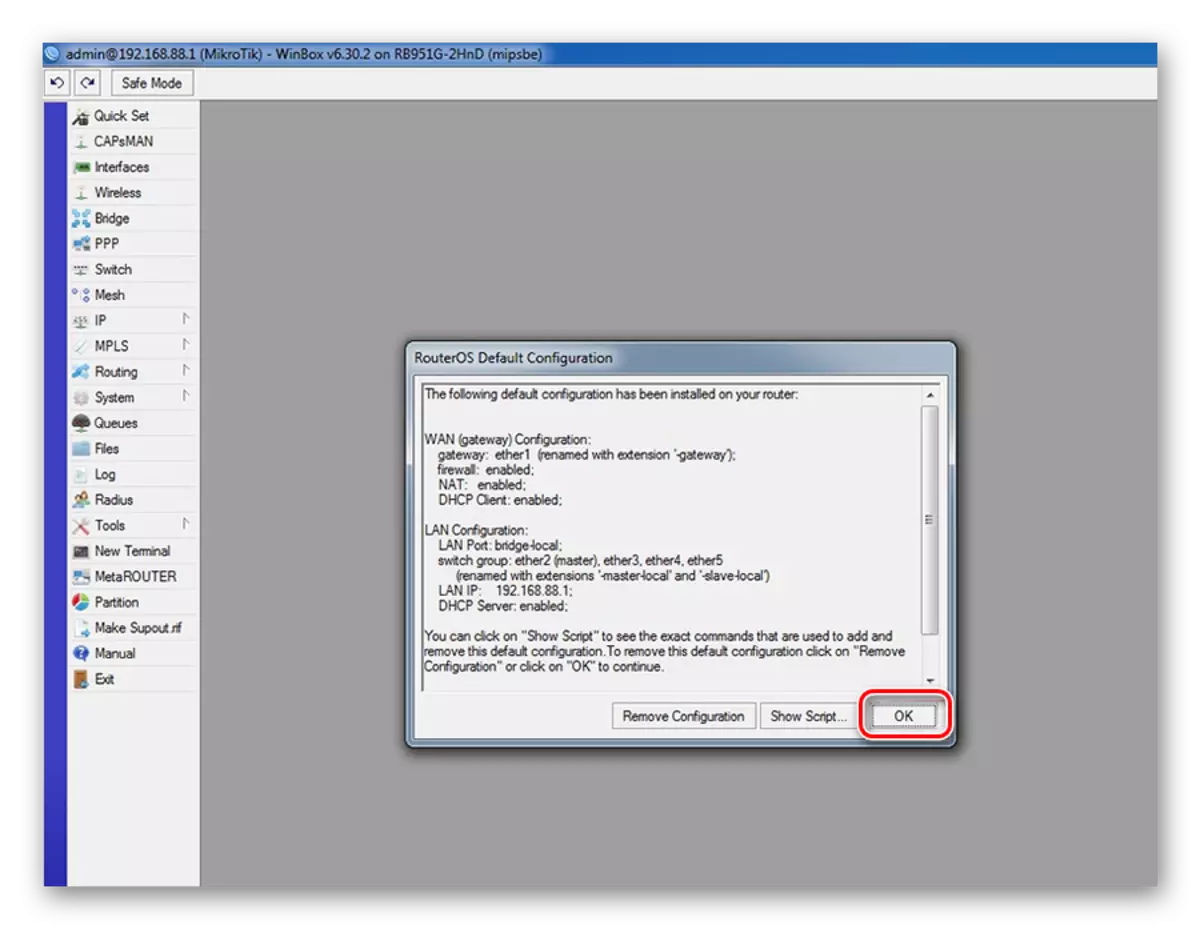
Каб перайсці да хуткім налад, патрабуецца выканаць два простых кроку:
- У левым слупку вокны ўтыліты Winbox перайсці на ўкладку «Quick Set».
- У выпадальным спісе ў якое адкрылася акне выбраць рэжым працы роутера. У нашым выпадку больш за ўсё падыдзе «Home AP» (Хатняя кропка доступу).
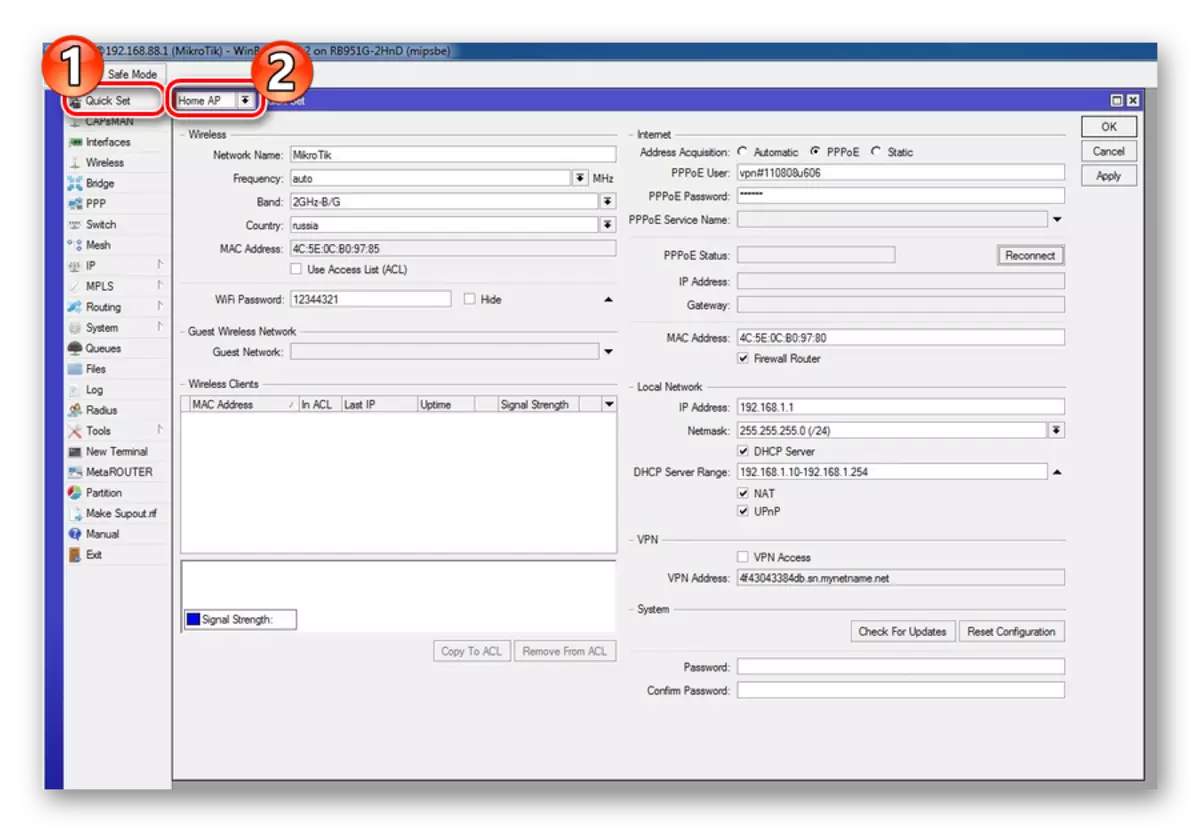
Акно Quick Set месціць у сябе ўсе базавыя налады роутера. Уся інфармацыя ў ім згрупавана па раздзелах, прысвечаным налад Wi-Fi, інтэрнэту, лакальнай сеткі і VPN. Разгледзім іх падрабязней.
бесправадная сетка
Налады бесправадной сеткі размешчаны ў левай частцы акна Quick Set. Параметры, якія даступныя там для рэдагавання, такія ж як і пры наладзе маршрутызатараў іншых мадэляў.
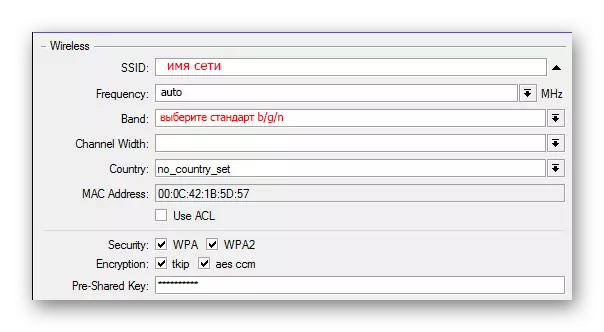
Тут карыстачу неабходна:
- Ўвесці імя сваёй сеткі;
- Пазначыць частату сеткі або выбраць аўтаматычнае яе вызначэнне;
- Выбраць рэжым вяшчання модуля бесправадной сеткі;
- Выбраць сваю краіну (неабавязкова);
- Выбраць тып шыфравання і задаць пароль доступу да бесправадной сеткі. Звычайна выбіраюць WPA2, але лепш адзначыць птушачкамі ўсе тыпы, на выпадак калі прылады ў сеткі не падтрымліваюць яго.
Практычна ўсе налады ажыццяўляюцца шляхам выбару з выпадальнага спісу або адзнакі ў чекбоксы, таму прыдумляць нічога не спатрэбіцца.
інтэрнэт
Налады інтэрнэту знаходзяцца справа уверсе вокны Quick Set. Карыстачу прапануецца 3 іх варыянту, у залежнасці ад тыпу падлучэння, які выкарыстоўваецца правайдэрам:
- DHCP. У завадской канфігурацыі ён прысутнічае па змаўчанні, таму дадаткова наладжваць нічога не давядзецца. Хіба што спатрэбіцца праверыць МАС-адрас, калі правайдэр выкарыстоўвае прывязку да яго.

- Статычны ІР-адрас. Тут давядзецца ўнесці параметры, атрыманыя ад правайдэра, ўручную.

- РРРоЕ-злучэнне. Тут таксама прыйдзецца ўручную ўвесці імя карыстальніка і пароль, а таксама прыдумаць імя для свайго злучэння. Пасля гэтага варта націснуць на «Reconnect», і калі параметры настроены зроблены правільна, у палях, размешчаных ніжэй, адлюструюцца параметры устаноўленага падключэння.

Як бачым, нічога цяжкага ў змене параметраў інтэрнэт-злучэння ў роутере Микротик няма.
лакальная сетка
Адразу ж пад сеткавымі наладамі ў акне Quick Set размяшчаецца канфігурацыя лакальнай сеткі. Тут можна змяніць IP-адрас роутера і наладзіць DHCP-сервер.

Каб інтэрнэт працаваў нармальна, неабходна таксама абавязкова дазволіць трансляцыю NAT, адзначыўшы галачкай адпаведны чекбокс.
Па чарзе змяніўшы ўсё параметры ў акне Quick Set, націсніце на кнопку «Apply». Злучэнне з роўтарам будзе разарвана. Перазагрузіце кампутар або проста адключыце, а затым зноў уключыце сеткавае падключэнне. Усё павінна зарабіць.
Ўстаноўка пароля адміністратара
У завадскіх наладах роутеров Mikrotik пароль адсутнічае. Пакідаць яго ў такім стане катэгарычна нельга з меркаванняў бяспекі. Таму, завяршыўшы базавую наладу прылады, варта абавязкова ўсталяваць пароль адміністратара. Для гэтага:
- У левым слупку вокны ўтыліты Winbox адкрыць ўкладку «System» і ў ёй перайсці ў падраздзел «Users».
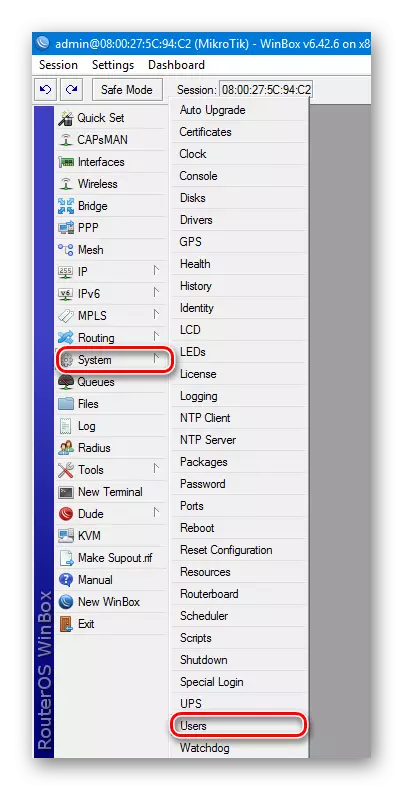
- У якое адкрылася спісе карыстальнікаў падвойным пстрычкай адкрыць ўласцівасці карыстальніка admin.
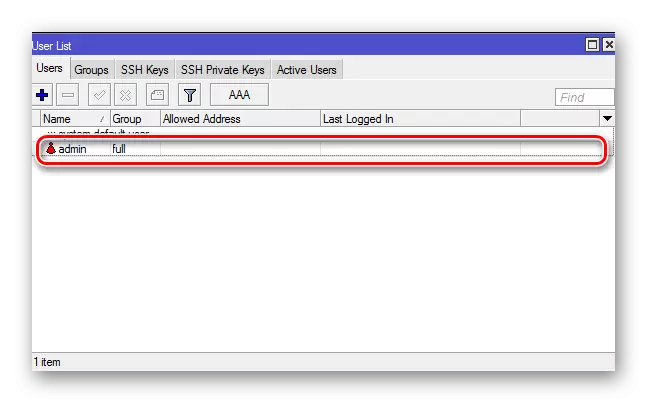
- Перайсці да ўстаноўцы пароля карыстальніка, клікнуўшы на «Password».
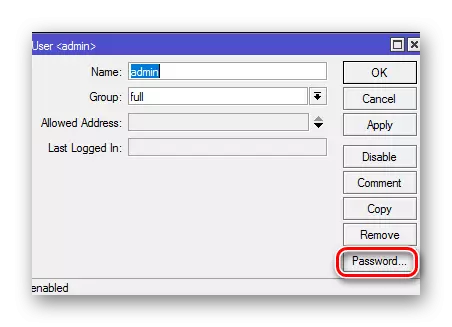
- Задаць пароль адміністратара, пацвердзіць яго і прымяніць змены пачарговым націскам на «Apply» і «OK».
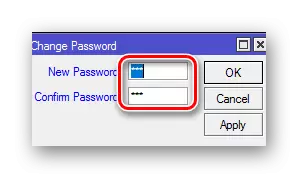
На гэтым ўстаноўка пароля адміністратара завершана. Пры патрэбе ў гэтым жа раздзеле можна дадаць і іншых карыстальнікаў або групы карыстальнікаў з розным узроўнем доступу да маршрутызатара.
ручная налада
Канфігураванне роутера Микротик ў ручным рэжыме патрабуе ад карыстальніка вызначаных ведаў і цярпення, бо прыйдзецца заводзіць мноства розных параметраў. Але бясспрэчным плюсам такога метаду з'яўляецца магчымасць наладзіць маршрутызатар максімальна тонка, з улікам уласных патрэбаў. Да таго ж, спадарожным эфектам ад такой працы будзе значнае пашырэнне ведаў карыстальніка ў сферы сеткавых тэхналогій, што таксама можна аднесці да станоўчых момантах.Выдаленне завадской канфігурацыі
Выдаленне тыпавой канфігурацыі роутера - гэта першы крок, з якога пачынаецца яго ручная налада. Трэба проста націснуць на «Remove Configuration» ў акне, якое з'яўляецца пры першым запуску прылады.
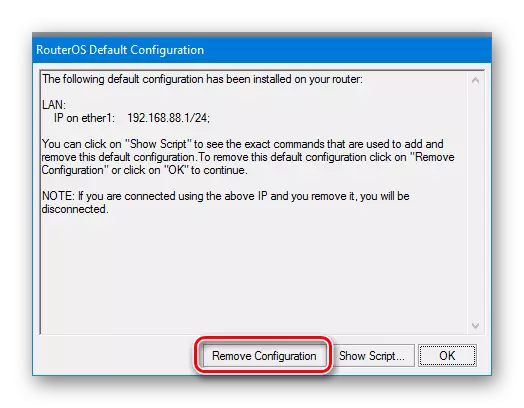
Калі такое акно не з'явілася - значыць да роўтара ўжо падлучаліся раней. Такая ж сітуацыя будзе пры наладзе б / у прылады, отконфигурированного пад іншую сетку. У гэтым выпадку бягучую канфігурацыю трэба выдаліць наступным чынам:
- У Winbox перайсці ў раздзел «System» і выбраць «Reset Configuration» з выпадальнага спісу.
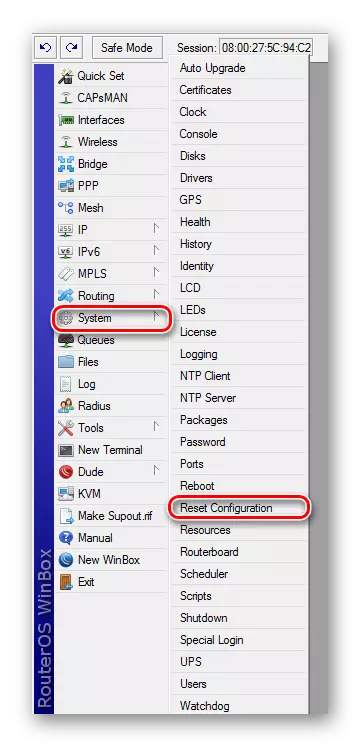
- У якое з'явілася акне адзначыць галачкай «No Default Configurtion» і націснуць на кнопку «Reset Configuration».
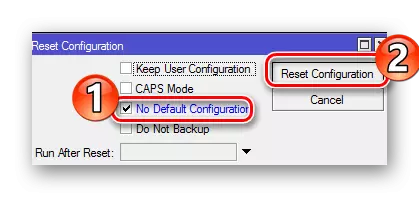
Пасля гэтага маршрутызатар перазагрузіцца і будзе гатовы да далейшай наладзе. Рэкамендуецца адразу ж змяніць імя адміністратара і ўсталяваць яму пароль спосабам, апісаным у папярэднім раздзеле.
Перайменаванне сеткавых інтэрфейсаў
Адным з нязручнасцяў налады роутеров Микротик многія лічаць аднастайныя назвы яго партоў. Паглядзець іх можна ў раздзеле «Interfaces Winbox»:
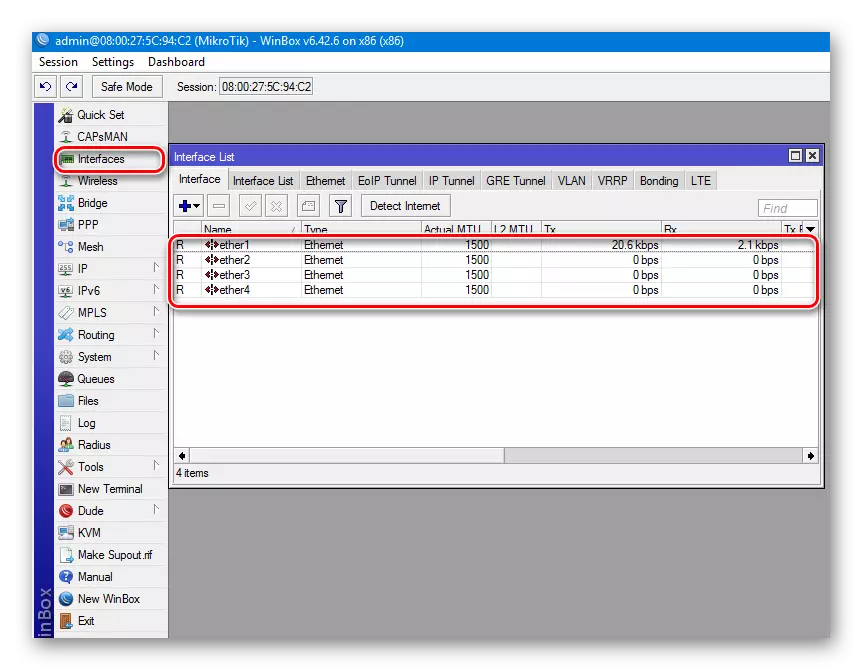
Па змаўчанні функцыі порта WAN ў прыладах Mikrotik выконвае ether1. Астатнія інтэрфейсы з'яўляюцца партамі LAN. Каб не блытацца пры далейшай наладзе, іх можна перайменаваць так, як больш звыкла карыстальніку. Для гэтага спатрэбіцца:
- Падвойным пстрычкай мышы па назве порта адкрыць яго ўласцівасці.
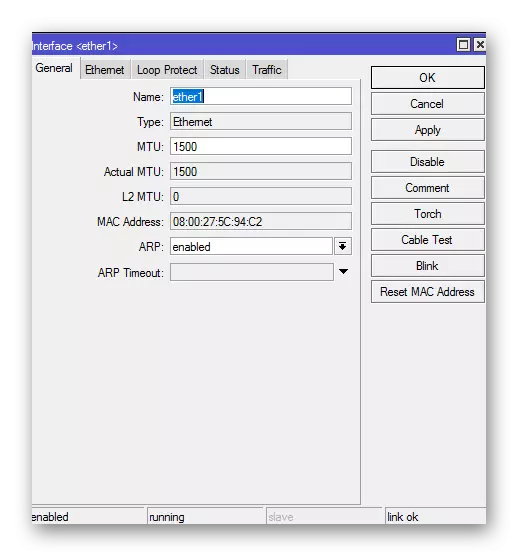
- У полі «Name» ўвесці жаданае назва порта і націснуць «OK».
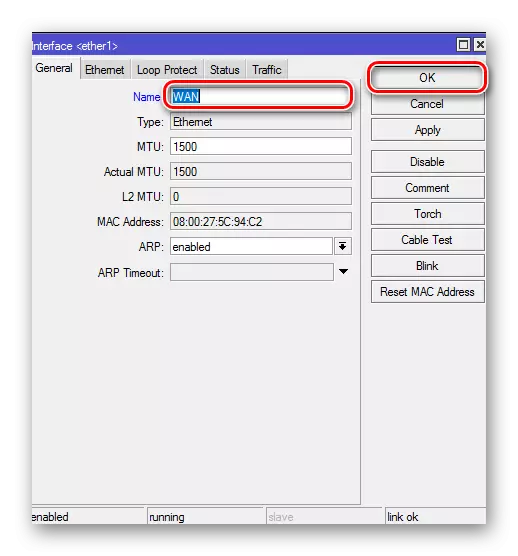
Астатнія парты можна перайменаваць у LAN або пакінуць без змены. Калі карыстача не раздражняюць назвы па змаўчанні, можна нічога не змяняць. Дадзеная працэдура ніяк не ўплывае на працу прылады і з'яўляецца неабавязковай.
Настройка інтэрнэту
Настройка падлучэння да глабальнай сеткі мае свае варыянты. Усё залежыць ад тыпу падлучэння, якое выкарыстоўвае правайдэр. Разгледзім гэта больш падрабязна.
DHCP
Гэты тып налады з'яўляецца самым простым. Дастаткова проста стварыць новага DHCP-кліента. Для гэтага:
- У раздзеле «IP» перайсці на ўкладку «DHCP Client».

- Стварыць новага кліента, націснуўшы на плюс у якое з'явілася акне. Дадаткова змяняць нічога не трэба, дастаткова проста націснуць «ОК».

- Параметр «Use Peer DNS» азначае, што будзе выкарыстоўвацца DNS-сервер ад правайдэра.
- Параметр Use Peer NTP адказвае за выкарыстанне сінхранізацыі часу з правайдэрам.
- Значэнне «yes» у параметры «Add Default Route» пазначае, што дадзены маршрут будзе дададзены ў табліцу маршрутызацыі і мае прыярытэт перад астатнімі.
Падключэнне са статычным IP
У гэтым выпадку ў правайдэра трэба папярэдне атрымаць усе неабходныя параметры падлучэння. Затым спатрэбіцца зрабіць наступнае:
- Увайсці ў раздзел «IP» - «Adresses» і прызначыць патрабаваны IP-адрас порце WAN.
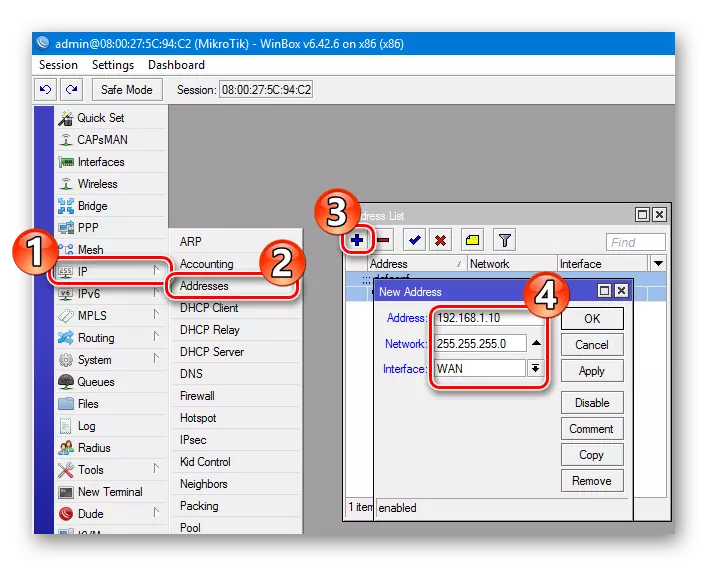
- Перайсці на ўкладку «Routes» і дадаць маршрут па змаўчанні.

- Дадаць адрас DNS-сервера.
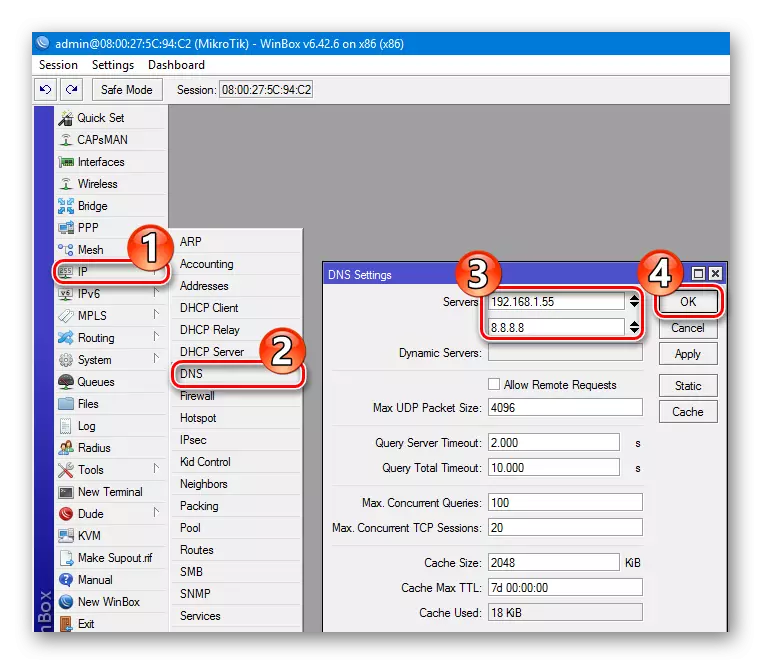
На гэтым налада скончана.
Злучэнне, якое патрабуе аўтарызацыі
Калі правайдэр выкарыстоўвае РРРоЕ або L2TP-злучэнне, налады вырабляюцца ў раздзеле «РРР» Winbox. Перайшоўшы ў гэты раздзел, неабходна выканаць наступныя дзеянні:
- Націснуўшы на плюс, выбраць з выпадальнага спісу свой тып злучэння (напрыклад, РРРоЕ).
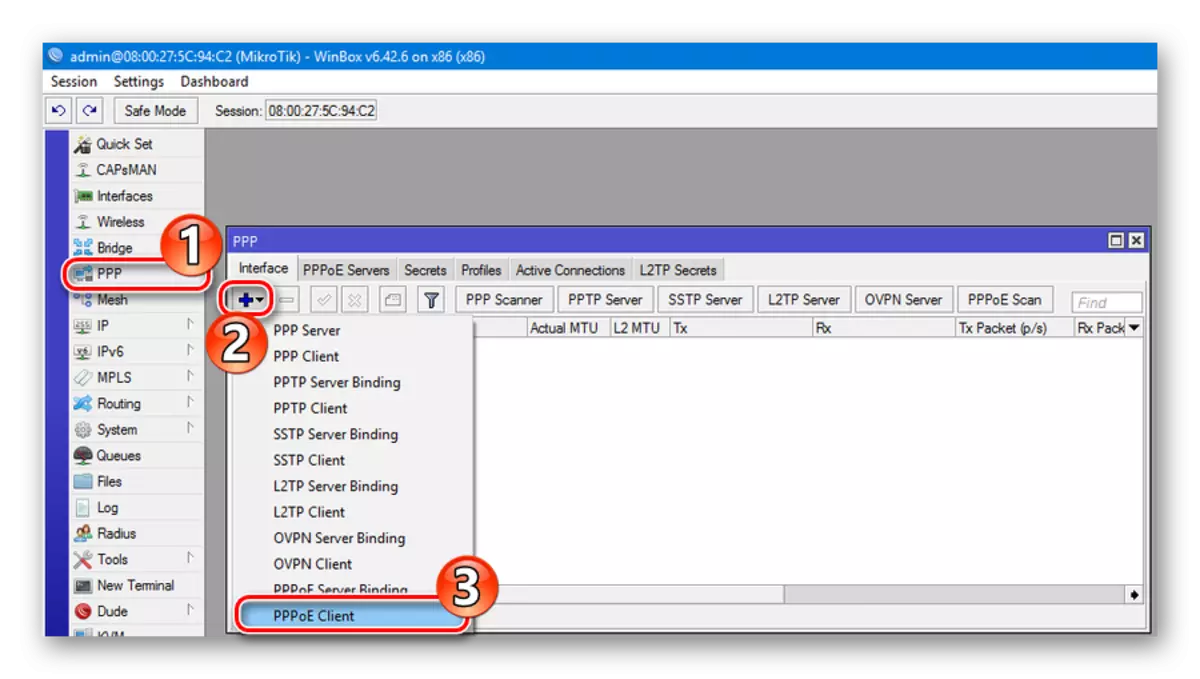
- У якое адкрылася акне ўвесці ўласную назву ствараемага падлучэння (па жаданні).
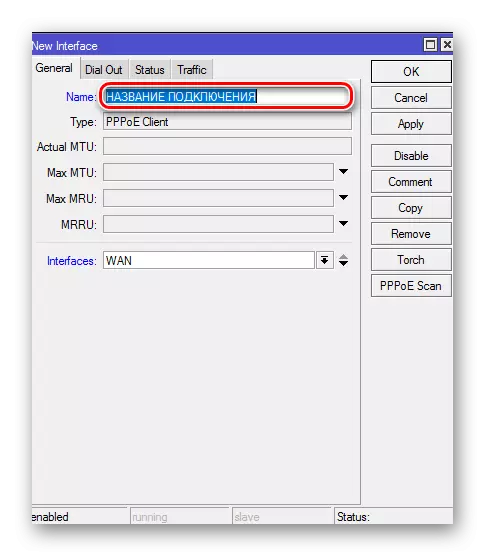
- Перайсці на ўкладку «Dial Out» і ўвесці лагін і пароль, атрыманыя ад правайдэра. Значэння астатніх параметраў ўжо апісваліся вышэй.
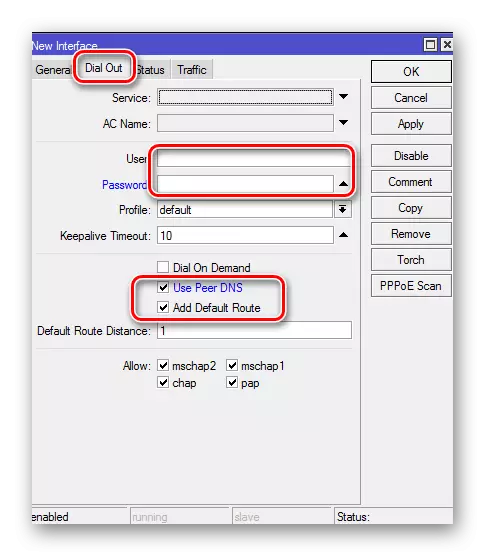
Настройка злучэнняў L2TP і РРТР адбываецца па такім жа сцэнары. Адзіным адрозненнем з'яўляецца тое, што на ўкладцы «Dial Out» там прысутнічае дадатковае поле «Connect To», куды неабходна ўвесці адрас VPN-сервера.
Калі правайдэр выкарыстоўвае прывязку па МАС-адрасе
У гэтай сітуацыі варта змяніць МАС-адрас порта WAN на той, які патрабуецца правайдэра. У прыладах Микротик гэта можна зрабіць толькі з каманднага радка. Робіцца гэта так:
- У Winbox выбраць пункт меню «New Terminal» і пасля адкрыцця кансолі націснуць «Enter».
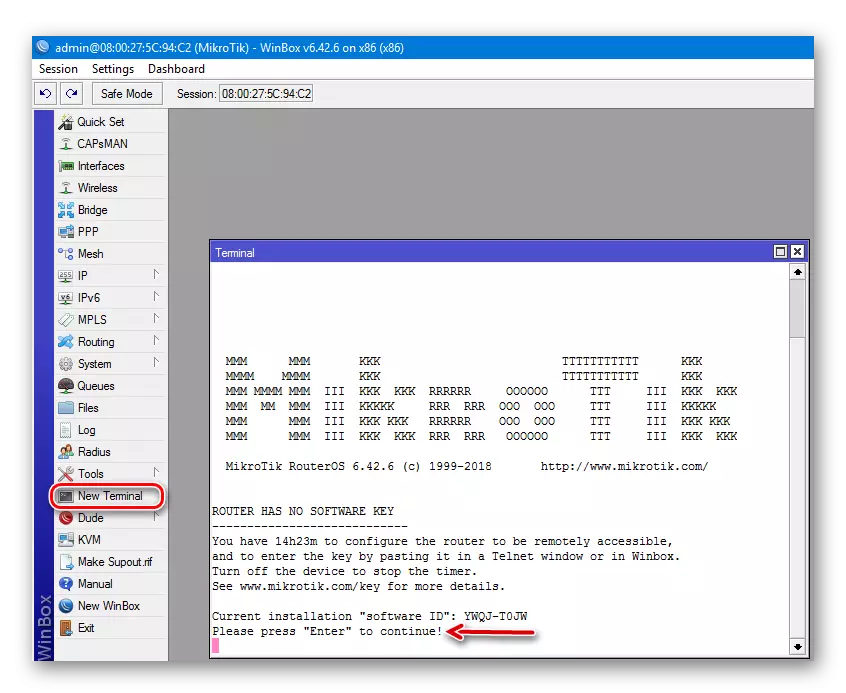
- Ўвесці ў тэрмінале каманду / interface ethernet set WAN mac-address = 00: 00: 00: 00: 00: 00
- Перайсці ў раздзел «Interfaces», адкрыць ўласцівасці інтэрфейсу WAN і пераканацца, што МАС-адрас змяніўся.
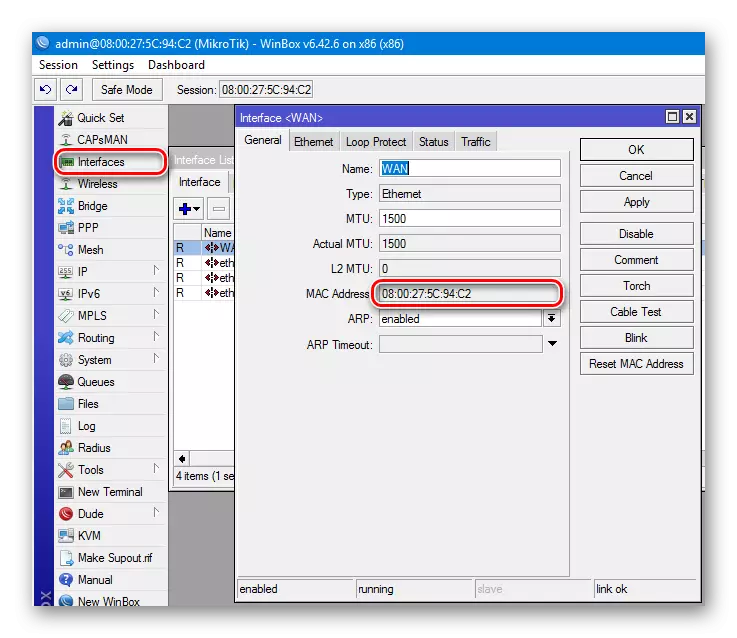
На гэтым налада інтэрнэту скончана, але карыстацца ім кліенты хатняй сеткі не змогуць, пакуль не будзе настроена лакальная сетка.
Настройка бесправадной сеткі
Наладзіць сваю бесправадную сетку на роутере Mikrotik можна, перайшоўшы ў раздзел «Wireless». Падобна падзелу Interfaces, тут адкрыецца спіс бесправадных інтэрфейсаў, якія маюць абазначэнне wlan (у залежнасці ад мадэлі маршрутызатара, іх можа быць адзін або некалькі).
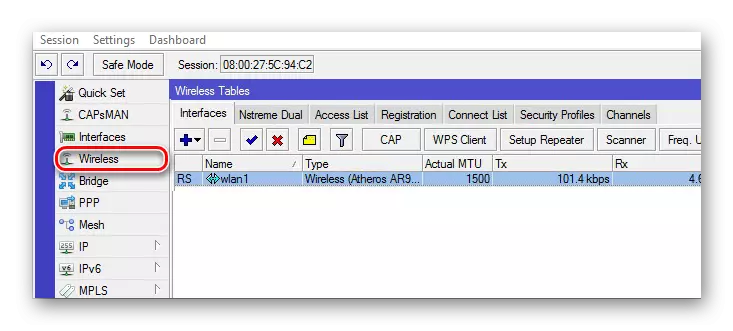
Настройка адбываецца наступным чынам:
- Ствараецца профіль бяспекі для свайго бесправаднога злучэння. Для гэтага трэба ў акне табліцы бесправадных інтэрфейсаў перайсці на адпаведную ўкладку і націснуць на плюс. У якое адкрылася акне застаецца ўвесці паролі для Wi-Fi і ўсталяваць неабходныя тыпы шыфравання.

- Далей падвойным пстрычкай па назве бесправаднога інтэрфейсу адкрываюцца яго ўласцівасці і там на ўкладцы «Wireless» адбываецца непасрэдная налада.
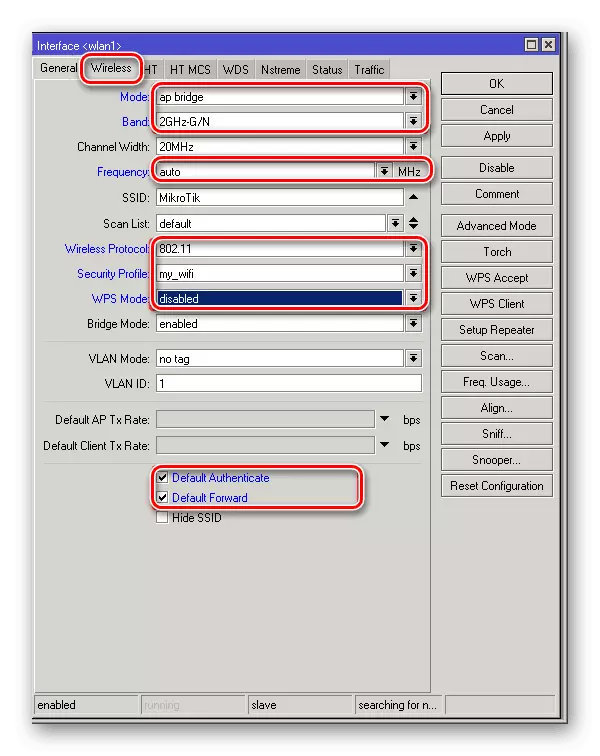
Параметраў, названых на скрыншоце, цалкам дастаткова для нармальнай працы бесправадной сеткі.
лакальная сетка
Пасля выдалення завадскі канфігурацыі LAN-парты і модуль Wi-Fi маршрутызатара застаюцца ненастроены. Для таго каб паміж імі пачаўся абмен трафікам, трэба аб'яднаць іх у мост. Паслядоўнасць вырабляюцца налад такая:
- Перайсці ў раздзел «Bridge» і стварыць новы мост.
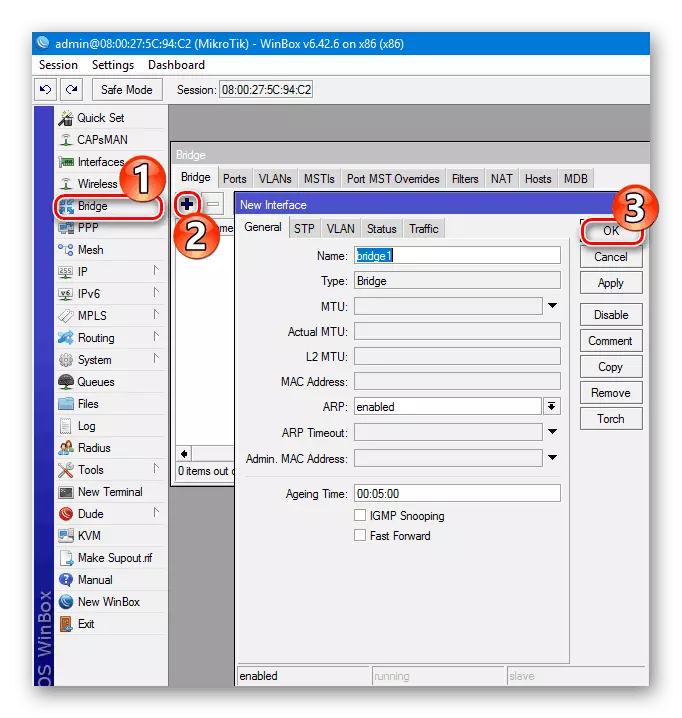
- Прызначыць створанаму мосце IP-адрас.

- Прызначыць створаны мост DHCP-серверам, каб ён мог раздаваць адрасы прыладам у сеткі. Лепш за ўсё для гэтай мэты скарыстацца майстрам, націснуўшы на кнопку «DHCP Setup» і далей проста выбіраць неабходныя параметры, націскаючы на «Next», пакуль канфігураванне сервера не скончыцца.
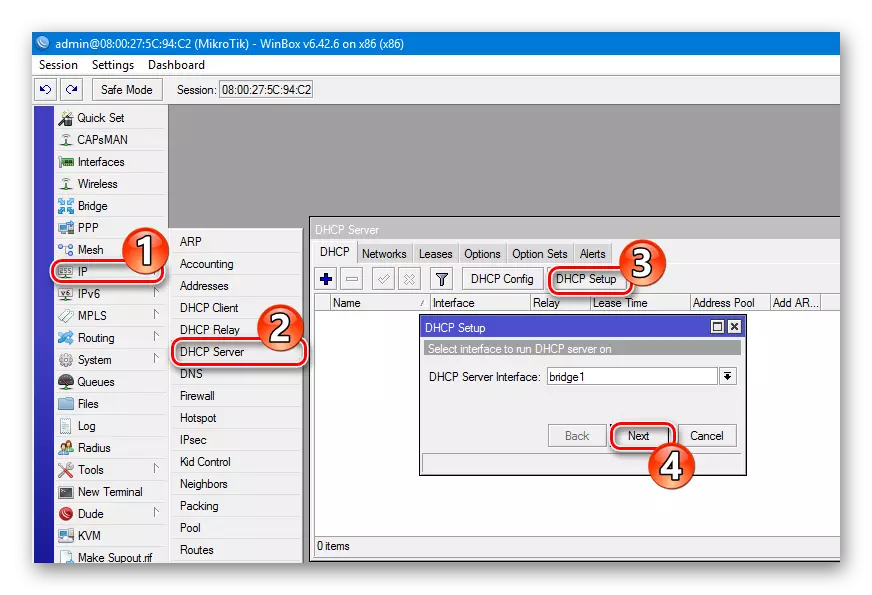
- Дадаць сеткавыя інтэрфейсы ў мост. Для гэтага трэба зноў вярнуцца ў раздзел «Bridge», перайсці на ўкладку «Ports», і націскаючы на плюс, дадаваць патрэбныя парты. Можна проста выбраць «all» і дадаць адразу ўсё.

На гэтым налада лакальнай сеткі скончана.
У артыкуле былі закрануты толькі самыя асноўныя моманты налады роутеров Микротик. Іх магчымасці несувымерна больш. Але гэтыя першыя крокі могуць стаць той адпраўной кропкай, з якой можна пачаць апускацца ў дзіўны свет кампутарных сетак.
