
Калі пры падключэнні друкаркі да кампутара вы сутыкнуліся з тым, што ён працуе некарэктна або зусім не выконвае сваіх функцый, магчыма, праблема заключаецца ў адсутных драйверах. Акрамя гэтага пры куплі такога роду абсталявання патрабуецца абавязкова вырабіць інсталяцыю ПА на свой девайс перад тым, як прыступаць да працы. Давайце разгледзім варыянты пошуку і загрузкі падыходных файлаў для HP Laserjet M1005 MFP.
Загружаем драйверы для друкаркі HP Laserjet M1005 MFP
У кожнага друкаркі маецца персанальнае праграмнае забеспячэнне, дзякуючы якому і адбываецца ўзаемадзеянне з аперацыйнай сістэмай. Важна правільна падабраць файлы і паставіць іх на кампутар. Робіцца гэта дастаткова проста адным з прыведзеных ніжэй метадаў.Спосаб 1: Вэб-рэсурс вытворцы
У першую чаргу ўвага варта звярнуць на афіцыйную старонку HP, дзе маецца бібліятэка усяго, што можа спатрэбіцца падчас працы з іх прадукцыяй. Драйверы для друкаркі спампоўваюцца адсюль так:
Перайсці на афіцыйную старонку падтрымкі HP
- На які адкрыўся сайце выберыце катэгорыю «Падтрымка».
- У ёй вы знойдзеце некалькі раздзелаў, сярод якіх вас цікавіць «Праграмы і драйверы».
- Вытворца прапануе адразу вызначыцца з тыпам прадукцыі. Паколькі цяпер патрэбныя драйверы для друкаркі, адпаведна, трэба выбраць гэты тып абсталявання.
- У адкрылася ўкладцы застаецца толькі ўвесці мадэль девайса, каб перайсці да спісу ўсіх даступных утыліт і файлаў.
- Аднак не спяшаецеся адразу спампоўваць паказаныя кампаненты. Спачатку пераканайцеся ў тым, што АС паказаная дакладна, інакш могуць быць праблемы з сумяшчальнасцю.
- Застаецца толькі адкрыць спіс з драйверамі, выбраць самы свежы і загрузіць яго на кампутар.
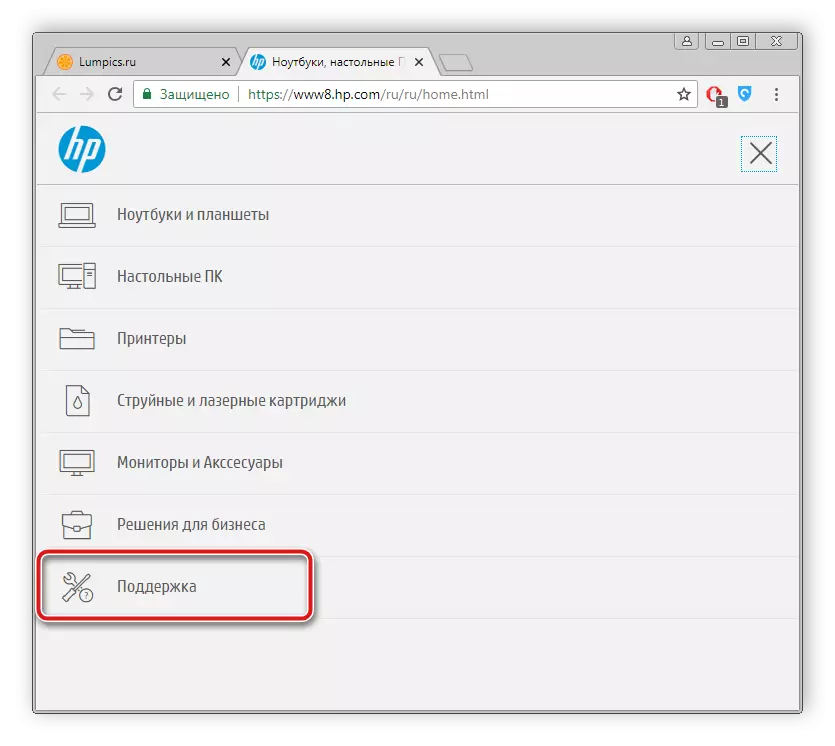
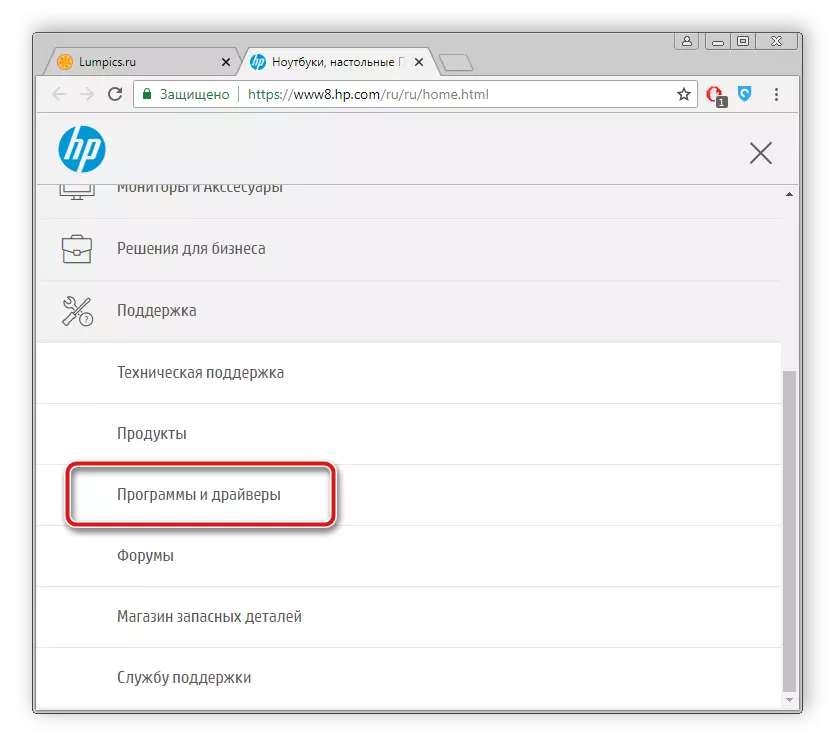
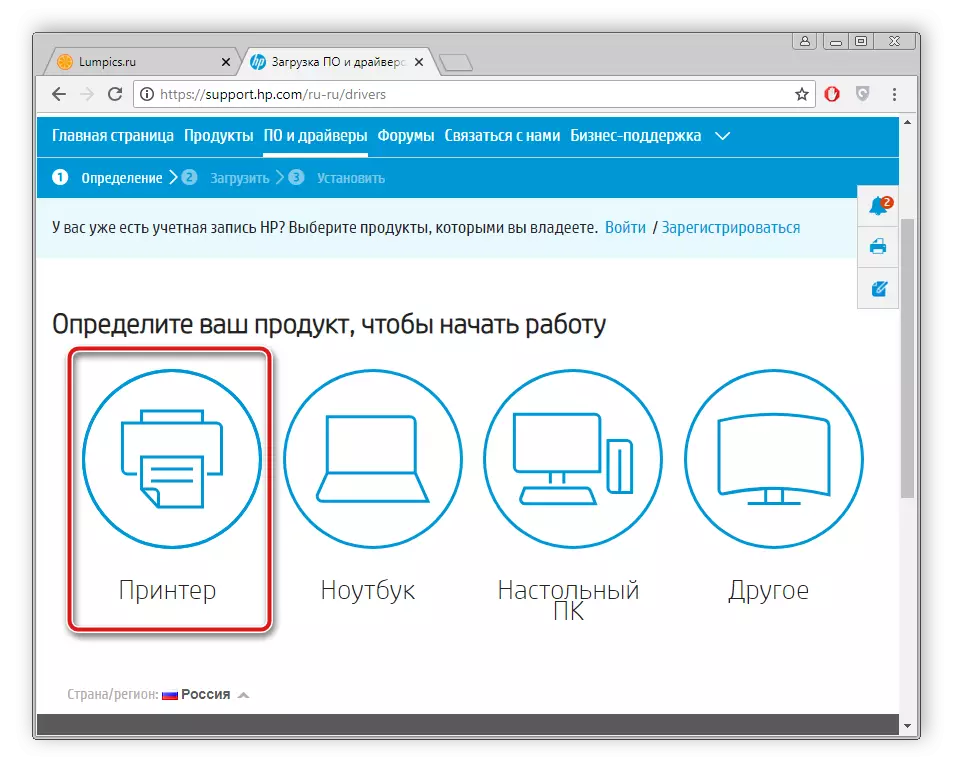
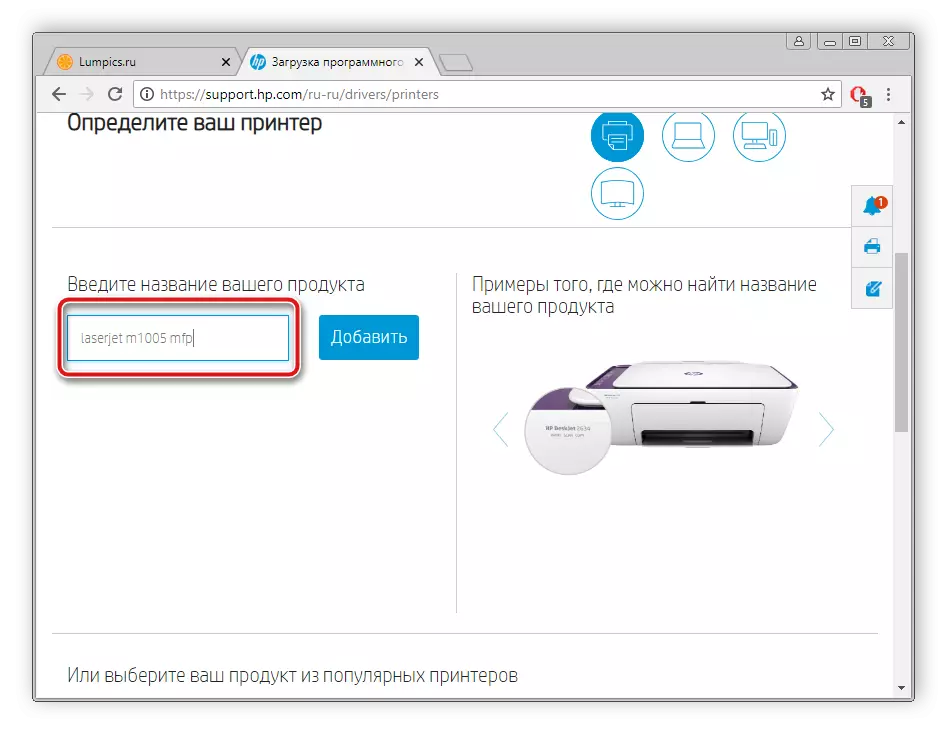
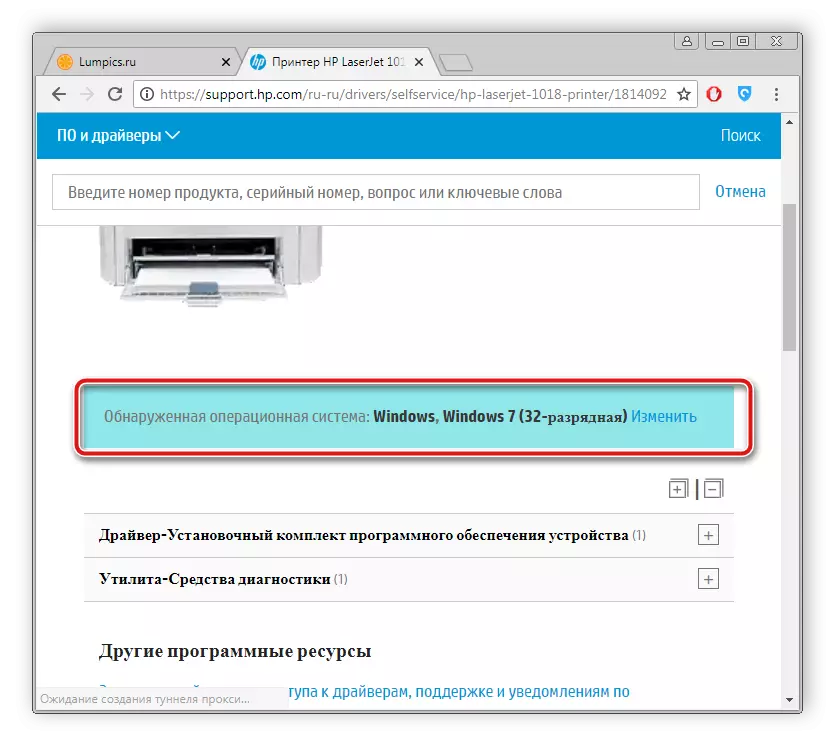
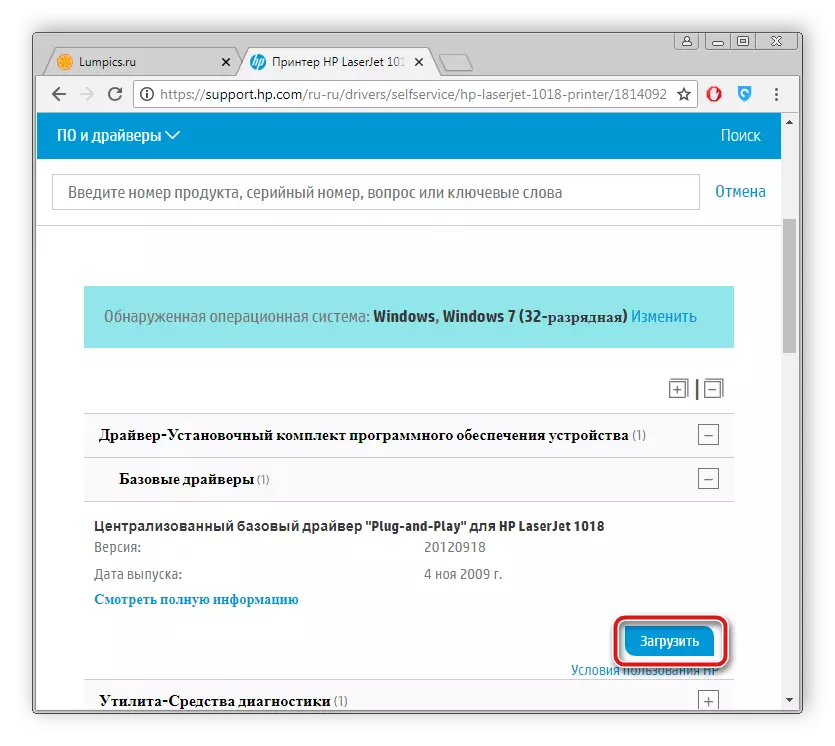
Па завяршэнні запампоўкі запусціце ўсталёўнік і вынікайце інструкцыям, апісаным у ім. Сам працэс ўстаноўкі вырабіць аўтаматычна.
Спосаб 2: трэцяга боку праграмнае забеспячэнне
На дадзены момант часу ў сеткі бясплатна ёсць вялікая колькасць самага разнастайнага ПА, сярод усяго знаходзіцца софт, функцыянальнасць якога дазваляе хутка вырабляць сканаванне і ўсталёўваць патрабаваныя драйверы, палягчаючы гэты працэс для карыстальніка. Калі вы вырашылі паставіць файлы для друкаркі такім метадам, рэкамендуем азнаёміцца з пералікам лепшых прадстаўнікоў падобных праграм у іншай нашай артыкуле.Чытаць далей: Лепшыя праграмы для ўстаноўкі драйвераў
Акрамя гэтага ў нас на сайце знаходзіцца разгорнутае апісанне выканання працэсу сканавання і запампоўкі драйвераў праз праграму DriverPack Solution. Ніжэй знаходзіцца спасылка на гэты матэрыял.
Больш падрабязна: Як абнавіць драйверы на кампутары з дапамогай DriverPack Solution
Спосаб 3: ID абсталявання
Вытворцы друкарак кожнай мадэлі прысвойваюць унікальны код, які неабходны падчас дзеянняў з аперацыйнай сістэмай. Калі пазнаць яго, то можна без праблем знайсці прыдатныя драйверы. У HP Laserjet M1005 MFP такі код выглядае наступным чынам:
USB \ VID_03F0 & PID_3B17 & MI_00
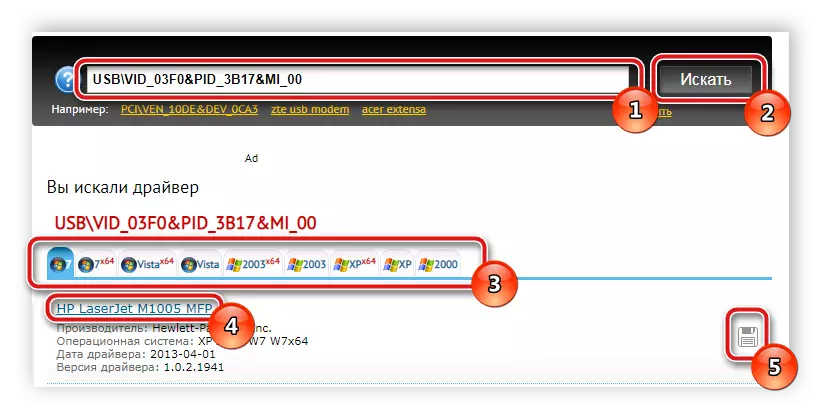
Дэталёва аб пошуку драйвераў праз ідэнтыфікатар чытайце ў іншым нашым матэрыяле па спасылцы ніжэй.
Чытаць далей: Пошук драйвераў па ID абсталявання
Спосаб 4: Убудаваная ўтыліта АС
Уладальнікам аперацыйнай сістэмы Віндовс даступны яшчэ адным метад пошуку і інсталяцыі ПА для друкаркі - убудаваная ўтыліта. Ад карыстальніка спатрэбіцца вырабіць ўсяго некалькі простых дзеянняў:
- У меню «Пуск» перайдзіце да «Прылады і прынтэры».
- На панэлі зверху вы ўбачыце кнопку «Устаноўка друкаркі». Клікніце на яе.
- Выберыце тып падключаецца девайса. У дадзеным выпадку гэта лакальнае абсталяванне.
- Задайце актыўны порт, праз які вырабляецца злучэнне.
- Цяпер запусціцца акно, дзе праз некаторы час з'явіцца спіс усіх даступных друкарак ад розных вытворцаў. Калі гэтага не адбылося, націсніце на кнопку «Цэнтр абнаўлення Windows».
- У самым спісе досыць абраць кампанію вытворцы і паказаць мадэль.
- Апошнім крокам з'яўляецца ўвод назвы.
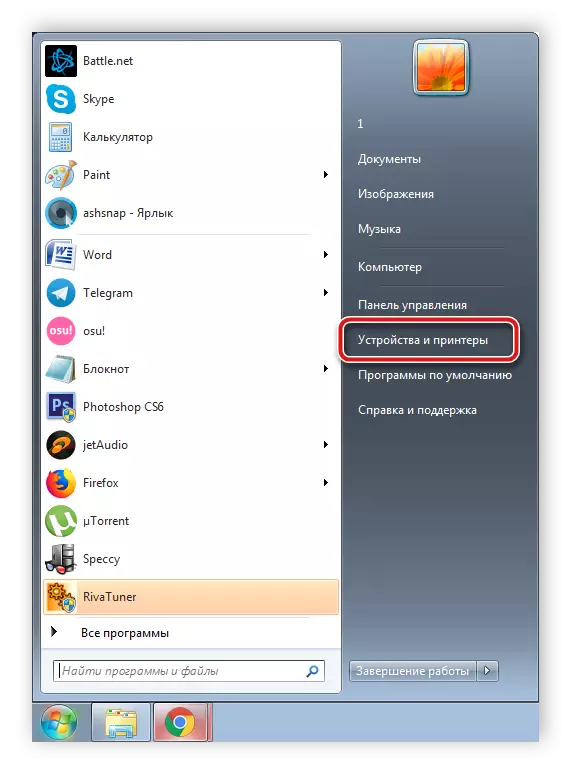
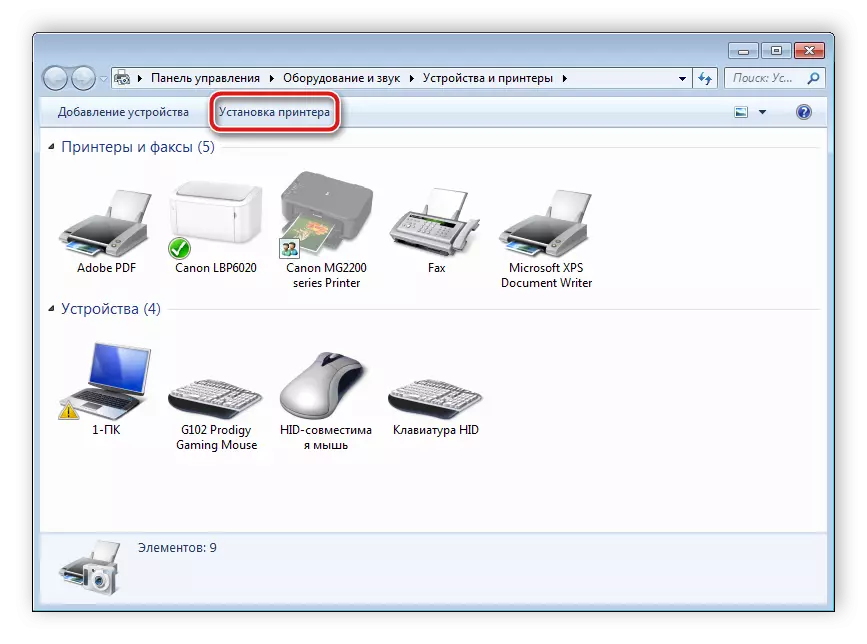
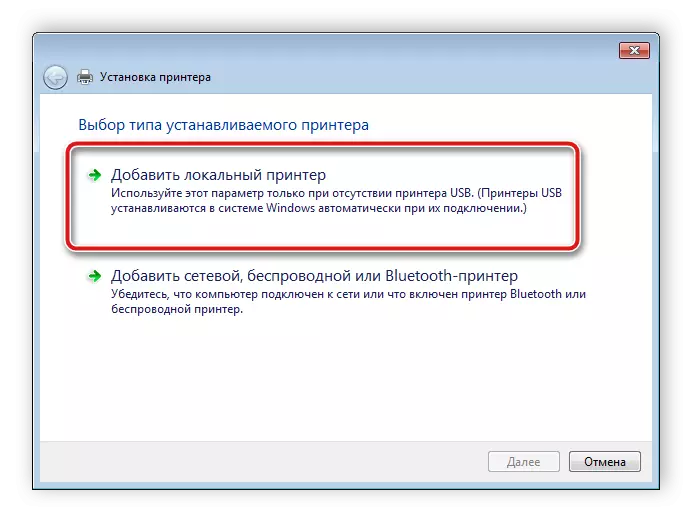
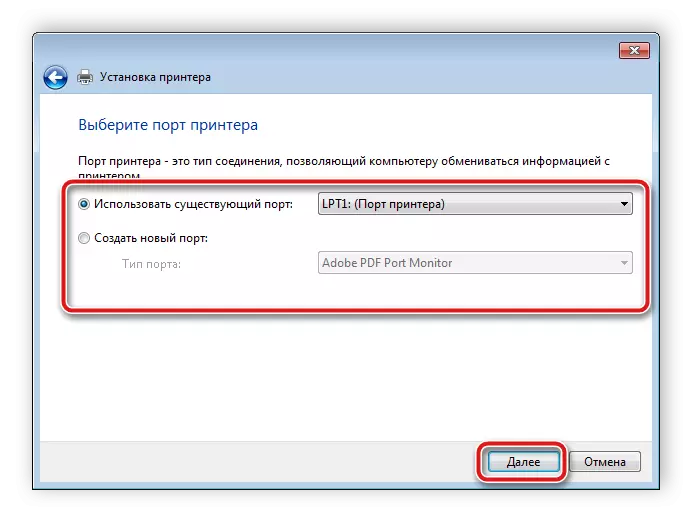
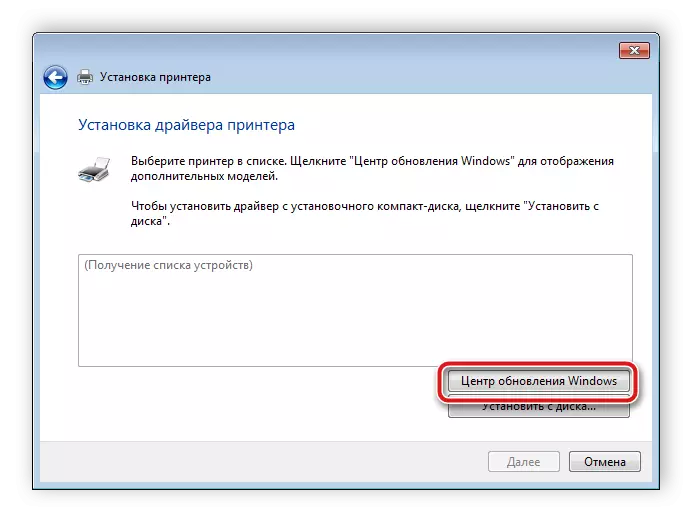
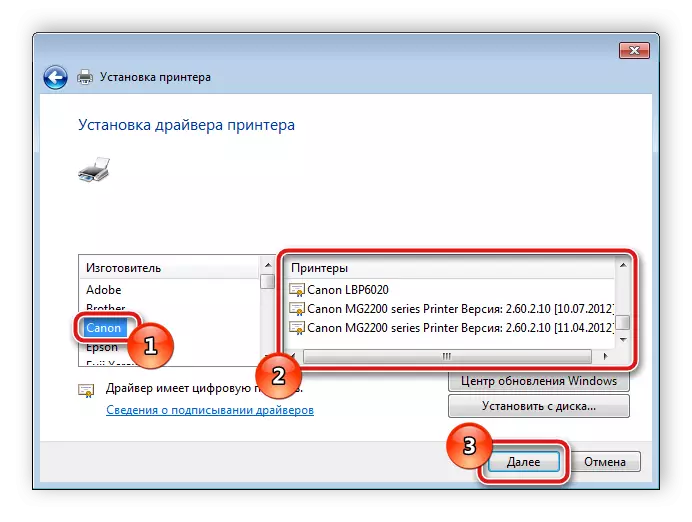
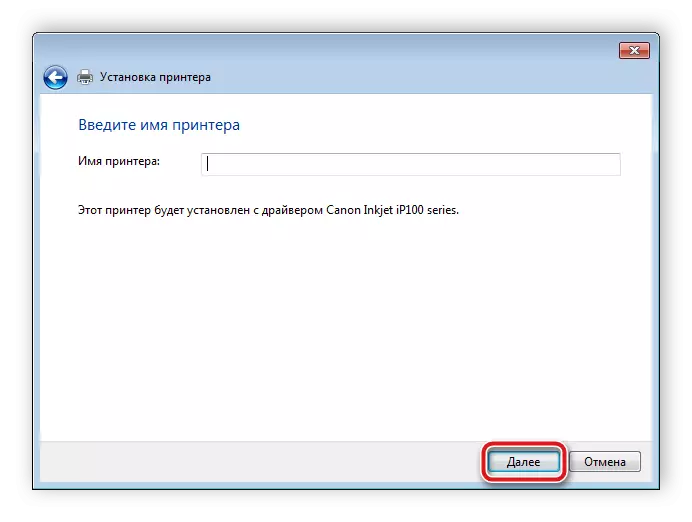
Засталося толькі пачакаць, пакуль убудаваная ўтыліта сама знойдзе і паставіць прыдатныя файлы, пасля ўжо можна прыступаць да працы з абсталяваннем.
Усе прыведзеныя вышэй варыянты з'яўляюцца эфектыўнымі і рабочымі, адрозніваюцца яны толькі алгарытмам дзеянняў. У розных сітуацыях падыдуць толькі пэўныя метады ўстаноўкі драйвера, таму рэкамендуем азнаёміцца з усімі чатырма, а потым ужо абраць патрэбны.
