
Проксі - гэта прамежкавы сервер, які выконвае функцыі пасярэдніка паміж кампутарам карыстальніка і рэсурсамі ў сетцы. З дапамогай проксі можна змяніць свой IP-адрас, а таксама, у некаторых выпадках, абараніць ПК ад сеткавых нападаў. У гэтым артыкуле мы пагаворым аб тым, як усталяваць і наладзіць проксі на кампутары.
Ўстаноўка проксі на ПК
Працэдуру ўключэння проксі нельга ў поўнай меры назваць устаноўкай, так як для яго выкарыстання не патрабуецца дадатковага ПА. Зрэшты, існуюць пашырэння для браўзэраў кіраўнікі спісамі адрасоў, а таксама дэсктопны софт з падобнымі функцыямі.
Для таго каб пачаць працу, патрэбна атрымаць даныя для доступу да сервера. Робіцца гэта на спецыялізаваных рэсурсах, якія прадстаўляюць такія паслугі.
Для таго каб прымусіць працаваць толькі канкрэтную праграму праз проксі, неабходна выканаць такую працэдуру:
- Адмаўляемся ад усталёўкі проксі па змаўчанні (гл. П. 4 вышэй).
- У наступным дыялогавым акне адкрываем блок налад правілаў кнопкай «Так».

- Далей націскаем «Add».
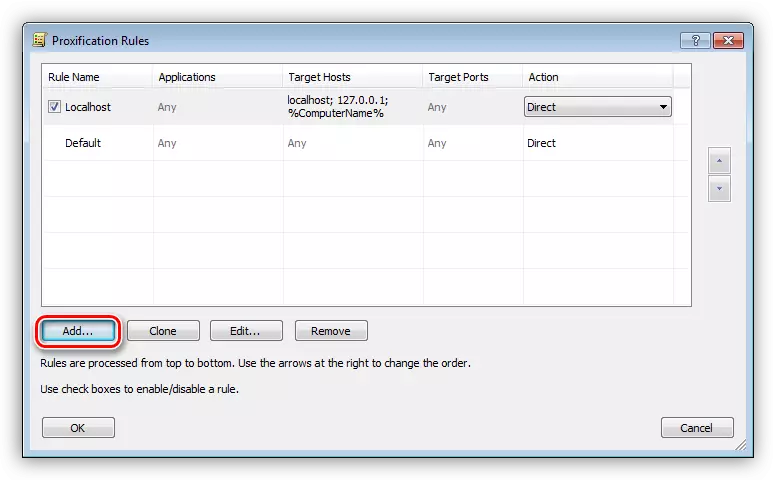
- Даем назву новаму правілу, а затым націскаем «Browse».
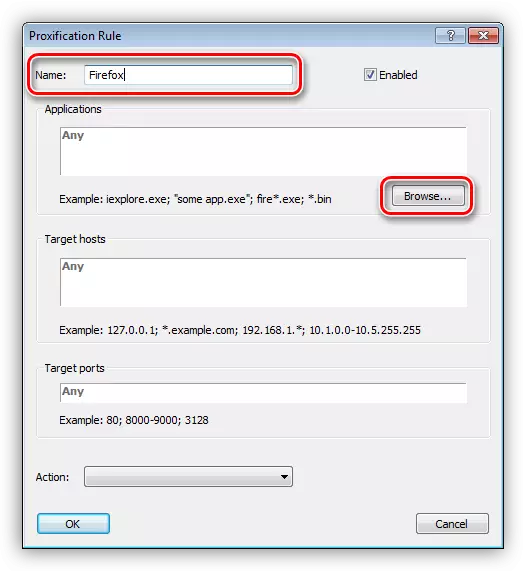
- Знаходзім на дыску выкананы файл праграмы або гульні і ціснем «Адкрыць».
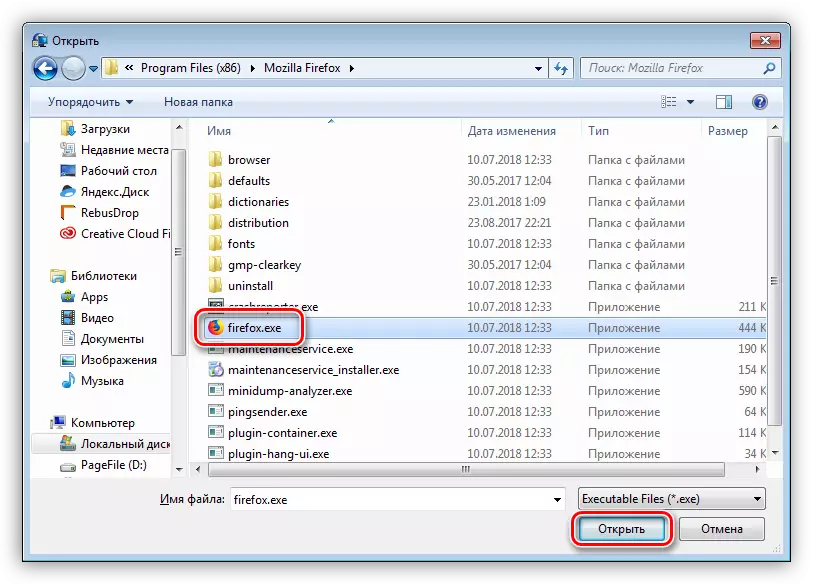
- У выпадальным спісе «Action» выбіраем наш створаны раней проксі.
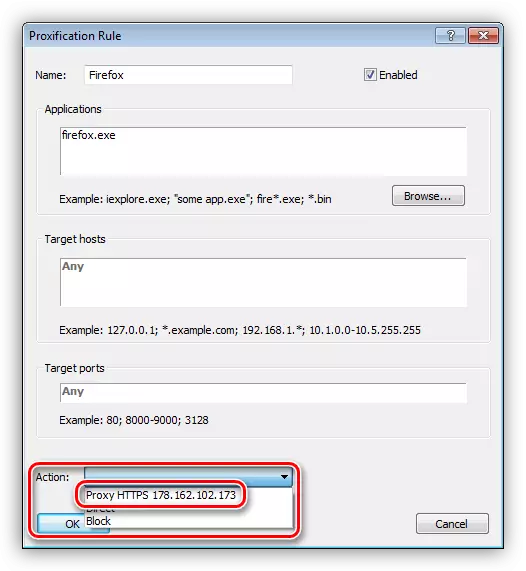
- Націскаем ОК.
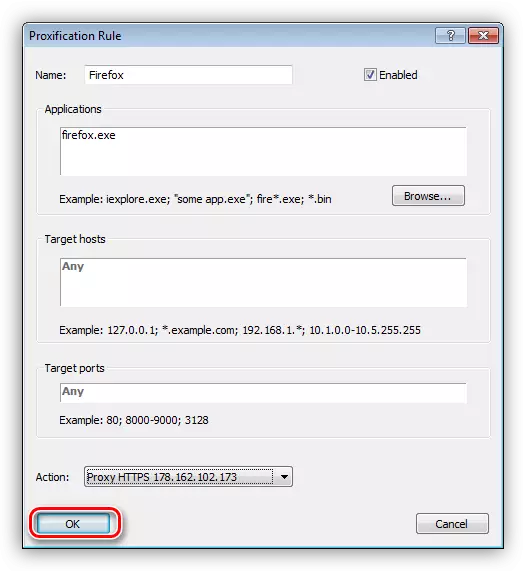
Цяпер наадварот прыкладанне будзе працаваць праз абраны сервер. Галоўны плюс такога падыходу заключаецца ў тым, што з яго дапамогай можна ўключыць змену адрасу нават для тых праграм, якія не падтрымліваюць гэтую функцыю.
Варыянт 2: Сістэмныя налады
Налада сістэмных параметраў сеткі дазваляе накіроўваць увесь трафік, як які ўваходзіць, так і выходны, праз проксі-сервер. Калі былі створаны падлучэння, то для кожнага з іх можна задаць уласныя адрасы.
- Запускаем меню «Выканаць» (Win + R) і пішам каманду для доступу да «Панэлі кіравання».
control

- Пераходзім да аплет «Уласцівасці браўзэра» (у Win XP «Уласцівасці аглядальніка").
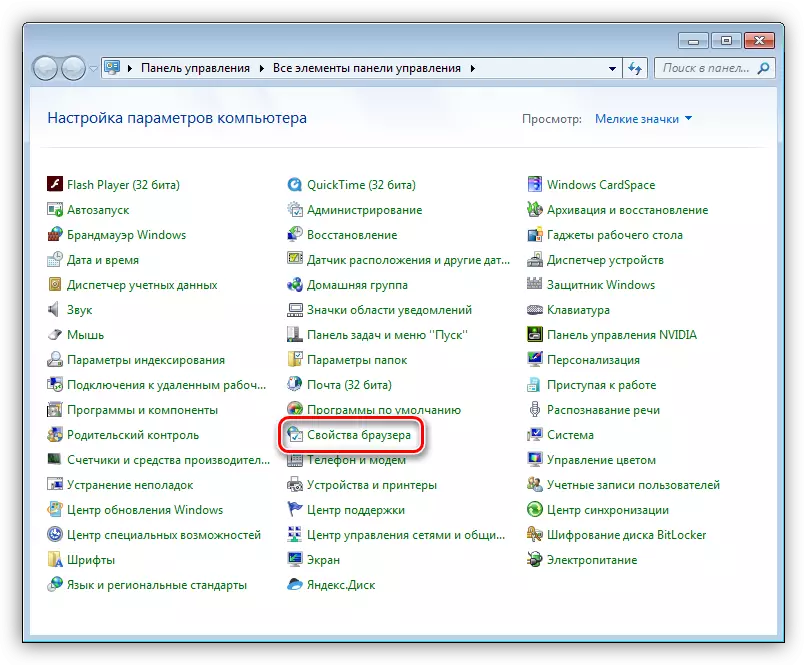
- Ідзем на ўкладку «Падлучэння». Тут мы бачым дзве кнопкі з назвай «Наладзіць». Першая адкрывае акно параметраў абранага падключэння.
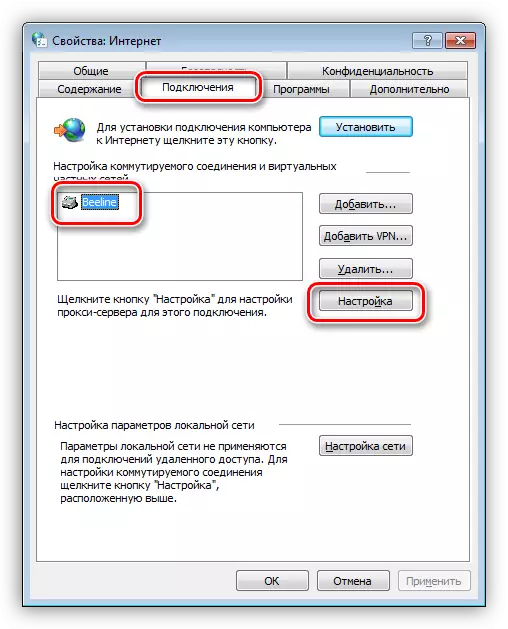
Другая робіць тое ж самае, але для ўсіх падключэнняў.
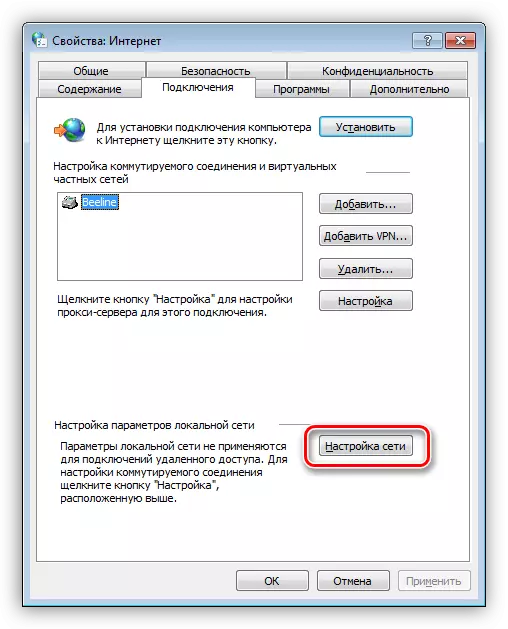
- Для ўключэння проксі на адным падключэнні націскаем на адпаведную кнопку і ў якое адкрылася акне ставім каўку ў чекбоксы «Выкарыстаць проксі-сервер ...».

Далей пераходзім да дадатковых параметрах.

Тут прапісваем атрыманы ад сэрвісу адрас і порт. Выбар поля залежыць ад тыпу проксі. Часцей за ўсё досыць паставіць сцяжок, які дазваляе выкарыстоўваць адзін і той жа адрас для ўсіх пратаколаў. Ціснем ОК.
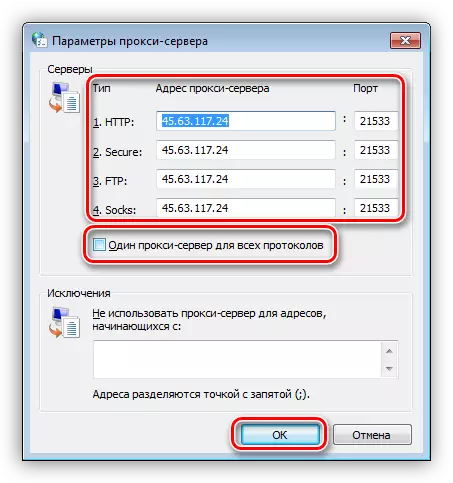
Усталёўваем каўку поруч пункта, які забараняе выкарыстанне проксі для лакальных адрасоў. Робіцца гэта для таго, каб унутраны трафік у лакальнай сеткі не ішоў праз дадзены сервер.

Націскаем ОК, а затым «Ужыць».
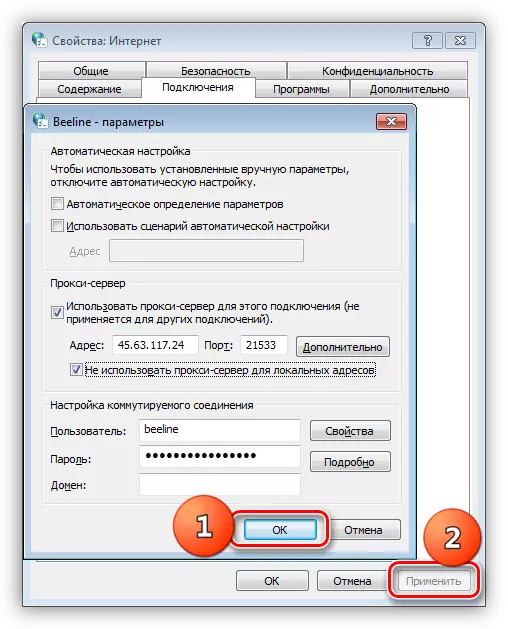
- Калі патрабуецца пускаць ўвесь трафік праз проксі, то пераходзім да налад сеткі, націснуўшы на кнопку, паказаную вышэй (п. 3). Тут усталёўваем сцяжкі ў блоку, паказаным на скрыншоце, прапісваем АйПі і порт падлучэння, а затым ўжываем гэтыя параметры.
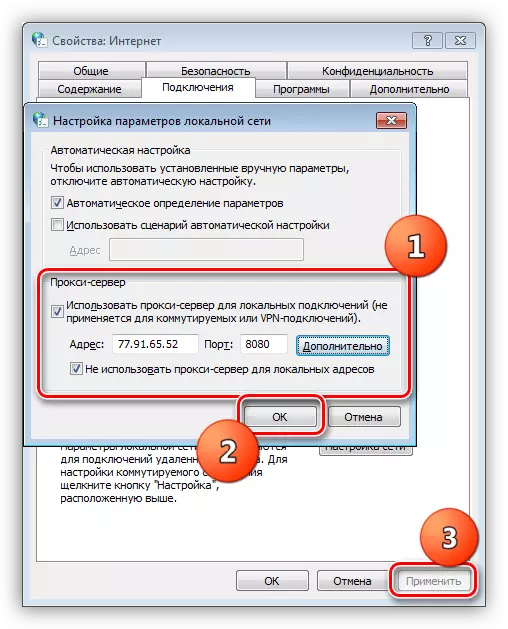
Варыянт 3: Налады браўзэраў
Ва ўсіх сучасных браўзэрах маецца магчымасць працы праз проксі. Рэалізоўваецца гэта з дапамогай налад сеткі або пашырэнняў. Напрыклад, Google Chrome не мае ўласных змяняных параметраў, таму карыстаецца сістэмнымі наладамі. Калі вашы проксі патрабуюць аўтарызацыі, то для Хрому давядзецца выкарыстоўваць убудова.
Чытаць далей:
Змена IP адрасы ў браўзэры
Налада проксі у Firefox, Яндекс.Браузер, Opera
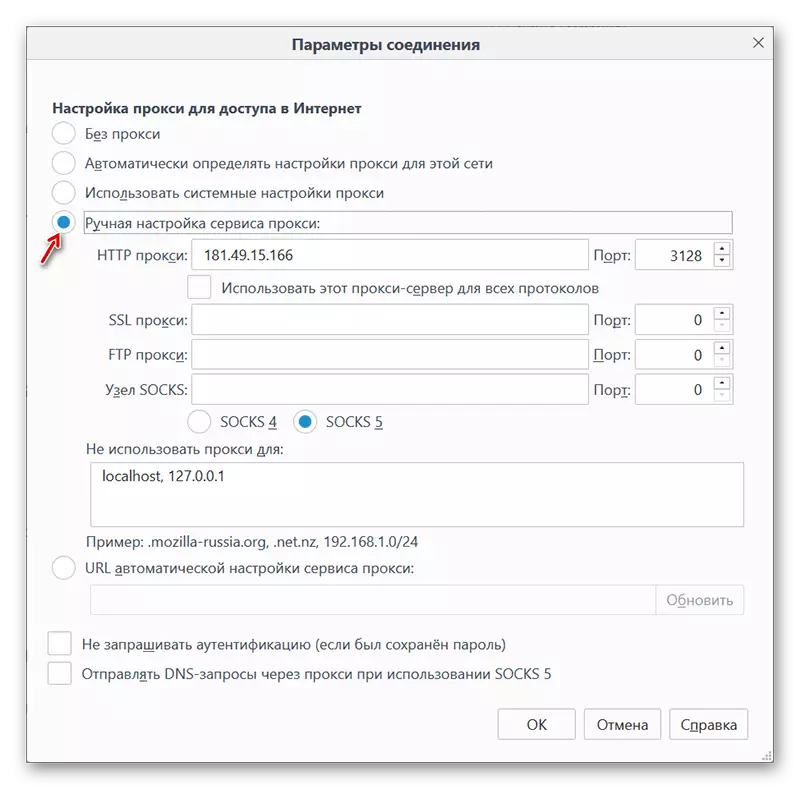
Варыянт 4: Налада проксі у праграмах
Многія праграмы, якія актыўна выкарыстоўваюць інтэрнэт у сваёй працы, маюць свае налады для перанакіравання трафіку праз проксі-сервер. Для прыкладу возьмем прыкладання Яндекс.Диск. Ўключэнне дадзенай функцыі вырабляецца ў наладах, на адпаведнай укладцы. Тут ёсць усе неабходныя палі для адрасы і порта, а таксама для імя карыстальніка і пароля.
Больш падрабязна: Як наладзіць Яндекс.Диск
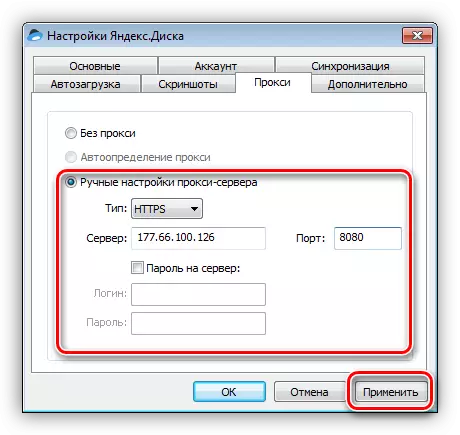
заключэнне
Выкарыстанне проксі-сервераў для падлучэння да інтэрнэту дае нам магчымасць наведваць заблякаваныя сайты, а таксама змяняць свой адрас для іншых мэтаў. Тут можна даць адна рада: старайцеся не карыстацца бясплатнымі лістамі, так як хуткасць працы такіх сервераў, з прычыны высокай загружанасці, пакідае жадаць лепшага. Да таго ж невядома, у якіх мэтах яго маглі «юзать» іншыя людзі.
Вырашайце самі, ці ўсталёўваць адмысловыя праграмы для кіравання падлучэннямі або здавольвацца сістэмнымі наладамі, параметрамі прыкладанняў (браўзэраў) або пашырэннямі. Усе варыянты даюць аднолькавы вынік, змяняецца толькі час, затрачаны на ўнясенне дадзеных і дадатковы функцыянал.
