
Часам патрабуецца наяўнасць дадатковай копіі АС на здымным носьбіце. Стандартную ўстаноўку вырабіць не атрымаецца з-за абмежаванняў сістэмы, таму прыйдзецца здзяйсняць дадатковыя маніпуляцыі з выкарыстаннем рознага іншага софту. Сёння мы пакрокава разгледзім увесь працэс, пачынаючы з падрыхтоўкі вонкавага жорсткага дыска і заканчваючы інсталяцыяй Windows.
Усталёўваем Windows на знешні жорсткі дыск
Умоўна ўсе дзеянні можна размеркаваць на тры крокі. Для працы вам спатрэбіцца тры розныя праграмы, якія распаўсюджваюцца ў сетцы інтэрнэт бясплатна, пра іх пагаворым ніжэй. Давайце прыступім да азнаямлення з інструкцыямі.Крок 1: Падрыхтоўваем знешні HDD
Звычайна здымны HDD мае адзін падзел, куды карыстальнікі захоўваюць усе патрэбныя файлы, аднак калі вам трэба падзяліць АС і іншыя файлы, гэта значыць стварыць дадатковы лагічны дыск, куды і будзе праведзена інсталяцыя Віндовс, раім азнаёміцца з наступнага інструкцыяй:
- Размеркаваць вольны прастору прасцей за ўсё з дапамогай праграмы AOMEI Partition Assistant. Загрузіце яе з афіцыйнага сайта, пастаўце на кампутар і запусціце.
- Загадзя падключыце HDD, абярыце яго з спісу раздзелаў і націсніце на функцыю «Змена раздзела».
- Увядзіце прыдатны аб'ём у радок «незанятымі прастору перад». Рэкамендуем абраць значэнне прыкладна 60 ГБ, але можна і больш. Пасля ўводу значэння клікніце на «ОК».


Калі па якіх-небудзь прычынах AOMEI Partition Assistant вас не задавальняе, рэкамендуем азнаёміцца з іншымі прадстаўнікамі падобнага софту ў іншай нашай артыкуле па спасылцы ніжэй. У падобным ПА вам спатрэбіцца выканаць дакладна такія ж дзеянні.
Чытаць далей: Праграмы для працы з часткамі цвёрдага дыска
Цяпер задзейнічаем убудаваную функцыю Windows па працы з лагічнымі дыскамі. Яна нам спатрэбіцца, каб стварыць новы падзел з толькі што абранага вольнай прасторы.
- Адкрыйце «Пуск» і перайдзіце ў «Панэль кіравання».
- Націсніце на раздзел «Адміністраванне».
- У якое адкрылася акне варта выбраць «Упраўленне кампутарам».
- Перайдзіце да падзелу «Упраўленне дыскамі».
- Знайдзіце неабходны тым, клікніце правай кнопкай мышы на свабоднае прастору асноўнага дыска і абярыце пункт «Стварыць просты тым».
- Адкрыецца майстар, дзе трэба клікнуць на «Далей», каб перайсці да наступнага кроку.
- У другім акне ня мяняйце нічога і адразу перамяшчаюць далей.
- Вы можаце прызначыць ўласную літару, калі хочаце гэтага, а пасля чаго націсніце на «Далей».
- Апошнім дзеяннем з'яўляецца фарматаванне падзелу. Праверце, каб яго файлавая сістэма была NTFS, больш не мяняйце ніякіх параметраў і завершыце працэс націскам на «Далей».
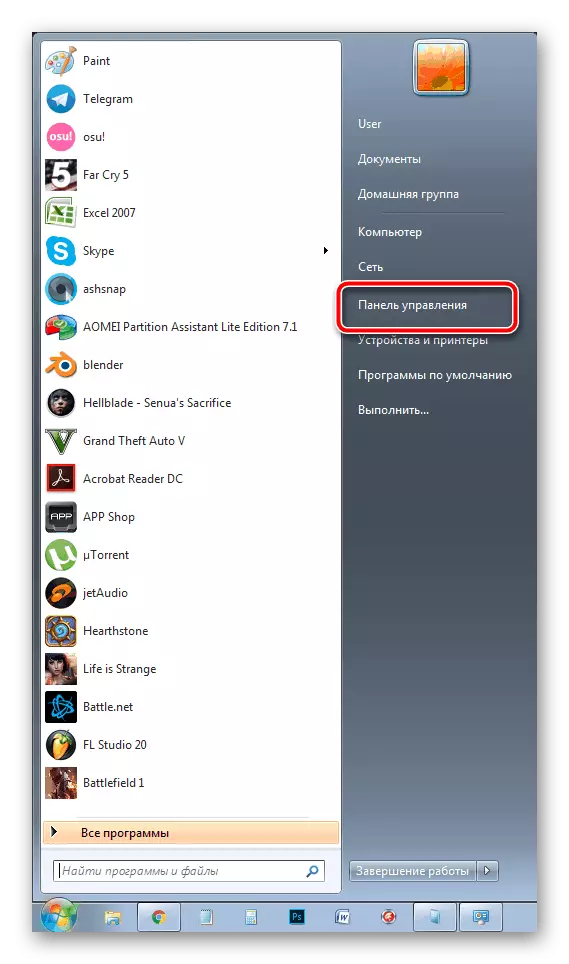



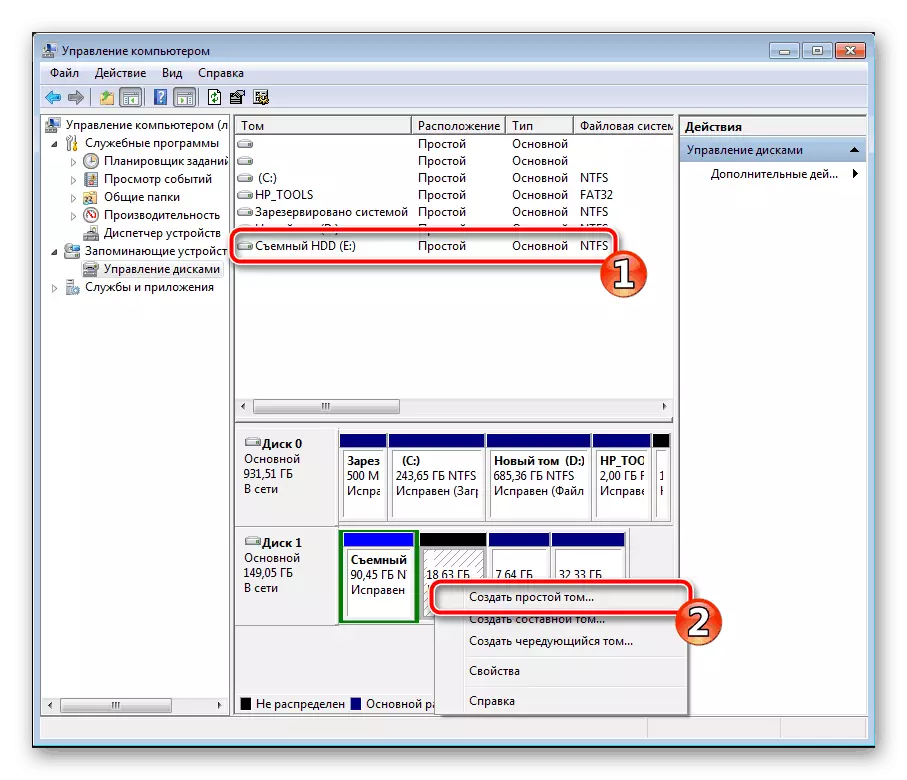

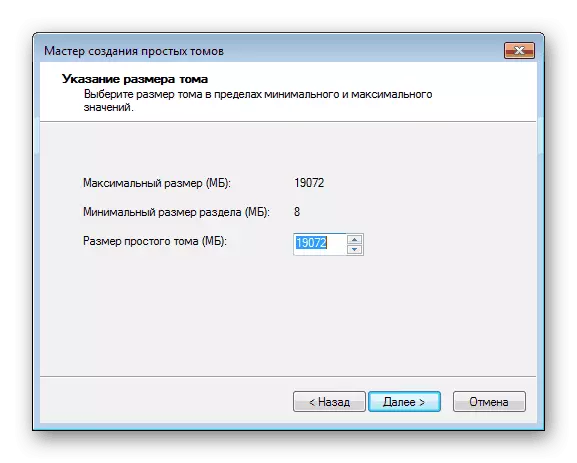
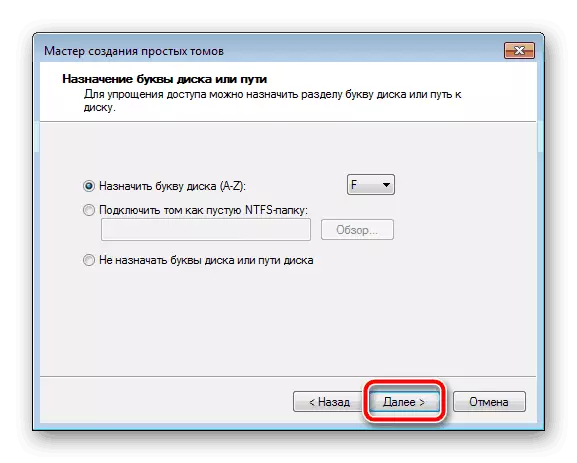

На гэтым усё. Зараз можна прыступаць да наступнага алгарытму дзеянняў.
Крок 2: Падрыхтоўваем Windows для ўстаноўкі
Як ужо было сказана вышэй, звычайны працэс ўстаноўкі пры запуску кампутара не падыходзіць, таму прыйдзецца загрузіць праграму WinNT Setup і выканаць пэўныя маніпуляцыі. Давайце разбярэмся з гэтым падрабязней:
Спампаваць WinNT Setup з афіцыйнага сайта
- Загрузіце копію абранай версіі Віндовс ў фармаце ISO, каб у далейшым можна было змантаваць вобраз.
- Выкарыстоўвайце любую зручную праграму для стварэння выявы дыска. Дэталёва з лепшымі прадстаўнікамі падобнага софту знаёмцеся ў іншым нашым матэрыяле ніжэй. Проста ўсталюеце такое ПА і адкрыйце загружаную копію Windows у ISO з дапамогай гэтага софту.
- У раздзеле «Прылады са здымнымі носьбітамі» у «Мой кампутар» у вас павінен з'явіцца новы дыск з аперацыйнай сістэмай.
- Запусціце WinNT Setup і ў раздзеле "Шлях да усталявальным файлаў Windows» клікніце на «Выбраць».
- Перайдзіце дыска з мантаваць чынам АС, адкрыйце каранёвую тэчку і абярыце файл install.win або install.esd у залежнасці ад версіі Віндовс.
- Цяпер, калі ў другім раздзеле аўтаматычна з'явілася літара дыска, куды будзе ўсталяваны загрузнік (мяняць яе не рэкамендуецца), у раздзеле ніжэй «Дыск, на які будзе ўсталяваная АС» націсніце на «Выбраць» і напішыце той падзел жорсткага дыска, які быў створаны ў першым кроку.
- Клікніце на «Устаноўка».
- Пасля гэтага адкрыецца новае акно, дзе побач з пунктам «Выкарыстаць BootSect для загрузніка» замест «ALL» варта выставіць «BIOS», калі на кампутары выкарыстоўваецца класічны БИОС. Уладальнікам UEFI з выпадальнага меню спатрэбіцца выбраць адпаведны пункт, пасля чаго націснуць «ОК».
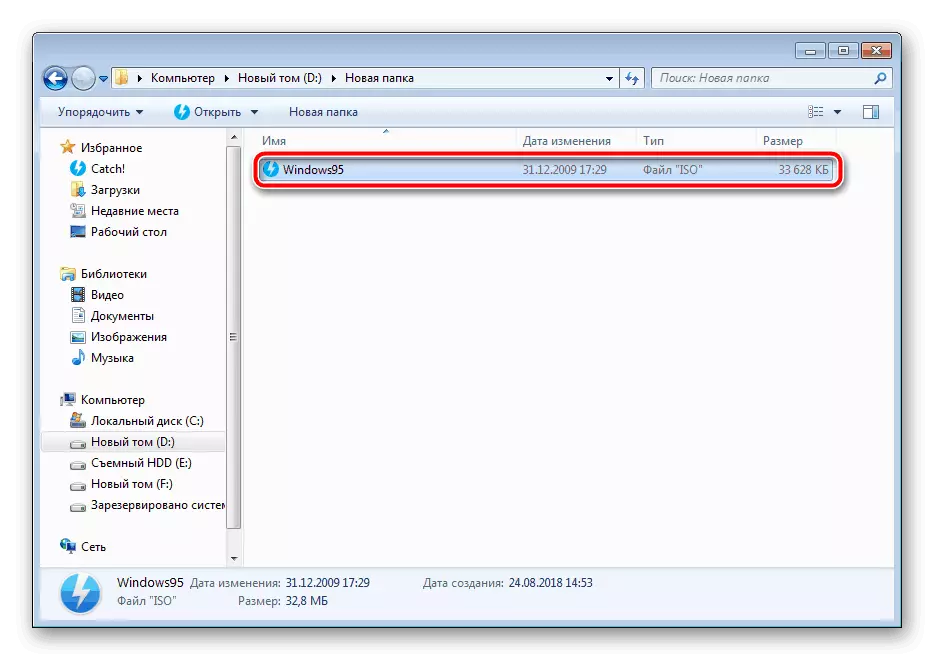
Чытаць далей: Праграмы для стварэння выявы дыска




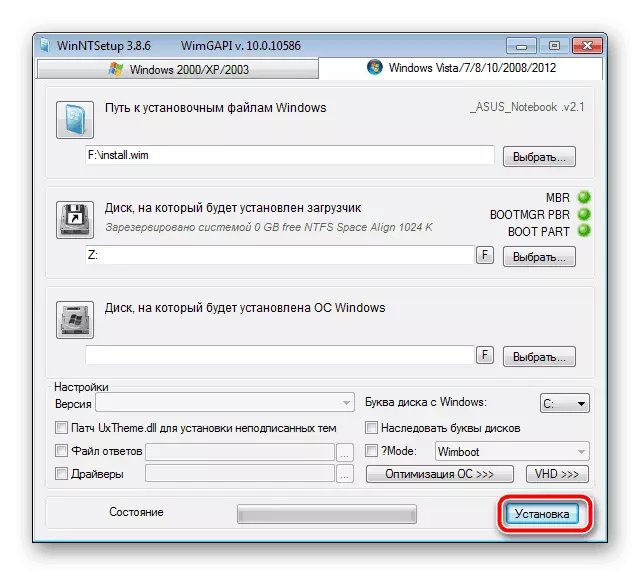

Пасля перазагрузкі кампутара будзе прапанаваны выбар АС для загрузкі, выберыце патрэбны варыянт і вынікайце стандартнай працэдуры налады новай платформы.
Крок 3: Усталёўваны Windows
Апошнім крокам з'яўляецца непасрэдна сам працэс інсталяцыі. Вам не трэба выключаць кампутар, яшчэ неяк наладжваць загрузку з вонкавага жорсткага дыска, паколькі ўсё адбываецца праз праграму WinNT Setup. Застанецца толькі прытрымлівацца стандартнай інструкцыі. У нас на сайце яны распісаны падрабязна для кожнай версіі Windows. Прапусціце ўсе падрыхтоўчыя маніпуляцыі і пераходзіце адразу да апісання ўстаноўкі.
Чытаць далей: Пакрокавае кіраўніцтва па ўсталёўцы Windows XP, Windows 7, Windows 8
Па завяршэнні інсталяцыі вы можаце падлучаць знешні HDD і карыстацца АС, усталяванай на ім. Каб не ўзнікала праблем з загрузкай са здымных носьбітаў, патрабуецца змяніць налады BIOS. У артыкуле ніжэй апісана, як задаць усе неабходныя параметры на прыкладзе флэшкі. У выпадку са здымным дыскам гэты працэс ніяк не мяняецца, толькі запомніце яго назва.
Чытайце таксама: Наладжвальны BIOS для загрузкі з флэшкі
Вышэй мы падрабязна разабралі алгарытм для інсталяцыі аперацыйнай сістэмы Windows на знешні HDD. Як бачыце, у гэтым няма нічога складанага, трэба толькі правільна выканаць усе папярэднія дзеянні і пераходзіць ужо да самай ўсталёўцы.
Чытайце таксама: Як зрабіць знешні назапашвальнік з жорсткага дыска
