
Актывацыя апаратнага паскарэння відэакарты дазваляе паскорыць апрацоўку графікі, а, значыць, і павысіць прадукцыйнасць кампутара ў цэлым. Давайце разбярэмся, як вырабіць ўключэнне гэтай функцыі на ПК з Віндовс 7.
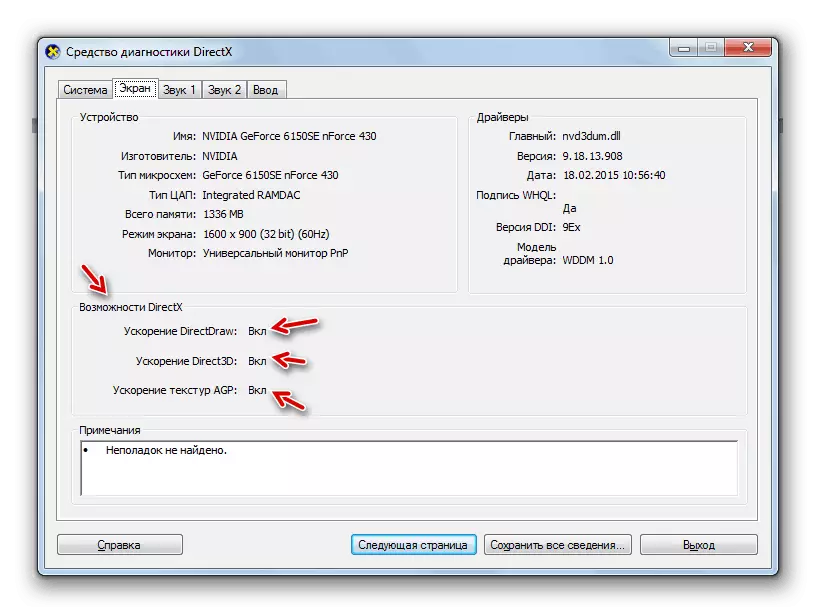
Спосаб 1: Усталёўка драйвераў
Магчымай прычынай, чаму не адбываецца актывацыя апаратнага паскарэння, можа быць наяўнасць старых або некарэктных драйвераў відэакарты. Тады трэба вырабіць працэдуру пераўсталёўкі дадзенага кампанента.
- Цісніце «Пуск» і перамяшчаліся ў «Панэль кіравання».
- Увайдзіце ў раздзел «Сістэма і бяспека».
- Знайдзіце ў блоку «Сістэма» элемент "Дыспетчар прылад» і пстрыкніце па ім.
- У запусцім інтэрфейсе «Дыспетчара прылад» клікніце па найменні часткі «Відэаадптары».
- Адлюструецца спіс падлучаных да ПК відэакарт. Пстрыкніце правай кнопкай мышы па назве той з іх, праз якую ў дадзены момант працуеце, і ў якое адкрылася спісе вылучыце «Абнавіць драйверы ...».
- Далей цісніце «Аўтаматычны пошук ...».
- Запусціцца пошук драйвераў ў інтэрнэце. Пры выяўленні свежых апдэйтаў яны будуць усталяваны ў сістэму, што пасля перазагрузкі ПК прывядзе да ўключэнні апаратнага паскарэння.

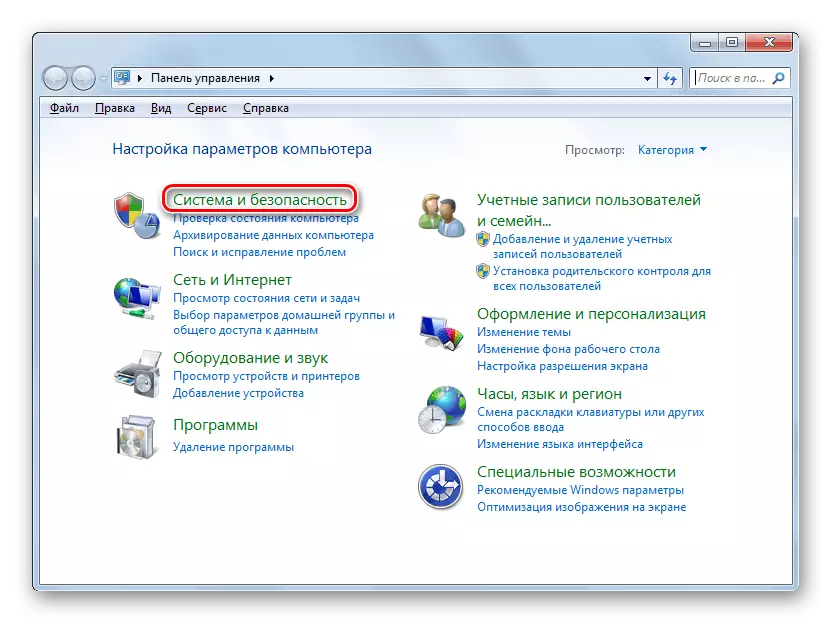
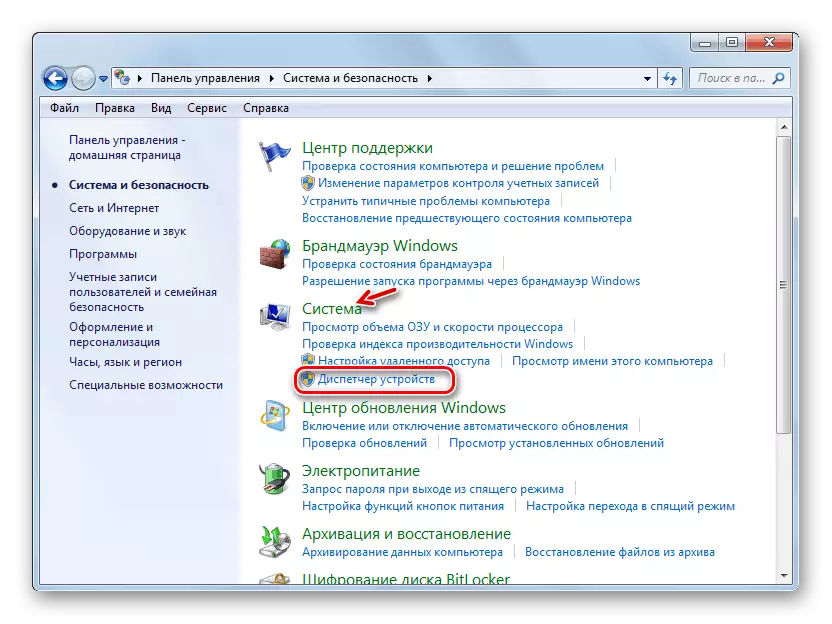
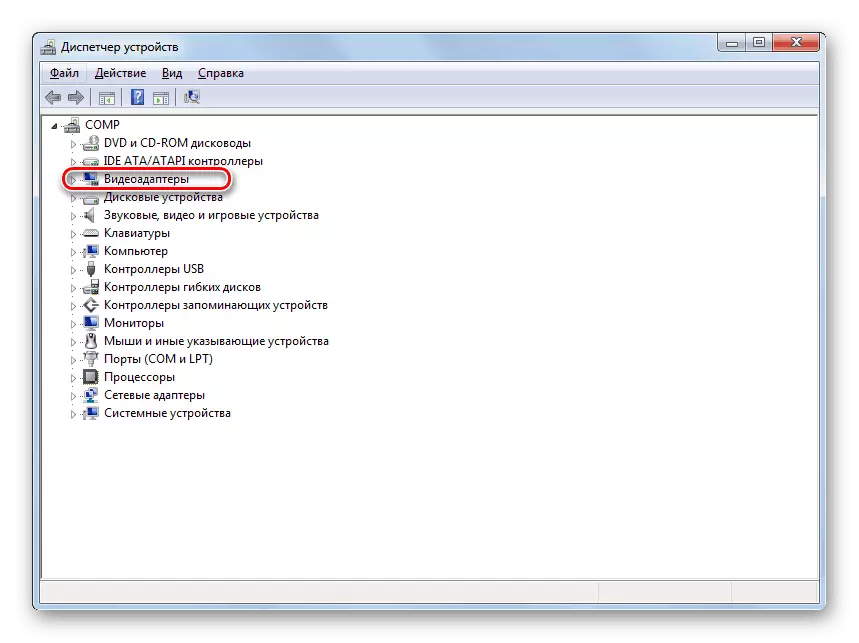

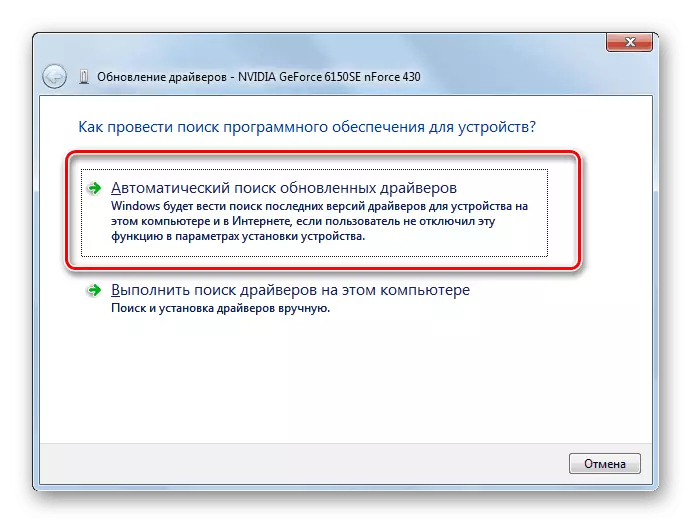

Ўрок: Як абнавіць драйвера на Віндовс 7
Але не заўсёды падобныя маніпуляцыі прыводзяць да жаданага выніку. У некаторых выпадках падгружаюцца не афіцыйныя драйвера вытворцы відэакарты, а стандартныя драйвера Віндовс ці ж зусім абнаўлення не выяўляюцца. Неабходна ўсталяваць менавіта тое ПА, якое рэкамендуе вытворца адаптара.
Найбольш аптымальны варыянт - гэта пераўсталяваць драйвер, выкарыстоўваючы той носьбіт (напрыклад, дыск), які пастаўляўся разам з відэаадптарам. Тады досыць падлучыць яго да кампутара адпаведным спосабам і пасля актывацыі кіравацца тымі рэкамендацыямі, якія будуць адлюстроўвацца на экране манітора. Пасля ўстаноўкі ПА пры неабходнасці патрабуецца вырабіць працэдуру абнаўлення непасрэдна праз яго інтэрфейс.
На жаль, не заўсёды дадзены варыянт дзеянняў магчыма выканаць, напрыклад, з-за адсутнасці фізічнага носьбіта з патрэбным ПА. Калі вы ведаеце мадэль свайго адаптара і адрас афіцыйнага сайта яго вытворцы, то драйвера можна спампаваць з названага вэб-рэсурсу.
Але бываюць выпадкі, калі карыстальнік не ведае мадэль відэакарты або адрас сайта вытворцы. У такой сітуацыі можна зрабіць пошук актуальнага драйвера па ID прылады з наступнай яго устаноўкай.
Ўрок: Як знайсці драйвер па ID абсталявання
Акрамя таго, можна ўсталяваць адну з спецыяльных праграм для сканавання кампутара на наяўнасць драйвераў і інсталяцыі адсутных ці састарэлых аб'ектаў. Адным з самых папулярных ПА дадзенага тыпу з'яўляецца DriverPack Solution.

Урок:
Праграмы для ўстаноўкі драйвераў
Як абнавіць драйвера на кампутары з дапамогай DriverPack Solution
У канчатковым выніку абнаўленне або пераўсталёўка драйвераў могуць дапамагчы запусціць апаратнае паскарэнне ў Віндовс 7.
Спосаб 2: Абнаўленне DirectX
Яшчэ адной прычынай, чаму ў вас можа быць неактыўна апаратнае паскарэнне, з'яўляецца наяўнасць на кампутары састарэлай версіі DirectX. Тады трэба вырабіць абнаўленне дадзенага элемента да актуальнага стану, загрузіўшы апошні варыянт бібліятэк з афіцыйнага сайта Майкрасофт.
- Пасля загрузкі запусціце ўсталёўнік DirectX. Адкрыецца «Майстар устаноўкі» бібліятэк, у якім, перш за ўсё, трэба прыняць ліцэнзійнае пагадненне, усталяваўшы радиокнопку у пазіцыю «Я прымаю ...» і націснуўшы «Далей».
- У наступным акне неабходна пацвердзіць або адмовіцца ад устаноўкі дадатковага ПА. Калі ў вас няма асаблівых прычын яго ўсталяваць, то раім зняць галачку з чекбокса і націснуць «Далей» у пазбяганне засмечвання кампутара непатрэбнымі праграмамі.
- Пасля гэтага будзе выканана працэдура ўсталёўкі бібліятэк DirectX.
- Далей вам застанецца толькі націснуць кнопку «Гатова» для завяршэння працы ў «Майстру ўстаноўкі» і перазагрузіць кампутар. Абнаўленне бібліятэк DirectX прывядзе да аўтаматычнай актывацыі апаратнага паскарэння.




Нягледзячы на тое што на сучасных кампутарах з Віндовс 7 апаратнае паскарэнне актывавана па змаўчанні, у некаторых выпадках яно можа быць адключана. Выправіць дадзеную сітуацыю часцей за ўсё можна шляхам абнаўлення драйвераў відэакарты або бібліятэкі DirectX.
