
Практычна кожны карыстальнік хоць бы час ад часу сутыкаўся з задачай аднаўлення доступу да якога-небудзь акаўнта. Часцей за ўсё неабходныя для ўваходу дадзеныя папросту забываюцца, але часам яны могуць быць скінутыя ці скрадзеныя нядобразычліўцамі. У канчатковым выніку не гэтак важная прычына праблемы, галоўнае, аператыўна яе ліквідаваць. Непасрэдна ў гэтым артыкуле гаворка пойдзе пра тое, як аднавіць пароль у скайпе.
Аднаўленне пароля ў Skype 8 і вышэй
Прайшло не так шмат часу з моманту выхаду цалкам перапрацаванае прыкладання Скайп для ПК, але многія ўжо паспелі абнавіцца і пачаць ім актыўна карыстацца. Метад аднаўлення пароля ў «васьмёрцы» залежыць ад таго, паказвалі Ці вы раней у сваёй ўліковага запісу якія-небудзь дадатковыя звесткі - кантактны тэлефон ці адрас электроннай пошты. Калі гэтая інфармацыя ёсць, працэдура аднаўлення доступу зойме лічаныя хвіліны, у адваротным жа выпадку прыйдзецца прыкласці трохі больш высілкаў.Варыянт 1: Па нумары або пошце
Перш за ўсё разгледзім больш станоўчы варыянт, які прадугледжвае наяўнасць у вас кантактных дадзеных, якія можна будзе выкарыстоўваць для скіду пароля.
- Запусціце Skype і абярыце уліковы запіс, доступ да якой патрабуецца аднавіць, або, калі яе няма ў спісе варыянтаў, націсніце "Іншая уліковы запіс".
- Далей будзе прапанавана ўвесці пароль ад акаўнта ці (калі ён не быў захаваны ў праграме) спачатку паказаць лагін. У любым з выпадкаў, на дадзеным этапе неабходна клікнуць па спасылцы «Забылі пароль?».
- На старонцы «Аднаўленне ўліковага запісу» увядзіце сімвалы, якія паказаны на малюнку, а затым націсніце па кнопцы «Далей».
- Зараз неабходна выбраць варыянт «Пацверджанні асобы». Для гэтага можна запытаць атрыманне кода ў СМС на нумар тэлефона, прывязаны да ўліковага запісу Скайп, або на звязаную з акаўнтам электронную пошту (гэты варыянт даступны не заўсёды). Усталюйце маркер насупраць адпаведнага пункта і клікніце па актываваць кнопкі «Далей».
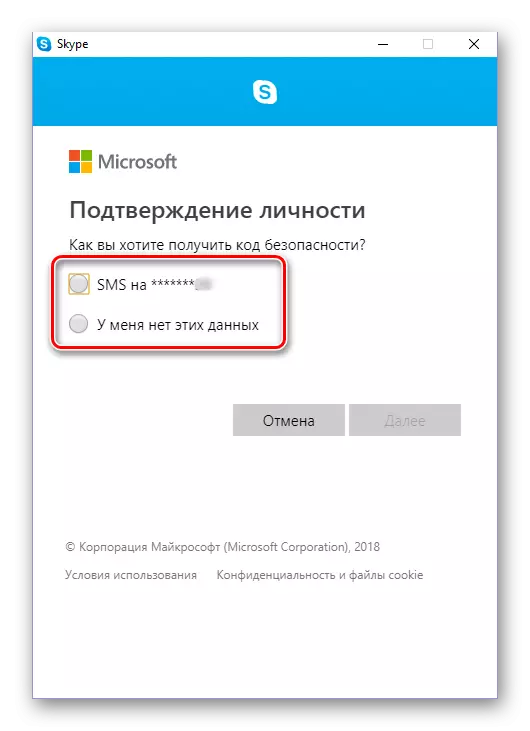
Калі ж у вас няма доступу да нумара і пошце ці яны папросту не ўказваліся ў профілі, выбірайце адпаведны варыянт - «У мяне няма гэтых дадзеных», цісніце «Далей» і пераходзіце да першага пункта «Варыянты 2» гэтага падзелу артыкула.
- Калі ў якасці сродку пацверджання вамі быў абраны тэлефон, увядзіце ў наступным акне чатыры апошнія лічбы нумара і націсніце «Адправіць код».
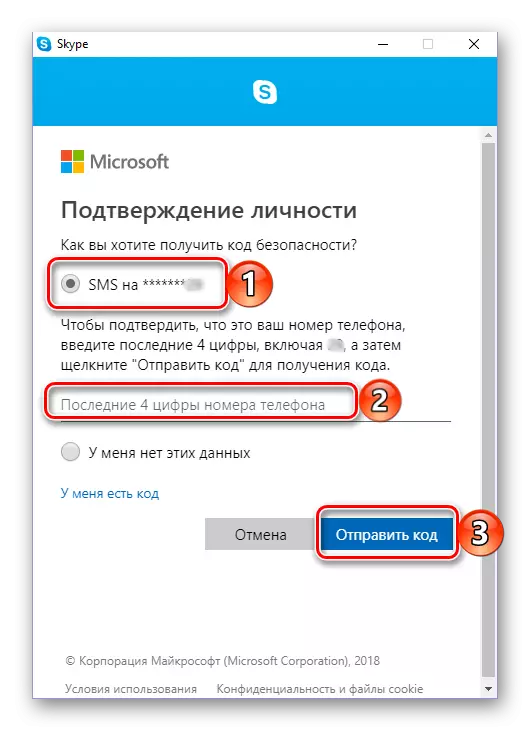
Пасля атрымання СМС увядзіце код у прызначанае для гэтага поле і націсніце «Далей».
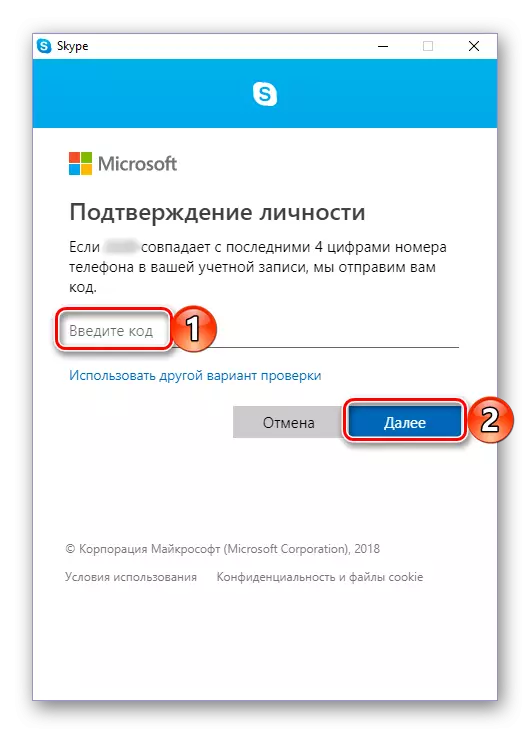
Пацвярджэнне праз электронную пошту ажыццяўляецца аналагічным чынам: паказваеце адрас скрыні, націскаеце «Адправіць код», адкрываеце атрыманае ад падтрымкі Майкрасофт ліст, капіруеце з яго код і ўводзіце яго ў адпаведнае поле. Для пераходу да наступнага этапу націскаеце «Далей».
- Пасля пацверджання асобы вы апынецеся на старонцы «Скінуць пароль». Прыдумайце новую кодавую камбінацыю і двойчы увядзіце яе ў спецыяльна прызначаныя для гэтага поля, пасля чаго націсніце «Далей».
- Пераканаўшыся ў тым, што пароль зменены, а разам з гэтым адноўлены і доступ да ўліковага запісу Skype, націсніце «Далей».
- Непасрэдна пасля гэтага вам будзе прапанавана аўтарызавацца ў скайпе, спачатку паказаўшы лагін і націснуўшы «Далей»,
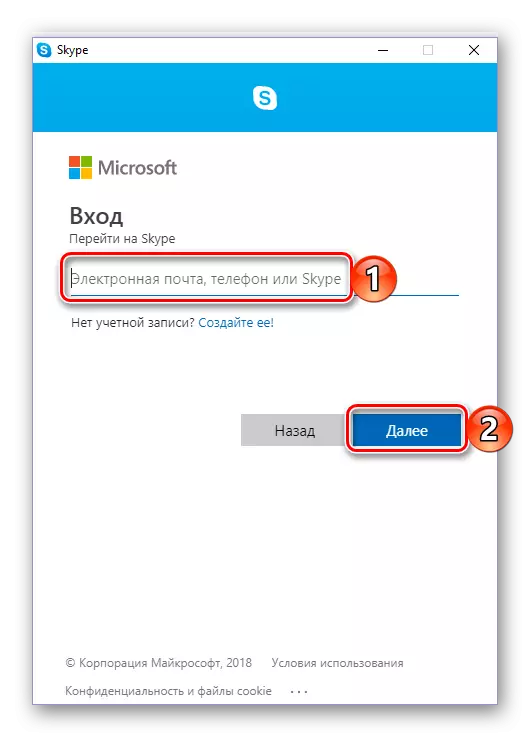
а затым увёўшы абноўленую кодавую камбінацыю і націснуўшы на кнопку "Уваход".
- Пасля паспяховай аўтарызацыі ў дадатку працэдуру аднаўлення пароля ад акаўнта можна лічыць завершанай.
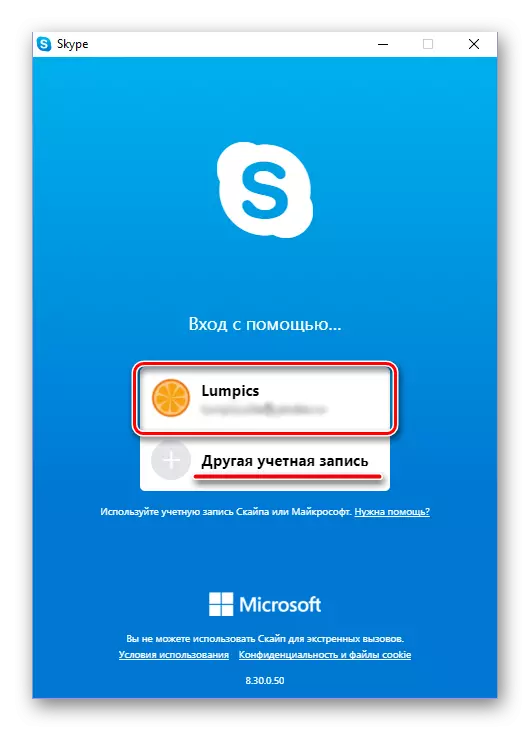
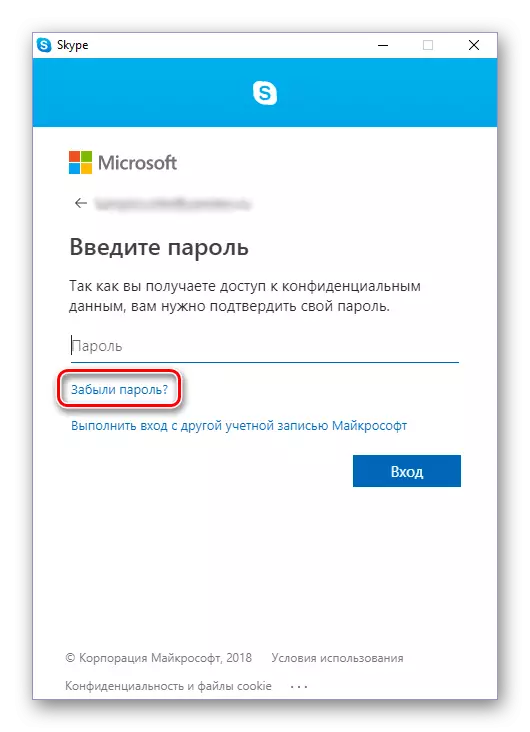
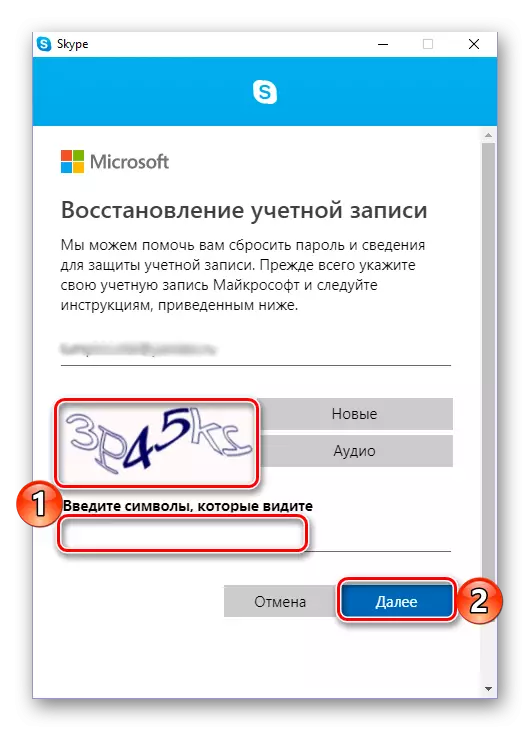
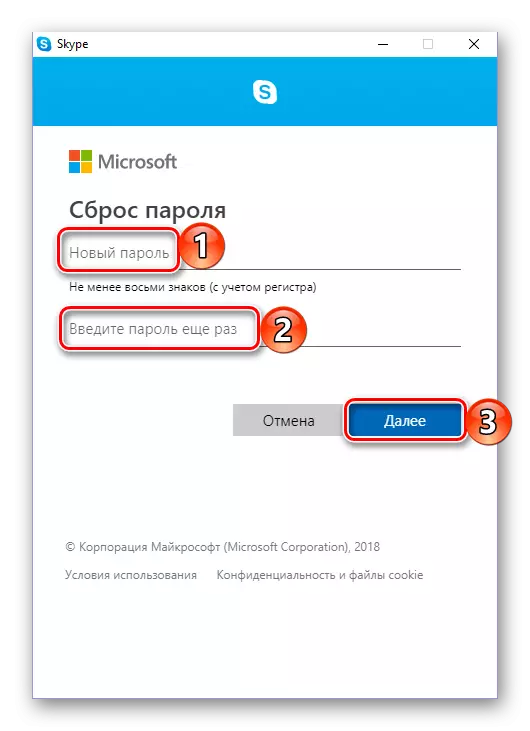
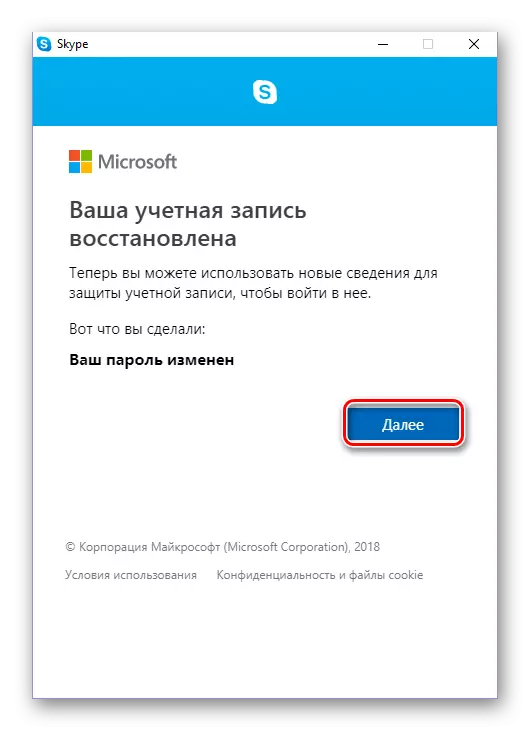
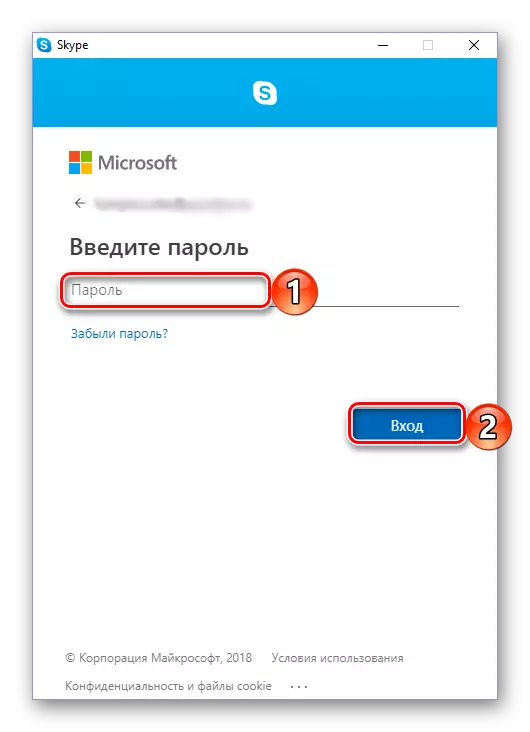
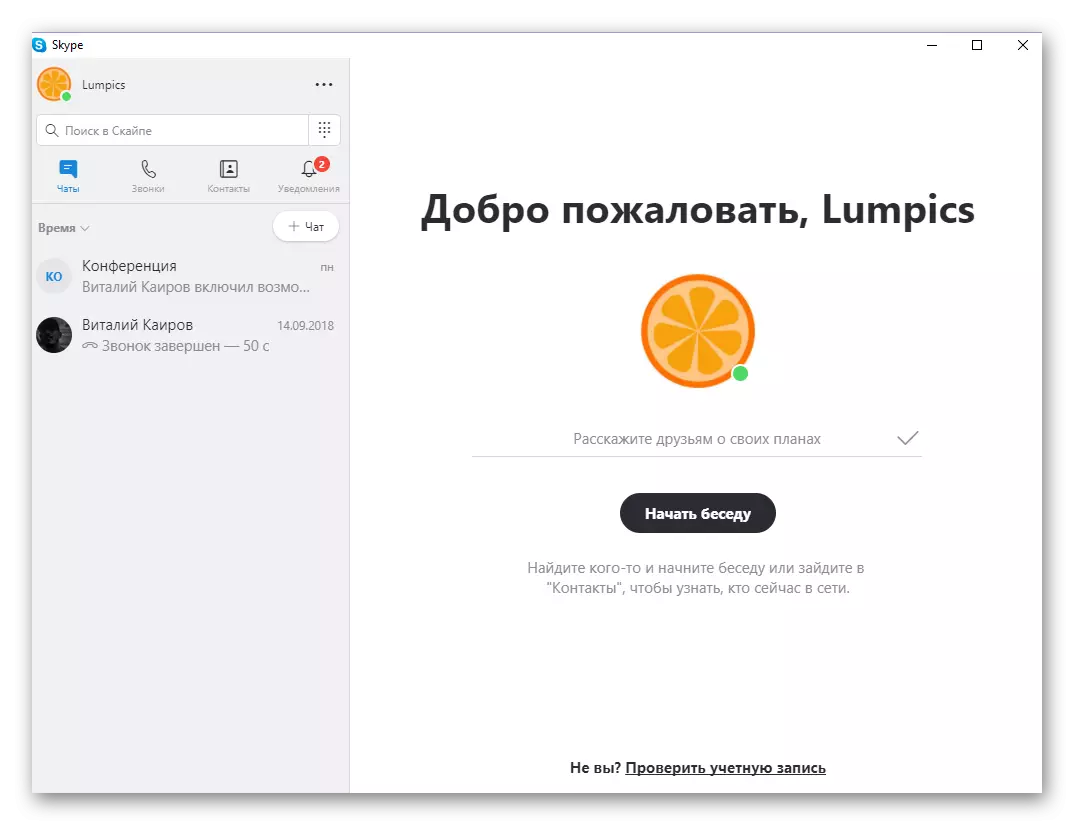
Як вы маглі заўважыць, аднаўленне кодавай камбінацыі, неабходнай для ўваходу ў Skype - задача даволі простая. Аднак гэта зацвярджэнне справядліва толькі пры той умове, што ў вашай ўліковага запісу пазначаны дадатковыя кантактныя дадзеныя па тыпу нумары тэлефона або адрасы электроннай пошты. У такім выпадку ўсе дзеянні будуць выконвацца непасрэдна ў інтэрфейсе праграмы і не зоймуць шмат часу. Але што рабіць, калі пацвердзіць асобу ў вас не атрымліваецца з прычыны адсутнасці гэтых дадзеных? Чытайце далей.
Варыянт 2: Без кантактных дадзеных
У тых жа выпадках, калі да ўліковага запісу Скайп вы не прывязвалі ні нумар мабільнага тэлефона, ні адрас электроннай пошты, або страцілі доступ і да іх, працэдура аднаўлення пароля будзе некалькі больш складанай, але ўсё ж рэалізуецца.
- Выканайце крокі №1-4, апісаныя ў папярэдняй частцы артыкула, але на этапе «Пацверджанні асобы» устанавіце адзнаку насупраць пункта «У мяне няма гэтых дадзеных», а затым вылучыце з дапамогай мышкі і скапіруйце прадстаўленую ў апісанні спасылку.
- Адкрыйце любы браўзэр і ўстаўце скапіяваны URL-адрас у пошукавы радок, пасля чаго націсніце «ENTER» або кнопку пошуку.
- Апынуўшыся на старонцы «Аднаўленне ўліковага запісу», у першае поле увядзіце адрас паштовай скрыні, нумар тэлефона або свой лагін ў Skype. Бо ні першага, ні другога ў разгляданым выпадку няма, указвайце непасрэдна лагін ад Скайпа. У другім жа поле варта пазначыць "Кантактны адрас электроннай пошты», адрозны ад таго, які неабходна аднавіць. То бок, гэта павінен быць скрыню, не прывязаны да ўліковага запісу Microsoft. Натуральна, да яго ў вас павінен быць доступ.
- Бо лагін ад ўліковага запісу Skype вам вядомы, пакажыце яго пры першым запуску праграмы. Далей, калі спатрэбіцца ўвесці пароль, націсніце па адзначанай на малюнку ніжэй спасылцы.
- Калі ласка, увядзіце сімвалы, паказаныя на малюнку, і націсніце «Далей».
- Выберыце варыянт пацверджання асобы - электронная пошта ці нумар тэлефона (гледзячы што з гэтага прывязана да акаўнта і навошта ў вас зараз ёсць доступ). У выпадку з паштовай скрыняй спатрэбіцца ўвесці яго адрас, для нумары ж неабходна ўказаць яго чатыры апошнія лічбы. Якой бы з варыянтаў вы не абралі, вызначыўшыся і пацвердзіўшы яго, націсніце па кнопцы «Адправіць код».
- Далей, у залежнасці ад таго, як вы пацвярджалі сваю асобу, знайдзіце на электроннай пошце ліст ад Microsoft або СМС у тэлефоне. Скапіруйце або перапішыце атрыманы код, пакажыце яго ў спецыяльна адведзеным для гэтага поле, а затым клікніце «Далей».
- Апынуўшыся на старонцы «Скінуць пароль», двойчы увядзіце новую кодавую камбінацыю, пасля чаго пераходзіце «Далей».
- Пераканаўшыся ў паспяховым аднаўленні ўліковага запісу і змене пароля ад яе, зноў націсніце «Далей».
- Увядзіце абноўленую кодавую камбінацыю і выканайце "Уваход" ў Скайп,
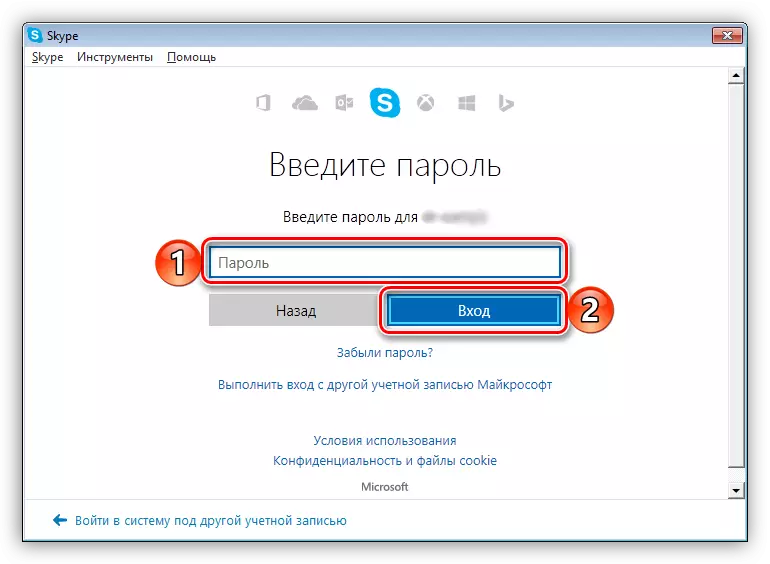
пасля чаго вас сустрэне галоўнае акно праграмы.
- Запусціўшы Skype, націсніце па размешчанай у левым ніжнім куце спасылцы "Не можаце ўвайсці?».
- Вы будзеце перанакіраваны на старонку «ліквідацыі праблем з уваходам у Скайп», дзе неабходна клікнуць па спасылцы «Я не памятаю імя карыстальніка або пароль ...».
- Далей націсніце па спасылцы «скінуць пароль», якая знаходзіцца насупраць пункта «Я забыла (а) пароль Скайпа».
- Увядзіце прывязаную да акаўнта электронную пошту, а затым названыя на малюнку сімвалы. Клікніце па кнопцы «Далей для працягу».
- На старонцы з патрабаваннем праверыць вашу асобу ўсталюеце адзнаку насупраць пункта «У мяне няма гэтых дадзеных».
- Вы будзеце перанакіраваны на старонку «Аднаўлення ўліковага запісу». Калі гэтага не адбудзецца аўтаматычна, скарыстайцеся прамой спасылкай.
- Далей выканайце крокі №3-18 з падзелу артыкула «Аднаўленне пароля ў Skype 8 і вышэй» , Яе другой частцы «Варыянт 2: Без кантактных дадзеных» . Для выгоды навігацыі скарыстайцеся зместам, размешчаным справа.
- Запусціце прыкладанне і абярыце ў яго галоўным акне тую уліковы запіс, кодавую камбінацыю ад якой патрабуецца аднавіць,
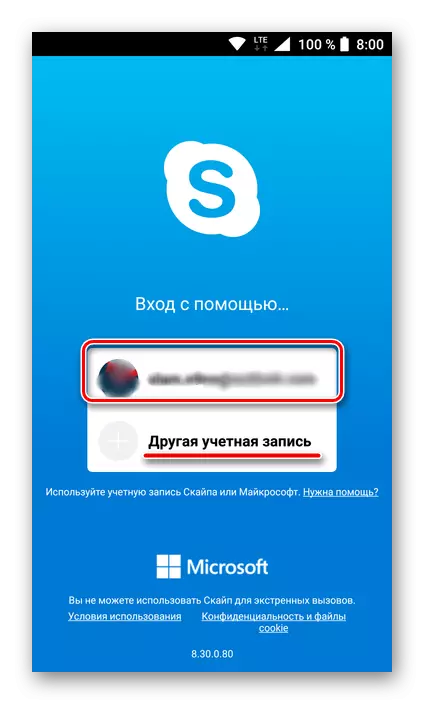
альбо дадаць да запыту лагін, калі гэтыя дадзеныя не былі захаваныя раней.
- Далей, на этапе ўводу пароля націсніце па знаёмай з папярэдніх спосабаў спасылцы «Забылі пароль?».
- Калі ласка, увядзіце сімвалы, паказаныя на малюнку, і націсніце «Далей».
- Вызначце спосаб пацверджання асобы - пошту ці нумар тэлефона.
- У залежнасці ад абранага варыянту, пакажыце адрас паштовай скрыні ці апошнія чатыры лічбы мабільнага нумара. Атрымаеце код у лісце або СМС, а затым устаўце яго ў адпаведнае поле.
- Далей выканайце крокі №6-9 з аднайменнай часткі першага падзелу дадзенага артыкула - «Аднаўленьне пароля ў Скайп 8».
- Выканайце крокі №1-3, апісаныя вышэй. На этапе пацверджання асобы адзначце апошні ў спісе даступных варыянт - «У мяне няма гэтых дадзеных».
- Скапіруйце прадстаўленую ў паведамленні спасылку, папярэдне вылучыўшы яе доўгім тапом, а затым выбраўшы адпаведны пункт у якое з'явілася меню.
- Адкрыйце браўзэр, перайдзіце да яго хатняй старонцы або радку пошуку.
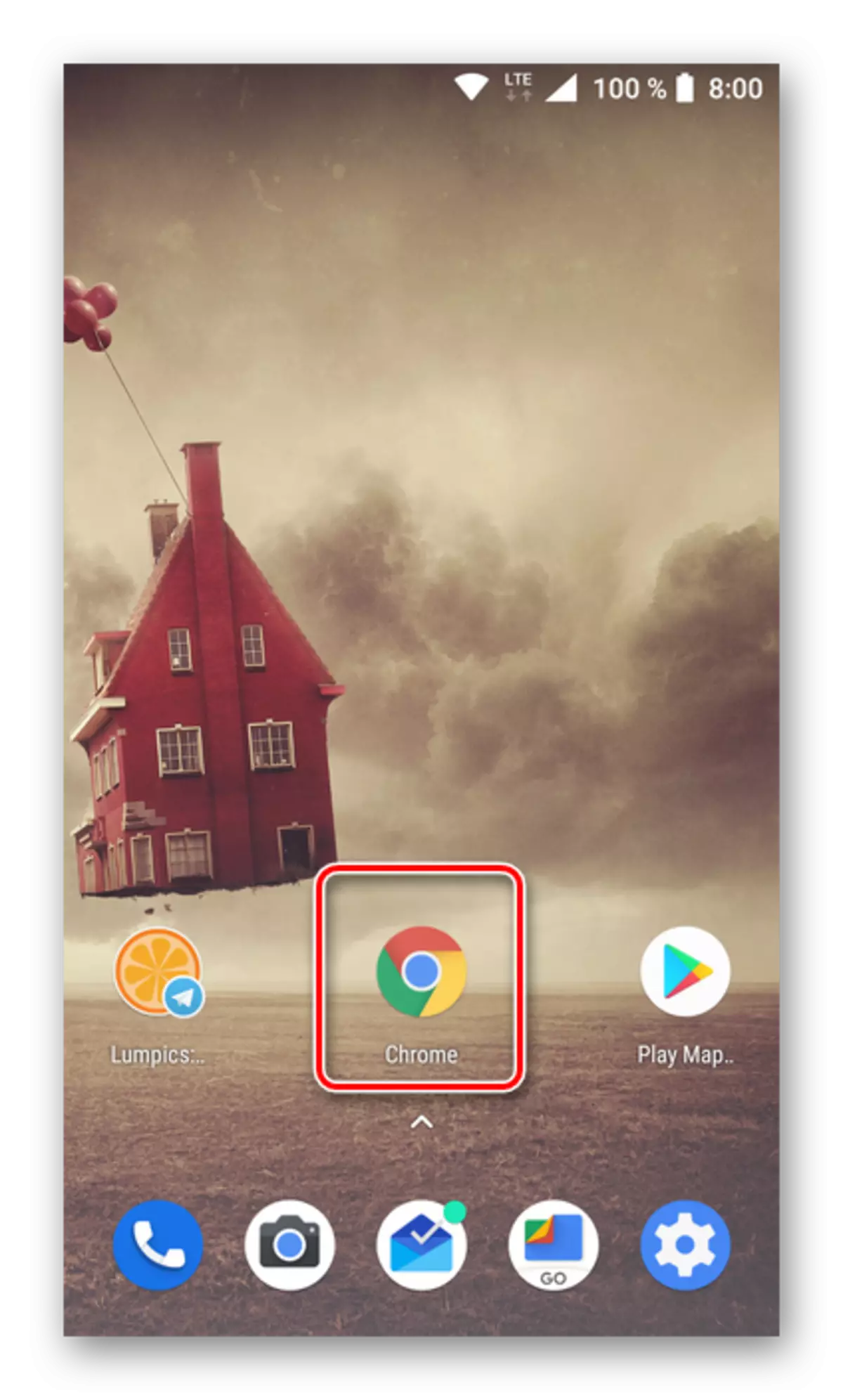
Сапраўды гэтак жа, як і на папярэднім кроку, ўтрымлівайце палец на поле ўводу. У якое з'явілася меню абярыце пункт «Уставіць».
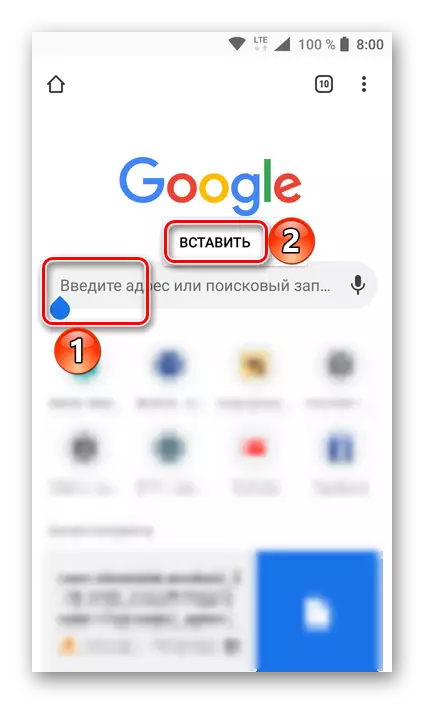
Разам з устаўкай тэксту будзе адкрыта віртуальная клавіятура, на якой варта націснуць кнопку ўводу - аналаг «ENTER».
- Вы апынецеся на старонцы «Аднаўлення ўліковага запісу». Далейшы алгарытм дзеянняў нічым не адрозніваецца ад таго, што мы разгледзелі ў аднайменным варыянце ( «Без кантактных дадзеных») першай частцы бягучай артыкулу - «Аднаўленьне пароля ў Skype 8 і вышэй». Таму проста паўтарыце крокі №3-18, уважліва вынікаючы выкладзенай намі інструкцыі.
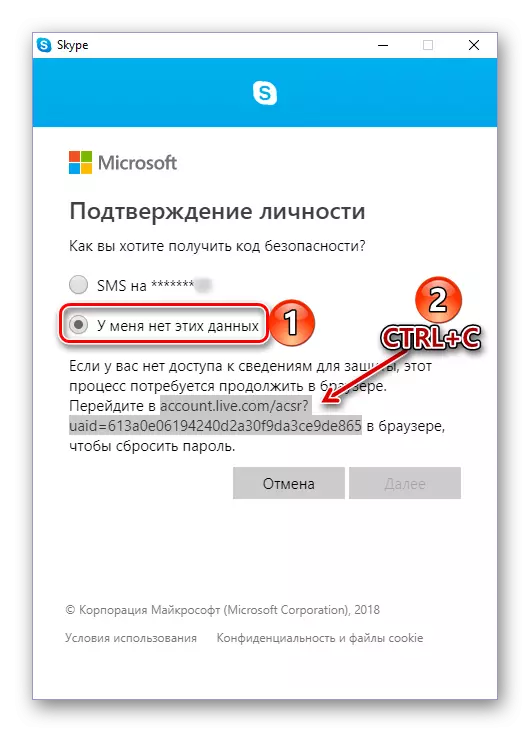
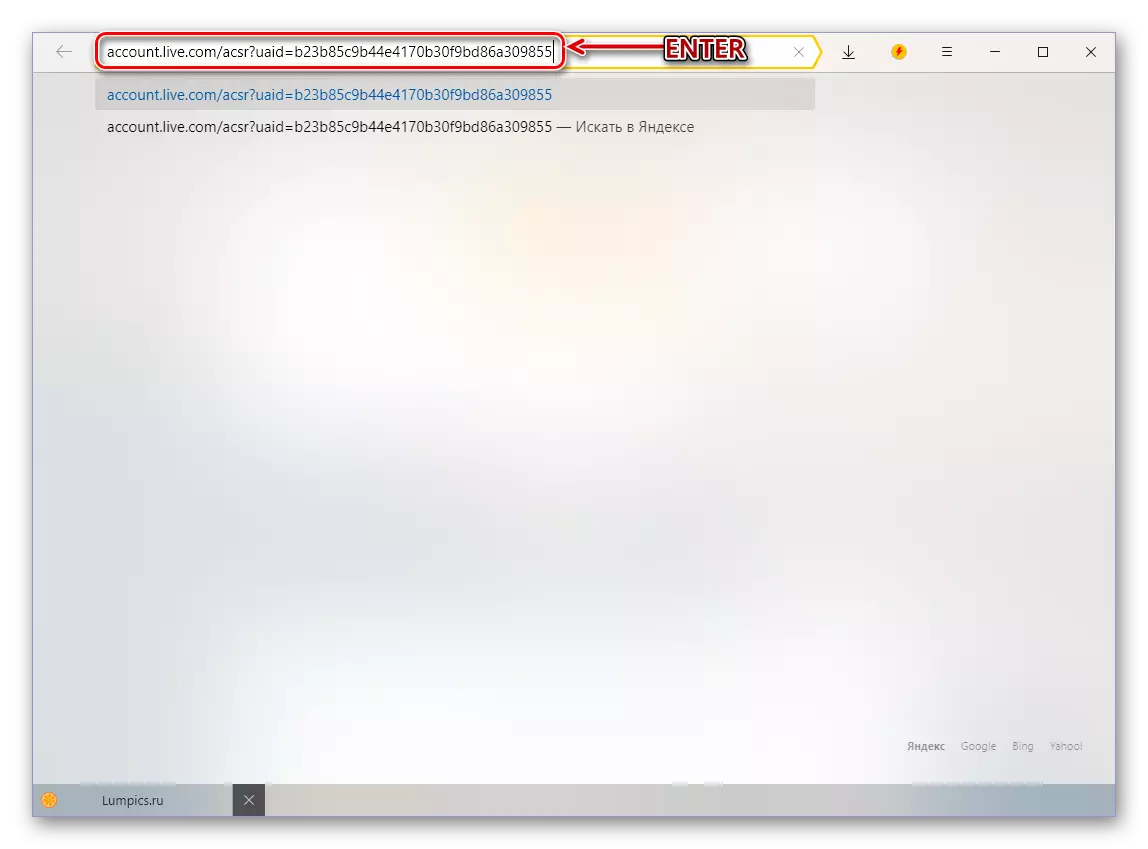
Аднаўленне пароля ў Skype 7 і ніжэй
Класічны Скайп з'яўляецца куды больш папулярным чым яго абноўлены аналаг, і гэта разумее нават кампанія-распрацоўшчык, якая пагадзілася не спыняць падтрымку старой версіі. Аднаўленне пароля ў «сямёрцы» выконваецца практычна па тым жа алгарытме, што і ў разгледжанай вышэй «навінцы», аднак, з прычыны істотных адрозненняў інтэрфейсу, маецца некалькі нюансаў, годных дэталёвага разгляду.Варыянт 1: Па нумары або пошце
Такім чынам, калі да вашага акаўнта ў скайпе прымацаваны нумар мабільнага тэлефона і / або адрас электроннай пошты, для аднаўлення кодавай камбінацыі неабходна выканаць наступныя дзеянні:
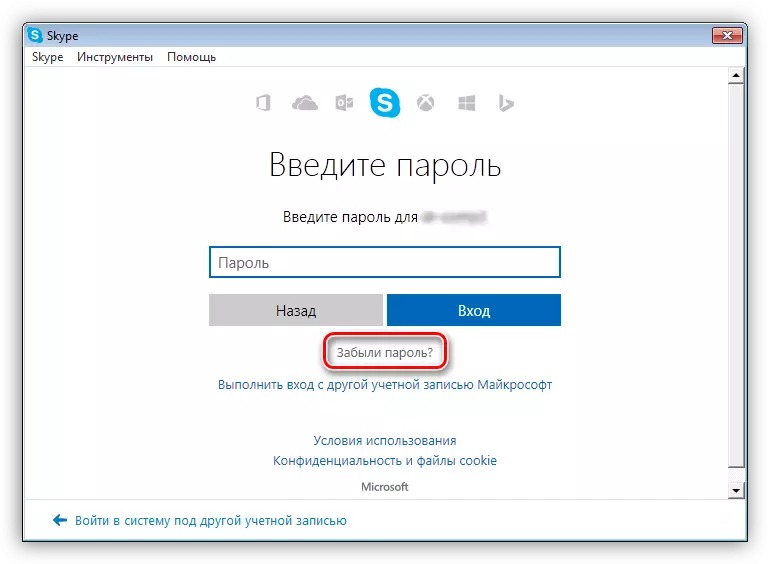
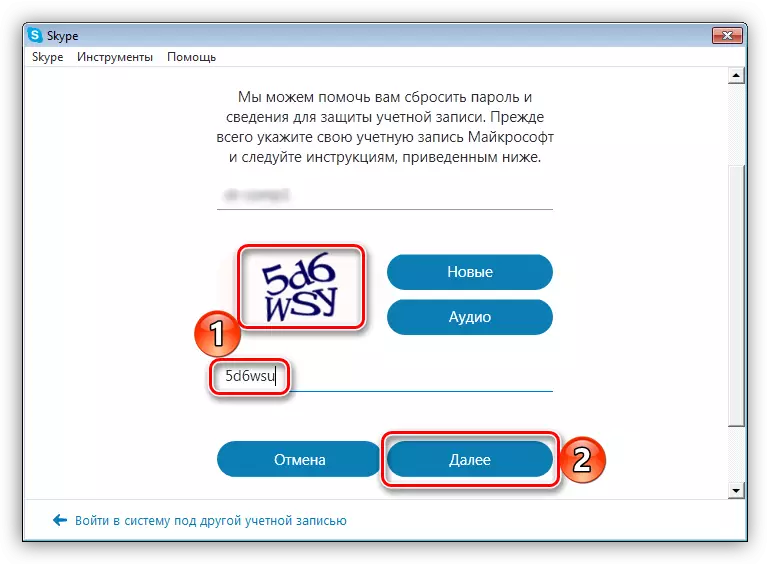
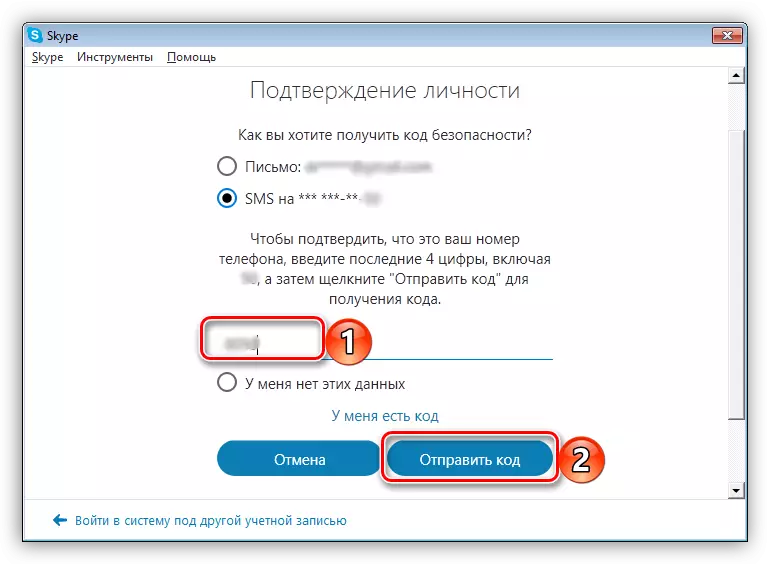
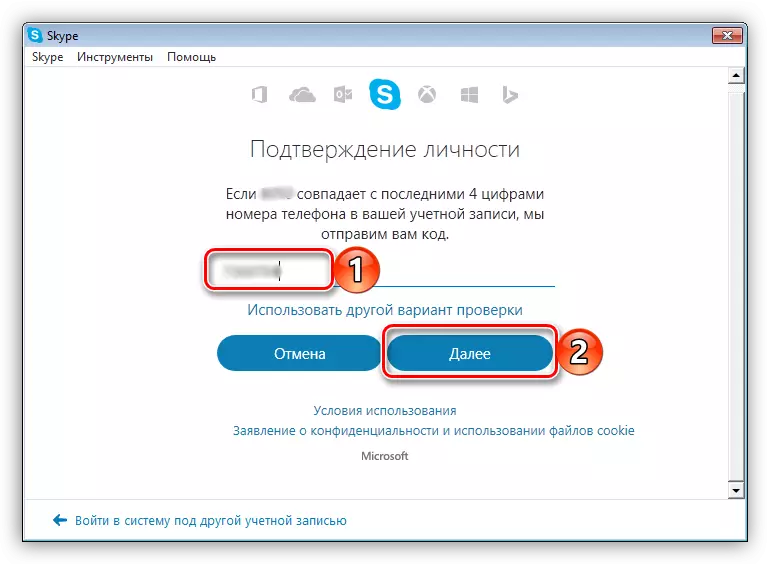
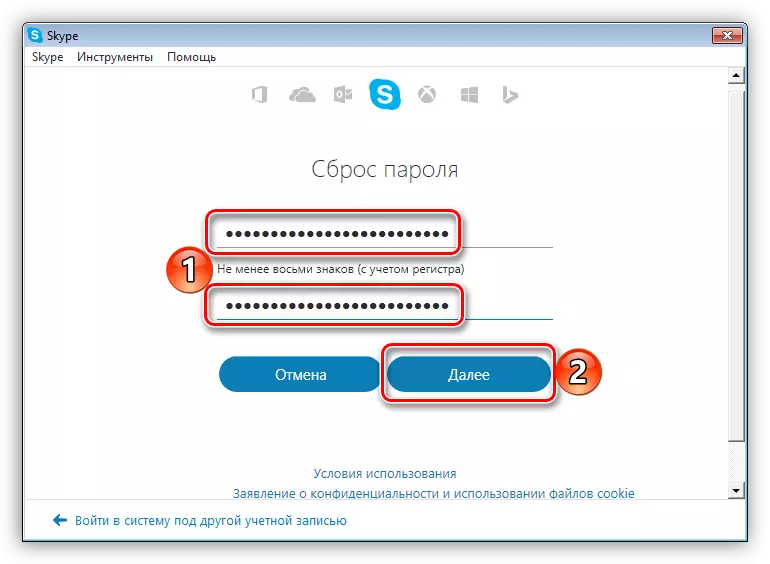
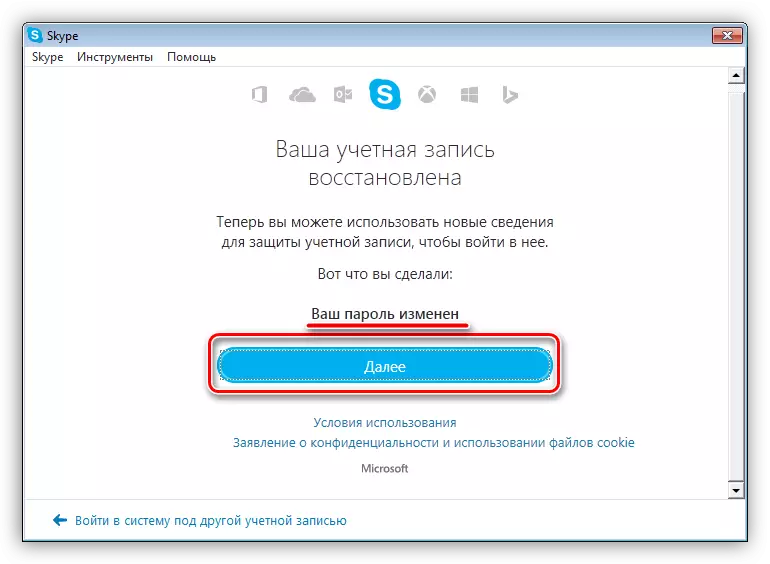
Як і чакалася, працэдура аднаўлення пароля ў сёмы версіі Skype не выклікае ніякіх цяжкасцяў пры ўмове, што ў вас ёсць магчымасць скіду пароля, то ёсць маецца доступ да тэлефона або пошце, якія прывязаныя да акаўнта.
Варыянт 2: Без кантактных дадзеных
Куды больш складанай, але ўсё ж выканальнай з'яўляецца працэдура аднаўлення доступу да ўліковага запісу Скайп, калі ў вас няма кантактных дадзеных - ні нумара тэлефона, ні пошты. Аднак у дадзеным выпадку алгарытм дзеянняў не адрозніваецца ад таго, што мы разгледзелі вышэй на прыкладзе восьмай версіі праграмы, таму проста коратка распавядзем, што неабходна выканаць.
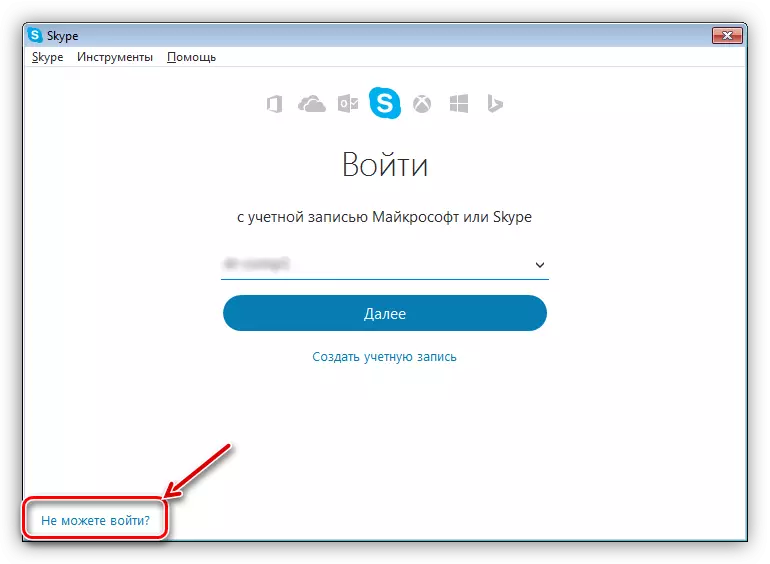
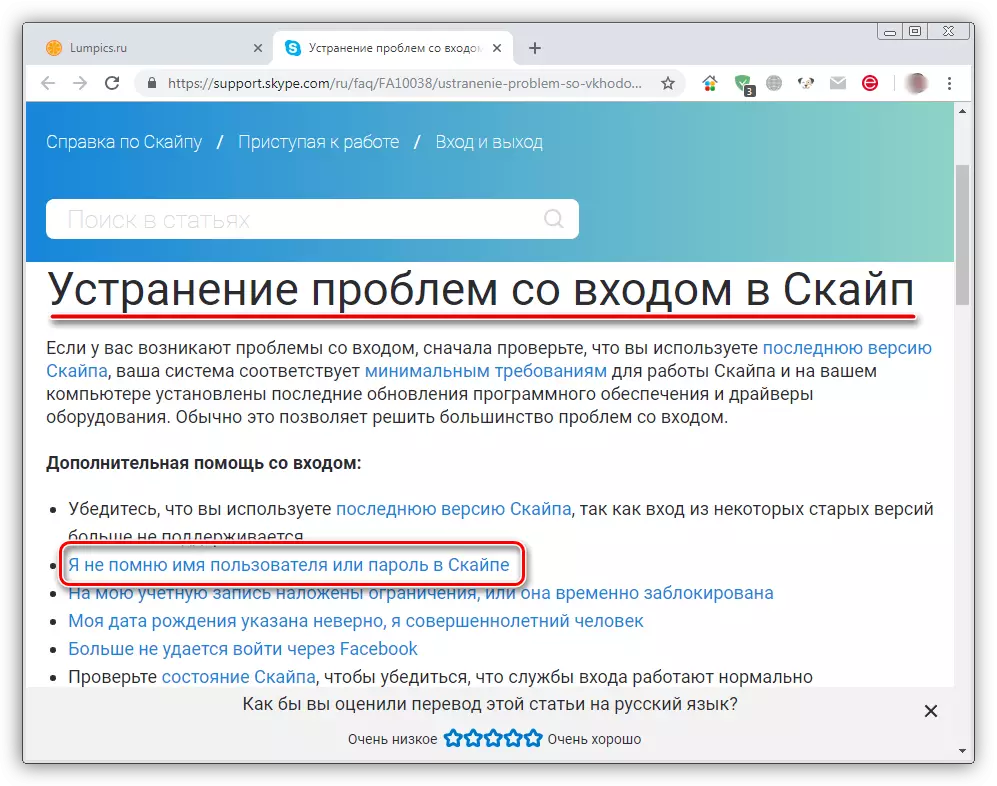
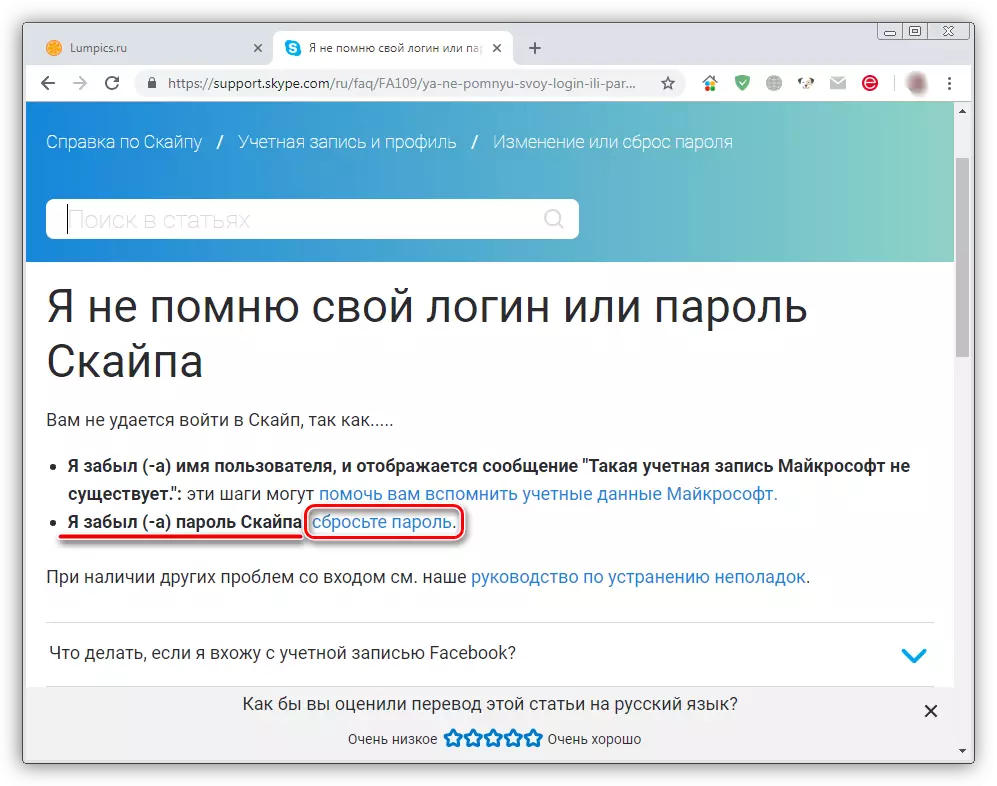
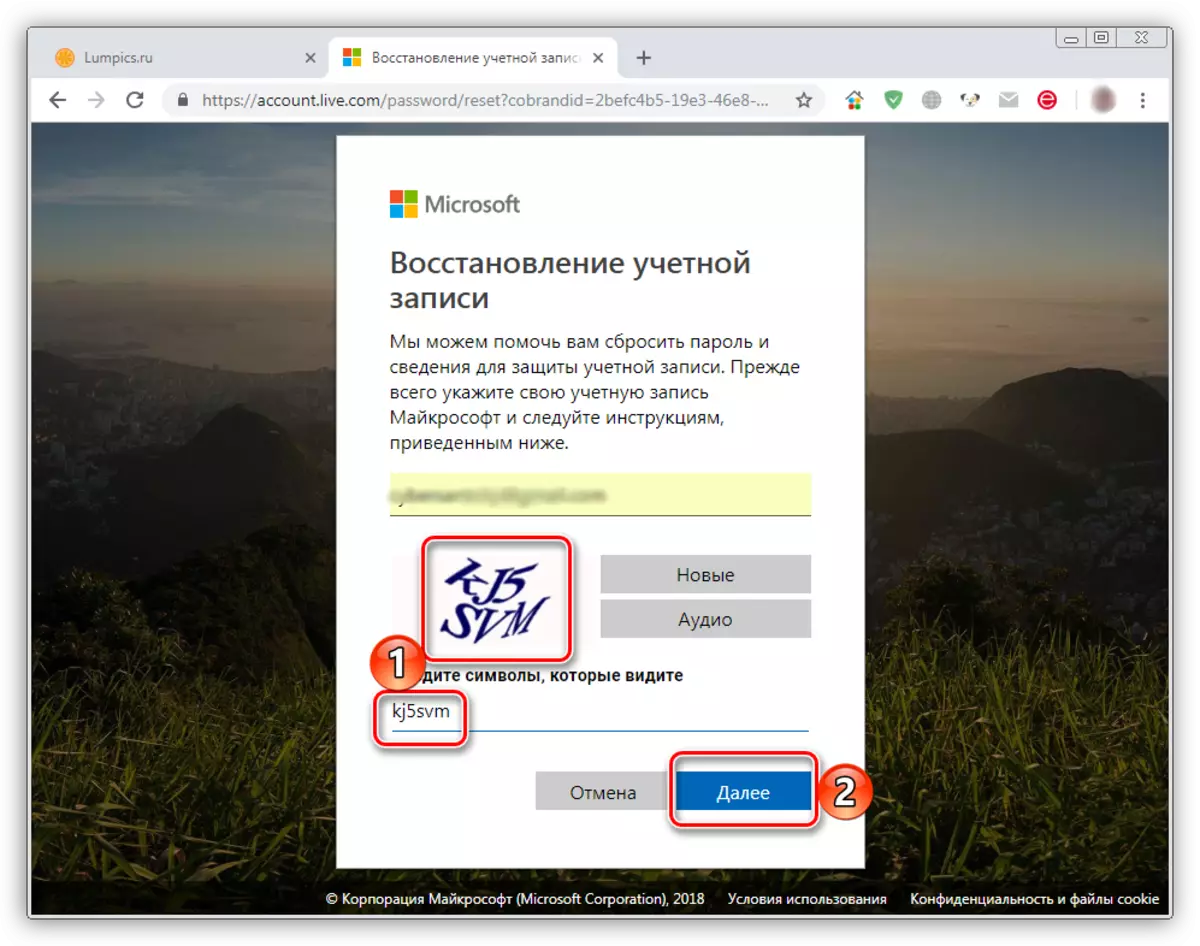
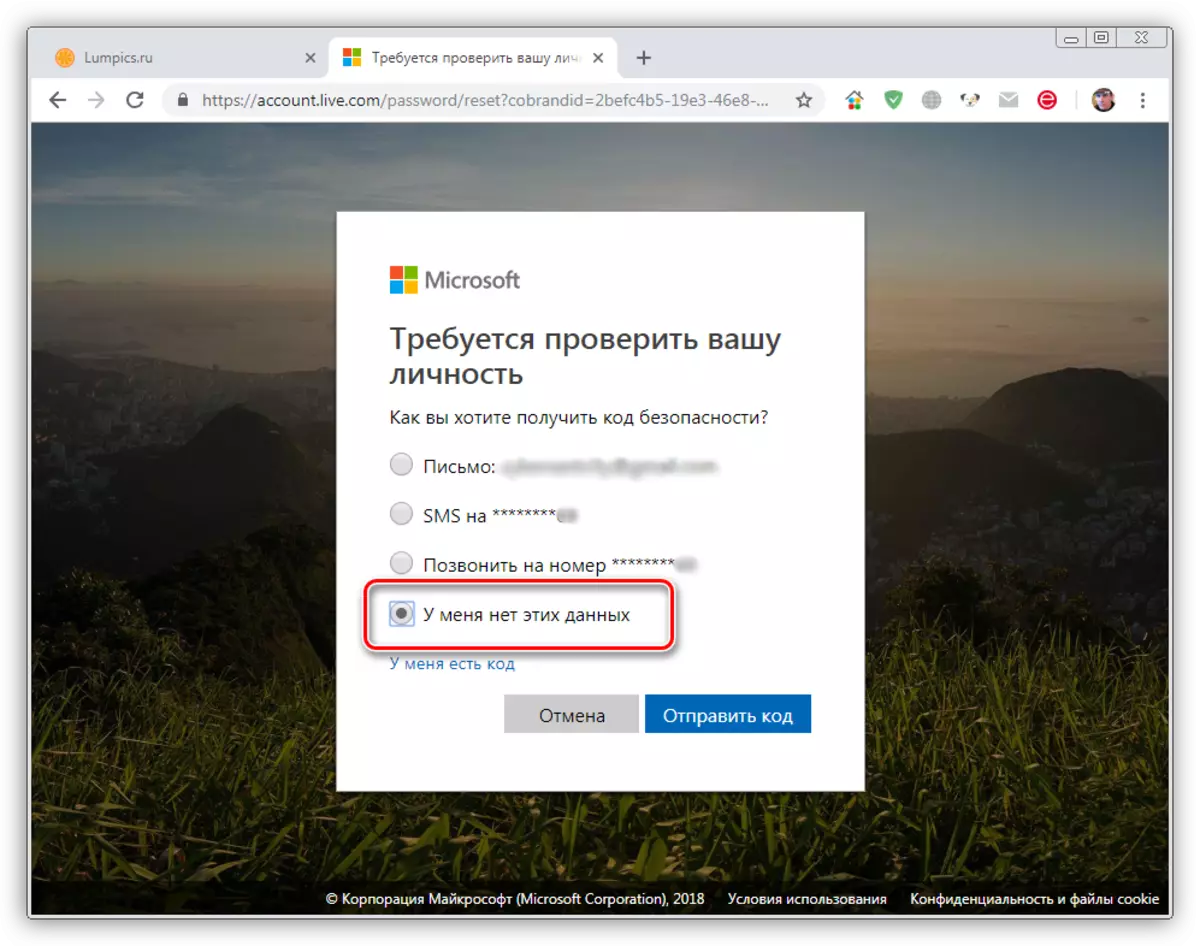
Уважліва вынікаючы прапанаванай намі інструкцыі, вы зможаце аднавіць пароль і доступ да ўліковага запісу ў старой версіі Skype нават пры ўмове, што ў вас няма доступу да тэлефона і электроннай пошце ці вы папросту не паказвалі іх у запісе.
Мабільная версія Skype
Дадатак Скайп, якое можа быць ўстаноўлена на смартфоны з аперацыйнай сістэмай Android і iOS, паслужыла асновай для свайго старэйшага брата - абноўленай версіі для дэсктопа. Іх інтэрфейс практычна ідэнтычны і адрозніваецца хіба што арыентацыяй і размяшчэннем некаторых элементаў. Менавіта таму мы толькі коратка разгледзім тое, як вырашыць агучаную ў тэме дадзенага артыкула задачу з мабільнага прылады.Варыянт 1: Па нумары або пошце
Калі ў вас ёсць доступ да электроннай пошце або тэлефоне, нумар якога прывязаны да ўліковага запісу Skype і / або Microsoft, для аднаўлення пароля выканайце наступнае:

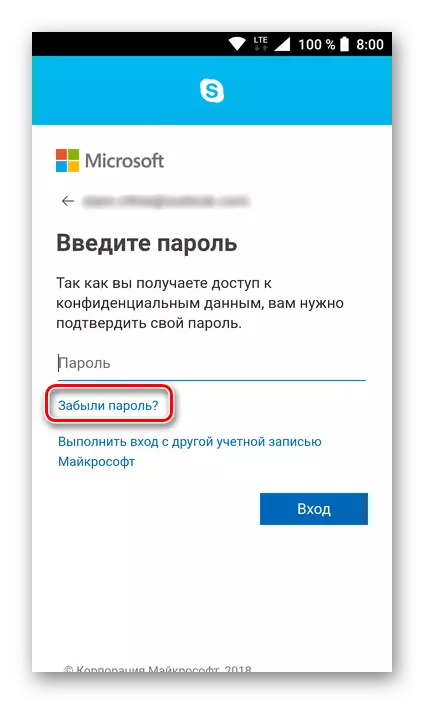
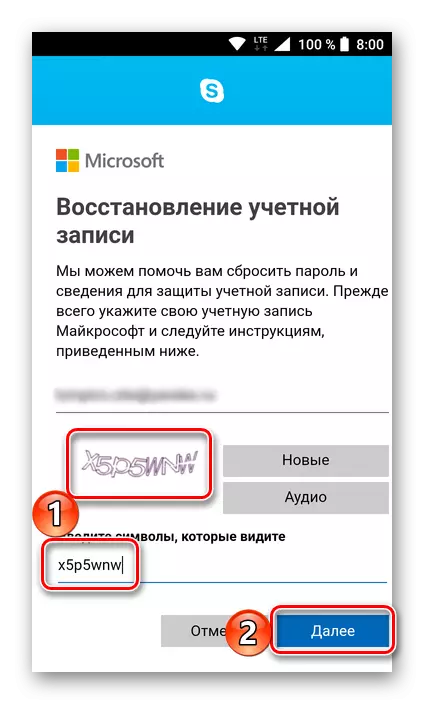
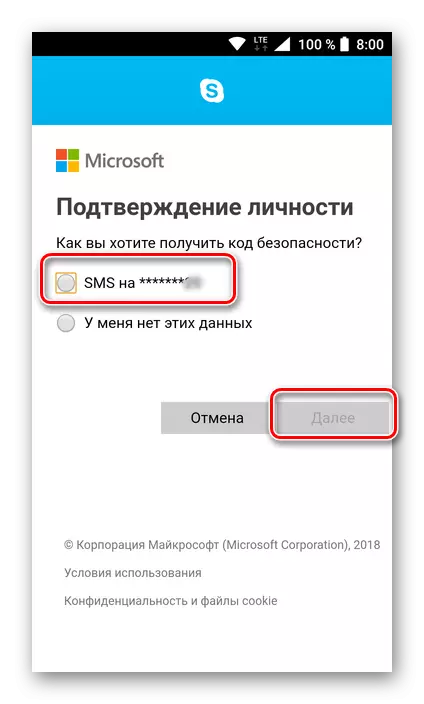
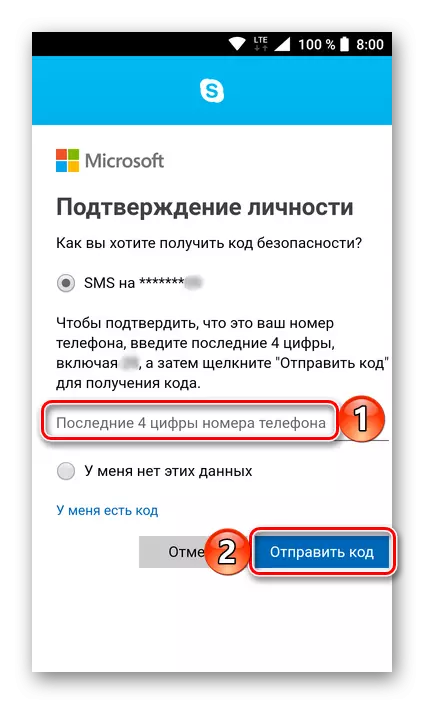
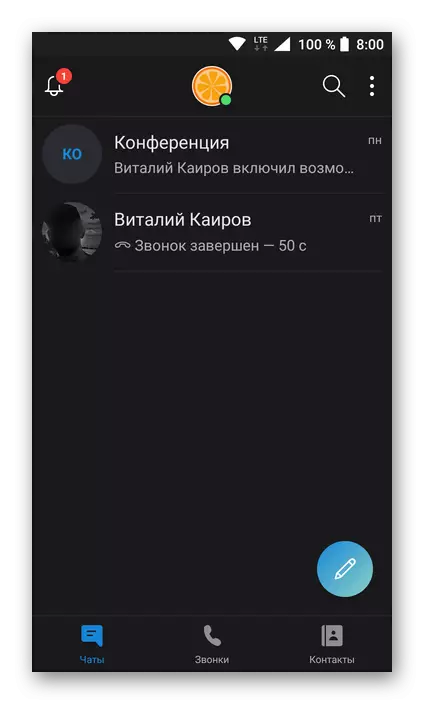
Варыянт 2: Без кантактных дадзеных
Цяпер гэтак жа коратка разгледзім тое, як аднавіць кодавую камбінацыю ад ўліковага запісу Skype пры ўмове, што ў вас няма якіх-небудзь кантактных дадзеных.
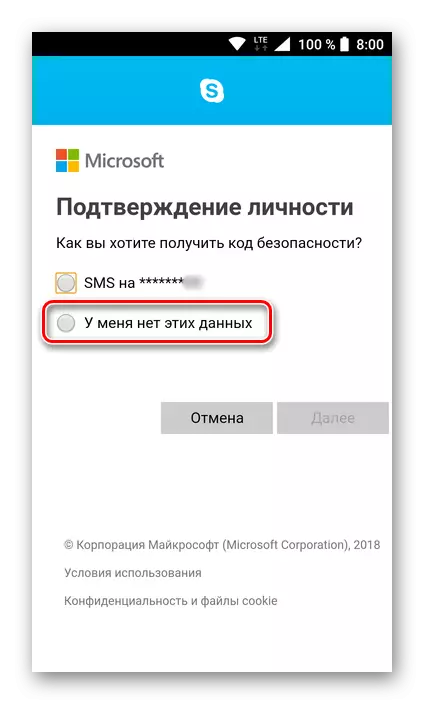
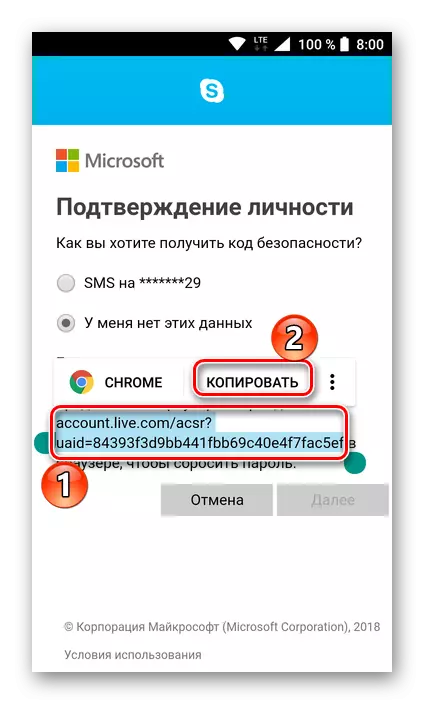
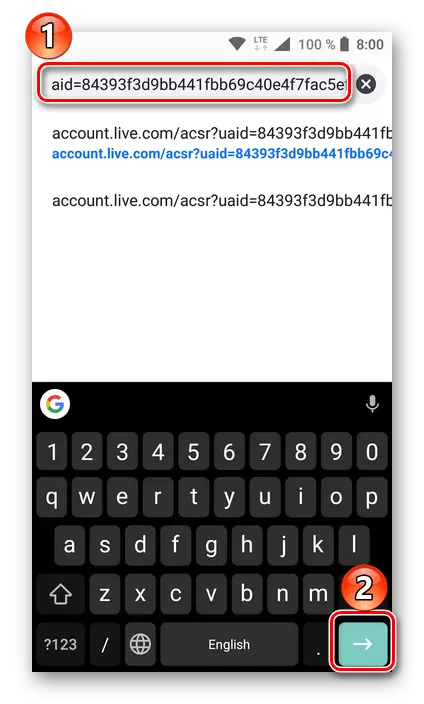
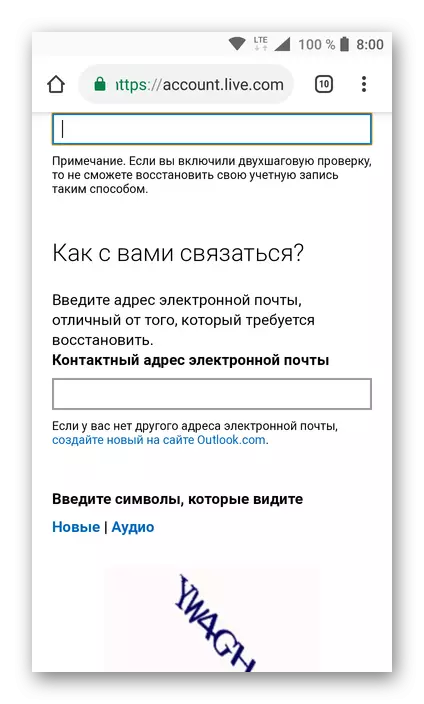
З прычыны таго што сучасны Скайп для кампутара і яго мабільная версія вельмі падобныя, працэдура аднаўлення пароля ў любой з іх выконваецца практычна ідэнтычна. Адзінае адрозненне заключаецца ў пазіцыянаванні - гарызантальным і вертыкальным, адпаведна.
заключэнне
На гэтым скончым, мы падрабязна разгледзелі ўсе варыянты аднаўлення пароля ў скайп, якія з'яўляюцца эфектыўнымі нават, здавалася б, у зусім безнадзейных сітуацыях. Незалежна ад таго, якую версію праграмы вы карыстаецеся - старую, новую або іх мабільных аналаг, вярнуць доступ да ўліковага запісу можна без асаблівых праблем.
