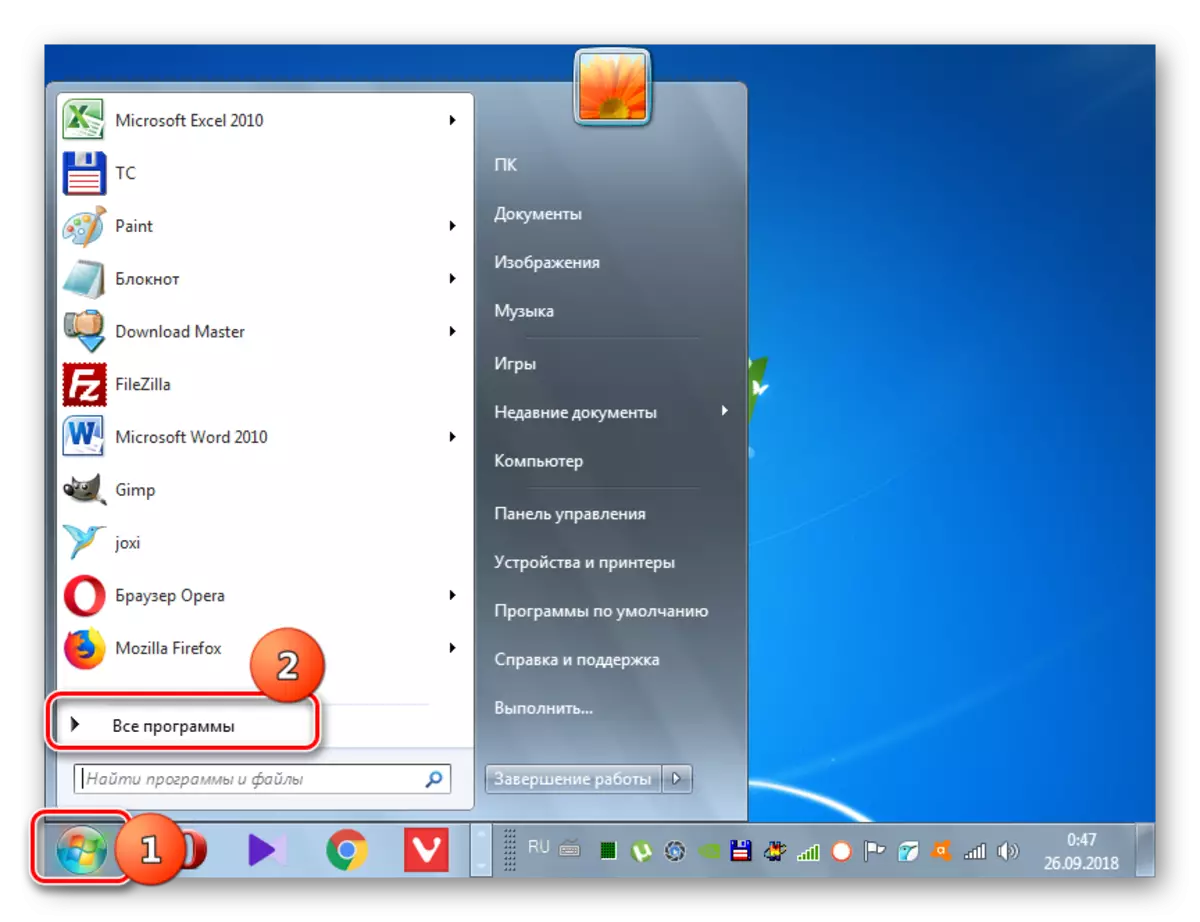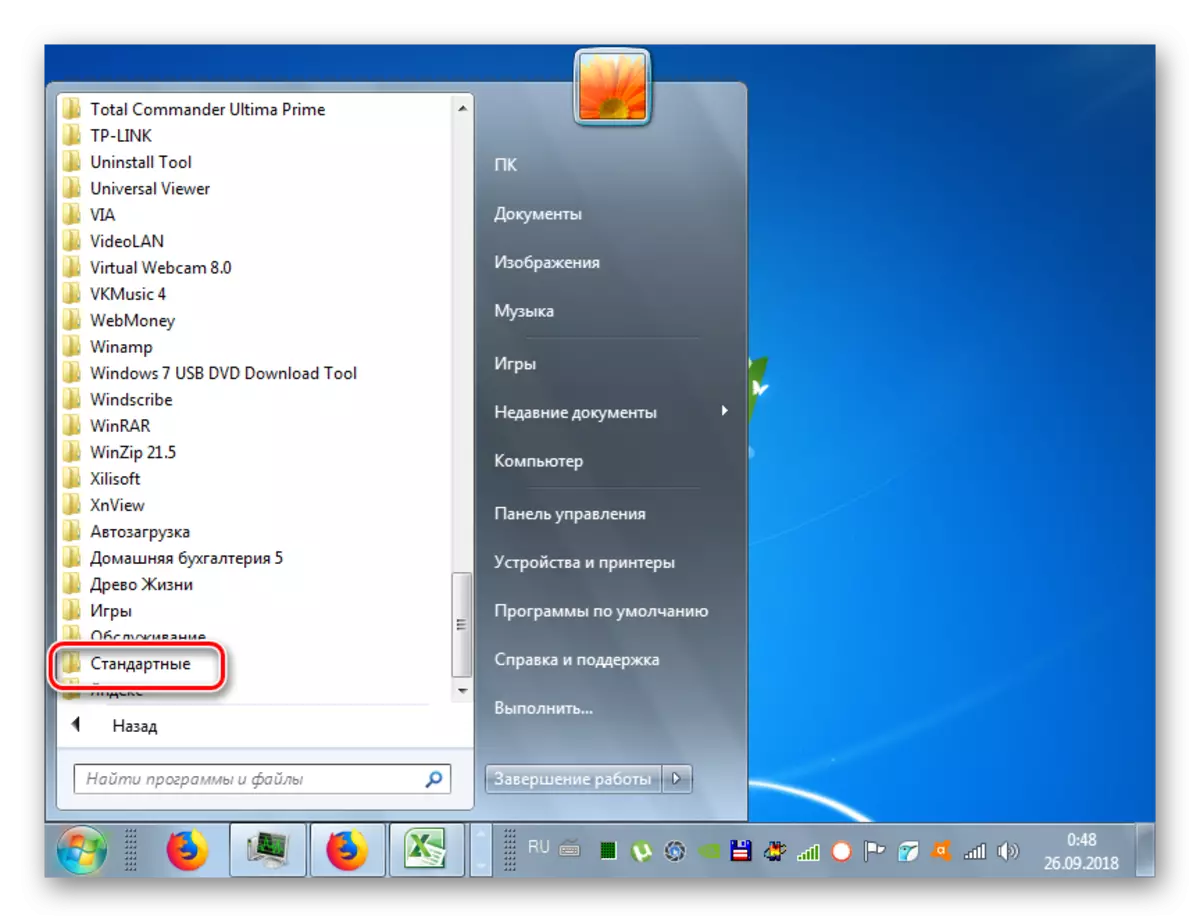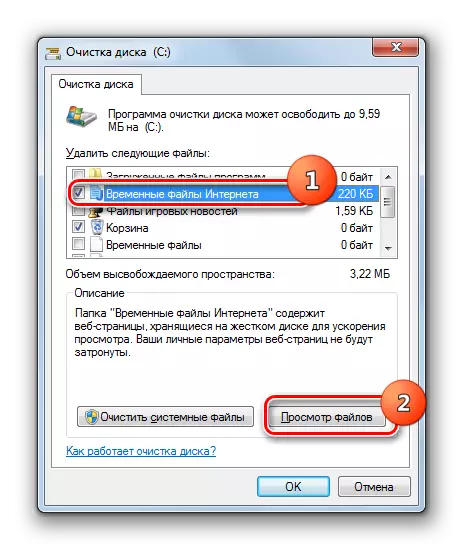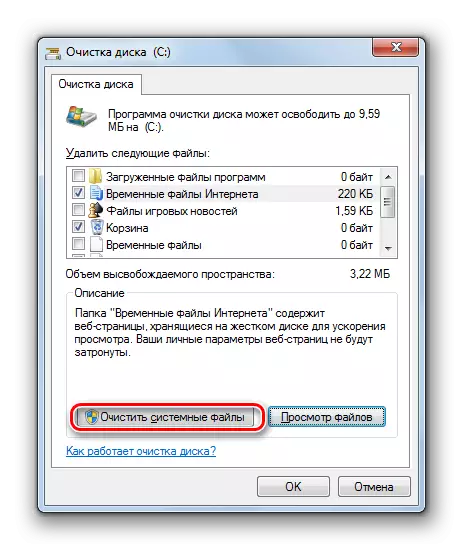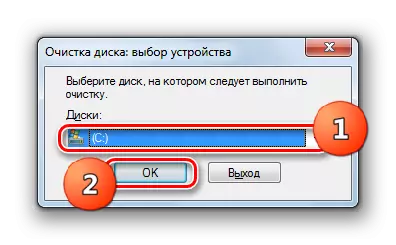Агульнавядомым фактам з'яўляецца тое, што пры працяглым выкарыстанні аперацыйнай сістэмы без пераўсталёўкі яе прадукцыйнасць і хуткасць працы значна падаюць, усё часцей выяўляюць сябе збоі ў функцыянаванні. Гэта звязана ў першую чаргу з назапашваннем на цвёрдым дыску «смецця» у выглядзе непатрэбных файлаў і памылак у рэестры, якія вельмі часта ўзнікаюць пры дэўсталёўкі праграм і выкананні іншых дзеянняў. Давайце разбярэмся, якімі спосабамі можна вырабіць ачыстку ПК на Віндовс 7 ад забруджвае яго элементаў і выправіць памылкі.
Спосаб 2: Выкарыстанне сістэмных інструментаў
Таксама ачысціць кампутар ад «смецця» і выдаліць памылкі з рэестра можна і пры дапамозе сістэмных інструментаў.
- Пстрыкайце «Пуск» і пераходзіце ў раздзел «Усе праграмы».
- Адкрыйце каталог «Стандартныя».
- Далей пераходзіце ў тэчку «Службовыя».
- Знайдзіце ў гэтым каталогу найменне ўтыліты «Ачыстка дыска» і клікніце па ёй.

Запусціць дадзенае прыкладанне для чысткі можна і больш хуткім спосабам, але тады прыйдзецца запомніць адну каманду. Набярыце Win + R і ў якое адкрылася акенца убіце выраз:
cleanmgr
Націсніце кнопку «OK».
- У запусцім акне ўтыліты абярыце з выпадальнага спісу «Дыскі» літару таго раздзела, які вы жадаеце ачысціць, і націсніце «OK».
- Утылітай будзе запушчана працэдура сканавання на магчымасць вызвалення ад «смецця» таго часткі дыска, які быў абраны ў папярэднім акне. Гэты працэс можа заняць ад некалькіх хвілін да паўгадзіны і больш у залежнасці ад магутнасці кампутара, так што падрыхтуйцеся пачакаць.
- Пасля завяршэння сканавання ў акенцы адлюструецца пералік даступных для выдалення элементаў. Тыя з іх, якія неабходна вызваліць ад «смецця», адзначаюцца галачкай. Змесціва некаторых з іх можна паглядзець, вылучыўшы адпаведны элемент і націснуўшы «Прагляд файлаў».
- Пасля гэтага ў «Правадыру» адкрыецца дырэкторыя, адпаведная выбраным элементу. Вы зможаце праглядзець яго змесціва і вызначыць яго важнасць. На падставе гэтага можна прыняць рашэнне: ці варта чысціць дадзеную дырэкторыю ці не.
- Пасля таго як вы расставілі галачкі насупраць элементаў у асноўным акне, для запуску працэдуры ачысткі варта націснуць «OK».
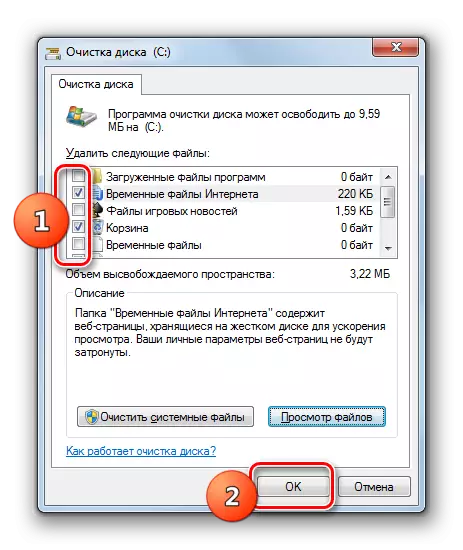
Калі ж вы хочаце вычысціць ад «смецця» не толькі звычайныя дырэкторыі, але і сістэмныя тэчкі, націсніце на кнопку «Ачысціць сістэмныя файлы». Натуральна, дадзеная функцыя даступная толькі пры апрацоўцы таго раздзела, на якім ўсталяваная АС.
- Адкрыецца акно, дзе вам зноў трэба выбраць дыск. Бо патрабуецца ачысціць сістэмныя файлы, выбірайце менавіта той падзел, на якім ўсталяваная АС.
- Далейшым будзе запушчаны аналіз магчымасці вызвалення дыска ад «смецця» ужо з улікам сістэмных дырэкторый.
- Пасля гэтага адлюструецца спіс прапанаваных да ачыстцы элементаў. У гэты раз ён будзе даўжэй папярэдняга, так як ўлічвае і сістэмныя каталогі, але самае галоўнае, агульны памер выдаляных дадзеных, хутчэй за ўсё, таксама ўзрасце. Гэта значыць, вы зможаце выдаліць большую колькасць непатрэбнай інфармацыі. Адзначце сцяжкамі тыя элементы, якія лічыце слушным ачысціць, і націсніце «OK».
- Адкрыецца акно, дзе патрабуецца пацвердзілі дзеянні, клікнуўшы па кнопцы «Выдаліць файлы».
- Запусціцца працэдура выдалення «смецця», падчас якой будуць ачышчаны ад дадзеных ўсе адзначаныя вамі элементы.
- Пасля заканчэння гэтага працэсу непатрэбныя файлы будуць сцёртыя, што вызваліць месца на HDD і паспрыяе хутчэйшай працы кампутара.
У адрозненне ад ачысткі ад «смецця», выпраўленне памылак у рэестры без прымянення іншых утыліт - даволі складаная працэдура, з якой можа справіцца толькі спецыяліст або вельмі дасведчаны карыстач. Калі вы не з'яўляецеся такім, лепш не выпрабоўваць лёс і вырашыць дадзеную задачу з дапамогай спецыялізаванай праграмы, алгарытм дзеянняў у адной з якіх быў апісаны пры разглядзе Спосабу 1.
Увага! Калі вы ўсё ж такі вырашылі на свой страх і рызыка вырабіць выпраўленне памылак у рэестры ўручную, абавязкова зрабіце яго рэзервовую копію, так як наступствы няправільных дзеянняў могуць быць сумныя.
- Для пераходу ў «Рэдактар рэестра» набярыце на клавіятуры Win + R і ў якое адкрылася акенца убіце выраз:
regedit
Затым націсніце «OK».
- У левай вобласці адкрыўся «Рэдактара рэестра» размяшчаецца панэль навігацыі дрэвападобнай формы, з дапамогай якой можна перамяшчацца па розных галінах рэестра.
- Пры неабходнасці выдаліць нейкі непатрэбны раздзел, які быў звязаны з раней дэінсталявана праграмай, патрабуецца пстрыкнуць па ім правай кнопкай мышкі і ў раскрыць меню абраць варыянт «Выдаліць».
- Далей варта пацвердзіць дзеянні, пстрыкнуўшы па кнопцы «Так».
- Памылковы падзел будзе выдалены з рэестра, што спрыяе аптымізацыі працы сістэмы.
Ўрок: Як адкрыць рэдактар рэестра ў Windows 7

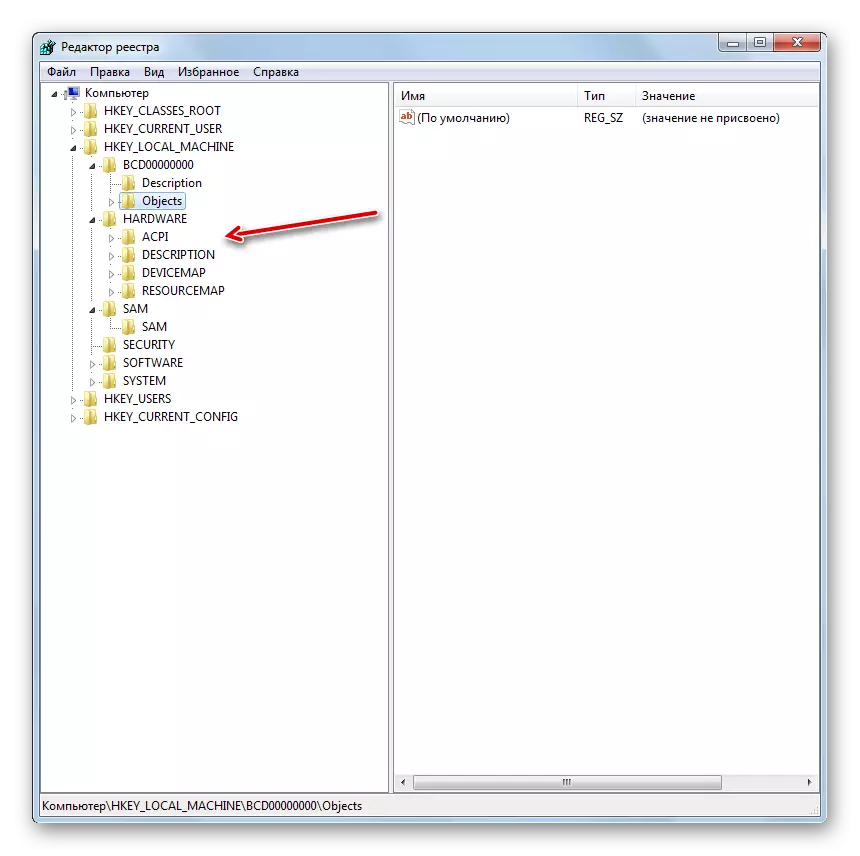
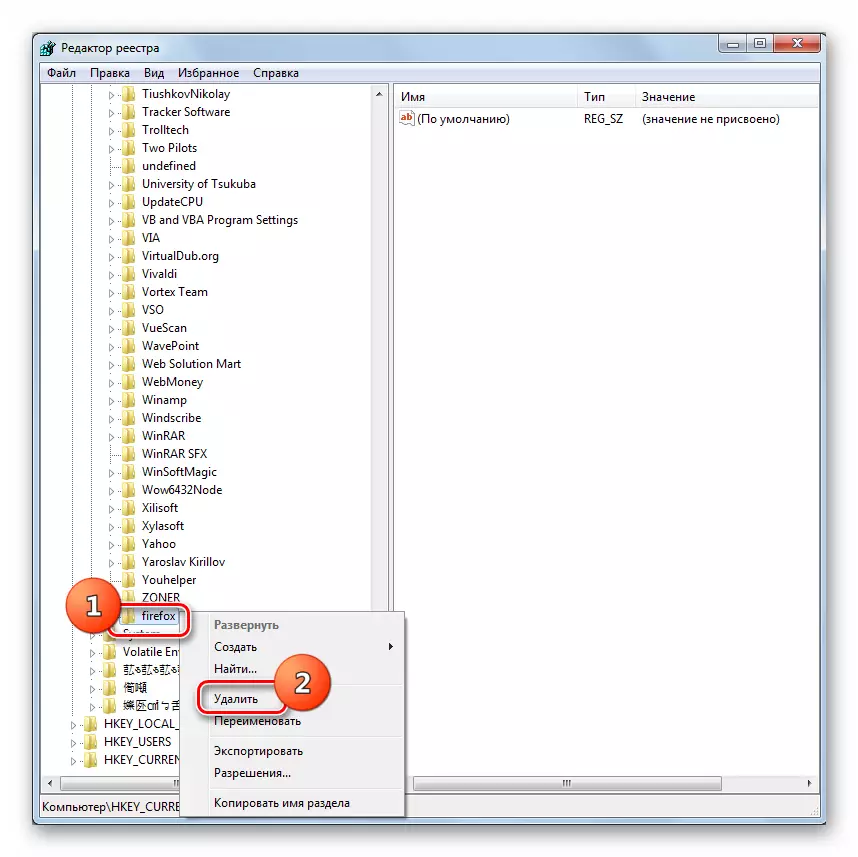

Ачысціць сістэму ад «смецця» можна як з дапамогай убудаваных інструментаў АС, так і іншых прыкладанняў. Другі варыянт зручней і дазваляе вырабляць больш тонкую наладу выдалення, але разам з тым, убудаваны інструментар сістэмы дазваляе чысціць сістэмныя дырэкторыі (напрыклад, тэчку «WinSxS»), якія іншае ПА карэктна апрацаваць не можа. А вось выправіць памылкі ў рэестры, вядома, можна ўручную, выкарыстоўваючы толькі функцыянал сістэмы, але гэта даволі складаная працэдура, якая патрабуе адмысловых ведаў. Таму для большасці звычайных карыстальнікаў у выпадку неабходнасці вырашэння гэтай задачы прымальным метадам з'яўляецца толькі выкарыстанне іншых праграм.
- Для пераходу ў «Рэдактар рэестра» набярыце на клавіятуры Win + R і ў якое адкрылася акенца убіце выраз: