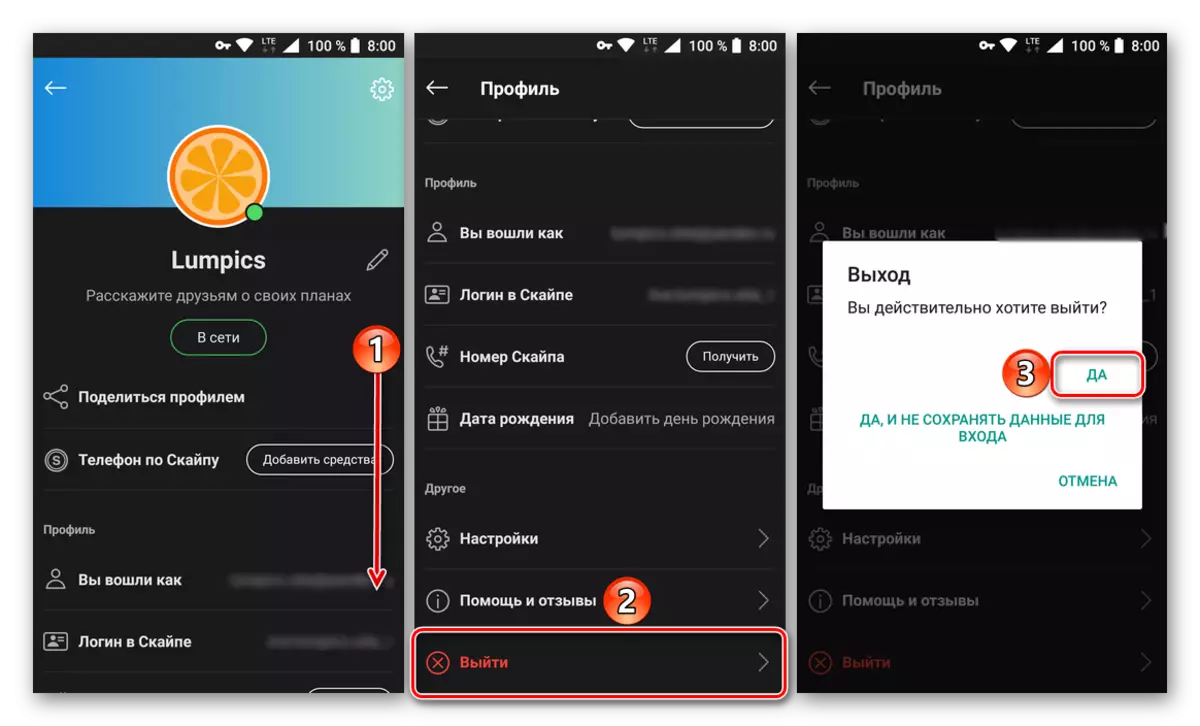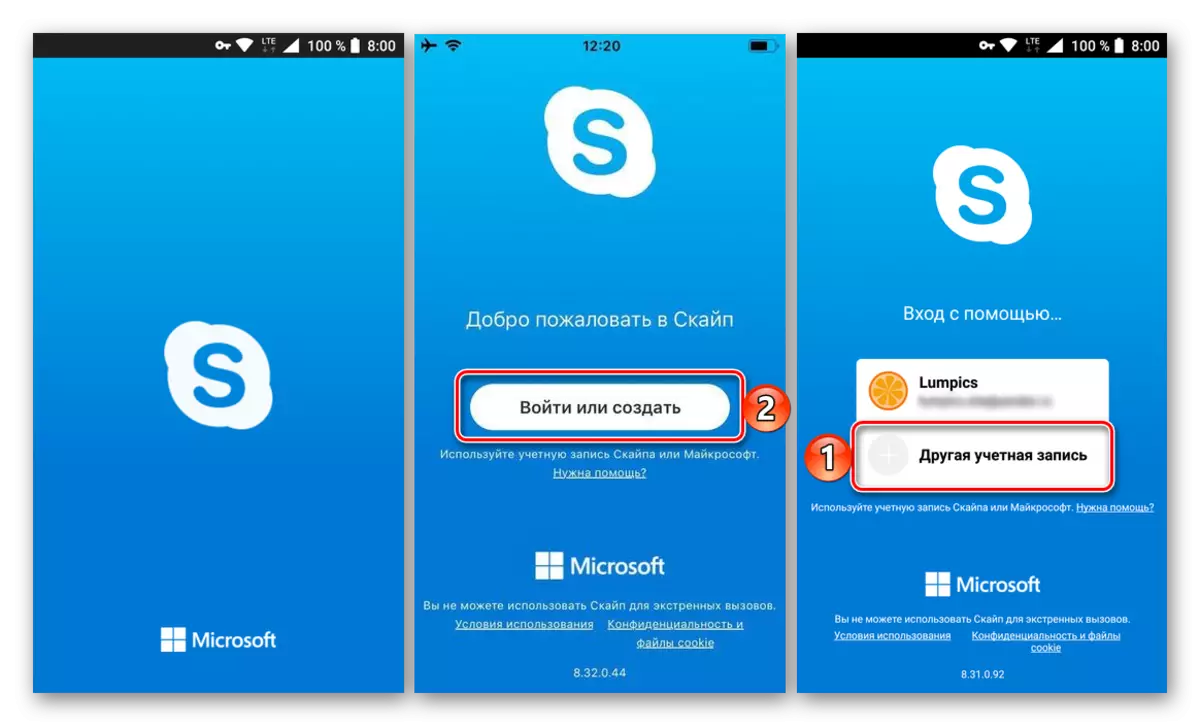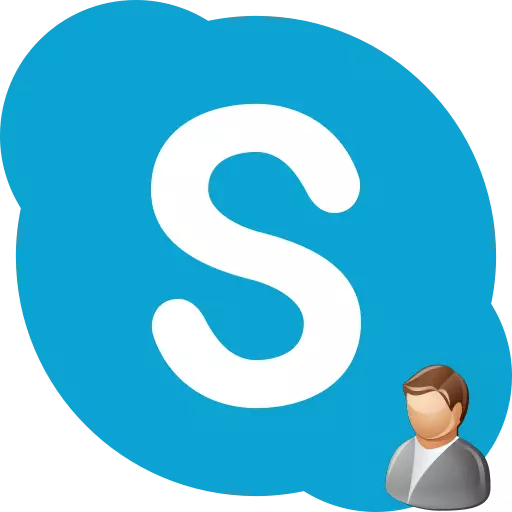
На працягу доўгага часу могуць памяняцца некаторыя абставіны, што прывядзе да неабходнасці змены ўліковага запісу, імя, лагіна ў розных кампутарных праграмах. Давайце даведаемся, што трэба рабіць для таго, каб змяніць уліковы запіс і некаторыя іншыя рэгістрацыйныя дадзеныя ў дадатку Skype.
Змена ўліковага запісу ў Skype 8 і вышэй
Адразу трэба сказаць, што змяніць уліковы запіс, то ёсць адрас, па якім з вамі будуць звязвацца праз Скайп, нельга. Гэта асноўныя дадзеныя для сувязі з вамі, і яны змене не падлягаюць. Да таго ж найменне ўліковага запісу адначасова з'яўляецца і лагінам для ўваходу ў рахунак. Таму перад тым, як ствараць уліковы запіс, добра падумайце аб тым, што назва, так як змяніць яго ўжо будзе нельга. Але калі вы свой уліковы запіс не хочаце выкарыстоўваць ні пад якой маркай, то можна стварыць новы рахунак, то ёсць вырабіць рэгістрацыю ў Skype нанова. Таксама існуе магчымасць змяніць сваё імя, што адлюстроўваецца ў скайпе.Змена ўліковага запісу
Калі вы выкарыстоўваеце Скайп 8, то для змены ўліковага запісу вам неабходна зрабіць наступныя дзеянні:
- Перш за ўсё, трэба выканаць выхад з бягучай ўліковага запісу. Для гэтага пстрыкаем па элементу «Яшчэ», які прадстаўлены ў выглядзе шматкроп'е. З раскрыла спісу выбіраем варыянт «Выйсці».
- Адкрыецца форма для выхаду. Выбіраем ў ёй варыянт «Так, і не захоўваць дадзеныя для ўваходу».
- Пасля таго як выхад будзе праведзены, пстрыкаем па кнопцы «Увайсці або стварыць».
- Затым не ўводзім лагін ў адлюстраваў поле, а клікаем па спасылцы «Стварыце её!».
- Далей існуе выбар:
- стварыць уліковы запіс, прывязаўшы яе да нумара тэлефона;
- вырабіць гэта праз прывязку да электроннай пошце.
Першы варыянт даступны па змаўчанні. У выпадку прывязкі да тэлефона мы павінны будзем з выпадальнага спісу выбраць назва краіны, а ў ніжнім полі ўвесці свой тэлефонны нумар. Пасля ўводу ўказаных даных ціснем кнопку «Далей».
- Адкрываецца акенца, дзе ў адпаведных палях нам патрабуецца ўвесці прозвішча і імя чалавека, ад чыйго імя ствараецца акаўнт. Затым націскаем «Далей».
- Цяпер на паказаны намі тэлефон прыйдзе па SMS код, які для працягу рэгістрацыі трэба будзе ўвесці ў якое адкрылася поле і націснуць «Далей».
- Затым вырабляем ўвод пароля, які будзе выкарыстоўвацца ў далейшым для ўваходу ў ўліковы запіс. Гэта кодавая выраз у мэтах бяспекі патрабуецца зрабіць максімальна складаным. Пасля ўводу пароля ціснем «Далей».
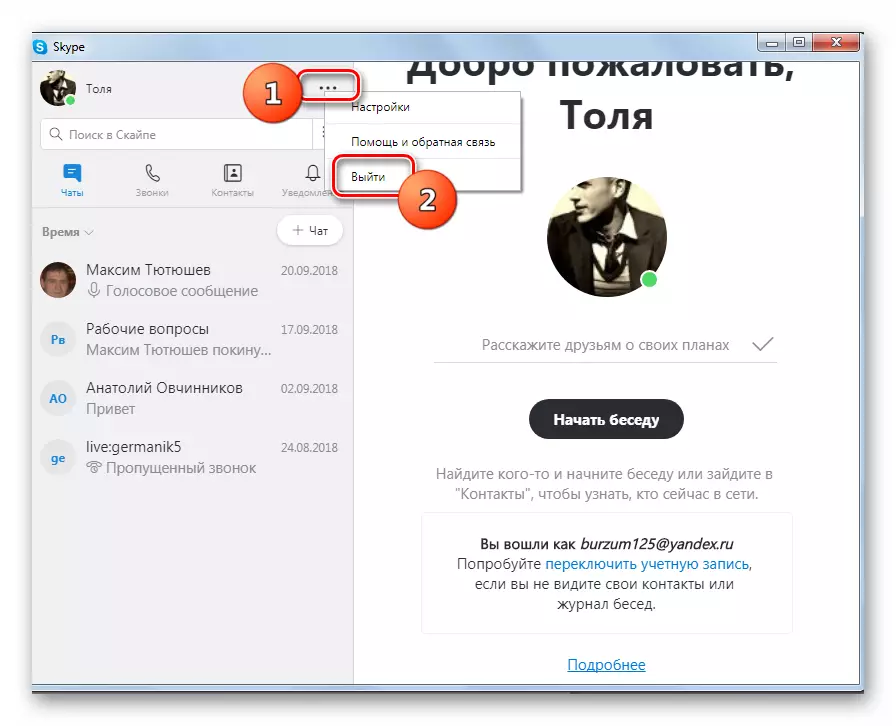
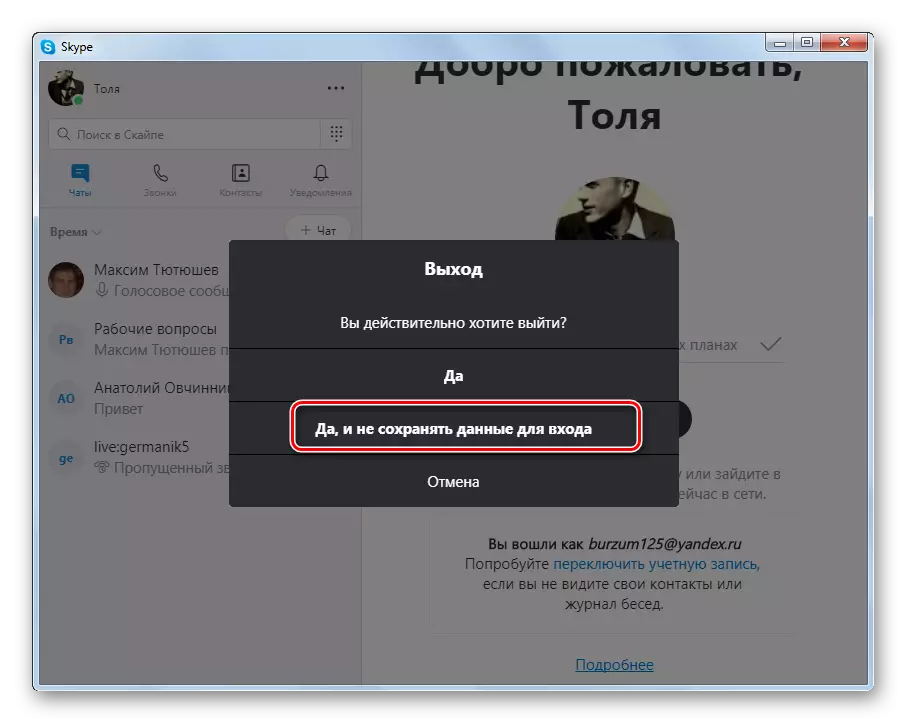
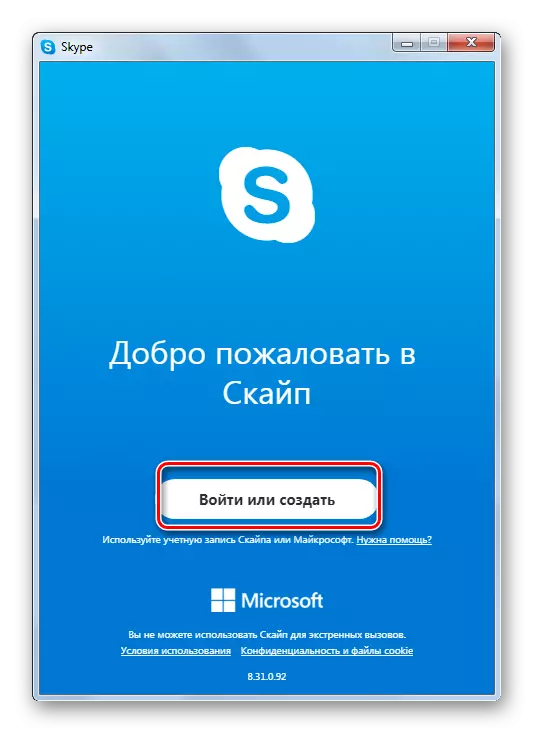
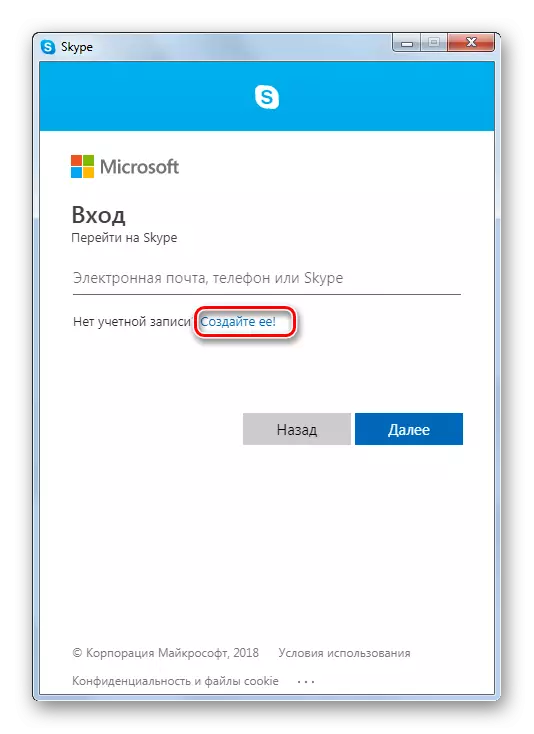
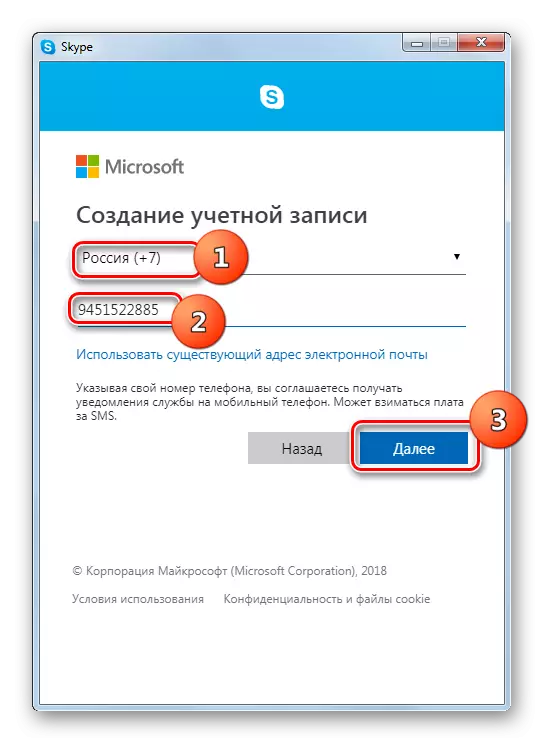
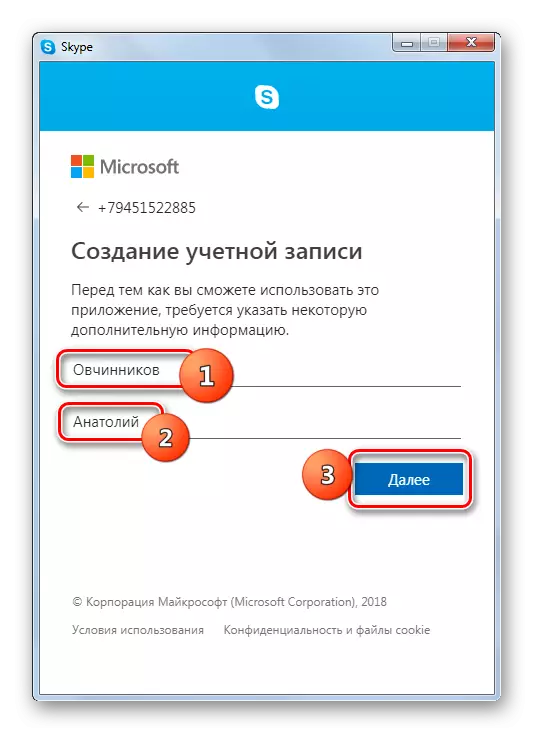

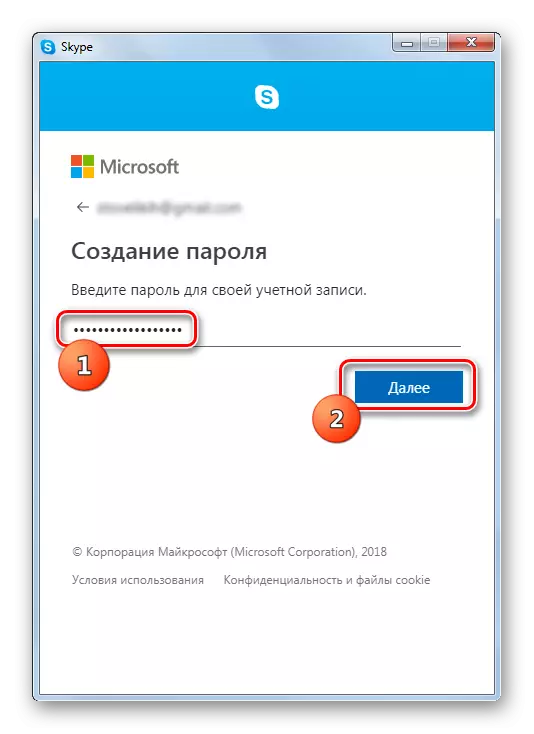
Калі ж будзе прынята рашэнне выкарыстаць для рэгістрацыі email, у такім выпадку парадак дзеянняў некалькі іншай.
- У акне выбару тыпу рэгістрацыі ціснем «Выкарыстоўваць існуючы адрас ...».
- Затым у якое адкрылася поле ўводзім свой рэальны адрас электроннай пошты і ціснем «Далей».
- Цяпер ўпісваем жаданы пароль і націскаем «Далей».
- У наступным акне ўводзім прозвішча і імя гэтак жа, як гэта рабілася пры разглядзе рэгістрацыі з дапамогай тэлефоннага нумара, і клікаем «Далей».
- Пасля гэтага правяраем у браўзэры сваю электронную скрыню, які быў паказаны на адным з папярэдніх этапаў рэгістрацыі. Знаходзім на ім ліст пад назвай «Праверка адрасы электроннай пошты» ад Microsoft і адкрываем яго. У гэтым лісьце павінен быць код актывацыі.
- Затым вяртаемся ў акно Скайпа і ўводзім дадзены код у поле, а потым ціснем «Далей».
- У наступным акенцы ўводзім прапанаваную капчу і націскаем «Далей». Калі не атрымліваецца разглядзець бягучую капчу, то можна змяніць яе ці праслухаць аўдыёзапіс замест візуальнага адлюстравання, націснуўшы адпаведныя кнопкі ў акне.
- Калі ўсё зроблена правільна, пачнецца працэдура ўваходу ў новы ўліковы запіс.
- Далей можна выбраць сабе аватар і наладзіць камеру альбо прапусціць гэтыя дзеянні і адразу перайсці ў новы рахунак.
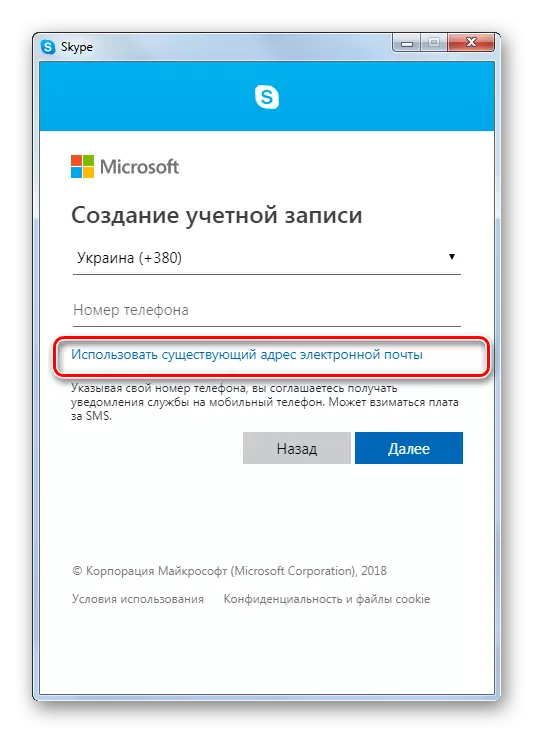
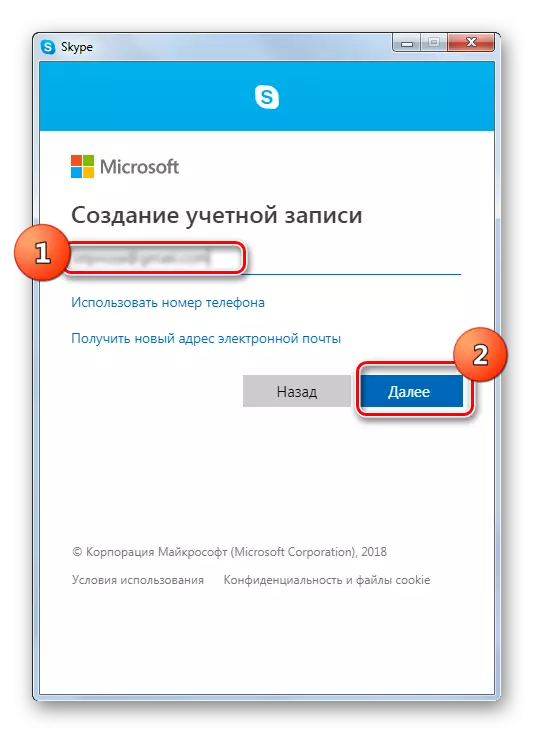
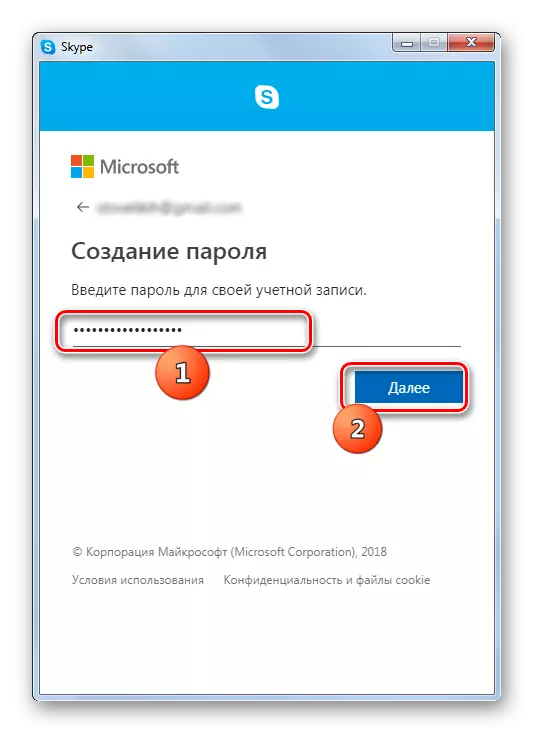

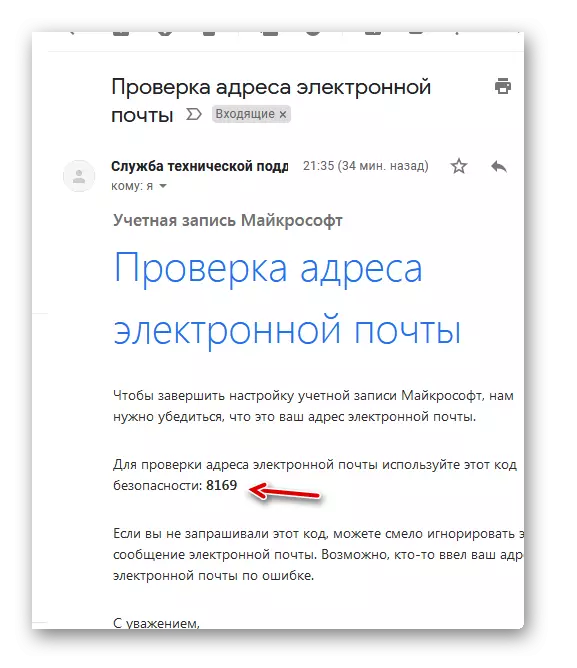
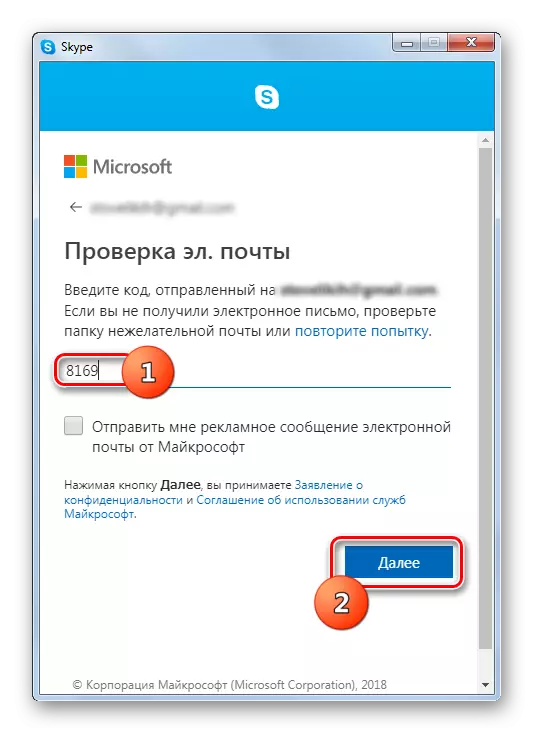
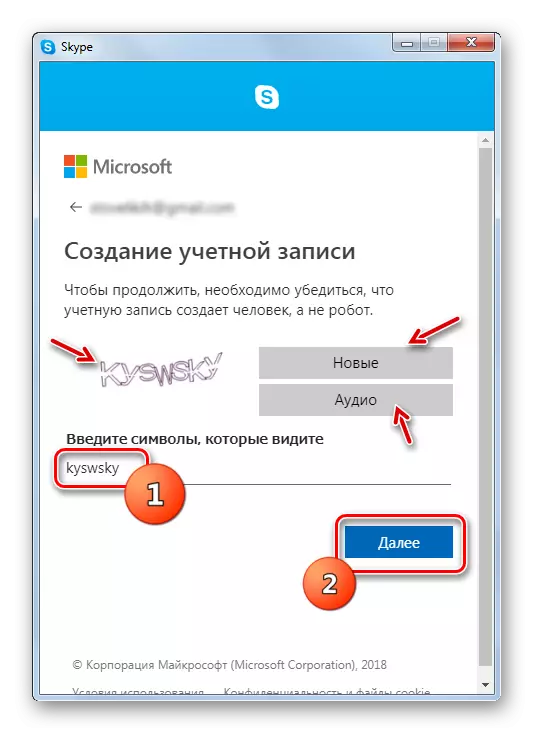
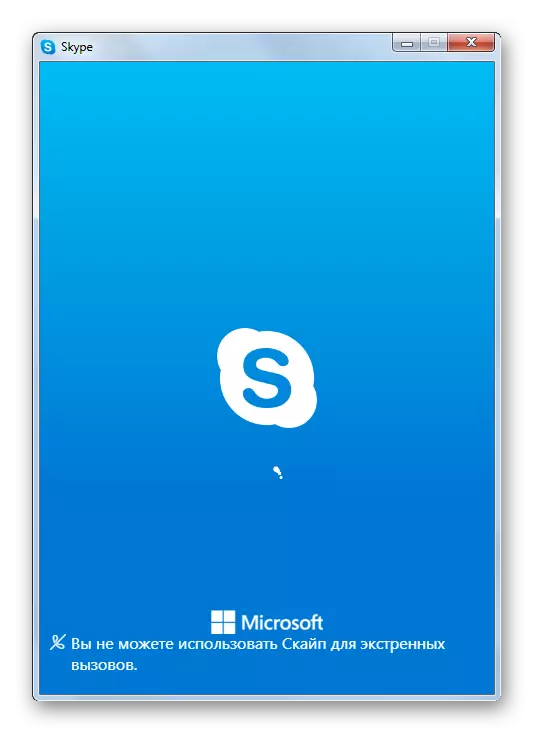
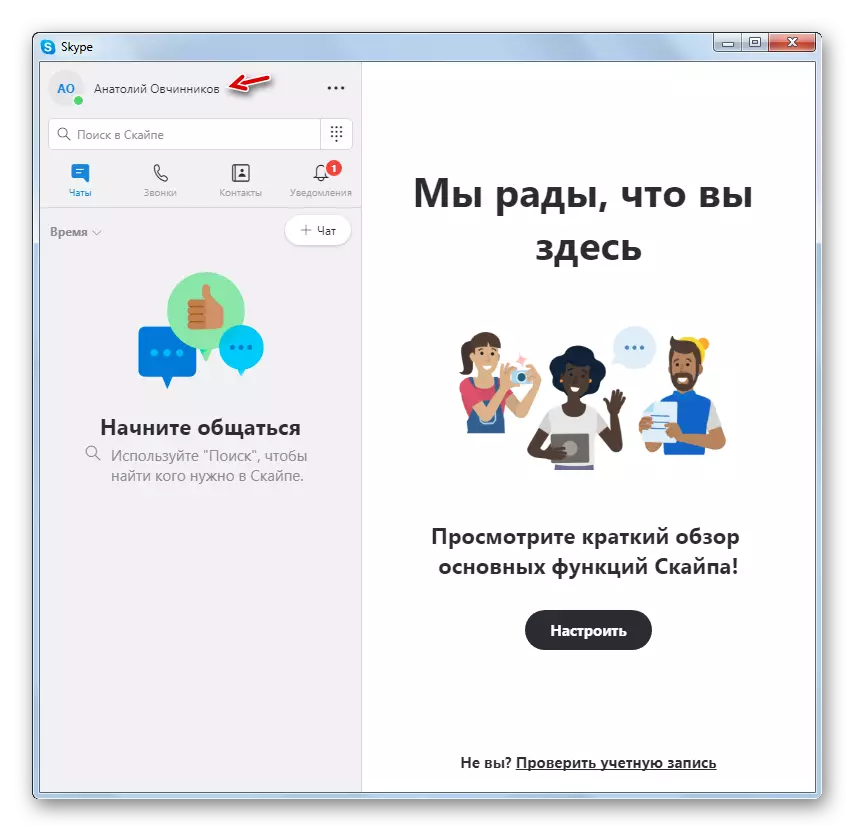
змена імя
Для таго каб змяніць імя ў Skype 8, вырабляем наступныя маніпуляцыі:
- Клікаем па сваёй аватарка або замяняе яе элементу ў левым верхнім куце.
- У акне налад профілю пстрыкаем па элементу ў выглядзе алоўка справа ад імя.
- Пасля гэтага імя стане даступным для рэдагавання. Ўпісваем той варыянт, які жадаем, і пстрыкаем па галачцы «OK» справа ад поля ўводу. Цяпер можна зачыняць акно налад профілю.
- Імя карыстальніка зменіцца як у вас у інтэрфейсе праграмы, так і ў вашых суразмоўцаў.
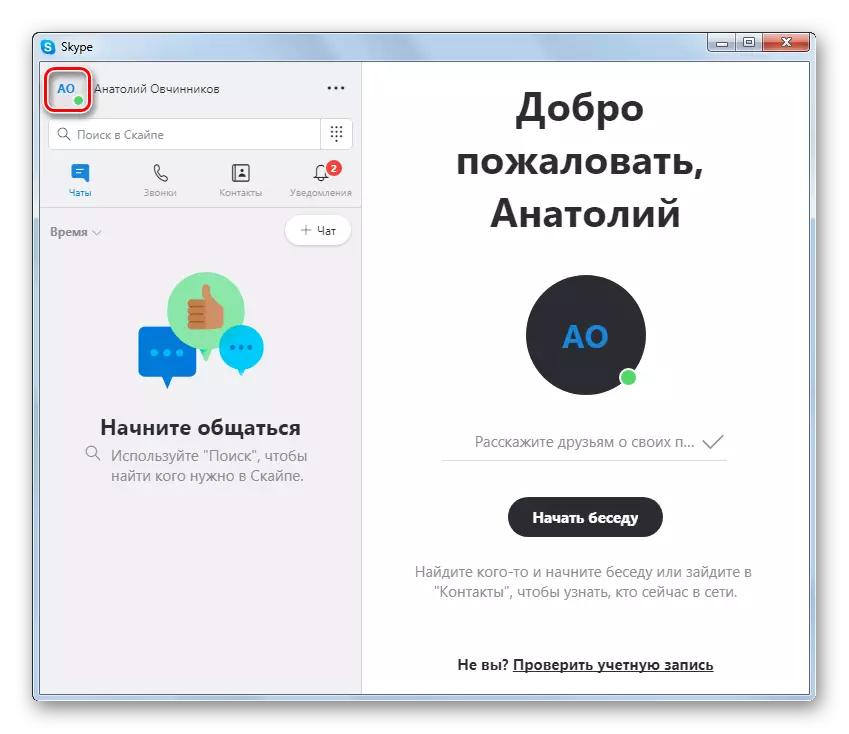
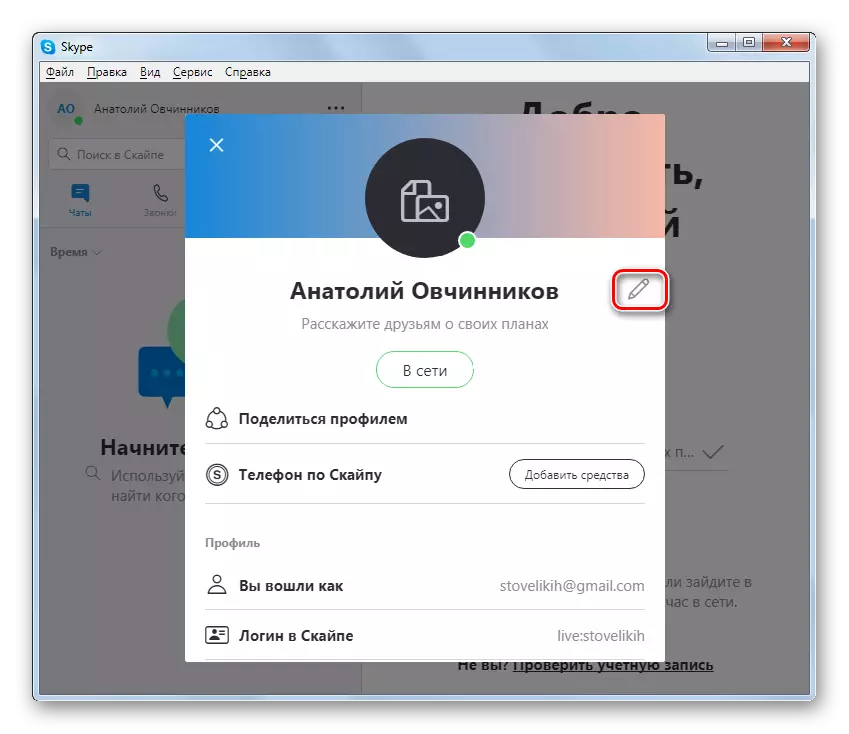
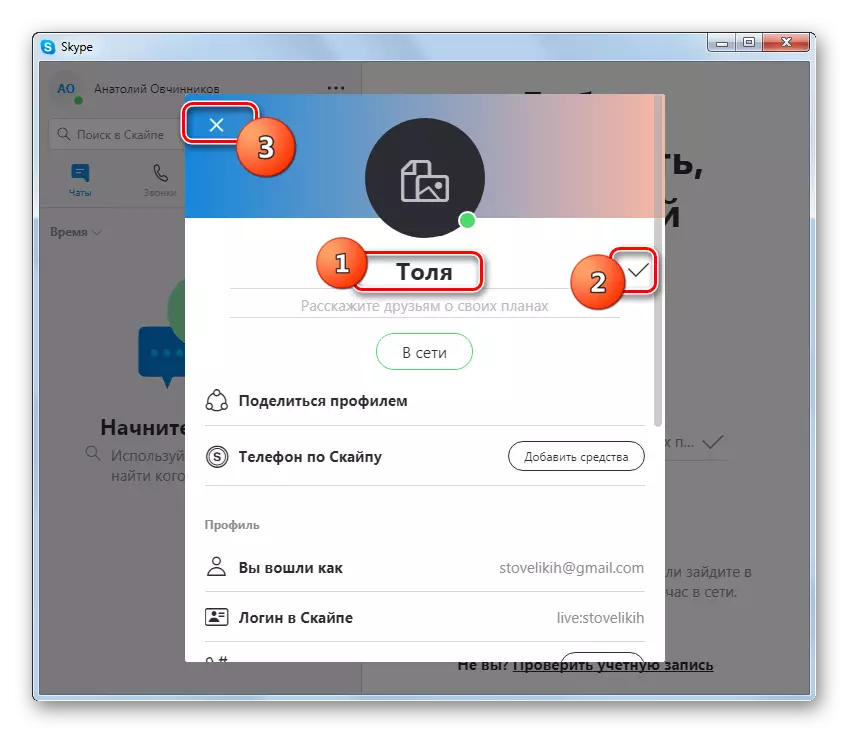
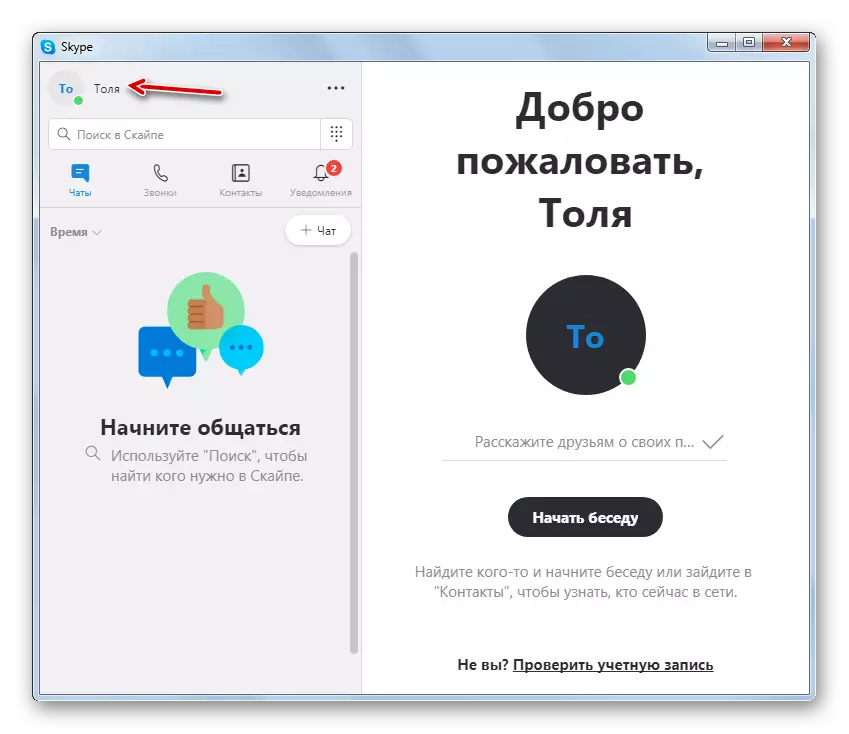
Змена ўліковага запісу ў Skype 7 і ніжэй
Калі вы ўжываеце Skype 7 або больш раннія версіі гэтай праграмы, то ў цэлым алгарытм дзеянняў па змене імя і ўліковага запісу будзе вельмі падобны, але ў нюансах маюцца невялікія адрозненні.Змена ўліковага запісу
- Вырабляем выхад з бягучай ўліковага запісу, перайшоўшы па пунктах меню «Skype» і «Выхад з уліковага запісу».
- Пасля таго, як Скайп перазагрузіцца, клікаем ў стартавым акне па надпісе «Стварыць уліковы запіс".
- Існуе два выгляду рэгістрацыі: з прывязкай да нумара тэлефона, і да электроннай пошце. Па змаўчанні ўключаецца першы варыянт.
Выбіраем тэлефонны код краіны, а ў ніжнім поле ўводзім свой нумар мабільнага тэлефона, але ўжо без кода дзяржавы. У самым ніжнім полі ўпісваем пароль, праз які будзем заходзіць на рахунак Скайпа. Каб пазбегнуць узлому, ён не павінен быць кароткім, але павінен складацца, як з літарных знакаў, так і з лічбавых. Пасля запаўнення дадзеных, ціснем на кнопку «Далей».
- На наступным этапе запаўняем форму з прозвішчам і імем. Сюды можна ўпісваць, як рэальныя дадзеныя, так і псеўданім. Менавіта гэтыя дадзеныя будуць адлюстроўвацца ў спісе кантактаў іншых карыстальнікаў. Пасля ўнясення прозвішчы і імя, ціснем на кнопку «Далей».
- Пасля гэтага, да вас на тэлефон у выглядзе SMS прыходзіць код, які трэба ўвесці ў поле адкрыўся акна. Пасля гэтага, ціснем на кнопку «Далей».
- Усё, рэгістрацыя завершана.
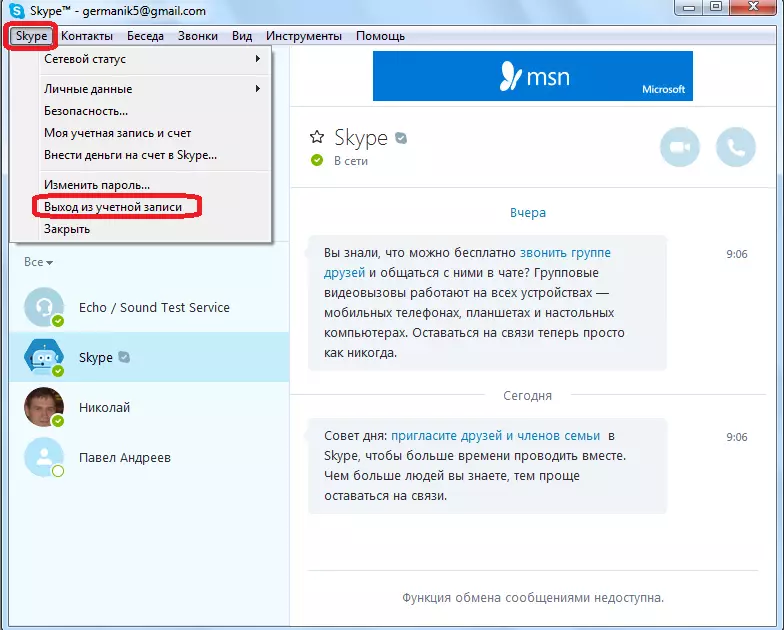
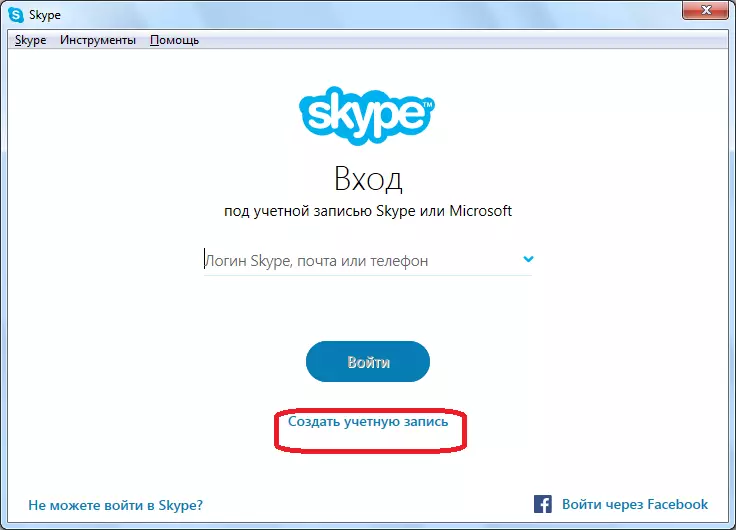
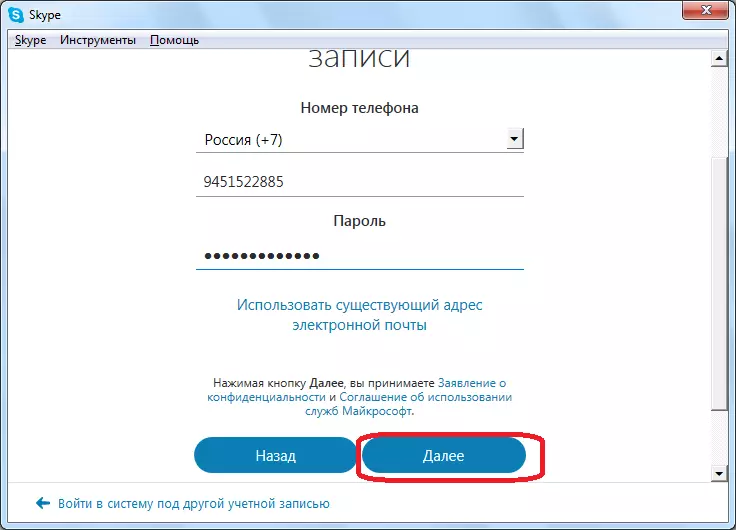
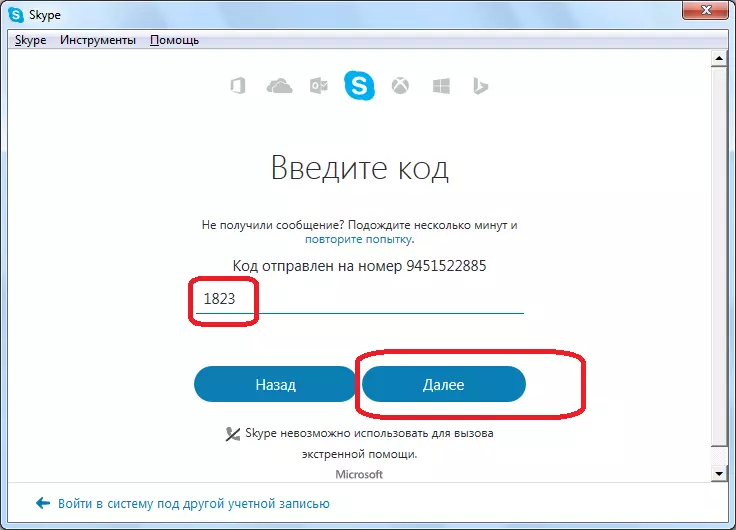
Таксама, ёсць варыянт рэгістрацыі з выкарыстаннем электроннай пошты замест тэлефоннага нумара.
- Для гэтага, адразу ж пасля пераходу ў акно рэгістрацыі, ціснем па надпісе «Выкарыстаць існуючы адрас электроннай пошты».
- Далей, у якое адкрылася акне, ўводзім свой рэальны электронны адрас і пароль. Ціснем на кнопку «Далей».
- На наступным этапе, як і ў мінулы раз, ўводзім свае імя і прозвішча (псеўданім). Ціснем «Далей».
- Пасля гэтага, адкрываем сваю пошту, адрас якой ўводзілі пры рэгістрацыі, і ўводзім дасланы на яе код бяспекі ў адпаведнае поле Skype. Ізноў ціснем на кнопку «Далей».
- Пасля гэтага, рэгістрацыя новага рахунку завершана, і вы можаце зараз, паведаміўшы свае кантактныя дадзеныя патэнцыйным суразмоўцам, выкарыстоўваць яе як асноўную, замест старой.
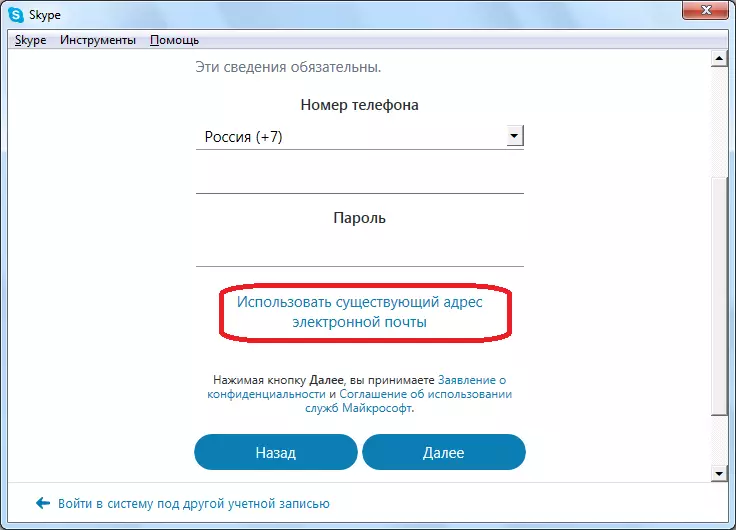
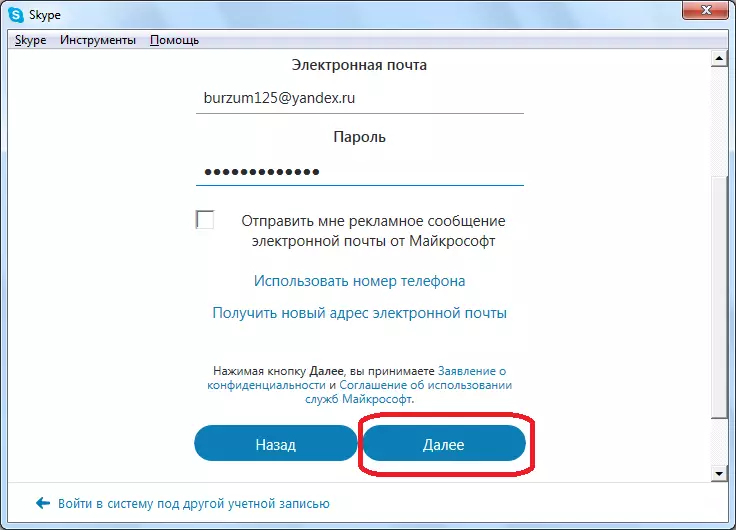
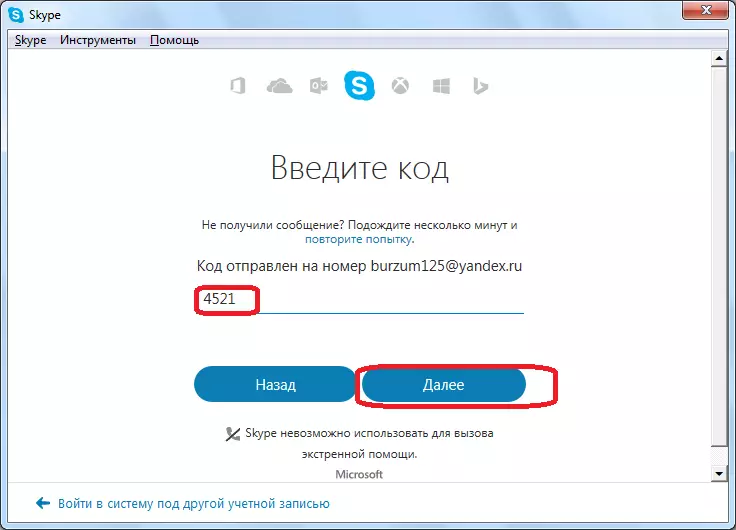
змена імя
А вось, змяніць імя ў Скайп значна прасцей.
- Для таго, каб зрабіць гэта, дастаткова клікнуць па сваім імя, якое размяшчаецца ў левым верхнім куце акна праграмы.
- Пасля гэтага, адкрываецца акно кіравання асабістымі дадзенымі. У самой верхнім полі, як бачым, размешчана бягучае імя, якое адлюстроўваецца ў кантактах вашых суразмоўцаў.
- Проста ўпісваем туды любое імя, або нік, якое лічым патрэбным. Затым, ціснем на кнопку ў выглядзе гуртка з галачкай, размешчаную справа ад формы змены імя.
- Пасля гэтага, ваша імя змянілася, і праз некаторы час зменіцца і ў кантактах вашых суразмоўцаў.
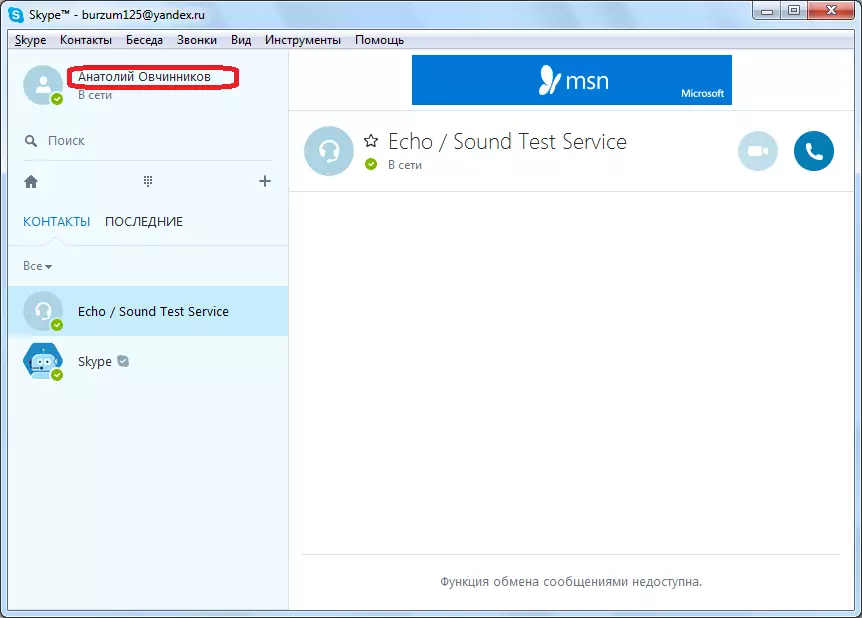
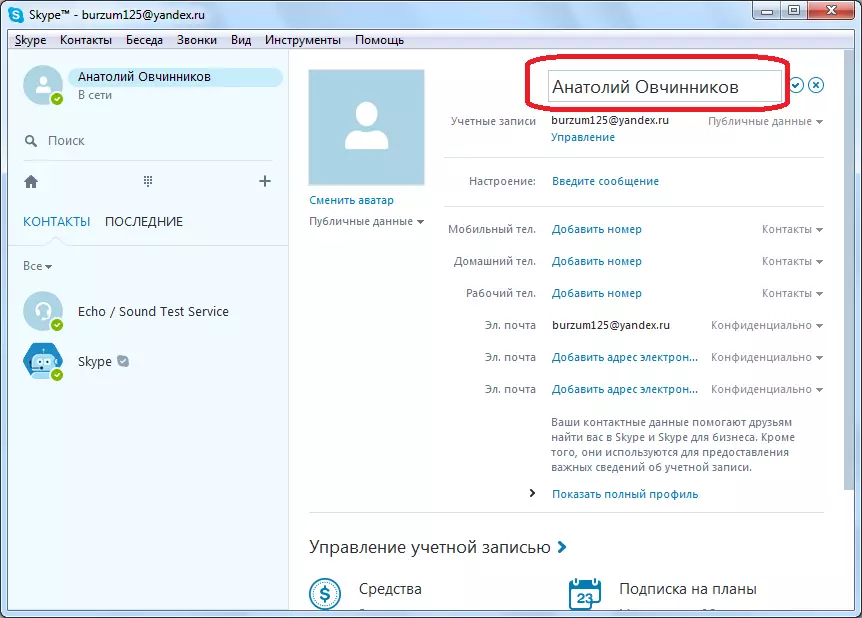
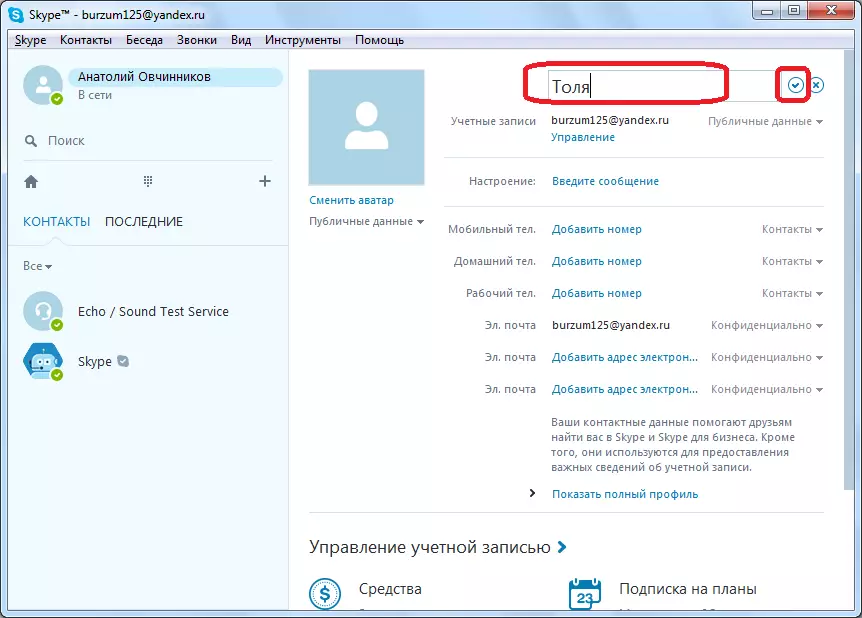
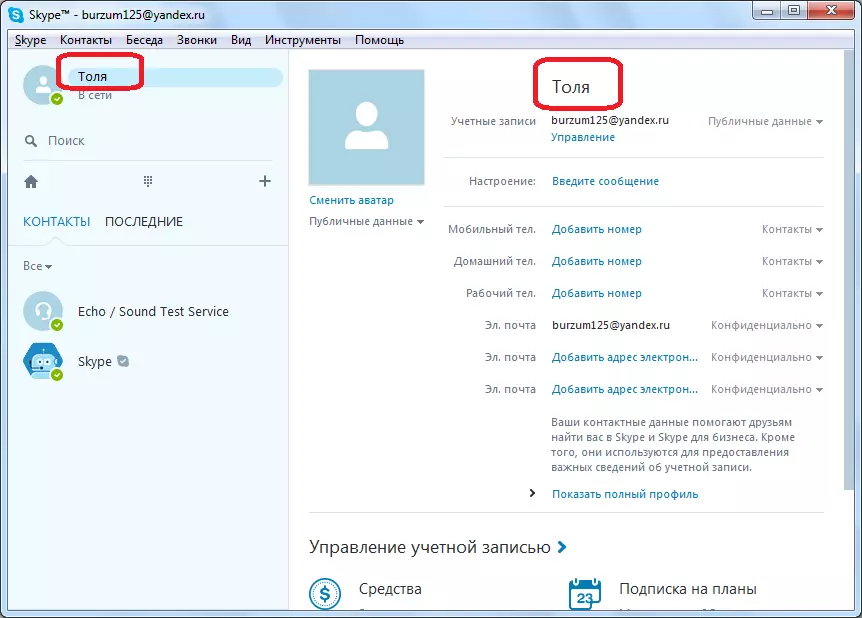
Мабільная версія Skype
Як вядома, Скайп даступны не толькі на персанальных кампутарах, але і на мабільных прыладах, якія працуюць пад кіраваннем Android і iOS. Змяніць уліковы запіс, а дакладней, дадаць яшчэ адну, можна як на смартфонах, так і на планшэтах з любой з дзвюх лідзіруючых АС. Да таго ж пасля дадання новага акаўнта з'явіцца магчымасць хуткага пераключэння паміж ім і тым, які выкарыстоўваўся раней у якасці асноўнага, што стварае дадатковае зручнасць ў выкарыстанні. Раскажам і пакажам, як гэта робіцца на прыкладзе смартфона з Андроід 8.1, але і на айфон спатрэбіцца выканаць роўна тыя ж дзеянні.
- Запусціўшы прыкладанне Skype і апынуўшыся ва ўкладцы «Чаты», якая адкрываецца па змаўчанні, тапните па малюнку свайго профілю.
- Апынуўшыся на старонцы звестак аб акаўнце, прагартайце яе ўніз аж да чырвонай надпісы на "Выхад", па якой і патрабуецца націснуць. Ва ўсплываючым акне з пытаннем абярыце адзін з двух варыянтаў:
- «Так» - дазваляе выйсці, але захаваць у памяці прыкладання дадзеныя для ўваходу ў бягучую ўліковы запіс (лагін ад яе). Калі вы хочаце ў далейшым перамыкацца паміж ўліковымі запісамі Скайп, варта абраць менавіта гэты пункт.
- «Так, і не захоўваць дадзеныя для ўваходу» - відавочна, што такім чынам вы выйдзіце з акаўнта цалкам, ня захаваўшы ў памяці прыкладання лагін ад яго і выключыўшы магчымасць пераключэння паміж учетками.
- Калі на папярэднім кроку вы аддалі перавагу першы варыянт, то пасля перазапуску Skype і загрузкі яго стартавага акна выберыце пункт «Іншая уліковы запіс», размешчаны пад лагінам акаўнта, з якога вы толькі што выйшлі. Калі ж вы выйшлі без захавання дадзеных, тапните па кнопцы «Увайсці і ствараць».
- Калі ласка, увядзіце лагін, электронную пошту ці нумар тэлефона, прывязаны да ўліковага запісу, у якую патрабуецца ўвайсці, і пераходзіце «Далей», націснуўшы адпаведную кнопку. Пакажыце пароль ад акаўнта і тапните "Уваход".
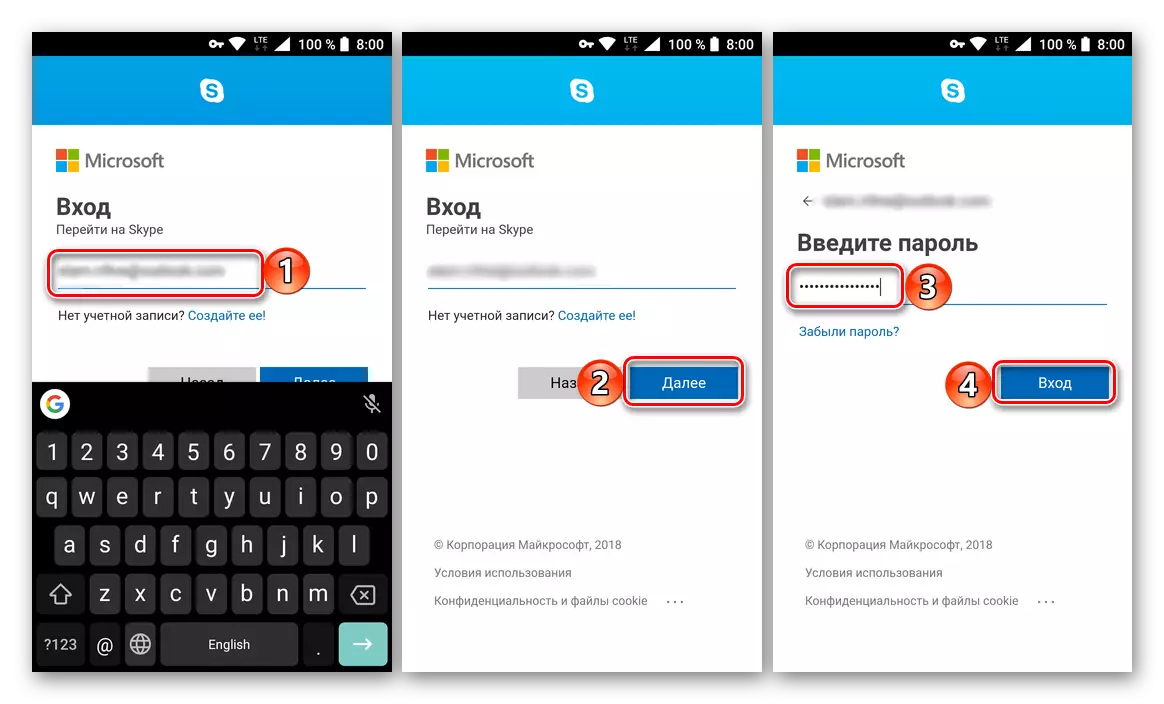
Заўвага: Калі новага рахунку ў вас яшчэ няма, на старонцы ўводу лагіна націсніце па спасылцы «Стварыць яе» і прайдзеце працэдуру рэгістрацыі. Далей мы не будзем разглядаць гэты варыянт, але калі ў вас ёсць якія-небудзь пытанні па выкананні дадзенай працэдуры, рэкамендуем скарыстацца інструкцыяй з артыкула па спасылцы ніжэй або тым, што апісана ў гэтым артыкуле, у частцы «Змена ўліковага запісу ў Skype 8 і вышэй» пачынаючы з пункта №4.
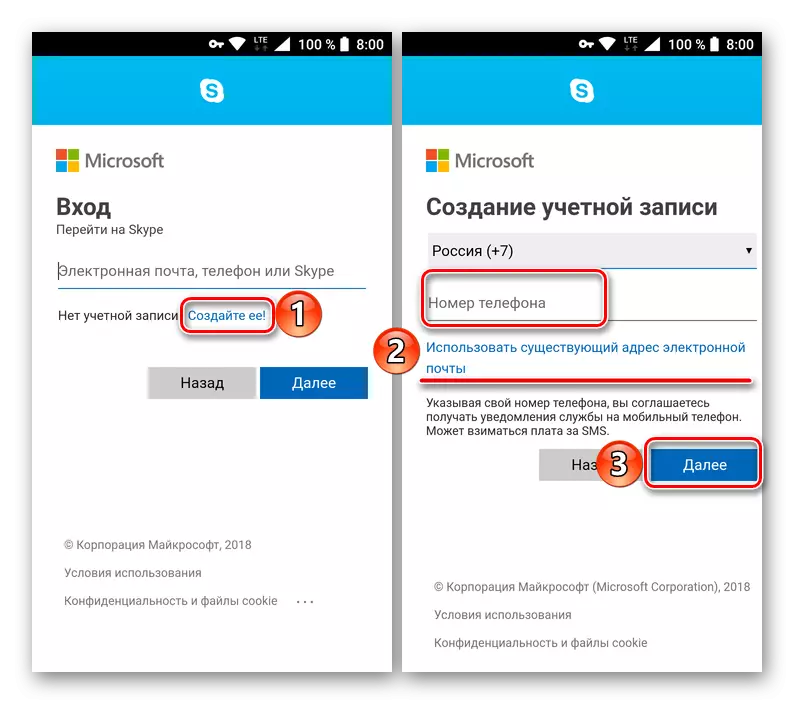
заключэнне
Як бачым, у літаральным сэнсе змяніць уліковы запіс у Skype немагчыма, аднак можна альбо стварыць новы рахунак, і перанесці туды кантакты, альбо, калі гаворка ідзе аб мабільных прыладах, дадаць яшчэ адзін рахунак і перамыкацца паміж імі па меры неабходнасці. Існуе і больш хітры варыянт - адначасовае выкарыстанне двух праграм на ПК, пра што вы можаце даведацца з асобнага матэрыялу на нашым сайце.
Больш падрабязна: Як запусціць два Скайпа на адным кампутары